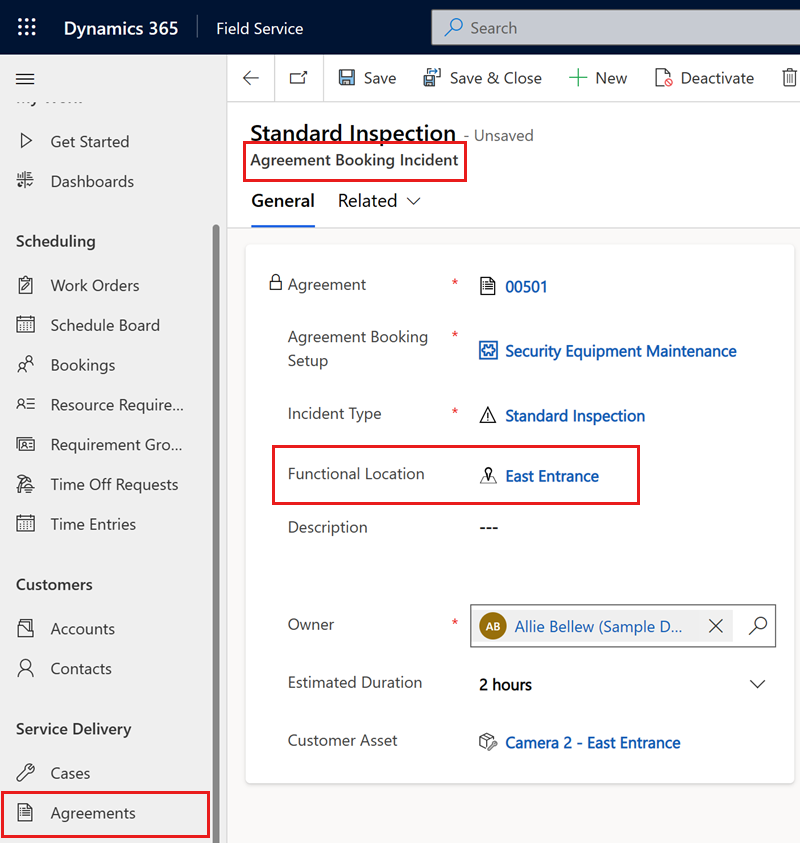기능적 위치 생성
Field Service 조직은 종종 창고나 다층 사무실 건물과 같이 크고 복잡한 작업장을 가진 고객고 협력합니다. 기술자는 작업 현장을 찾는 데 시간을 낭비할 수 없습니다. 그들은 작업을 수행하기 위해 어디로 가야 하는지 정확히 알아야 합니다. 이것이 작업 주문에서 기능적 위치의 목적입니다.
Field Service에서 기능 위치를 통해 세분화된 계층적 작업 사이트를 지정할 수 있습니다. 예를 들어, 다음 관계는 고객 캠퍼스의 빌딩 A 3층에 있는 "Acct-10"이라는 프린터의 위치를 나타냅니다.
- 캠퍼스
- 빌딩 A
- 3층
- 프린터 계정-10
- 3층
- 빌딩 A
전제 조건
기능적 위치 만들기
Field Service에서 서비스 영역을 선택합니다. 고객 아래에서 계정을 선택한 다음 서비스 계정 레코드를 엽니다.
자산 및 위치 탭을 선택합니다.
줄임표(…)를 선택한 다음 새 위치를 선택합니다.
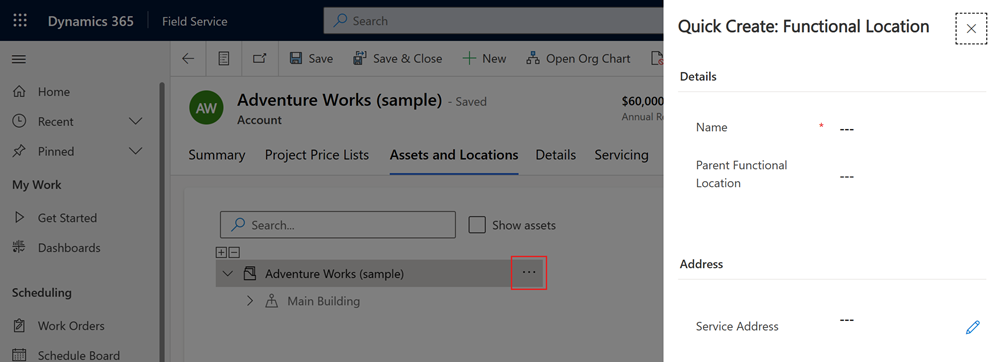
이름과 서비스 주소를 입력합니다.
선택 사항:
- 이 위치가 계층 구조의 일부인 경우 해당 상위 기능 위치를 입력합니다. 이 단계를 건너뛰고 나중에 위치를 기존 계층 구조의 해당 위치로 끌 수 있습니다.
- 동일한 유형의 위치를 분류하는 데 도움이 되는 기능적 위치 유형을 선택하십시오. 예를 들어 창고 또는 사무실 건물입니다.
- 위치와 관련된 청구서에 대한 비용 센터를 입력합니다.
- 위치의 올바른 담당자 이메일 주소를 기록해 둡니다.
- 개점 날짜를 설정하여 위치가 처음 문을 연 날짜를 나타냅니다.
- 위치에 대해 기본 시간대를 선택합니다.
저장을 선택합니다.
새 위치가 목록에 나타납니다. 필요에 따라 기존 계층 구조로 끌 수 있습니다.
- 자산의 하위 구성 요소를 상위 자산의 기능 위치와 다른 기능 위치로 끌 수 없습니다. 하드 드라이브와 그 일부인 컴퓨터는 서로 다른 위치에 있을 수 없습니다.
- 기능 위치가 다른 새 상위 아래에 하위 구성 요소를 끌면 새 상위의 기능 위치가 자산의 원래 기능 위치를 대체합니다. 건물 A의 컴퓨터에서 건물 B의 컴퓨터로 디스플레이를 옮기면 디스플레이는 건물 B의 컴퓨터 위치를 차지합니다.
정보를 보려면 목록에서 위치를 선택하세요.
기능적 위치 유형 만들기 및 할당
기능적 위치 유형을 사용하여 위치를 그룹화합니다. 기능 위치 유형을 사용하면 위치 그룹에 빠르게 속성 템플릿을 적용할 수 있습니다.
Field Service에서 설정 영역을 선택한 다음 기능 위치 유형을 선택합니다.
새로 만들기를 선택합니다.
기능 위치 유형으로 이름을 입력합니다.
저장을 선택합니다.
기능적 위치에 자산 추가
고객 자산은 현장 기술자가 찾는 데 도움이 되도록 기능 위치와 연결할 수 있습니다.
자산 및 위치 탭에서 자산 표시를 선택하여 각 위치와 연결된 자산 목록을 봅니다. 기능적 위치 계층 구조에 여러 계정을 연결할 수 있습니다.
기능 위치를 선택한 다음 줄임표(…)를 선택합니다.
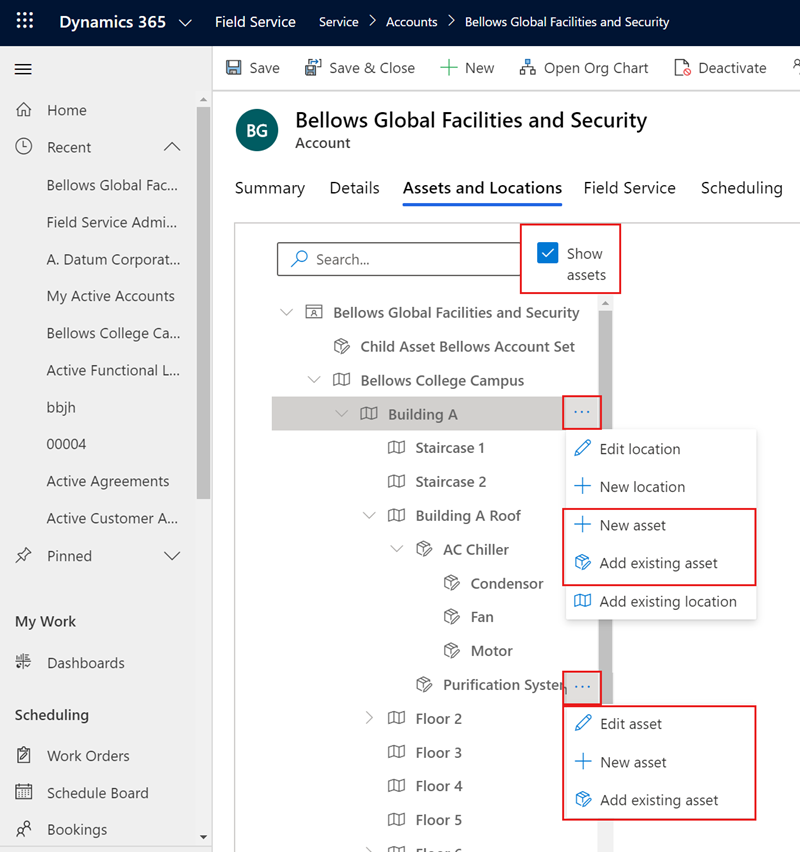
위치에 고객 자산을 추가합니다.
기존 고객 자산을 위치와 연결하려면 기존 자산 추가를 선택합니다. 자산을 검색하고 선택합니다. 자산이 아직 존재하지 않는 경우 새 고객 자산을 선택하여 자산을 생성하고 위치에 추가합니다.
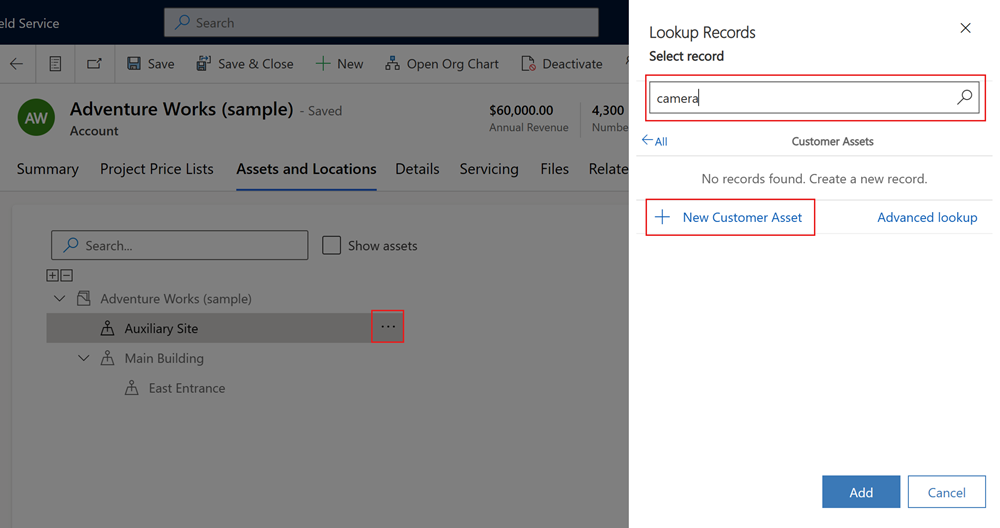
고객 자산을 생성한 다음 위치와 연결하려면 새 자산을 선택합니다.
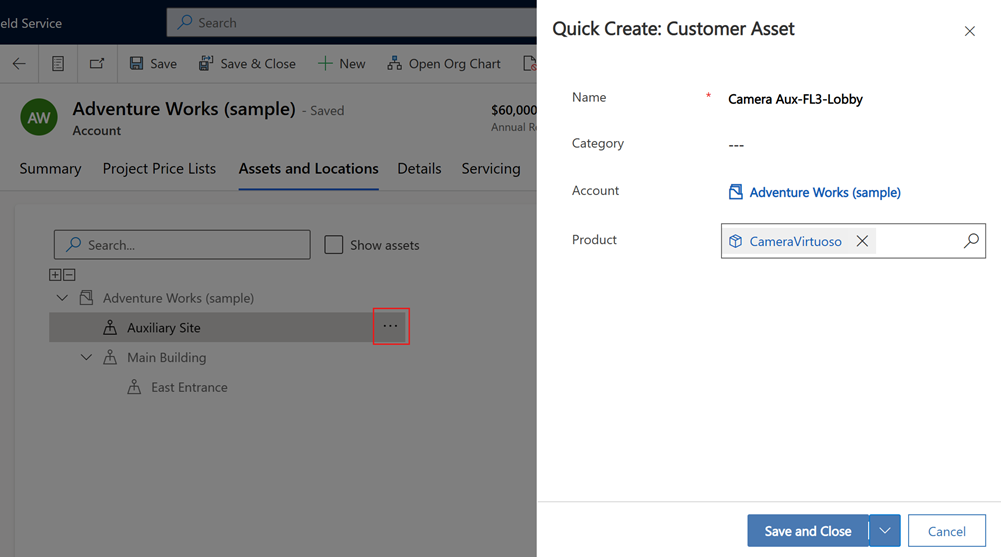
기능적 위치 또는 자산 검색
검색 상자를 사용하여 기능적인 위치를 찾으세요. 자산 및 위치를 검색하려면 자산 표시를 선택합니다. 일치하는 검색 결과는 강조 표시됩니다.
더 크거나 더 복잡한 계층의 경우 모두 확장(+) 및 모두 축소(−) 아이콘을 사용하여 결과를 확장하거나 축소합니다.
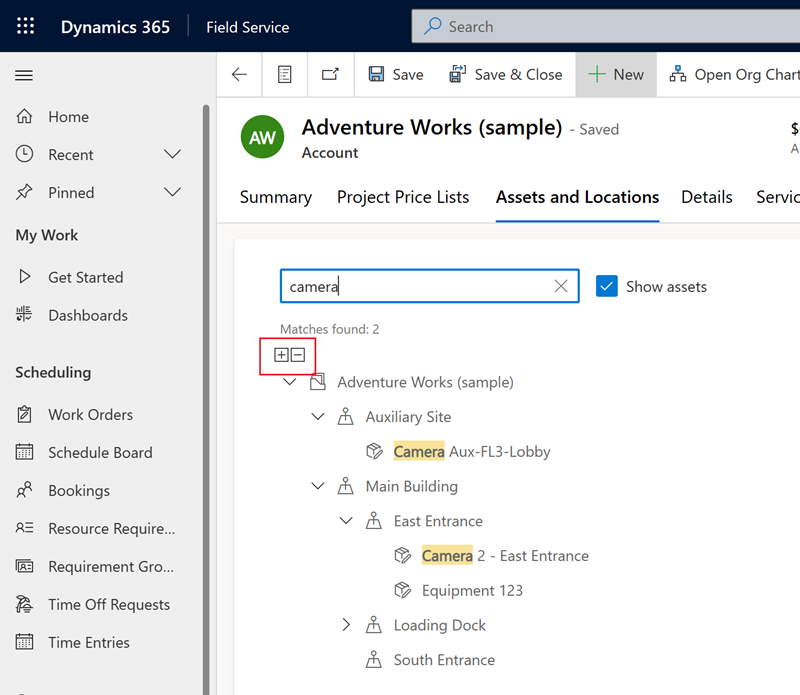
팁
자산 계층의 경우 자산 옆에 있는 정보 아이콘은 관련 자산의 위치를 알려줍니다.
기능 위치 및 자산 검색에 대해 자세히 알아보려면 다음 비디오를 시청하세요.
작업 주문에 기능 위치 추가
현장 기술자가 작업할 고객 자산을 쉽게 찾을 수 있도록 기능 위치를 작업 주문과 연결합니다.
기능 위치를 설정하지 않으면 시스템은 작업 주문의 서비스 주소를 사용합니다. 서비스 주소가 없으면 시스템은 문제를 보고한 연락처의 주소를 사용합니다.
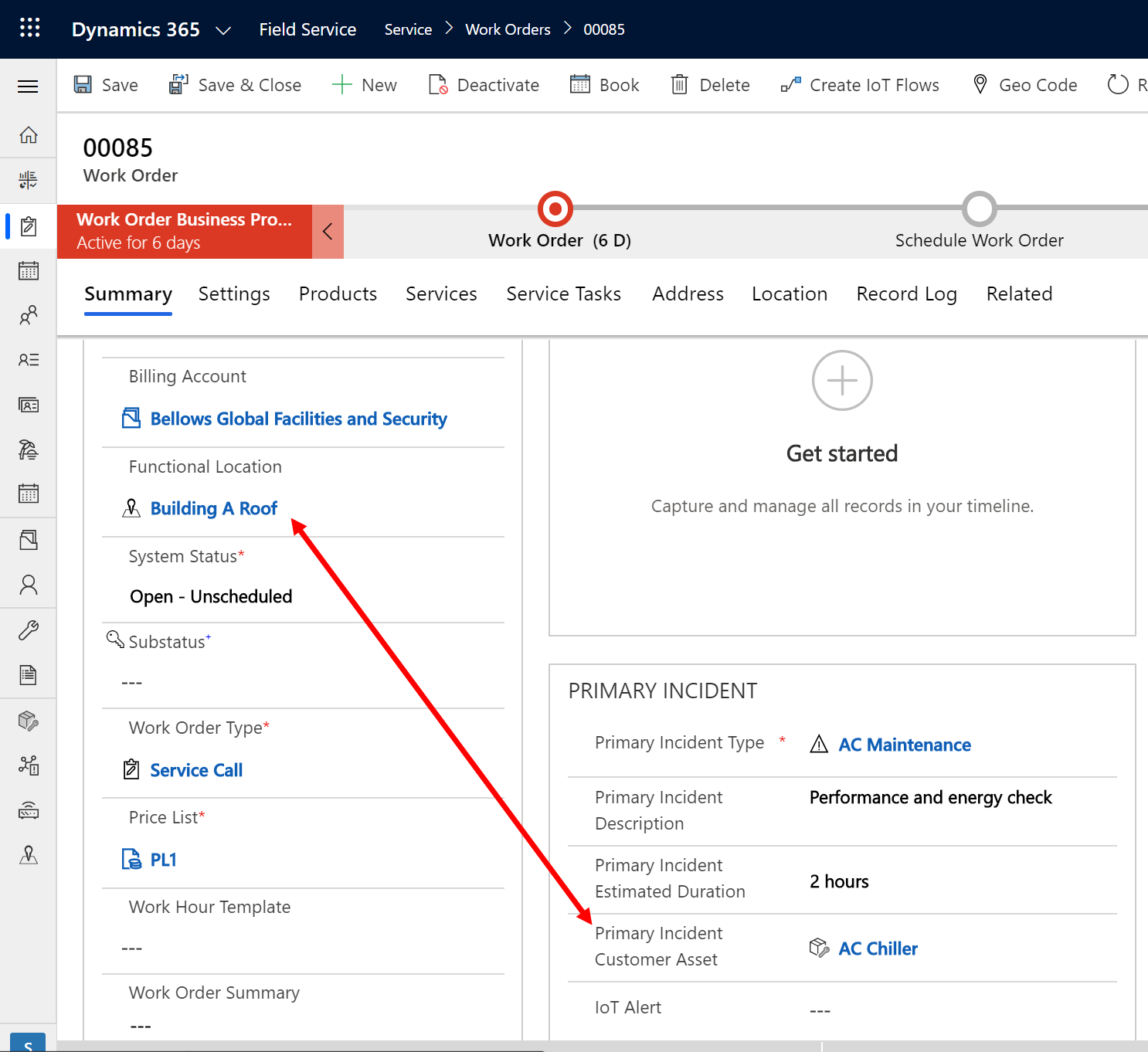
기능 위치를 선택하면 작업 주문의 위치 탭에 위치의 주소와 위도 및 경도 좌표가 표시됩니다.
작업 주문에 여러 기능적 위치 추가
작업 주문의 기능 위치는 기본 인시던트의 위치를 반영합니다. 더 많은 작업을 수행해야 하는 경우 작업 주문에 인시던트를 추가합니다. 해당 작업의 일부 또는 전부가 기본 사건과 다른 위치에 있는 자산과 관련된 경우 각 작업 주문 사건에 대해 다른 기능 위치를 선택할 수 있습니다.
예를 들어 기술자는 고객의 HVAC 시스템에 대한 유지 관리를 수행하기 위해 서로 다른 두 건물로 이동해야 합니다. 작업 주문에는 각각 해당 기능 위치가 있는 두 개의 인시던트가 포함됩니다.
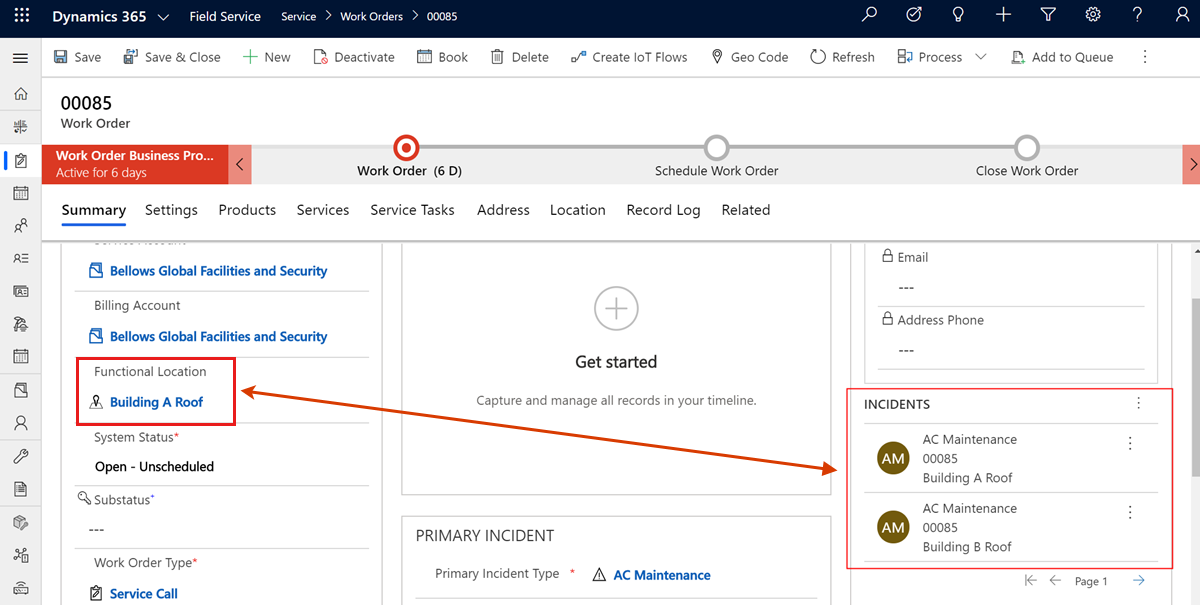
모바일 앱에서 기능적 위치
기술자는 Dynamics 365 Field Service 모바일 앱에서 작업 주문의 기능 위치를 볼 수 있습니다. 앱이 인터넷에 연결되어 있으면 고객 자산 및 기능 위치 계층을 보고 상호 작용할 수도 있습니다.
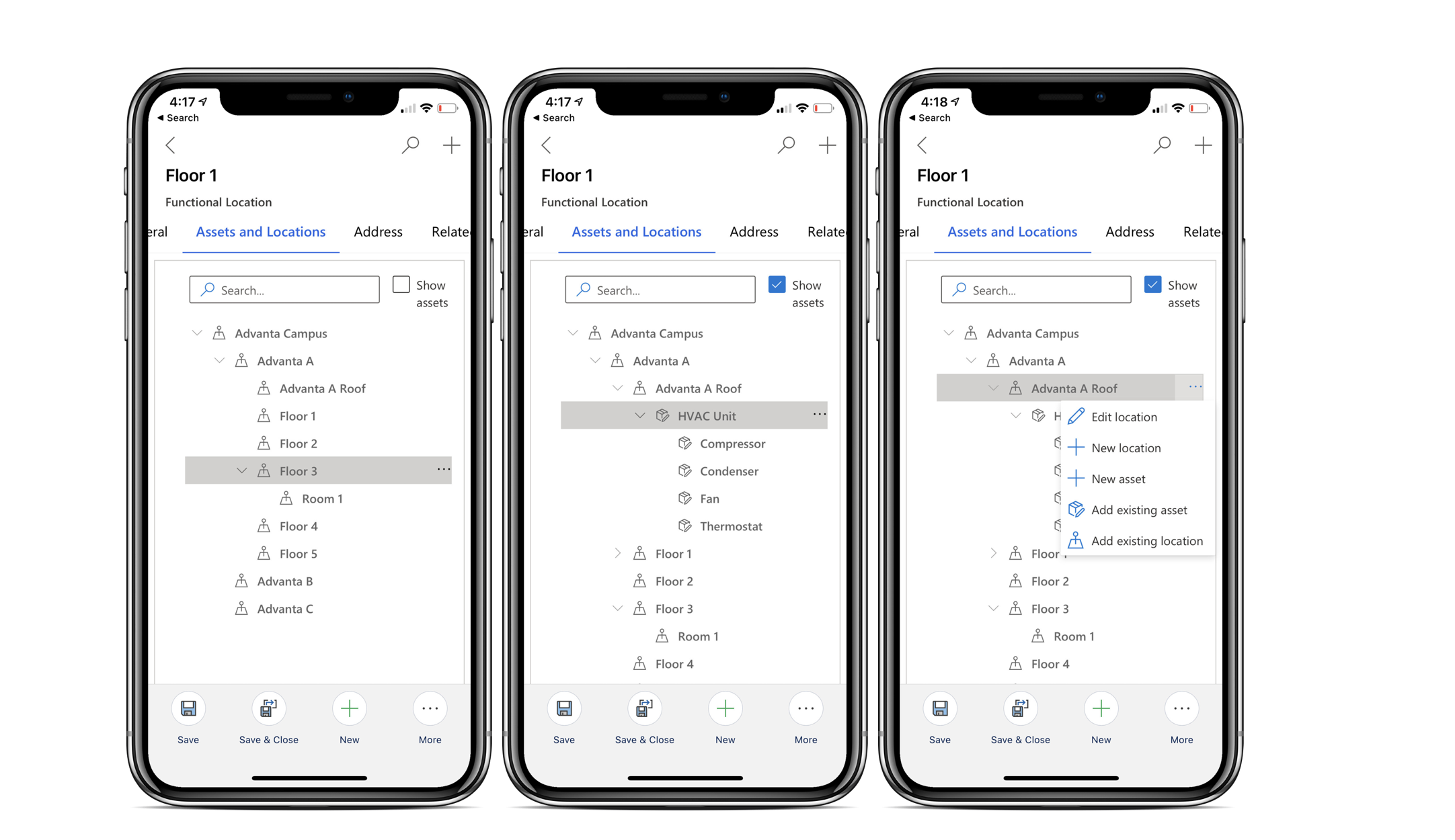
다음 비디오는 Field Service 모바일 앱에서 기능 위치를 사용하는 방법을 안내합니다.
케이스의 기능적 위치
조직의 서비스 워크플로가 케이스로 시작하는 경우 사례 레코드의 Field Service 탭에서 기능 위치를 연결할 수도 있습니다.
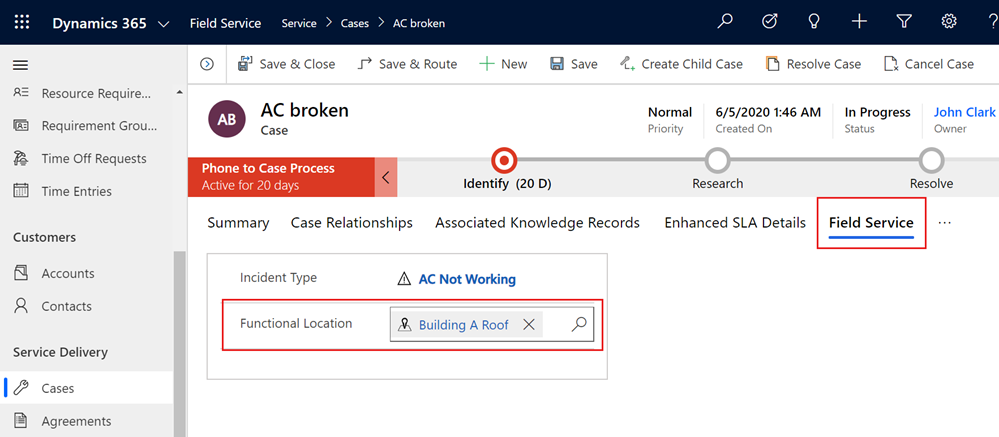
서비스 계약을 위한 기능적 위치
계약을 엽니다. 예약 설정에서 계약 예약 설정을 생성하거나 선택합니다.
인시던트에서 계약 예약 인시던트를 선택하거나 만든 다음 기능 위치를 선택합니다.