Dynamics 365 레코드를 Microsoft Teams 채널에 연결하도록 설정
기본적으로 Dynamics 365의 고객 참여 앱에 대해 Dynamics 365 레코드를 Teams 채널에 연결하는 것은 비활성화되어 있습니다.
- Dynamics 365 for Sales
- Dynamics 365 Customer Service
- Dynamics 365 Field Service
- Dynamics 365 Marketing
- Dynamics 365 Project Service Automation
노트
- 이 기능을 사용하면 선택한 시스템 엔터티 집합에 대해서만 공동 작업 기능을 사용할 수 있습니다. 추가 엔터티 또는 사용자 지정 엔터티에 대해 Microsoft Teams 통합을 사용하려면 msdyn_SetTeamsDocumentStatus 웹 API 동작을 사용하여 프로그래밍 방식으로만 이를 수행할 수 있습니다. 추가 정보: 코드를 사용한 Microsoft Teams 통합 사용 또는 사용 안 함.
- 구성 중에 문제가 발생하면 Teams 통합의 구성 문제 해결을 참조합니다.
라이선스 및 역할 요구 사항
| 요구 사항 유형 | 반드시 필요 |
|---|---|
| 라이선스 |
추가 정보: |
| 보안 역할 | 시스템 관리자 추가 정보: 미리 정의된 영업에 대한 보안 역할 정보 |
전제 조건
Microsoft Teams 통합은 백엔드에서 SharePoint 통합을 사용합니다. 다음 전제 조건을 충족하는지 확인하십시오.
SharePoint 통합이 구성되지 않았으면 OneDrive 통합도 비활성화되어야 합니다. 이 요구 사항을 충족하지 못하면 Dynamics 365에서 고객 참여 앱과 Teams 통합을 활성화하려고 할 때 오류 코드 800503ca 가 표시됩니다.
SharePoint 통합이 구성되지 않았다면 조직에 활성 SharePoint 사이트가 없어야 합니다. (비활성화된 SharePoint 사이트에서는 문제가 발생하지 않습니다.) 이 요구 사항이 충족되지 않으면 Dynamics 365에서 고객 참여 앱과 Teams 통합을 사용하려고 할 때 800503ca 오류 코드가 표시됩니다.
SharePoint 통합이 구성되지 않았다면 조직에 절대 URL로 생성된 SharePoint 문서 위치가 없어야 합니다. 절대 URL이 있는 위치는 삭제해야 합니다. 이것이 충족되지 않으면 Dynamics 365에서 고객 참여 앱과 Teams 통합을 활성화하려고 할 때 오류 코드 800503ca 가 발생합니다.
현재 문서 관리에 대해 SharePoint 온-프레미스를 사용하도록 설정된 경우 SharePoint Online를 사용하려면 고객 관리 앱에 대해 문서 관리를 설정해야 합니다. 자세한 내용은 SharePoint Online을 사용하도록 Dynamics 365 내 앱 설정을 참조하세요.
SharePoint 온라인 관리자가 관리되지 않는 장치(조건부 액세스 정책)의 제어 액세스를 활성화하여 관리되지 않는 장치의 SharePoint 사이트를 허용/차단할 경우 Microsoft Teams가 SharePoint 사이트를 사용하므로 Microsoft Teams 통합에 동일한 제한이 적용됩니다. 이러한 제한은 사용자가 고객 참여 앱 페이지에서 연결된 팀 채널 파일 라이브러리에 액세스하려고 할 때 차단할 수 있습니다. 자세한 내용은 관리되지 않는 장치에서 액세스 제어를 참조하십시오.
Teams에 고정하려는 Dynamics 365 엔터티에 대한 문서 관리를 위해 SharePoint를 활성화하십시오. 자세한 내용은 특정 엔터티에 대해 SharePoint 문서 관리 활성화를 참조하십시오.
Dynamics 365에서 Microsoft Teams 통합을 구성하는 동안 오류가 발생하면 위 전제 조건 하나 이상이 충족되지 않았을 수 있습니다. 자세한 내용은 Microsoft Teams 통합 문제 해결을 참조하십시오.
영업 허브에서 레코드 연결 활성화
영업 허브 앱의 왼쪽 하단에서 영역 변경>앱 설정을 선택합니다.
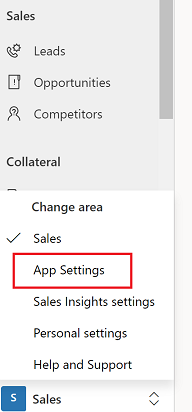
일반 설정에서 채팅 및 공동 작업을 선택합니다.
Microsoft Team 공동 작업 및 채팅 페이지가 열립니다.
기본 공동 작업 경험를 활성화하려면 Dynamics 365 레코드를 Microsoft Teams 채널에 연결을 선택합니다. 기본 Microsoft Teams 통합을 사용하면 Microsoft Teams에서 연결된 팀 채널을 보거나 새 연결을 설정할 수 있도록 Customer Engagement 앱 레코드에 공동 작업 버튼이 나타납니다. 또한, 레코드 페이지의 문서 탭에 연결된 팀 채널 파일 라이브러리가 나타납니다.
향상된 공동 작업 환경을 활성화하려면 향상된 Microsoft Teams 통합 켜기를 선택합니다. 이 옵션을 켜려면 Microsoft 365 테넌트 관리자 권한이 필요합니다. 향상된 Microsoft Teams 통합이 사용되면 공동 작업 버튼은 Customer Engagement 앱의 레코드 및 보기 페이지에 나타납니다. 앱 내의 아무 Microsoft Teams 공동 작업 채널로 연결을 설정할 수 있습니다.
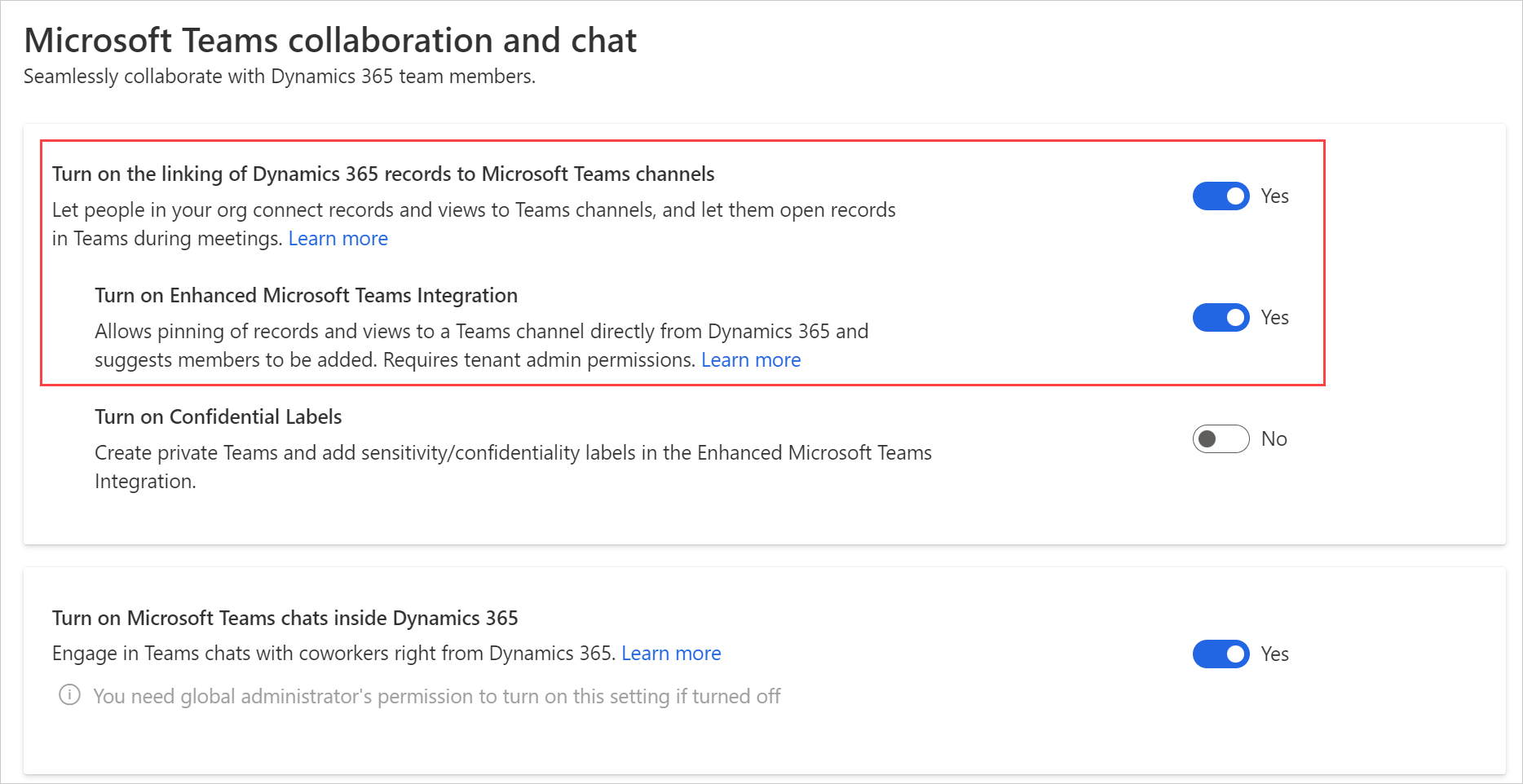
동의 대화 상자에서 수용을 선택합니다.
중요
조직을 대신하여 동의하면 앱은 사용자가 액세스할 수 있는 모든 Teams 그룹 및 관련 콘텐츠에 대한 전체 액세스 권한을 얻습니다. 앱에 전체 액세스 권한이 있지만 해당 데이터를 읽거나 쓰지는 않습니다. 앱은 팀/채널 목록을 읽거나 Dynamics 365 데이터에 대한 공동 작업을 위해 팀/채널을 생성합니다.
노트
수용을 선택하지 않으면 사용자가 엔터티 레코드 또는 보기를 Microsoft Teams에 고정하고 탭을 다른 사용자와 공유하려고 하면 다음 오류 메시지가 표시됩니다. "관리자가 사용자를 사용하는 데 동의하지 않았습니다. 동기화 기능을 수동으로 추가할 수 있습니다." 이 오류 메시지가 표시되면 레코드 또는 보기를 Teams 채널에 고정할 때 발생하는 오류를 참조하세요.
변경 내용을 저장합니다.
이제 레코드를 열 때 공동 작업 버튼을 볼 수 있어야 합니다.
사용자 지정 앱에서 레코드 연결 활성화
Power Apps에 로그인합니다.
왼쪽 탐색 창에서 환경을 선택한 다음, Teams 채팅을 활성화하려는 환경를 선택합니다.
환경 페이지에서 설정을 선택합니다.
설정 페이지에서 통합을 확장한 다음 팀 통합 설정을 선택합니다.
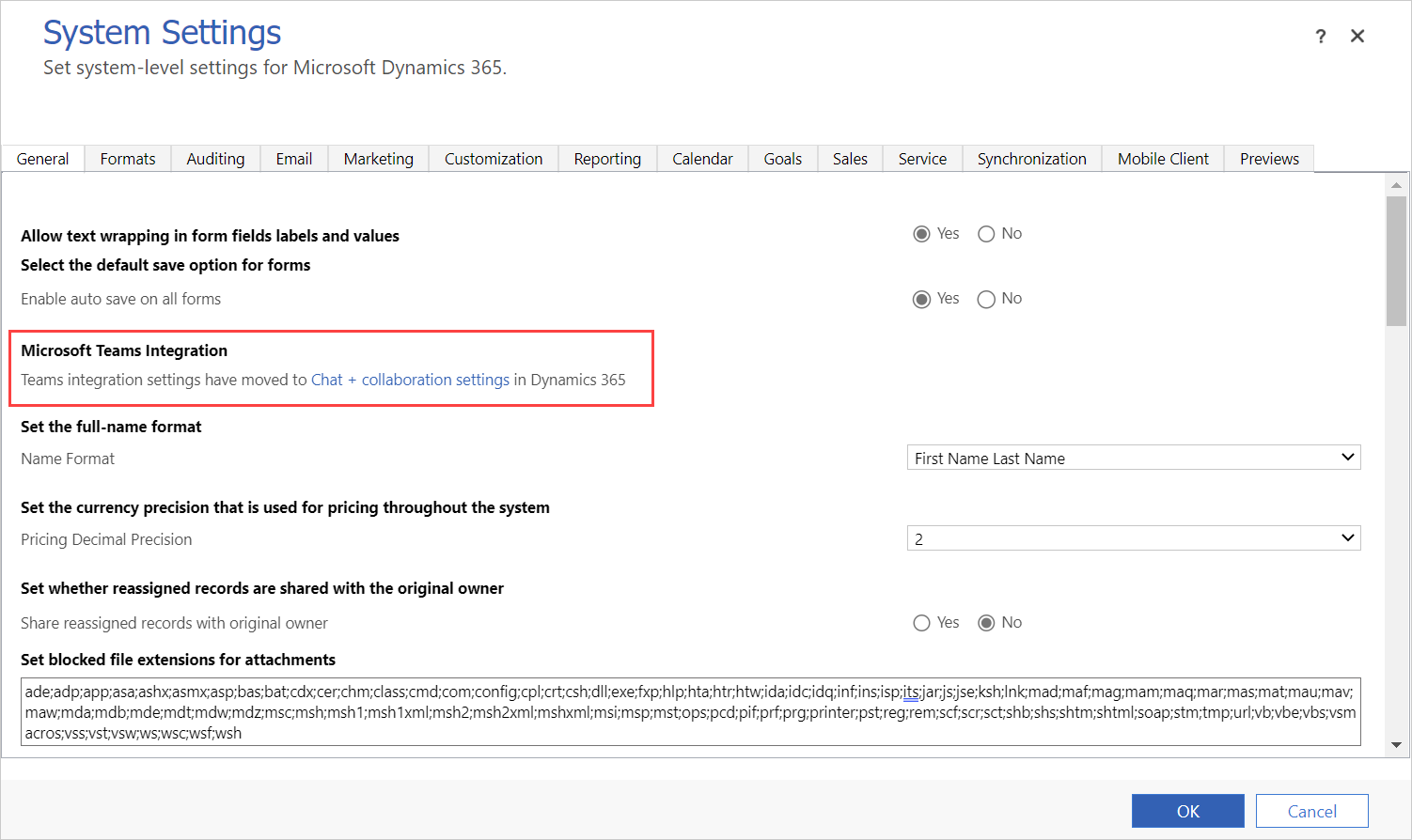
Microsoft Team 공동 작업 및 채팅 페이지가 열립니다.
기본 공동 작업 경험를 활성화하려면 Dynamics 365 레코드를 Microsoft Teams 채널에 연결을 선택합니다. 기본 Microsoft Teams 통합을 사용하면 Microsoft Teams에서 연결된 팀 채널을 보거나 새 연결을 설정할 수 있도록 Customer Engagement 앱 레코드에 공동 작업 버튼이 나타납니다. 또한, 레코드 페이지의 문서 탭에 연결된 팀 채널 파일 라이브러리가 나타납니다.
향상된 공동 작업 환경을 활성화하려면 향상된 Microsoft Teams 통합 켜기를 선택합니다. 이 옵션을 켜려면 Microsoft 365 테넌트 관리자 권한이 필요합니다. 향상된 Microsoft Teams 통합이 사용되면 공동 작업 버튼은 Customer Engagement 앱의 레코드 및 보기 페이지에 나타납니다. 앱 내의 아무 Microsoft Teams 공동 작업 채널로 연결을 설정할 수 있습니다.
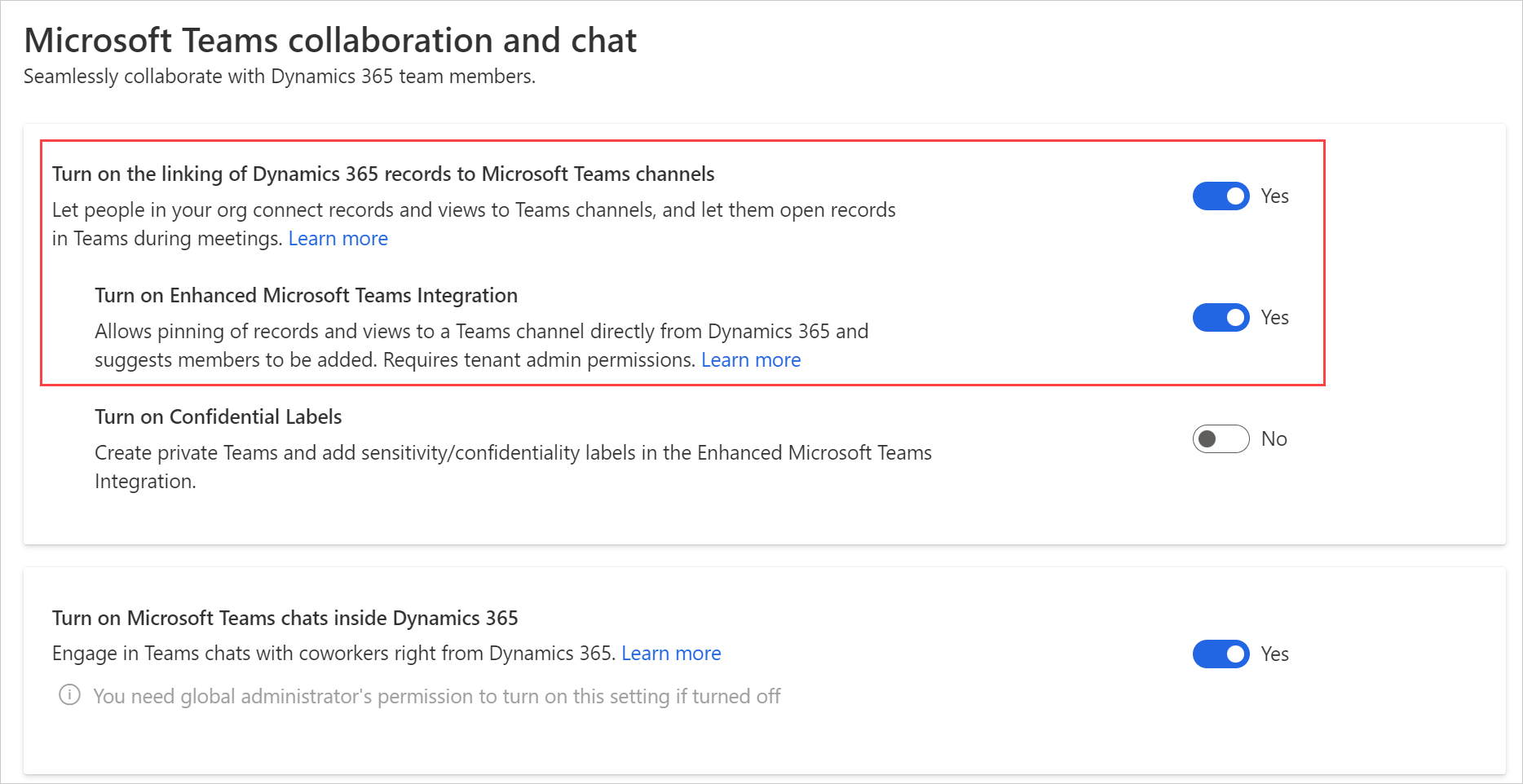
동의 대화 상자에서 수용을 선택합니다.
중요
조직을 대신하여 동의하면 앱은 사용자가 액세스할 수 있는 모든 Teams 그룹 및 관련 콘텐츠에 대한 전체 액세스 권한을 얻습니다. 앱에 전체 액세스 권한이 있지만 해당 데이터를 읽거나 쓰지는 않습니다. 앱은 팀/채널 목록을 읽거나 Dynamics 365 데이터에 대한 공동 작업을 위해 팀/채널을 생성합니다.
노트
수용을 선택하지 않으면 사용자가 엔터티 레코드 또는 보기를 Microsoft Teams에 고정하고 탭을 다른 사용자와 공유하려고 하면 다음 오류 메시지가 표시됩니다. "관리자가 사용자를 사용하는 데 동의하지 않았습니다. 동기화 기능을 수동으로 추가할 수 있습니다." 이 오류 메시지가 표시되면 레코드 또는 보기를 Teams 채널에 고정할 때 발생하는 오류를 참조하세요.
변경 내용을 저장합니다.
이제 레코드를 열 때 공동 작업 버튼을 볼 수 있어야 합니다.
관련 정보
Microsoft Teams의 기본 공동 작업 환경과 고급 공동 작업 환경의 차이점
기본 공동 작업 경험
향상된 공동 작업 경험