Microsoft Teams용 Dynamics 365 앱으로 기본 공동 작업 환경
Microsoft Teams용 Dynamics 365 앱을 사용하여 팀 구성원과 공동 작업합니다.
라이선스 및 역할 요구 사항
| 요구 사항 유형 | 반드시 필요 |
|---|---|
| 라이선스 |
추가 정보: |
| 보안 역할 |
추가 정보: 주요 영업 역할 |
Microsoft Teams에서 공동 작업 경험
일단 설치되면 Microsoft Teams용 Dynamics 365 앱이 Dynamics 365의 Customer Engagement 앱(Dynamics 365 Sales, Dynamics 365 Customer Service, Dynamics 365 Field Service, Dynamics 365 Marketing, or Dynamics 365 Project Service Automation) 탭을 Microsoft Teams 내 채널로 추가하여 다른 팀원과 공동 작업할 수 있습니다.
앱 레코드 또는 보기를 Teams 채널에 연결
팀 채널에서 Customer Engagement 앱(예: Dynamics 365 Sales 또는 Dynamics 365 Customer Service) 레코드 또는 보기를 연결하여 고객 계정, 기회 등과 같은 모든 엔터티에서 공동 작업할 수 있습니다.
팀 채널을 열고 추가 단추 (
 )를 선택합니다.
)를 선택합니다.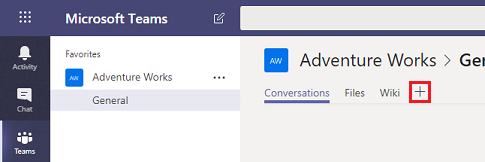
Dynamics 365 아이콘을 선택하여 앱 레코드를 채널에 고정합니다.
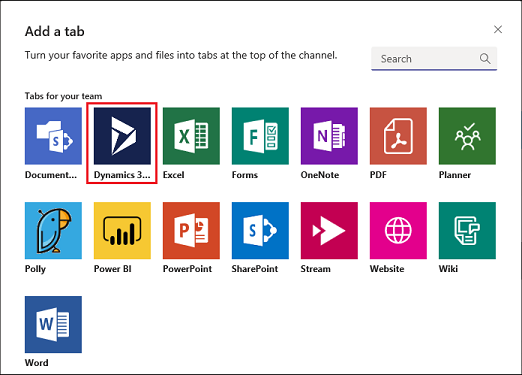
엔터티 선택 또는 보기 선택을 선택합니다.
엔터티 선택
연결할 엔터티를 검색합니다. 최근에 본 레코드를 선택하거나 검색을 사용하여 레코드를 찾을 수 있습니다. 필터 기준을 사용하여 검색 범위를 엔터티 형식으로 좁힐 수 있습니다.
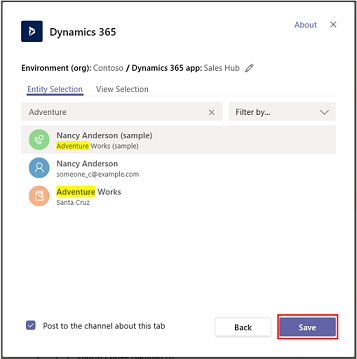
당신이 팀의 담당자라면, 레코드를 소유하거나 공유된 팀에 다른 멤버를 추가할 수 있는 옵션이 나타납니다. 완료되면 저장을 선택합니다.
노트
팀에 구성원을 추가하려면 향상된 공동 작업 경험을 사용할 수 있어야 합니다. 자세한 내용은 Dynamics 365 레코드를 Teams 채널에 연결 활성화를 참조하십시오.
위의 단계를 완료하면 연결 성공 알림이 표시되고 새로 추가 된 탭에 앱 레코드가 로드됩니다. 앱을 사용하는 것처럼 레코드와 상호 작용할 수 있습니다. 쓰기 권한이 있는 사용자는 레코드를 편집할 수 있습니다. 변경 사항은 Dynamics 365 내 Customer Engagement 앱과 동기화됩니다.
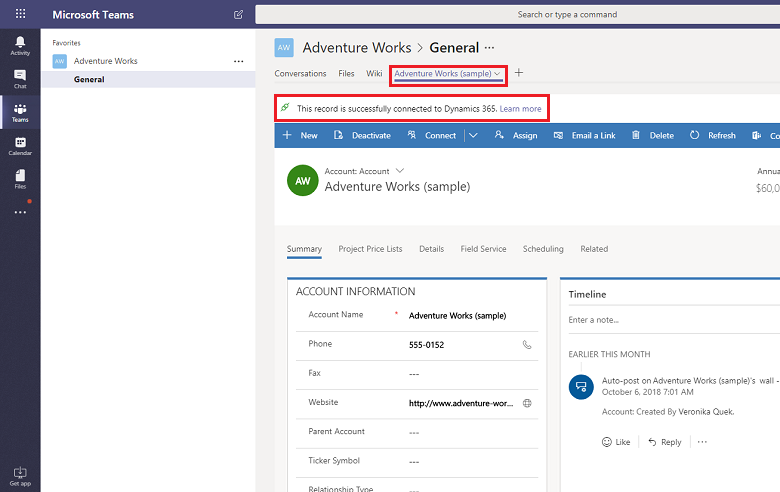
Dynamics 365 내의 Customer Engagement 앱과 Microsoft Teams를 연결할 때에는 두 가지 연결 상태가 가능합니다(성공 또는 실패).
성공적인 연결 상태는 연결된 Microsoft Teams 채널에 대한 링크가 Dynamics 365 앱 페이지에 표시되고 이 채널에 사용되는 파일도 Dynamics 365 앱의 문서 탭에 나타남을 표시합니다.
연결 실패 상태는 연결이 Customer Engagement 앱으로 성공적으로 전송되지 않았음을 나타냅니다. Microsoft Teams 사용자는 채널에서 고정된 탭을 계속 사용할 수 있지만 고정된 레코드 또는 팀 채널과 보기 간의 관계는 Customer Engagement 앱에 저장되지 않습니다. 자세한 내용은 문제 해결을 참조하십시오.
보기 선택
엔터티를 선택하여 앱의 엔터티에 사용할 수 있는 활성 보기 목록을 확인한 다음 저장을 선택합니다.
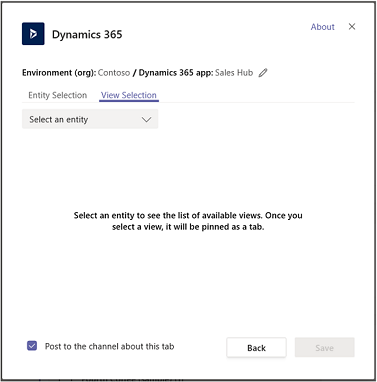
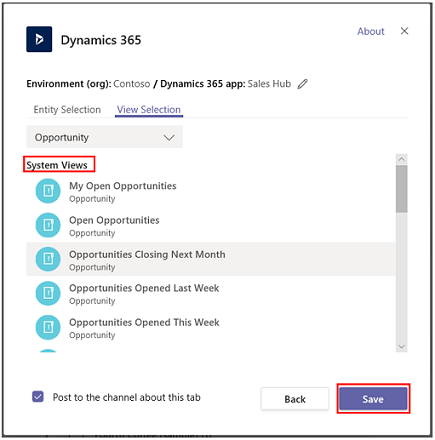
위의 단계를 완료하면 새로 추가된 탭에 앱 엔터티 보기가 표시됩니다.
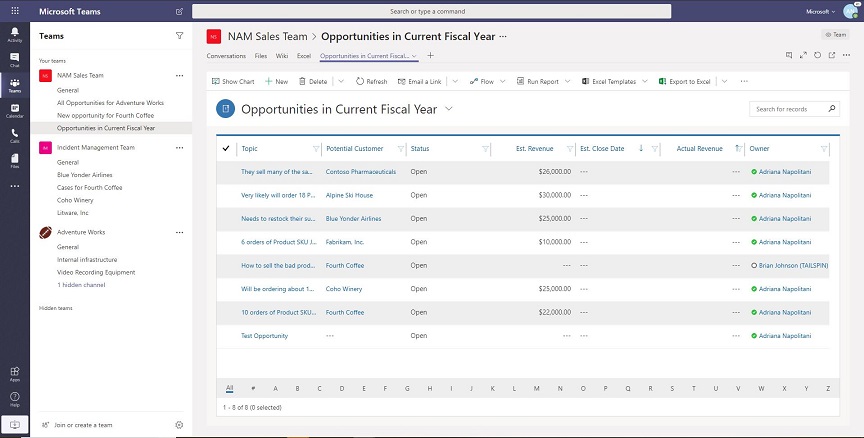
노트
- 시스템 보기 대신에 개인 보기(내 보기)를 선택한 경우 Microsoft Teams 채널에 보기를 추가하기 전에 Microsoft Teams의 다른 사용자와 보기를 공유하는 것이 좋습니다. 그렇지 않으면 다른 팀 구성원이 보기 내용에 액세스할 수 없습니다.
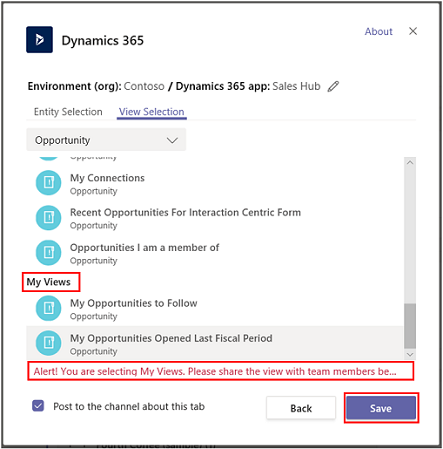
환경 또는 앱 모듈이 여러 개 있는 경우 편집(
 )을 선택하여 환경 및 앱 모듈을 변경하여 Microsoft Teams에서 사용할 환경 또는 앱 모듈을 지정할 수 있습니다.
)을 선택하여 환경 및 앱 모듈을 변경하여 Microsoft Teams에서 사용할 환경 또는 앱 모듈을 지정할 수 있습니다.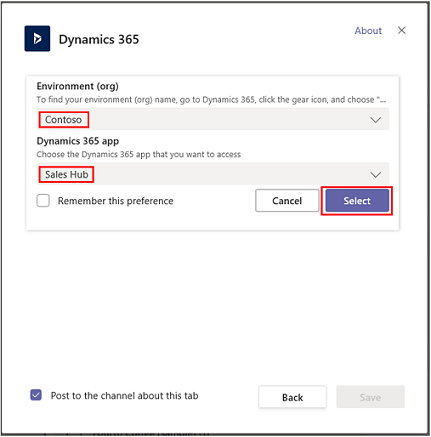
이 기본 설정 저장을 선택하여 환경 및 앱 선택을 내 대시보드를 선택할 때 나타나는 기본 개인 대시보드로 설정할 수 있습니다.
이 설정에 다시 액세스하려면 설정 탭을 선택합니다.
Microsoft Teams 공동 작업 채널에서 앱 탭이 설정되면 Microsoft Teams에서 바로 고정된 앱 고객 정보와 공유 파일에 대해 팀 구성원과 작업을 시작할 수 있습니다.
대화하기
앱 탭을 사용하여 팀 구성원과 나란히 채팅 할 수 있습니다. Microsoft Teams 채널에 고정된 앱 탭에서 탭 대화 표시 단추를 선택하여 대화 탭을 엽니다.
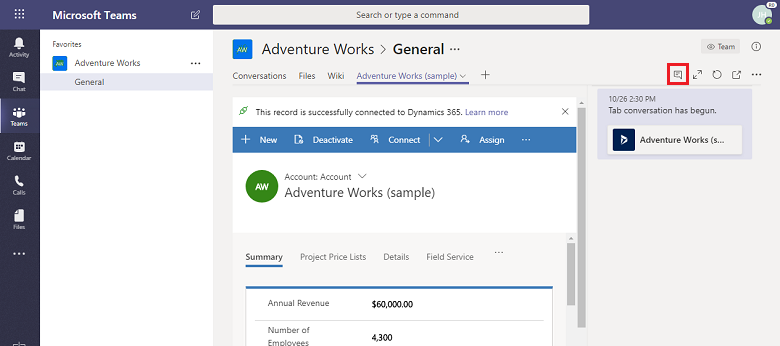
앱 레코드 또는 보기 열기
Microsoft Teams에서 고정된 앱 레코드로 쉽게 이동하거나 페이지를 볼 수 있습니다. Microsoft Teams 채널에 고정된 앱 탭에서 웹 사이트로 이동 단추를 선택하여 Dynamics 365 앱에서 레코드 또는 보기를 엽니다.
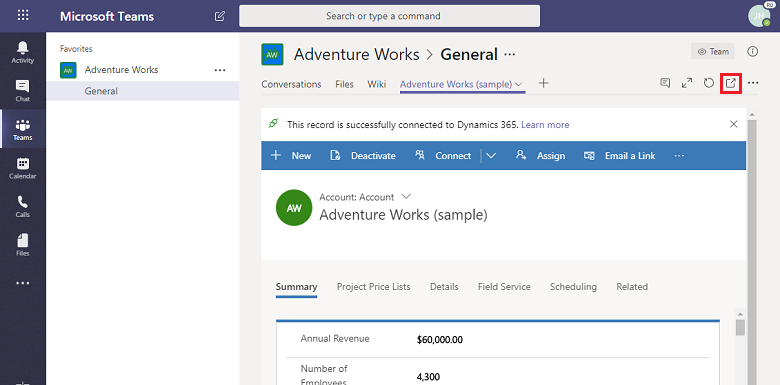
파일 보기 및 연결
연결된 Teams 채널에서 파일 탭을 선택하여 파일을 앱 레코드와 연결합니다. 여기에 추가된 파일은 Dynamics 365 내 앱에서 연결된 레코드에 대한 문서 아래 나타납니다. 마찬가지로 앱의 레코드에 문서를 추가하면 해당 문서는 Microsoft Teams에서 파일 탭 아래 나타납니다.
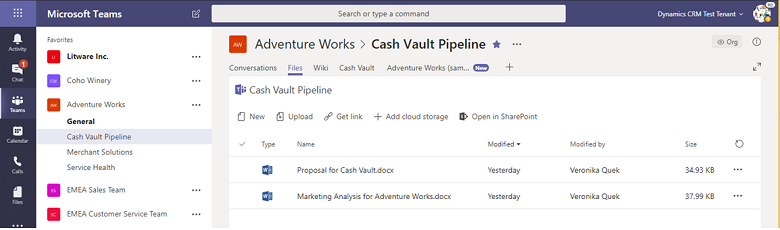
이 메시지가 표시되는 경우: 공유 파일이 여러 위치에 존재합니다. 다른 위치에 있는 파일을 보려면 "문서 위치"를 선택하십시오.
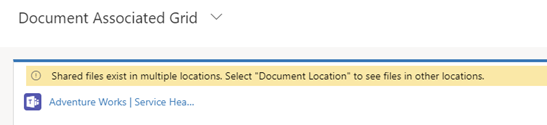
앱 레코드에 연결된 둘 이상의 Microsoft Teams 채널이 있는 경우 각 채널은 Customer Engagement 앱에서 별도의 문서 위치로 나타납니다. 문서 위치를 선택하여 파일의 위치를 지정하여 다른 위치로 전환할 수 있습니다.
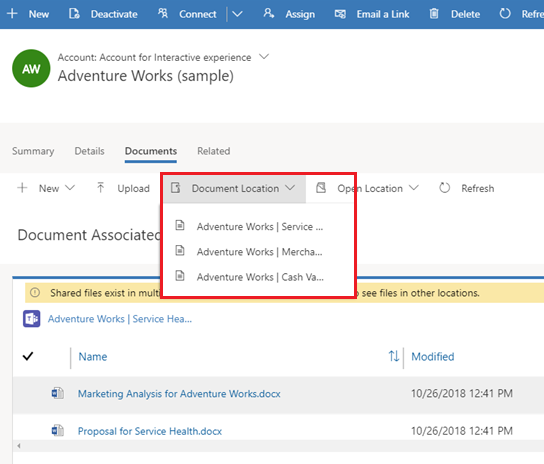
연결된 모든 팀 채널 파일 라이브러리를 포함한 모든 문서 위치의 통합 파일 목록을 보려면 문서 위치에서 모든 위치를 선택합니다.
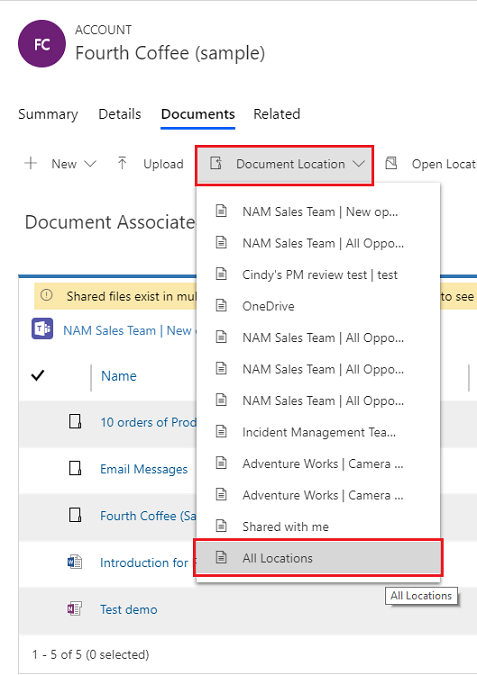
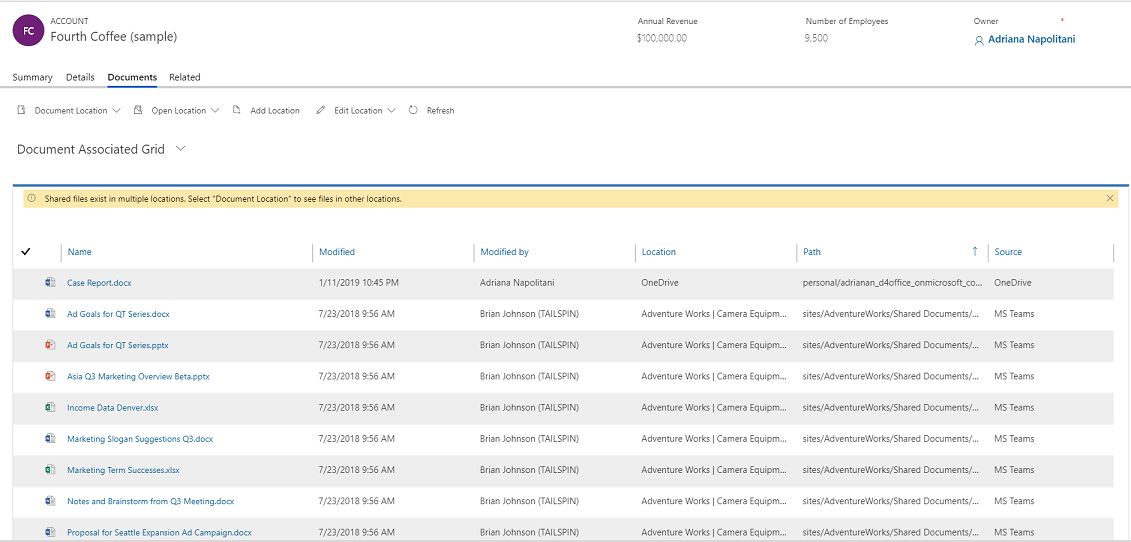
앱에서 공동 작업 경험
Dynamics 365 내의 Customer Engagement 앱(예 : Dynamics 365 Sales 및 Dynamics 365 Customer Service)에서, 연결된 Microsoft Teams 채널 및 Microsoft Teams 채널의 파일을 볼 수 있습니다.
공동 작업 옵션을 지원하는 엔터티에 대한 자세한 내용은 Microsoft Teams 통합을 지원하는 레코드 유형을 참조하십시오.
앱 레코드 페이지에서 공동 작업을 선택하여 연결된 모든 팀 채널 목록을 표시합니다. 그런 다음 팀 채널을 선택하여 Microsoft Teams에서 관련 채널 대화로 이동합니다.
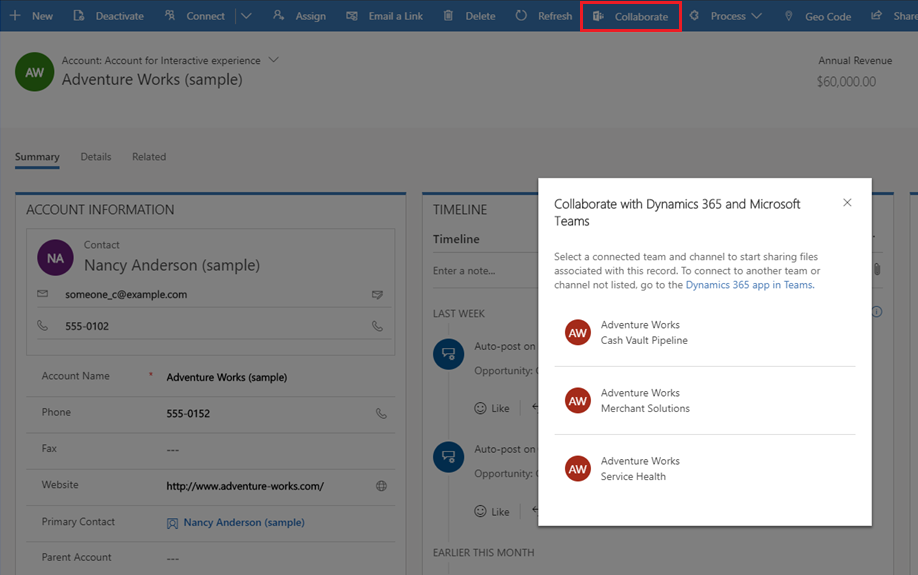
또한 Dynamics 365 내의 Customer Engagement 앱의 문서 관리 작업은 Microsoft Teams와 통합되어 있습니다. 앱에서 연결된 채널 파일 라이브러리를 보고 직접 파일을 업로드할 수 있습니다. 업로드된 파일은 연결된 팀 채널 파일 라이브러리의 Microsoft Teams 파일 탭에 나타납니다. Microsoft Teams 연결된 채널에 업로드된 파일은 앱의 문서 탭에 표시됩니다.
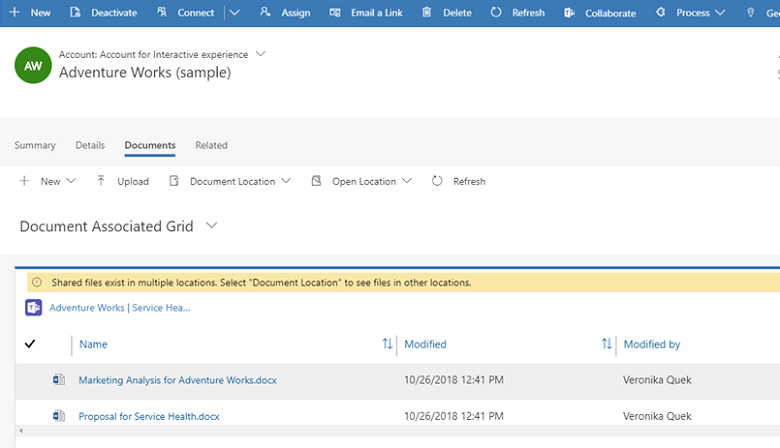
Microsoft Teams 통합을 지원하는 레코드 유형
현재, 다음 레코드 유형만 Microsoft Teams 공동 작업 기능을 지원합니다. 공동 작업 단추와 파일 공유 기능은 아래 나열된 레코드 유형에서만 작동합니다.
노트
아래 목록은 표시 이름이 아닌 엔터티의 논리 이름을 보여줍니다.
- 거래처
- 계약
- Annotation
- 약속
- Businessunit
- 캠페인
- 서비스 케이스
- 범주
- 경쟁 업체
- 연락처
- 전자 메일
- 경비
- 처리 선호 설정
- 재고 조정
- 재고 이동
- 송장
- Kbarticle
- 참조 문서
- 잠재 고객
- 영업 기회
- Opportunityproduct
- 주문
- 제품
- 프로젝트
- 구매 주문
- 구매 주문 영수증
- 견적
- 리소스 요청
- RMA
- RMA 영수증
- RTV
- 영업 홍보 자료
- 작업
- 팀
- 작업 주문
이러한 설정을 활성화하지 않으면 사용자가 여전히 Customer Engagement 앱 레코드를 Microsoft Teams에 연결할 수 있지만 연결된 Microsoft Teams 채널과 파일 라이브러리는 Customer Engagement 앱에 나타나지 않습니다.
이 기능을 사용하면 선택한 시스템 엔터티 집합에 대해서만 공동 작업 기능을 사용할 수 있습니다. 추가 엔터티 또는 사용자 지정 엔터티에 대해 Microsoft Teams 통합을 사용하려면 msdyn_SetTeamsDocumentStatus 웹 API 동작을 사용하여 프로그래밍 방식으로만 이를 수행할 수 있습니다. 추가 정보: 코드를 사용한 Microsoft Teams 통합 사용 또는 사용 안 함