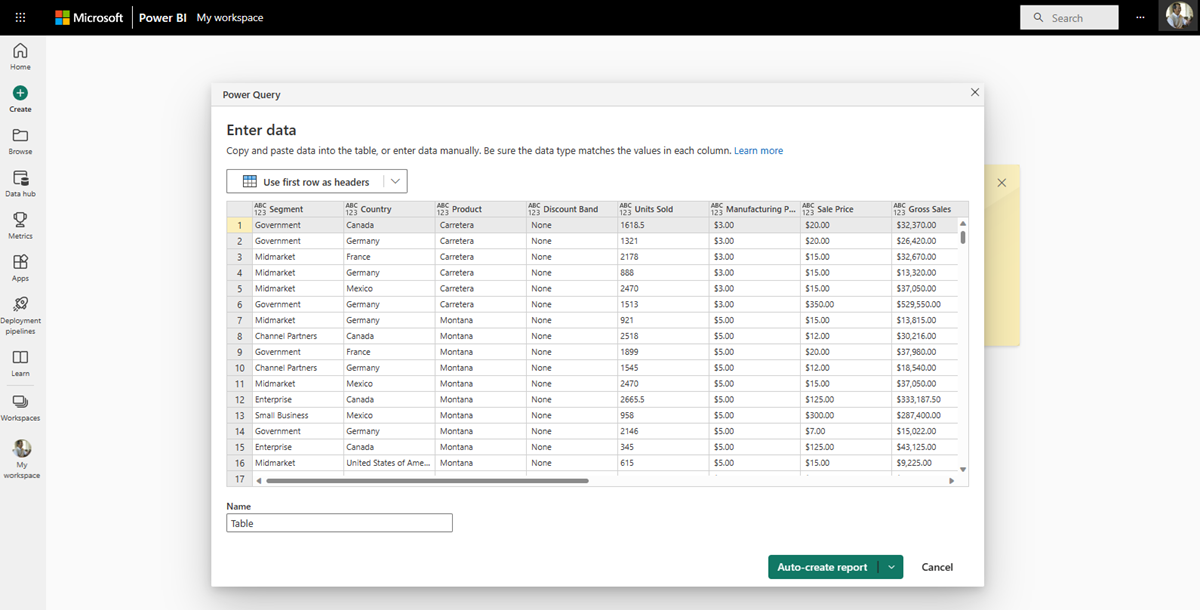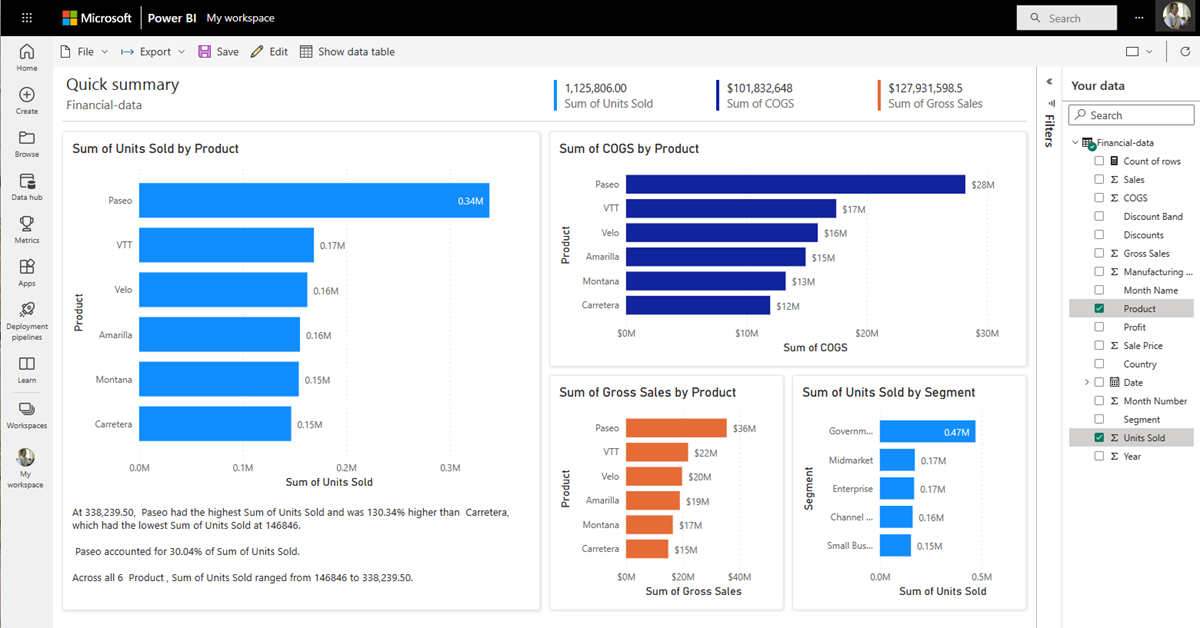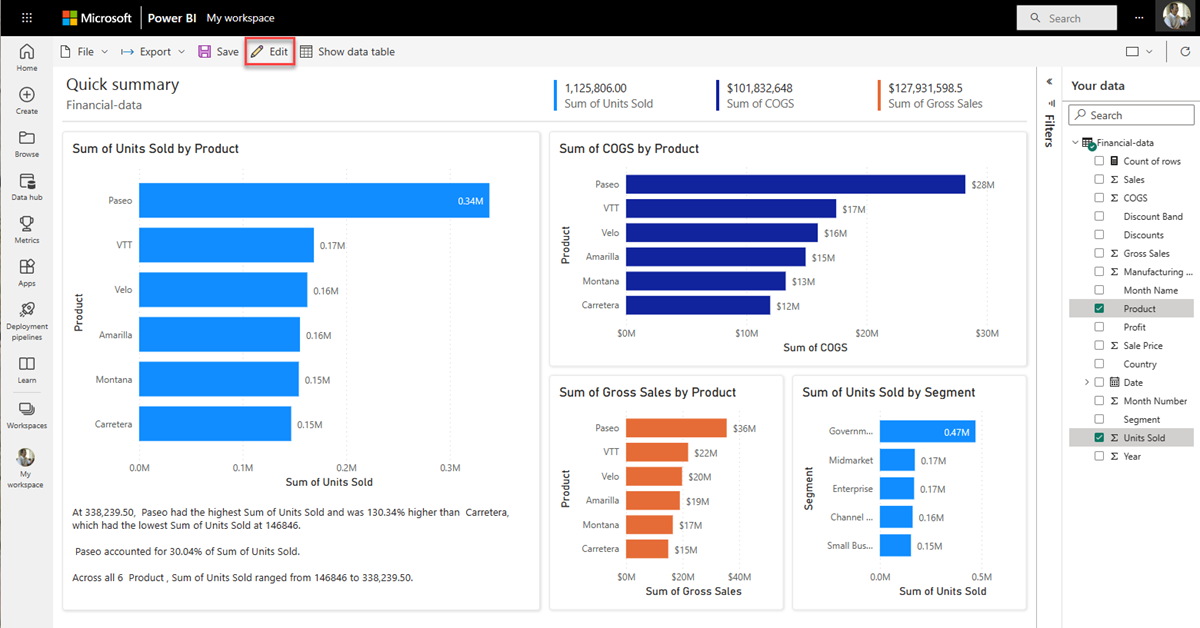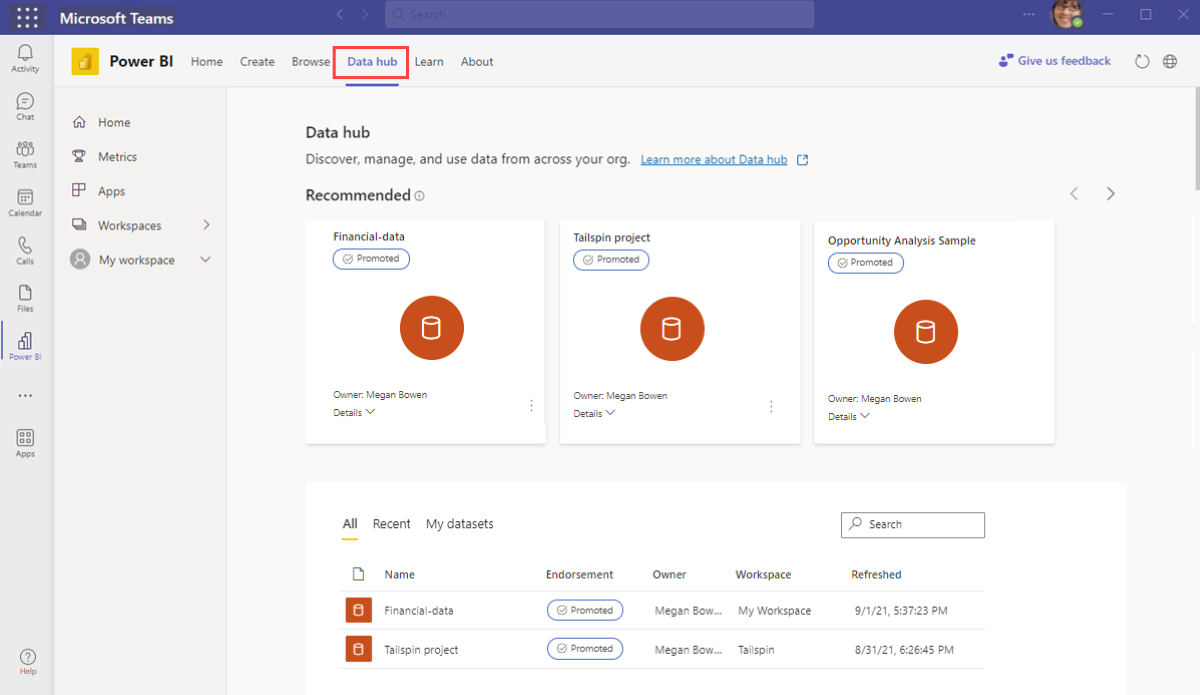적용 대상:비즈니스 사용자를 위한 Power BI 서비스
디자이너 및 개발자를 위한 Power BI 서비스
Power BI Desktop
Pro 또는 Premium 라이선스 필요
Microsoft Teams에서 Power BI 보고서를 쉽게 만들 수 있습니다. 이 문서에는 만들 수 있는 보고서의 몇 가지 예가 있습니다. 준비가 되면’고급 보고서 작성을 위해 Power BI Desktop 같은 도구를 사용할 수도 있습니다.
보유한 데이터에서 자동 보고서 만들기
Excel 스프레드시트와 같은 데이터가 포함된 테이블이 있고 Power BI 시각화하려는 경우 Microsoft Teams의 도움을 받아 보고서를 만듭니다. Microsoft Teams 또는 Power BI 서비스 시작할 수 있습니다.
Microsoft Teams를 사용하여 자동 보고서 만들기
Microsoft Teams에서 Power BI 앱을 엽니다.
Power BI 앱을 설치해야 하나요? 앱을 설치한 다음 Teams 탐색 창에 고정합니다.
만들기 탭을 선택한 다음 붙여넣기를 선택하거나 데이터를 수동으로 입력하여 브라우저에서 Power BI 서비스 엽니다.
브라우저에서 Power BI 서비스 열리면 Power BI 서비스를 사용하여 자동 보고서 만들기의 3단계로 이동하여 보고서 만들기를 완료합니다.
Power BI 서비스 사용하여 자동 보고서 만들기
Power BI 서비스를 엽니다.
새 보고서 단추를 선택합니다.
데이터를 붙여넣거나 수동으로 입력을 선택합니다.
시각화할 데이터 또는 스프레드시트를 복사한 다음 파워 쿼리 대화 상자에서 첫 번째 셀을 선택하고 데이터를 붙여넣습니다.
설정을 적용하려면 드롭다운 메뉴에서 첫 번째 행을 머리글로 사용합니다. 그런 다음 테이블 이름을 지정하고 자동 만들기 보고서를 선택합니다.
요청이 있을 경우 민감도 레이블을 설정합니다.
Power BI 미리 빌드된 보고서에서 데이터를 자동으로 분석하고 시각화합니다.
비주얼을 사용자 정의하세요. 보고서에서 단일 시각적 개체를 사용자 지정하려면 이 시각적 개체 개인 설정 아이콘을 선택합니다.
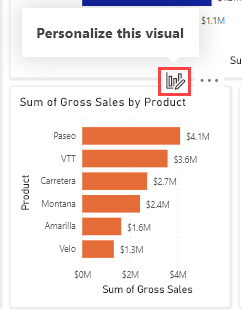
보고서를 저장합니다.
보고서를 저장한 후 편집을 선택하여 전체 보고서를 사용자 지정할 수 있습니다.
완료되면 보고서를 저장하고 Teams에서 동료와 공유합니다.
조직의 의미 체계 모델에서 보고서 만들기
많은 조직에서는 보고서를 작성하는 데 사용할 수 있는 의미 체계 모델을 공유합니다. 이러한 의미 체계 모델은 신뢰할 수 있는 최신 데이터를 제공하기 때문에 유용합니다. 인증 또는 승격 표시된 의미 체계 모델은 더 높은 품질과 더 나은 유지 관리가 가능하므로 보고서가 더 오래 작동합니다.
사용자와 공유된 의미 체계 모델에서 보고서를 작성하려면 다음 단계를 따릅니다.
Microsoft Teams용 Power BI 앱을 엽니다.
만들기 탭 >게시된 의미 체계 모델 선택을 선택합니다.
의미 체계 모델 >보고서 자동 만들기를 선택합니다.
데이터 탐색을 시작합니다.
- 차트, 표, 지도 등의 시각화를 사용하여 다양한 방식으로 데이터를 표시합니다.
- 데이터 포인트를 선택하면 다른 시각적 개체가 업데이트되어 선택 항목으로 데이터를 필터링합니다. 서식을 변경하여 보고서를 유용하게 만들고 동료들이 읽을 수 있도록 합니다.
작업을 완료한 후 보고서를 저장하고 공유합니다.
사용자와 공유된 의미 체계 모델 및 보고서 살펴보기
조직에서 공유한 모든 의미 체계 모델을 쉽게 찾을 수 있습니다. Microsoft Teams용 Power BI 앱의 OneLake 데이터 허브에 있습니다. 다시 인증 또는 승격 표시된 의미 체계 모델은 품질이 향상되고 유지 관리가 향상될 수 있습니다.
Microsoft Teams용 Power BI 앱을 엽니다.
Power BI 앱을 설치해야 하나요? 앱을 설치한 다음 Teams 탐색 창에 고정합니다.
OneLake 데이터 허브 탭으로 이동합니다.
목록이나 권장 의미 체계 모델에서 의미 체계 모델을 선택합니다.
의미 체계 모델 세부 정보 페이지를 살펴봅니다.
- 의미 체계 모델을 사용하는 미리 빌드된 보고서를 검색합니다.
- 보고서 만들기를 사용하여 의미 체계 모델에서 Power BI 보고서를 만듭니다.
- 데이터를 공유하고 작업할 의미 체계 모델에 대한 액세스 권한을 부여합니다.
- 데이터를 내보낼 테이블 또는 열을 선택하거나 둘 이상의 테이블을 선택하여 페이지를 매긴 보고서를 만듭니다.
팀과 관련된 흥미로운 보고서를 찾으면 공동 작업으로 가져옵니다. 채널, 모임 및 채팅에 탭 또는 대화로 추가합니다.
Power BI 서비스 및 Teams에서 보고서 개선
Power BI 서비스에서 직접 보고서를 작업하고 Teams에서 Power BI를 쉽게 작업할 수 있습니다. Power BI에 기본적으로 제공되는 AI 기능을 활용하세요.
Q&A 시각 자료
예를 들어, 데이터에 대한 질문을 할 수 있도록 Q&A 시각적 개체를 추가하여 자연어로 질문하고 시각적 형식으로 답변을 받을 수 있습니다.
시각화 창에서 질문 및 답변 아이콘을 선택합니다.
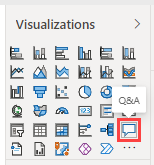
Power BI는 선택하거나 직접 입력할 수 있는 제안된 질문 목록을 생성합니다.
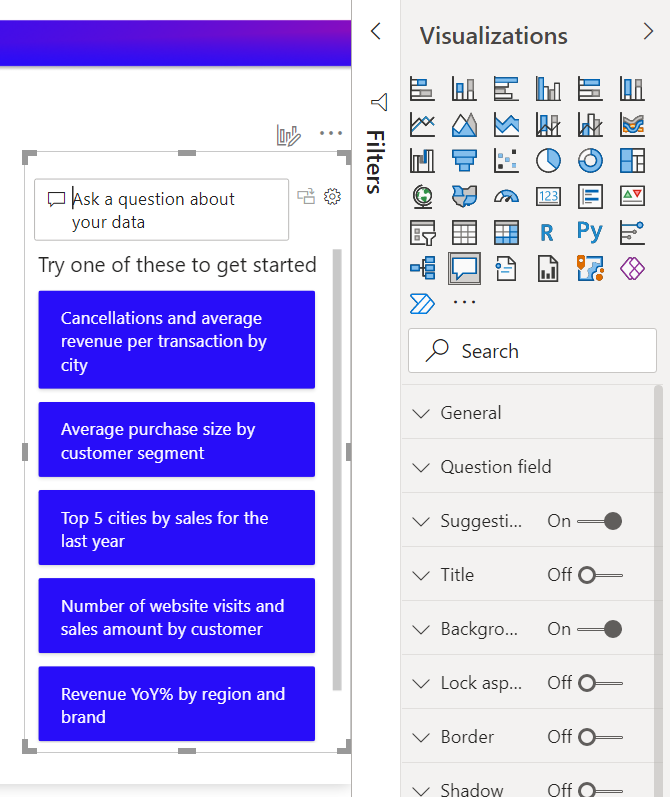
Power BI에서 만든 시각적 개체를 원할 경우 Q&A 시각적 개체에서 페이지의 표준 시각적 개체로 변환할 수 있습니다.
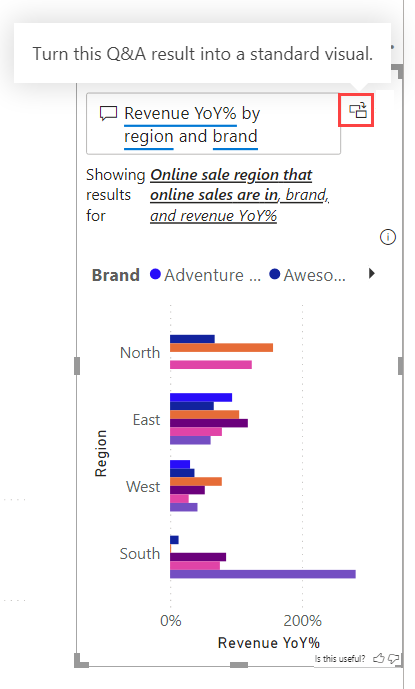
자세한 내용은 Power BI 보고서에서 Q&A 비주얼 개체 만들기를 참조하세요.
스마트 서사 시각화
또한 사용자 지정할 수 있는 관련 인사이트를 제공하는 동적으로 생성된 텍스트 상자인 스마트 설명 시각적 개체를 쉽게 만들 수 있습니다.
시각화 창에서 스마트 설명 시각적 개체 아이콘을 선택합니다.
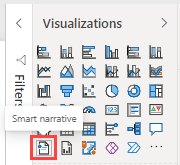
Power BI에서 보고서의 주요 내용에 대한 텍스트 설명 생성
시각적 개체를 편집하고, 모양을 변경하고, 생성하는 인라인 값을 변경할 수 있습니다.
자세한 내용은 스마트 설명 요약 만들기를 참조하세요.
Power BI Desktop에서 정교한 보고서 만들기
Power BI Desktop은 정교한 보고서를 만들 수 있는 다운로드 가능한 Windows 앱입니다. PowerPoint와 비슷하지만 데이터 시각화를 사용하여 데이터에 대한 인사이트를 얻는 데 도움이 됩니다. Power BI는 Desktop 데이터 가져오기, 정리, 모델링 등과 같은 강력한 기능을 제공합니다.
Power BI Desktop을 시작하려면 다음 단계를 따릅니다.
Power BI Desktop 설치. Microsoft Store에서 다운로드할 수 있습니다.
Power BI Desktop에서 보고서를 만듭니다.
다음 자습서 샘플에서는 데이터를 준비하고 모델링합니다. 그런 다음, 만든 모델을 기반으로 보고서를 만듭니다. Power BI 서비스의 보고서에서 두 작업을 모두 수행할 수는 없습니다.Power BI 서비스에 보고서를 게시합니다.
Teams에서 동료와 보고서를 공유합니다.