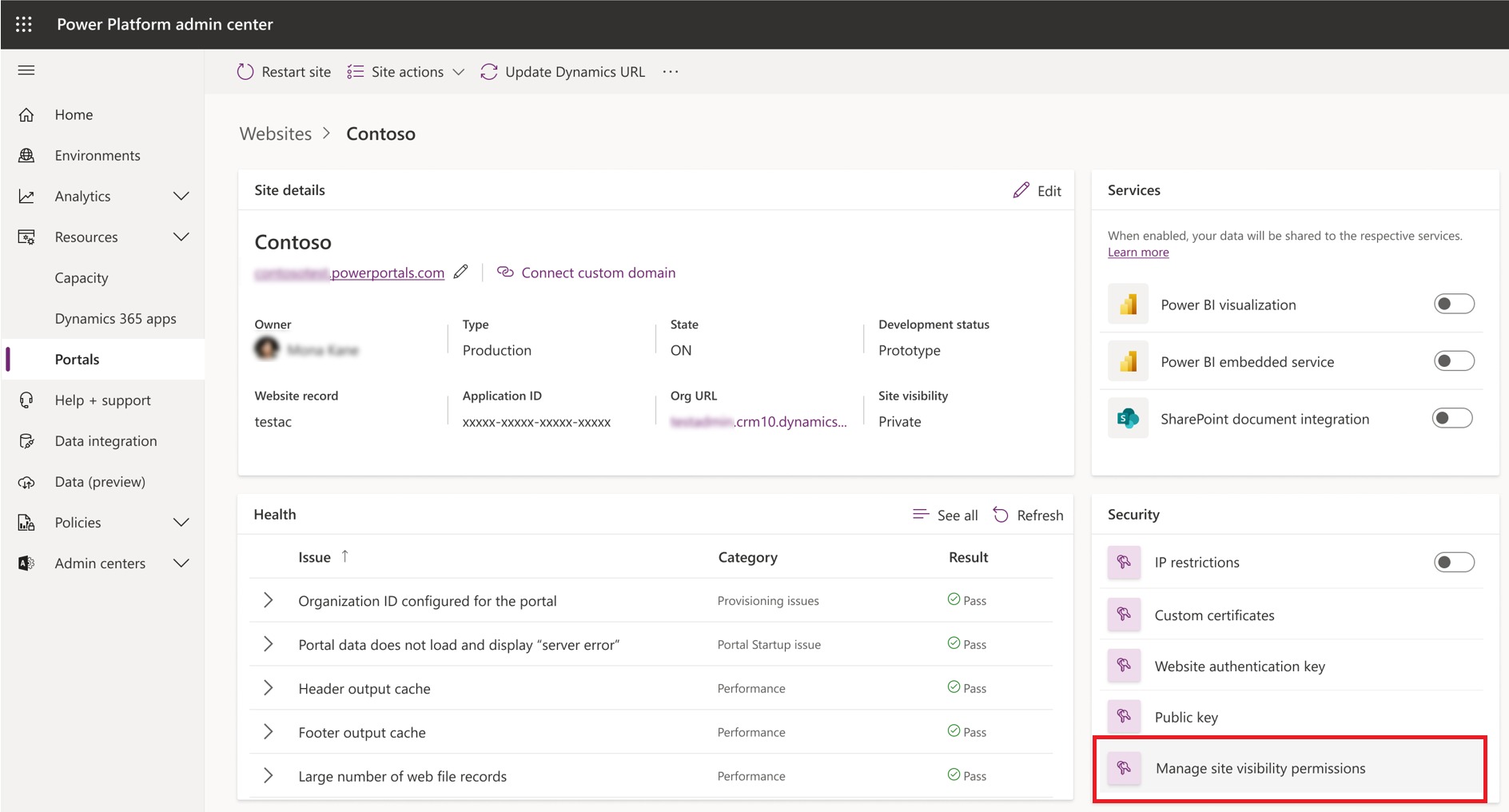Power Pages 사이트 가시성 설정을 사용하면 웹 사이트에 액세스할 수 있는 사용자를 제어할 수 있습니다. 사이트를 비공개로 설정하여 조직의 특정 사용자에 대한 액세스를 제한합니다. 사이트를 공개하면 링크 있는 모든 사용자가 액세스할 수 있습니다.
중요
- Power Pages에서 만드는 모든 사이트는 기본적으로 비공개입니다.
- 공개 사이트를 편집할 때는 주의해야 합니다. 변경 사항은 외부 사용자에게 즉시 표시됩니다.
- 개발자 환경의 웹 사이트는 공개할 수 없습니다.
비공개 사이트와 공개 사이트의 차이점
사이트 제작자 및 제작자가 액세스 권한을 부여한 조직 사용자만 비공개 사이트를 볼 수 있습니다. 사이트 방문자는 사이트 콘텐츠를 보려면 조직의 Microsoft Entra ID 공급자를 통해 인증해야 합니다.
팁
가시성을 비공개로 설정하여 사이트가 개발 중인 동안 액세스를 제한합니다.
인터넷의 모든 사용자는 익명으로 또는 ID 공급자를 통해 인증된 경우 공개 사이트를 볼 수 있습니다. 공용 웹 사이트는 고객이 사용할 수 있도록 완벽하게 운영되는 프로덕션 사이트입니다. 알림은 디자인 스튜디오, 포털 관리 앱, Visual Studio Code 편집기 또는 Microsoft Power Platform CLI에서 공개 사이트를 편집할 때 알려줍니다.
사이트 가시성 변경
사이트를 라이브로 전환할 준비가 되면 사이트 가시성을 공개로 설정합니다. 언제든지 사이트 가시성을 다시 비공개로 변경하여 사이트 작성자와 선택한 사용자만 액세스할 수 있도록 합니다.
사이트 가시성을 변경하면 웹 사이트가 다시 시작됩니다. 변경 사항을 반영하는 데 몇 분 정도 걸릴 수 있습니다.
- Power Pages에 로그인하고 사이트를 편집하십시오.
- 왼쪽 패널에서 보안을 선택합니다.
- 관리에서 사이트 가시성을 선택합니다.
- 이 사이트카드에서 공개 또는 비공개를 선택합니다.
비공개 사이트에 대한 액세스 권한 부여
사이트가 비공개인 경우 사이트 가시성 페이지를 사용하여 최대 50명의 조직 사용자에게 액세스 권한을 부여할 수 있습니다. 사이트 환경에서 시스템 관리자 역할을 가진 사용자는 기본적으로 사이트를 볼 수 있는 권한이 있으므로 액세스 권한을 부여할 필요가 없습니다.
- Power Pages에 로그인하고 사이트를 편집하십시오.
- 왼쪽 패널에서 보안을 선택합니다.
- 관리 섹션에서 사이트 가시성을 선택합니다.
- 사이트 액세스 권한 부여 카드에 액세스 권한을 부여하려는 사용자의 이름 또는 이메일 주소를 입력합니다.
- 공유를 선택합니다.
참고
- 개인 사이트에 액세스하도록 구성된 사용자는 환경 변수에 저장됩니다. 환경 변수를 수정할 수 있는 권한이 있는 모든 Dataverse 보안 역할은 개인 사이트에 대한 사용자 액세스 권한을 추가하거나 제거할 수 있습니다.
- 비공개 사이트에 대한 액세스 권한이 부여된 사용자는 자동으로 인증되지 않습니다. 자세한 내용은 외부 대상에게 액세스 제공에서 확인하세요.
사이트 가시성을 변경하는 데 필요한 권한
보안 역할 및 테넌트 보안 설정에 따라 사이트의 가시성을 변경할 수 있는지 여부가 결정됩니다.
다음 Microsoft Entra 역할의 구성원인 서비스 관리자는 사이트 가시성을 변경할 수 있습니다.
테넌트 수준 설정 enableSystemAdminsToChangeSiteVisibility를 true로 설정하면 시스템 관리자 보안 역할의 구성원이 사이트 가시성을 변경할 수 있습니다.
테넌트 수준 설정 enableSystemAdminsToChangeSiteVisibility가 false로 설정된 경우 시스템 관리자 보안 역할의 구성원은 사이트 가시성을 관리할 수 있는 권한이 있는 Microsoft Entra의 배타적 보안 그룹 구성원이어야 합니다.
테넌트 수준 설정 변경
PowerShell 스크립트를 사용하여 테넌트 수준 설정 enableSystemAdminsToChangeSiteVisibility를 변경할 수 있습니다.
Get-TenantSettings 명령을 사용하여 테넌트 수준 설정의 현재 값을 가져옵니다. 예:
$myTenantSettings = Get-TenantSettings
$ myTenantSettings.powerPlatform.powerPages
참고
Get-TenantSettings 명령은 값이 null인 테넌트 설정을 나열하지 않습니다. 테넌트 수준 설정 enableSystemAdminsToChangeSiteVisibility의 기본값은 null이므로 스크립트를 처음 실행할 때 나타나지 않습니다. 값을 true 또는 false로 설정하면 설정이 목록에 나타납니다. 테넌트 설정 값이 null이면 시스템 관리자가 사이트 표시 유형을 변경할 수 있습니다.
enableSystemAdminsToChangeSiteVisibility의 값을 설정하려면 Set-TenantSettings 명령을 사용합니다. 다음 예에서는 값을 false로 설정합니다.
$requestBody = @{
powerPlatform = @{
powerPages = @{
enableSystemAdminsToChangeSiteVisibility = $false
}
}
}
Set-TenantSettings -RequestBody $requestBody
사이트 가시성 제어 위임
모든 시스템 관리자가 사이트 가시성을 변경할 수 없도록 하려면 enableSystemAdminsToChangeSiteVisibility를 false로 설정합니다. 그런 다음 사이트 가시성 관리를 일부 사용자에게 위임합니다.
- Microsoft Entra ID의 보안 그룹에 시스템 관리자를 추가하고 그룹 사이트 가시성 권한을 부여합니다.
- Power Platform 관리 센터에서 사이트 가시성 권한을 관리합니다. 사용 중인 관리 센터의 버전에 따라 다음 탭을 선택합니다.
Power Platform 관리 센터에서 관리를 선택합니다.
Power Pages를 선택합니다.
웹 사이트를 선택한 후 관리를 선택합니다.
보안 섹션에서 사이트 가시성 권한 관리를 선택합니다.
사이트 가시성 제어를 위임하려는 특정 시스템 관리자를 포함하는 보안 그룹을 추가합니다.
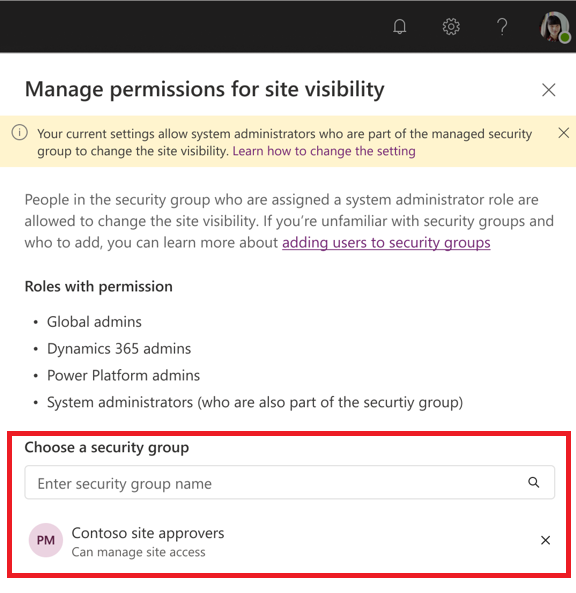
보안 그룹을 추가하면 그룹의 모든 시스템 관리자가 사이트 가시성을 관리할 수 있습니다. 그룹에 속하지 않은 시스템 관리자는 사이트 가시성 섹션이 비활성화된 것을 볼 수 있습니다.
알려진 문제점
Microsoft Entra 인증은 웹 사이트가 프로비저닝될 때 기본적으로 켜져 있습니다. Microsoft Entra 인증을 끄면 비공개 Power Pages 웹 사이트가 작동하지 않습니다. Microsoft Entra 인증을 해제하기 전에 사이트 가시성을 공개로 설정합니다.