Azure Data Studio에서 Jupyter Notebook 사용
적용 대상: SQL Server 2019(15.x)
Jupyter Notebook은 라이브 코드, 수식, 시각화 및 내레이션 텍스트를 포함하는 문서를 만들고 공유할 수 있는 오픈 소스 웹 애플리케이션입니다. 사용에는 데이터 정리 및 변환, 숫자 시뮬레이션, 통계 모델링, 데이터 시각화 및 기계 학습이 포함됩니다.
이 문서에서는 Azure Data Studio의 최신 릴리스에서 새 Notebook을 만드는 방법과 다른 커널을 사용하여 사용자 고유의 Notebook 작성을 시작하는 방법을 설명합니다.
Azure Data Studio의 Notebook에 대한 소개는 이 짧은 5분 분량의 비디오를 시청하세요.
Notebook 만들기
새 Notebook을 만드는 방법에는 여러 가지가 있습니다. 각 경우에 이름이 지정된 Notebook-1.ipynb 새 파일이 열립니다.
Azure Data Studio의 파일 메뉴로 이동하여 새 Notebook을 선택합니다.
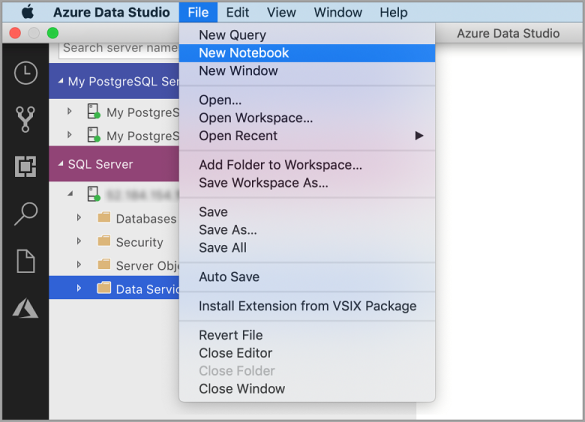
SQL Server 연결을 마우스 오른쪽 단추로 클릭하고 새 Notebook을 선택합니다.
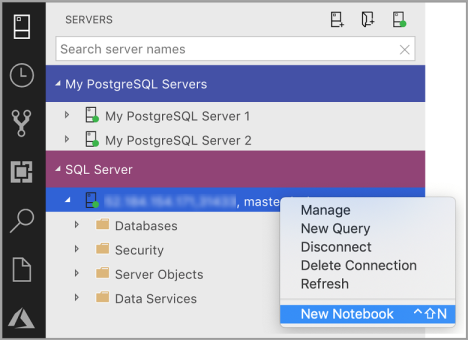
명령 팔레트(Ctrl+Shift+P)를 열고 "새 Notebook"을 입력한 다음 새 Notebook 명령을 선택합니다.

커널에 연결
Azure Data Studio Notebook은 SQL Server, Python, PySpark 등을 비롯한 다양한 커널을 지원합니다. 각 커널은 Notebook의 코드 셀에서 다른 언어를 지원합니다. 예를 들어 SQL Server 커널에 연결된 경우 Notebook 코드 셀에서 T-SQL 문을 입력하고 실행할 수 있습니다.
연결하여 커널에 대한 컨텍스트를 제공합니다. 예를 들어 SQL 커널을 사용하는 경우 SQL Server 인스턴스에 연결할 수 있습니다. Python3 커널을 사용하는 경우 localhost에 연결하고 로컬 Python 개발에 이 커널을 사용할 수 있습니다.
SQL 커널을 사용하여 PostgreSQL 서버 인스턴스에 연결할 수도 있습니다. PostgreSQL 개발자이고 Notebook을 PostgreSQL 서버에 연결하려는 경우 Azure Data Studio 확장 Marketplace에서 PostgreSQL 확장을 다운로드하고 PostgreSQL 서버에 연결합니다.
SQL Server 2019 빅 데이터 클러스터에 연결된 경우 기본 연결 대상은 클러스터의 끝점입니다. 클러스터의 Spark 컴퓨팅을 사용하여 Python, Scala 및 R 코드를 제출할 수 있습니다.
| 커널 | 설명 |
|---|---|
| SQL 커널 | 관계형 데이터베이스를 대상으로 하는 SQL 코드를 작성합니다. |
| PySpark3 및 PySpark 커널 | 클러스터의 Spark 컴퓨팅을 사용하여 Python 코드를 작성합니다. |
| Spark 커널 | 클러스터에서 Spark 컴퓨팅을 사용하여 Scala 및 R 코드를 작성합니다. |
| Python 커널 | 로컬 개발을 위한 Python 코드를 작성합니다. |
특정 커널에 대한 자세한 내용은 다음을 참조하세요.
- SQL Server Notebook 만들기 및 실행
- Python Notebook 만들기 및 실행
- Azure Data Studio 의 Kqlmagic 확장 - Python 커널의 기능을 확장합니다.
코드 셀 추가
코드 셀을 사용하면 Notebook 내에서 대화형으로 코드를 실행할 수 있습니다.
도구 모음에서 +Cell 명령을 클릭하고 코드 셀을 선택하여 새 코드 셀을 추가합니다. 현재 선택한 셀 뒤에 새 코드 셀이 추가됩니다.
선택한 커널의 셀에 코드를 입력합니다. 예를 들어 SQL 커널을 사용하는 경우 코드 셀에 T-SQL 명령을 입력할 수 있습니다.
SQL 커널을 사용하여 코드를 입력하는 것은 SQL 쿼리 편집기와 비슷합니다. 코드 셀은 풍부한 SQL 편집기, IntelliSense 및 기본 제공 코드 조각과 같은 기본 제공 기능을 사용하여 최신 SQL 코딩 환경을 지원합니다. 코드 조각을 사용하면 적절한 SQL 구문을 생성하여 데이터베이스, 테이블, 뷰, 저장 프로시저를 만들고 기존 데이터베이스 개체를 업데이트할 수 있습니다. 코드 조각을 사용하여 개발 또는 테스트 목적으로 데이터베이스의 복사본을 빠르게 만들고 스크립트를 생성하고 실행합니다.
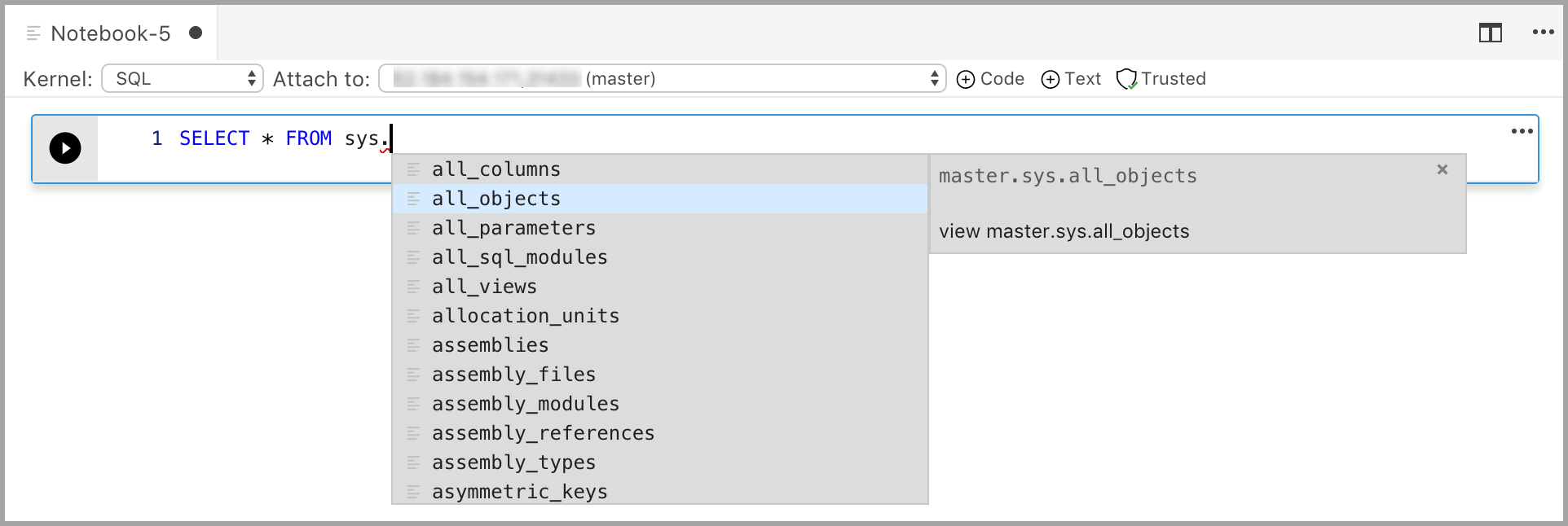
텍스트 셀 추가
텍스트 셀을 사용하면 코드 셀 사이에 Markdown 텍스트 블록을 추가하여 코드를 문서화할 수 있습니다.
도구 모음에서 +셀 명령을 클릭하고 텍스트 셀을 선택하여 새 텍스트 셀을 추가합니다.
셀은 Markdown 텍스트를 입력할 수 있는 편집 모드에서 시작됩니다. 입력할 때 미리 보기는 다음과 같습니다.
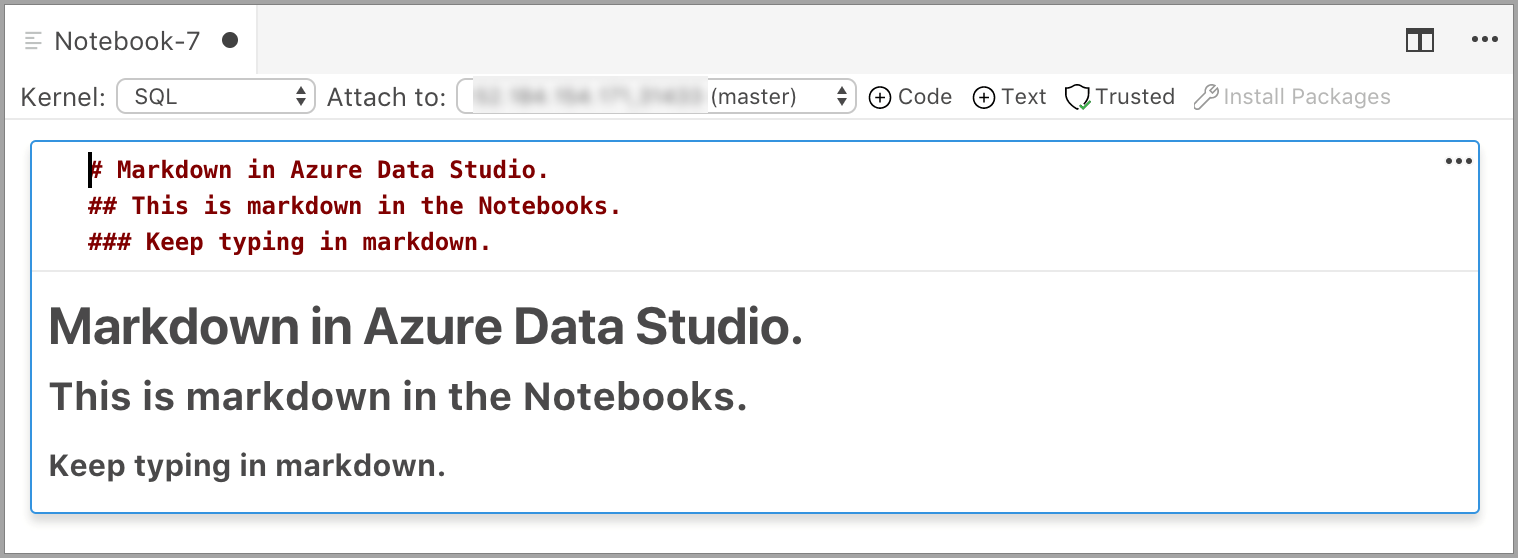
텍스트 셀 바깥쪽을 선택하면 Markdown 텍스트가 표시됩니다.
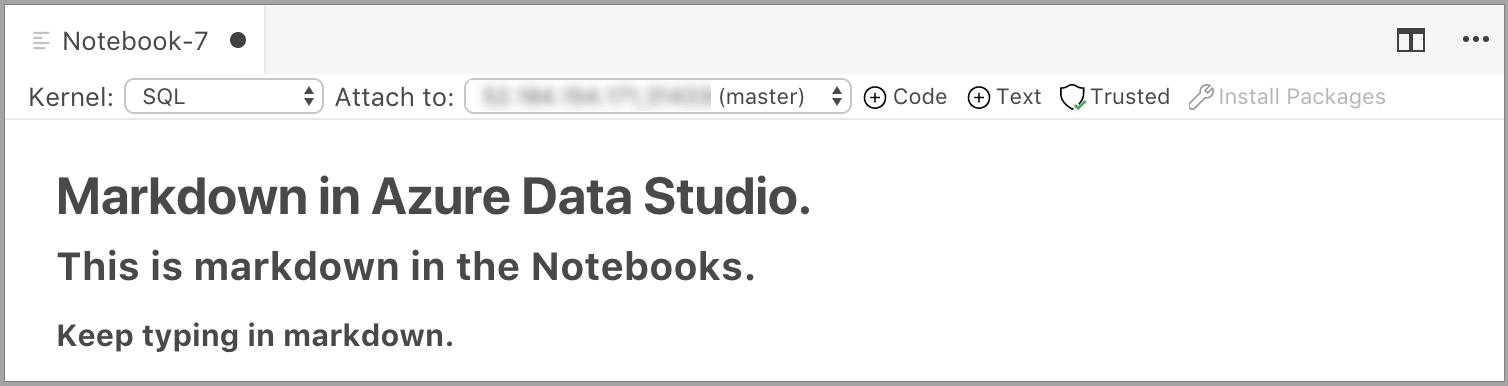
텍스트 셀 안쪽을 다시 클릭하면 편집 모드로 변경됩니다.
셀 실행
단일 셀을 실행하려면 셀 왼쪽에 있는 셀 실행(원형 검은색 화살표)을 클릭하거나 셀을 선택하고 F5 키를 누릅니다. 도구 모음에서 모두 실행을 클릭하여 Notebook의 모든 셀을 실행할 수 있습니다. 셀은 한 번에 하나씩 실행되며 셀에서 오류가 발생하면 실행이 중지됩니다.
셀의 결과가 셀 아래에 표시됩니다. Notebook에서 실행된 모든 셀의 결과를 지우려면 도구 모음에서 결과 지우기 단추를 선택합니다.
Notebook 저장
Notebook을 저장하려면 다음 중 하나를 수행합니다.
- Ctrl+S 입력
- 파일 메뉴에서 저장 선택
- 파일 메뉴에서 다른 이름으로 저장... 선택
- 파일 메뉴에서 모두 저장 선택 - 열려 있는 모든 전자 필기장을 저장합니다.
- 명령 팔레트에서 파일: 저장을 입력 합니다.
Notebook은 파일로 .ipynb 저장됩니다.
신뢰할 수 있음 및 신뢰할 수 없음
Azure Data Studio에서 열린 Notebook은 기본적으로 Trusted로 설정 됩니다.
다른 원본에서 전자 필기장을 열면 신뢰할 수 없는 모드로 열리고 신뢰할 수 있도록 설정할 수 있습니다.
예제
다음 예에서는 여러 커널을 사용하여 간단한 “Hello World” 명령을 실행하는 방법을 보여 줍니다. 커널을 선택하고 셀에 예제 코드를 입력한 다음 셀 실행을 클릭합니다.
Pyspark
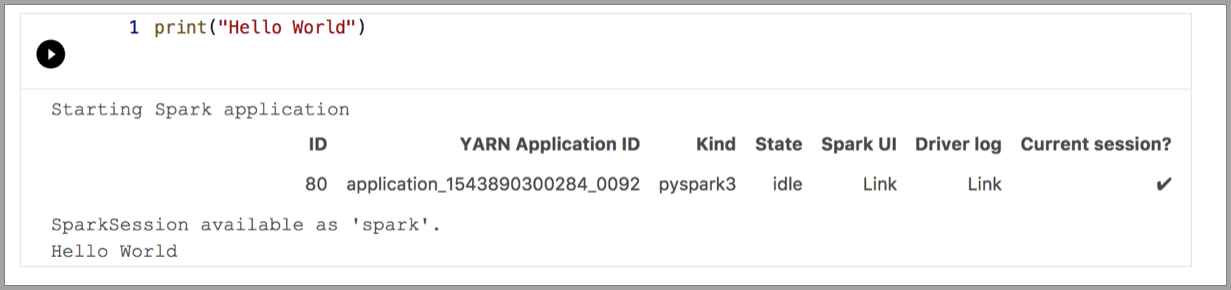
Spark | Scala 언어
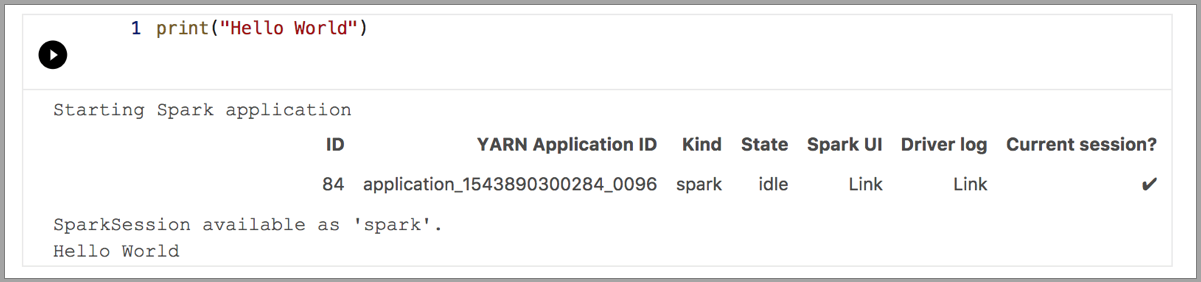
Spark | R 언어
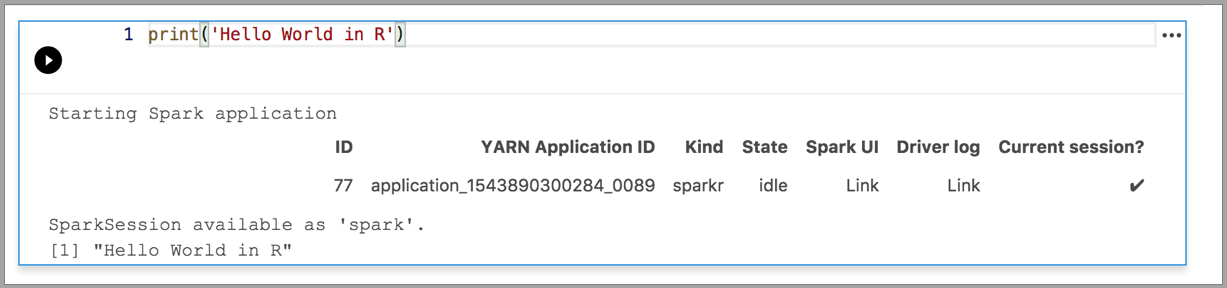
Python 3

다음 단계
피드백
출시 예정: 2024년 내내 콘텐츠에 대한 피드백 메커니즘으로 GitHub 문제를 단계적으로 폐지하고 이를 새로운 피드백 시스템으로 바꿀 예정입니다. 자세한 내용은 다음을 참조하세요. https://aka.ms/ContentUserFeedback
다음에 대한 사용자 의견 제출 및 보기