[Deprecated] Collect data from Linux-based sources using Syslog
Important
Log collection from many appliances and devices is now supported by the Common Event Format (CEF) via AMA, Syslog via AMA, or Custom Logs via AMA data connector in Microsoft Sentinel. For more information, see Find your Microsoft Sentinel data connector.
Caution
This article references CentOS, a Linux distribution that has reached End Of Life (EOL) status. Please consider your use and planning accordingly. For more information, see the CentOS End Of Life guidance.
Note
For information about feature availability in US Government clouds, see the Microsoft Sentinel tables in Cloud feature availability for US Government customers.
Syslog is an event logging protocol that is common to Linux. You can use the Syslog daemon built into Linux devices and appliances to collect local events of the types you specify, and have it send those events to Microsoft Sentinel using the Log Analytics agent for Linux (formerly known as the OMS agent).
This article describes how to connect your data sources to Microsoft Sentinel using Syslog. For more information about supported connectors for this method, see Data connectors reference.
Learn how to collect Syslog with the Azure Monitor Agent, including how to configure Syslog and create a DCR.
Important
The Log Analytics agent will be retired on 31 August, 2024. If you are using the Log Analytics agent in your Microsoft Sentinel deployment, we recommend that you start planning your migration to the AMA. For more information, see AMA migration for Microsoft Sentinel.
For information about deploying Syslog logs with the Azure Monitor Agent, review the options for streaming logs in the CEF and Syslog format to Microsoft Sentinel.
Architecture
When the Log Analytics agent is installed on your VM or appliance, the installation script configures the local Syslog daemon to forward messages to the agent on UDP port 25224. After receiving the messages, the agent sends them to your Log Analytics workspace over HTTPS, where they are ingested into the Syslog table in Microsoft Sentinel > Logs.
For more information, see Syslog data sources in Azure Monitor.
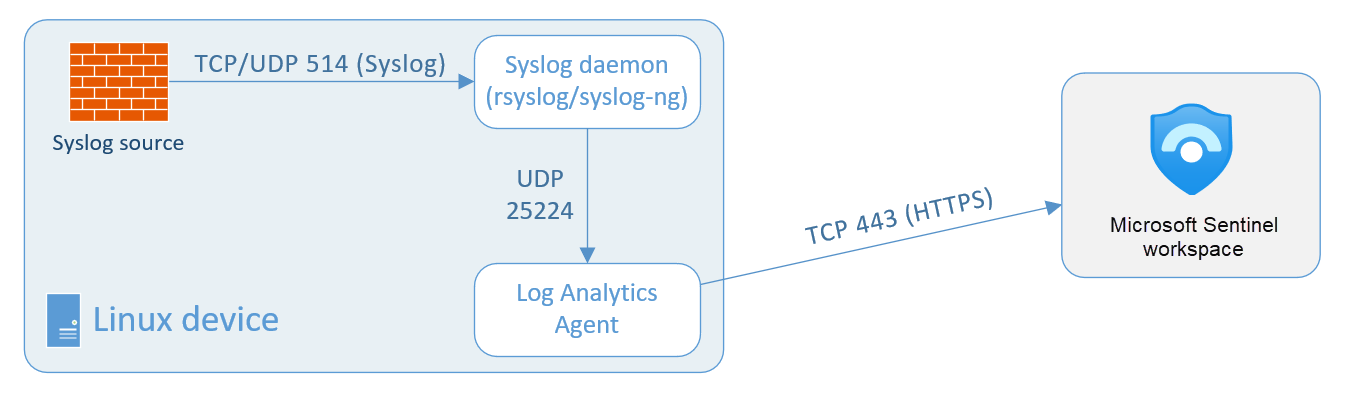
For some device types that don't allow local installation of the Log Analytics agent, the agent can be installed instead on a dedicated Linux-based log forwarder. The originating device must be configured to send Syslog events to the Syslog daemon on this forwarder instead of the local daemon. The Syslog daemon on the forwarder sends events to the Log Analytics agent over UDP. If this Linux forwarder is expected to collect a high volume of Syslog events, its Syslog daemon sends events to the agent over TCP instead. In either case, the agent then sends the events from there to your Log Analytics workspace in Microsoft Sentinel.
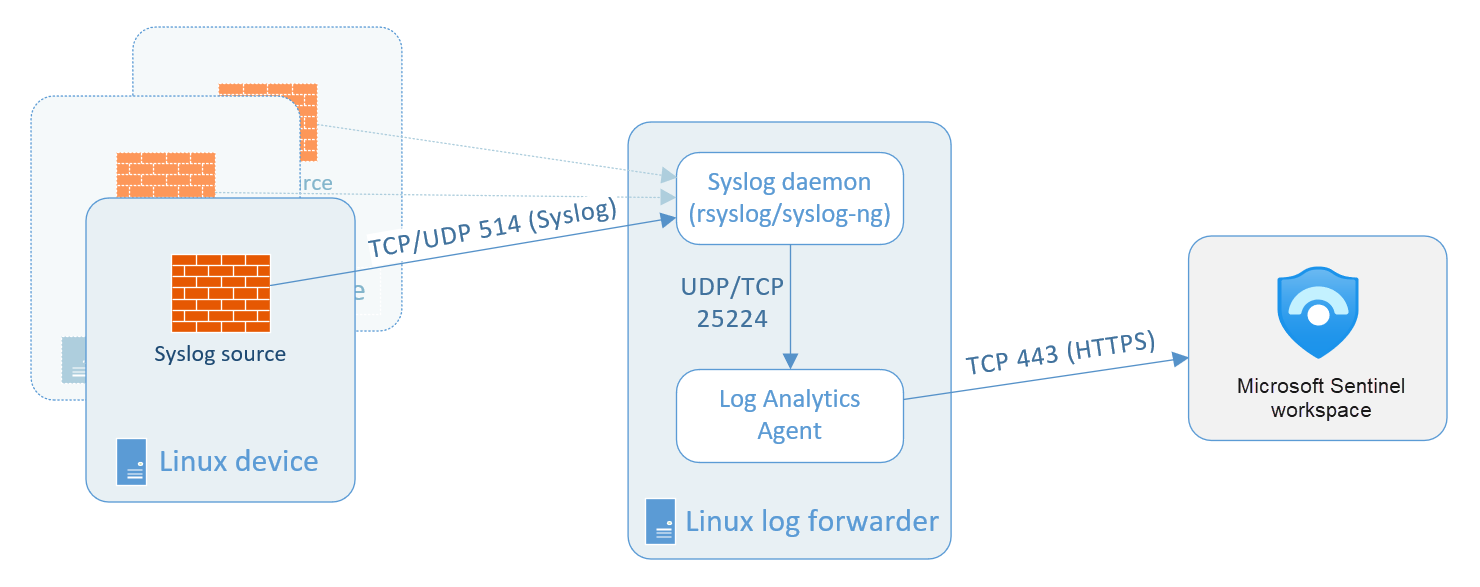
Note
If your appliance supports Common Event Format (CEF) over Syslog, a more complete data set is collected, and the data is parsed at collection. You should choose this option and follow the instructions in Get CEF-formatted logs from your device or appliance into Microsoft Sentinel.
Log Analytics supports collection of messages sent by the rsyslog or syslog-ng daemons, where rsyslog is the default. The default syslog daemon on version 5 of Red Hat Enterprise Linux (RHEL), CentOS, and Oracle Linux version (sysklog) is not supported for syslog event collection. To collect syslog data from this version of these distributions, the rsyslog daemon should be installed and configured to replace sysklog.
There are three steps to configuring Syslog collection:
Configure your Linux device or appliance. This refers to the device on which the Log Analytics agent will be installed, whether it is the same device that originates the events or a log collector that will forward them.
Configure your application's logging settings corresponding to the location of the Syslog daemon that will be sending events to the agent.
Configure the Log Analytics agent itself. This is done from within Microsoft Sentinel, and the configuration is sent to all installed agents.
Prerequisites
Before you begin, install the solution for Syslog from the Content Hub in Microsoft Sentinel. For more information, see Discover and manage Microsoft Sentinel out-of-the-box content.
Configure your Linux machine or appliance
From the Microsoft Sentinel navigation menu, select Data connectors.
From the connectors gallery, select Syslog and then select Open connector page.
If your device type is listed in the Microsoft Sentinel Data connectors gallery, choose the connector for your device instead of the generic Syslog connector. If there are extra or special instructions for your device type, you will see them, along with custom content like workbooks and analytics rule templates, on the connector page for your device.
Install the Linux agent. Under Choose where to install the agent:
Machine type Instructions For an Azure Linux VM 1. Expand Install agent on Azure Linux virtual machine.
2. Select the Download & install agent for Azure Linux Virtual machines > link.
3. In the Virtual machines blade, select a virtual machine to install the agent on, and then select Connect. Repeat this step for each VM you wish to connect.For any other Linux machine 1. Expand Install agent on a non-Azure Linux Machine
2. Select the Download & install agent for non-Azure Linux machines > link.
3. In the Agents management blade, select the Linux servers tab, then copy the command for Download and onboard agent for Linux and run it on your Linux machine.
If you want to keep a local copy of the Linux agent installation file, select the Download Linux Agent link above the "Download and onboard agent" command.Note
Make sure you configure security settings for these devices according to your organization's security policy. For example, you can configure the network settings to align with your organization's network security policy, and change the ports and protocols in the daemon to align with the security requirements.
Using the same machine to forward both plain Syslog and CEF messages
You can use your existing CEF log forwarder machine to collect and forward logs from plain Syslog sources as well. However, you must perform the following steps to avoid sending events in both formats to Microsoft Sentinel, as that will result in duplication of events.
Having already set up data collection from your CEF sources, and having configured the Log Analytics agent:
On each machine that sends logs in CEF format, you must edit the Syslog configuration file to remove the facilities that are being used to send CEF messages. This way, the facilities that are sent in CEF won't also be sent in Syslog. See Configure Syslog on Linux agent for detailed instructions on how to do this.
You must run the following command on those machines to disable the synchronization of the agent with the Syslog configuration in Microsoft Sentinel. This ensures that the configuration change you made in the previous step does not get overwritten.
sudo -u omsagent python /opt/microsoft/omsconfig/Scripts/OMS_MetaConfigHelper.py --disable
Configure your device's logging settings
Many device types have their own data connectors appearing in the Data connectors gallery. Some of these connectors require special additional instructions to properly set up log collection in Microsoft Sentinel. These instructions can include the implementation of a parser based on a Kusto function.
All connectors listed in the gallery will display any specific instructions on their respective connector pages in the portal, as well as in their sections of the Microsoft Sentinel data connectors reference page.
If the instructions on your data connector's page in Microsoft Sentinel indicate that the Kusto functions are deployed as Advanced Security Information Model (ASIM) parsers, make sure that you have the ASIM parsers deployed to your workspace.
Use the link in the data connector page to deploy your parsers, or follow the instructions from the Microsoft Sentinel GitHub repository.
For more information, see Advanced Security Information Model (ASIM) parsers.
Configure the Log Analytics agent
At the bottom of the Syslog connector blade, select the Open your workspace agents configuration > link.
In the Legacy agents management page, add the facilities for the connector to collect. Select Add facility and choose from the drop-down list of facilities.
Add the facilities that your syslog appliance includes in its log headers.
If you want to use anomalous SSH login detection with the data that you collect, add auth and authpriv. See the following section for additional details.
When you have added all the facilities that you want to monitor, clear the check boxes for any severities you don't want to collect. By default they are all marked.
Select Apply.
On your VM or appliance, make sure you're sending the facilities that you specified.
Find your data
To query the syslog log data in Logs, type
Syslogin the query window.(Some connectors using the Syslog mechanism might store their data in tables other than
Syslog. Consult your connector's section in the Microsoft Sentinel data connectors reference page.)You can use the query parameters described in Using functions in Azure Monitor log queries to parse your Syslog messages. You can then save the query as a new Log Analytics function and use it as a new data type.
Configure the Syslog connector for anomalous SSH login detection
Important
Anomalous SSH login detection is currently in PREVIEW. See the Supplemental Terms of Use for Microsoft Azure Previews for additional legal terms that apply to Azure features that are in beta, preview, or otherwise not yet released into general availability.
Microsoft Sentinel can apply machine learning (ML) to the syslog data to identify anomalous Secure Shell (SSH) login activity. Scenarios include:
Impossible travel – when two successful login events occur from two locations that are impossible to reach within the timeframe of the two login events.
Unexpected location – the location from where a successful login event occurred is suspicious. For example, the location has not been seen recently.
This detection requires a specific configuration of the Syslog data connector:
For step 2 under Configure the Log Analytics agent above, make sure that both auth and authpriv are selected as facilities to monitor, and that all the severities are selected.
Allow sufficient time for syslog information to be collected. Then, navigate to Microsoft Sentinel - Logs, and copy and paste the following query:
Syslog | where Facility in ("authpriv","auth") | extend c = extract( "Accepted\\s(publickey|password|keyboard-interactive/pam)\\sfor ([^\\s]+)",1,SyslogMessage) | where isnotempty(c) | countChange the Time range if required, and select Run.
If the resulting count is zero, confirm the configuration of the connector and that the monitored computers do have successful login activity for the time period you specified for your query.
If the resulting count is greater than zero, your syslog data is suitable for anomalous SSH login detection. You enable this detection from Analytics > Rule templates > (Preview) Anomalous SSH Login Detection.
Next steps
In this document, you learned how to connect Syslog on-premises appliances to Microsoft Sentinel. To learn more about Microsoft Sentinel, see the following articles:
- Learn how to get visibility into your data, and potential threats.
- Get started detecting threats with Microsoft Sentinel.
- Use workbooks to monitor your data.