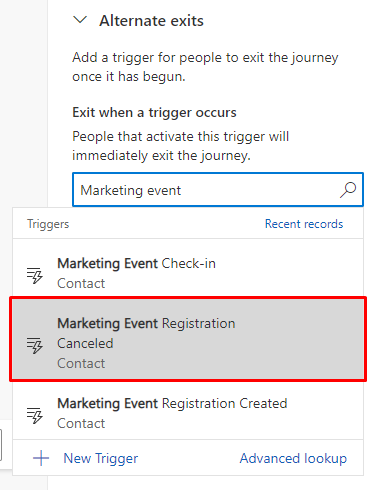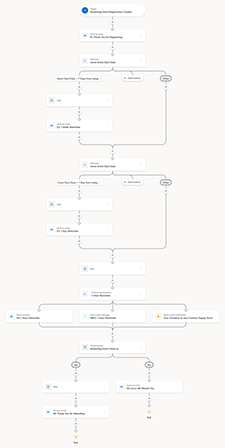Padidinkite įvykių įsitraukimą į keliones
Kai rengiate asmeninius ar internetinius renginius, sėkmė priklauso nuo auditorijos įtraukimo per visą renginio gyvavimo ciklą. Gyvavimo ciklas gali trukti nuo dviejų iki trijų mėnesių ir apima sąranką, reklamą, priminimus, įkvėpimą, padėkas ir įtraukimą po įvykio. Štai keletas veiklų, susijusių su kiekvienu įvykio ciklo etapu:
- Sąranka: likus dviem ar trims mėnesiams iki įvykio. Prisiregistruokite prie dalyvių, pranešėjų ir rėmėjų formų. Tekstiniai pranešimai su trumpomis nuorodomis į socialinius kanalus. Registracijos patvirtinimo el. laiškai.
- Reklama:Likus keturioms ar penkioms savaitėms iki renginio. Kvietimai el. paštu, teksto žinutėmis, socialiniais kanalais ir tiesioginiu paštu. Teminis turinys ir žmonės.
- Priminkite: likus nuo vienos iki septynių dienų iki renginio. Termino priminimas. Prisiregistruokite, skaičiuokite ir užfiksuokite susidomėjimo formas. Siųskite datų, vietų ir seansų naujinimus. Siųskite įvykių patarimus.
- Įkvėpkite: Renginio metu. Įsiregistruokite dalyvius. Siųskite tvarkaraščio naujinimus. Siųskite naujinimus dalyviams. Bendrinkite įvykių statistiką.
- Ačiū:Praėjus vienai ar trims dienoms po renginio. Siųskite padėkos el. laiškus. Siųsti apklausas. Atnaujinkite socialinius kanalus įvykių užbaigimu.
- Dalyvaukite: Praėjus vienai ar dviem savaitėms po renginio. Siųskite baigiamąjį el. laišką. Paskelbkite apie būsimus įvykius. Puoselėjimas veda iš renginio. Kvalifikaciniai potencialūs klientai.
Šiame straipsnyje paaiškinama, kaip naudoti Dynamics 365 Customer Insights - Journeys keliones realiuoju laiku, kad būtų lengviau priminti, įkvėpti ir padėkoti už įvykio ciklo veiksmus. Sužinosite, kaip sukurti kelionę realiuoju laiku, kuri:
- Išsiunčia pasveikinimo el. laišką, kai vartotojas užsiregistruoja į įvykį.
- Siunčia priminimus el. paštu likus septynioms dienoms ir vienai dienai iki renginio.
- Likus valandai iki įvykio išsiunčia priminimą teksto žinute arba el. paštu.
- O jei kelionės dalyvis dalyvavo renginyje, siunčia padėkos laišką. Jei kelionės dalyvis nedalyvavo renginyje, siunčia el. laišką "mes tavęs pasiilgome".
Visa kelionė atrodys taip (pasirinkite vaizdą, kad jį išplėstumėte):
Norėdami sukurti šią kelionę, pirmiausia turite įsitikinti, kad turite paruoštus kai kuriuos būtinus ingredientus. Eikime prie jo!
Būtinos sąlygos priminti, įkvėpti ir padėkoti kelionei
Jei norite pradėti įvykių registravimo procesą, jums reikės prieigos prie šių išteklių:
- Įvykis: naudodami programą galite Customer Insights - Journeys sukurti asmeninį arba internetinį įvykį. Įvykio kūrimas nepatenka į šio straipsnio taikymo sritį, tačiau daugiau galite sužinoti čia: Įvykio nustatymas.
- Paleidikliai: paleidikliai leidžia reaguoti į klientų veiklą realiuoju laiku. Naudosite tris paleidiklius, kurie yra įtraukti iš karto su Customer Insights - Journeys programa: sukurta įvykių registracija, įvykių registracija ir įvykių registracija atšaukta. Sužinokite daugiau: Customer Insights - Journeys trigeriai.
- El. paštas: Prieš kurdami savo kelionę, turėsite sukurti el. laiškus, kad pasveikintumėte dalyvius, primintumėte dalyviams apie įvykį, padėkotumėte dalyviams ir pasakytumėte žmonėms, kurie nedalyvavo, kad juos praleidote. Sužinokite daugiau: sukurkite naują el. laišką ir sukurkite jo turinį.
- Teksto pranešimas: vienas teksto pranešimas reikalingas paskutinės valandos priminimui prieš įvykį. Sužinokite daugiau: kurkite siunčiamus tekstinius pranešimus.
1 veiksmas: išsiųskite pasveikinimo el. laišką, kai vartotojas užsiregistruos į renginį
Pirmas dalykas, kurį turėsite sukurti savo renginiui, yra kelionė, kuri siunčia pasveikinimo el. laišką, kai kas nors užsiregistruoja į renginį. Norėdami sukurti kelionę:
Eikite į Customer Insights - Journeys>Kelionės ir viršutinėje įrankių juostoje pasirinkite + Nauja kelionė .
Suteikite kelionei pavadinimą, kaip kelionės tipą pasirinkite Trigger-based ir ieškokite aktyviklio Įvykio registracija sukurta . Šis paleidiklis pradės veiksmą kiekvieną kartą, kai naujas dalyvis užsiregistruos į įvykį. Tada pasirinkite mygtuką Sukurti .
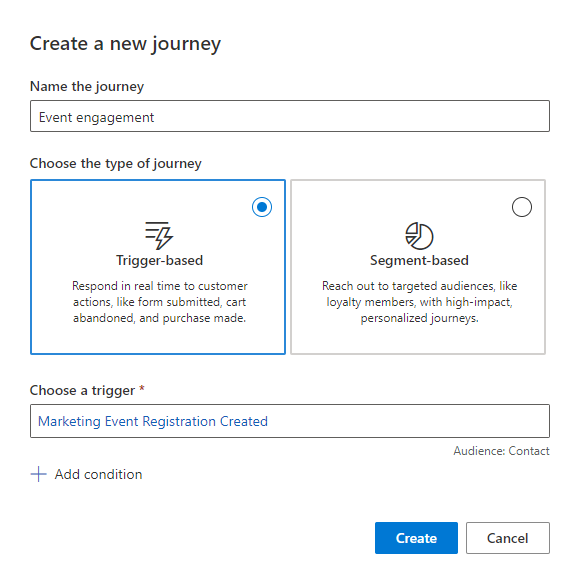
Kelionės dizaino įrankio drobėje įtraukite veiksmą į kelionę pasirinkdami + ženklą po įvykio registracijos aktyvikliu. Pasirinkite veiksmą Siųsti el. laišką .
Veiksmų ypatybių srityje Siųsti el. laišką ieškokite norimo siųsti pasveikinimo el. laiško. Lengviausia tiksliai suderinti el. laišką ir pažymėti jį paruoštą siųsti prieš kuriant kelionę, tačiau taip pat galite pasirinkti + Naujas el. paštas , kad atidarytumėte el. pašto dizaino įrankį kaip modalinį langą kelionės dizaino įrankyje.
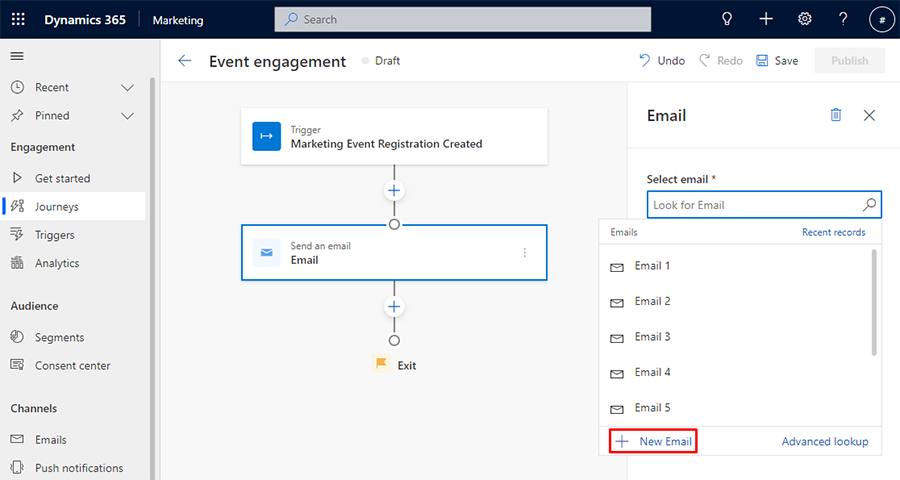
Dabar kelionė prasidės kiekvieną kartą, kai kas nors užsiregistruos į renginį. Norėdami susieti kelionę su konkrečiu įvykiu, pasirinkite paleidiklį, dešinėje srityje pasirinkite Redaguoti , tada pasirinkite + Pridėti sąlygą. Išplečiamajame sąraše Pasirinkite atributą eikite į Įvykio registracijos nuoroda ir pasirinkite Įvykis. Tada galite naudoti lauką Ieškoti įvykio , kad rastumėte savo įvykį.
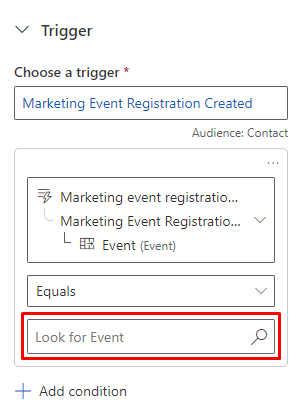
Dabar kiekvieną kartą, kai kas nors užsiregistruos į jūsų renginį, jis gaus jūsų pasveikinimo el. Laišką. Tada sukursite priminimų el. laiškus, kurie dalyviams automatiškai siunčiami septynias dienas ir vieną dieną prieš įvykį.
2 veiksmas: siųskite priminimus el. paštu septynias dienas ir vieną dieną prieš įvykį
Siunčiant priminimus su laiku, pirmasis daugelio Customer Insights - Journeys vartotojų instinktas yra į savo kelionę įtraukti laukimo elementą. Tačiau tokiu atveju laukimo elementas neveiks. Nors elementas Laukti gali suaktyvinti veiksmą konkrečią datą ir laiką, norime suaktyvinti veiksmą, susijusį su įvykio data. Norėdami suaktyvinti santykine data pagrįstą veiksmą, savo veiklos cikle sukursime šaką, kuri suaktyvinama pagal konkrečią sąlygą.
Norėdami įtraukti šaką pagal sąlygą, pasirinkite + ženklą po veiksmu Siųsti el. laišką, tada pasirinkite Filialas pagal konkrečią reikšmę. Pavadinkite atributą Tikrinti įvykio pradžią.
Pasirinkite 1 šaką kelionės dizaino įrankyje. Čia pridėsite paleidiklį, kad patikrintumėte įvykio pradžios datą. Dešinėje srityje pavadinkite filialą Įvykio pradžios data > po 7 dienų. Tada pasirinkite Sąlyga mygtuką ir pasirinkite Pasirinkti atributą išskleidžiamajame meniu. Norite sukurti sąlygą, pagrįstą pagrindiniu kelionės paleidikliu. Norėdami sukurti sąlygą, eikite į Suaktyvinti>įvykio registraciją sukurta>įvykio nuoroda, tada ieškokite ir pasirinkite atributą Įvykio pradžios data .
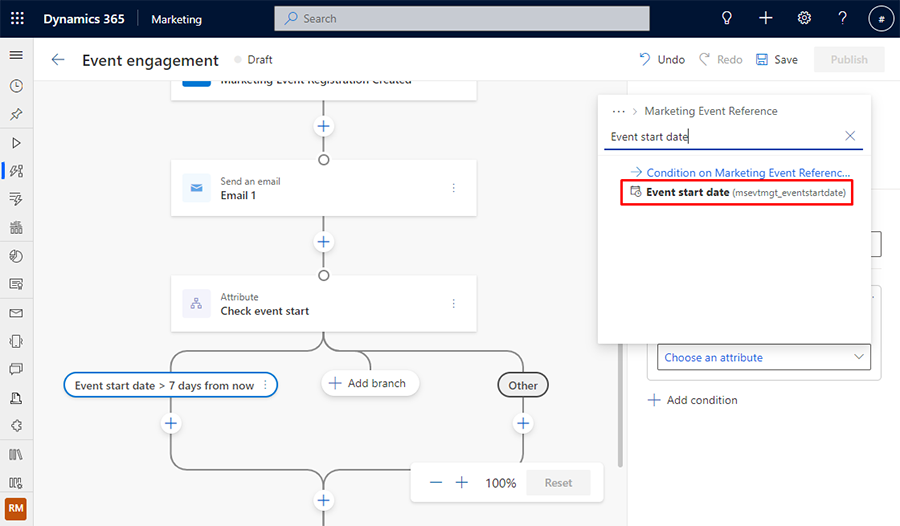
Tada suteikite kelionei santykinę datą, kurią reikia stebėti. Norėdami nustatyti santykinę datą, pasirinkite išskleidžiamąjį meniu Yra ir pakeiskite jį į Yra prieš. Tada pasirinkite Faktinė data išskleidžiamajame meniu ir pakeiskite jį į Santykinė data. Galiausiai pakeiskite datos išskleidžiamąjį meniu į 7 dienas nuo šiandien. Dabar filialas gali nurodyti, ar įvykio pradžios data yra daugiau nei septynios dienos nuo dabartinės datos.
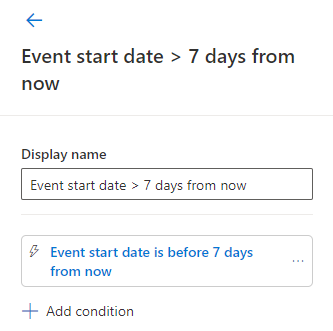
Dabar prie santykinės datos šakos galite pridėti elementą Laukti . Laukimo elementą dabar galima susieti su įvykiu ir palaukti, kol data bus septynios dienos iki įvykio, kad būtų suaktyvintas veiksmas. Norėdami pridėti elementą Laukti, pasirinkite + žemiau Įvykio pradžios data > po 7 dienų nuo dabar sąlyga. Veiksmo Sulaikymas konkrečiam laiko elementui įtraukimas . Dešiniosios srities dalyje Žmonės lauks pasirinkite Iki paleidiklio nurodyto laiko. Tada dalyje Pasirinkite konkretų aktyviklio atributą eikite į Įvykio registracija sukurta>įvykio nuoroda, tada ieškokite ir pasirinkite atributą Įvykio pradžios data . Nustatykite Laikas į 7 dienos prieš nurodytą laiką.
Dabar esate pasirengę suaktyvinti veiksmą likus septynioms dienoms iki įvykio pradžios datos. Norėdami išsiųsti priminimo el. laišką, pasirinkite + žemiau esantį elementą Laukti ir pasirinkite veiksmą Siųsti el. laišką . Dešiniojoje srityje pasirinkite norimą siųsti priminimo el. laišką.
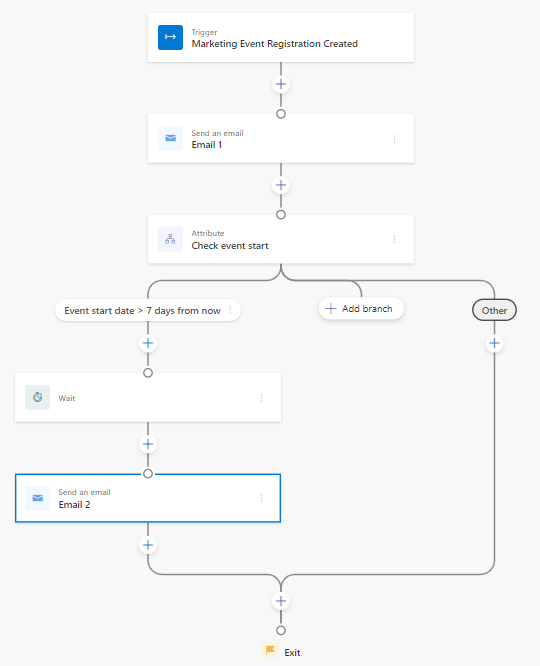
Norėdami išsiųsti antrą priminimą likus dienai iki įvykio, galite tiesiog pridėti naują atributų šaką, kuri atlieka tuos pačius veiksmus, tik su santykine datos sąlyga ir laukimo elementu, nustatytu likus vienai dienai iki įvykio. Norėdami pridėti priminimą, pasirinkite + virš kelionės išėjimo ir pasirinkite šaką pagal konkretų vertės elementą. Pavadinkite atributą Tikrinti įvykio pradžią.
Tada pasirinkite 1 šaką, pavadinkite ją Įvykio pradžios data>po 1 dienos, kaip atributą nustatykite įvykio pradžios datą ir nustatykite laiką į Yra prieš, Santykinė data ir Rytoj.
Įtraukite elementą Laukti po šakos sąlygos, nustatykite reikšmę Žmonės lauks į Kol nurodyta paleidiklio, pasirinkite atributą Įvykio pradžios data ir nustatykite Laikasprieš nurodytą laiką 1 diena.
Tada, norėdami išsiųsti antrą priminimą pasibaigus elemento Laukti galiojimo laikui, pasirinkite + elementą Laukti, pridėkite elementą Siųsti el. laišką ir pasirinkite antrąjį priminimo el. laišką.
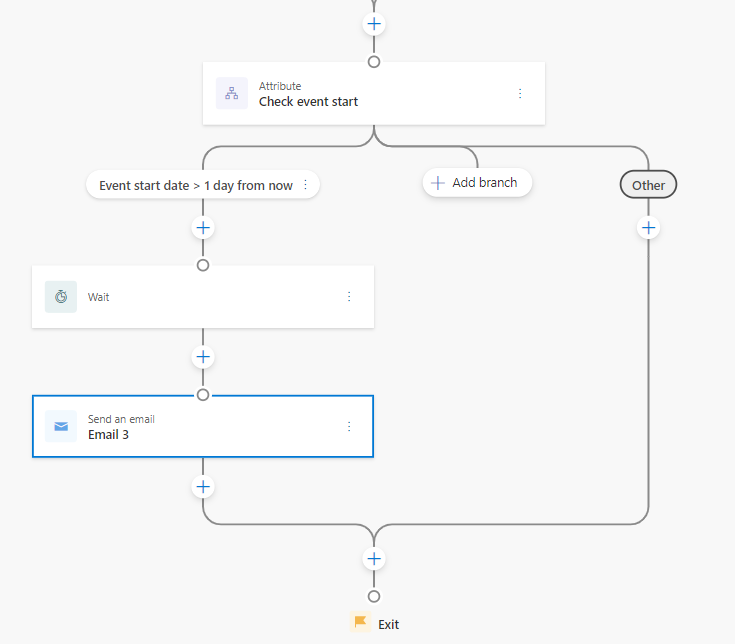
3 veiksmas: siųskite teksto pranešimą arba priminimą el. paštu likus valandai iki įvykio
Dabar turite nustatyti tekstinio pranešimo priminimą, kuris būtų siunčiamas likus valandai iki įvykio. Tam yra funkcija, Customer Insights - Journeys leidžianti pasirinkti laiko kanalus ne tik savaitėms, dienoms ir valandoms, bet ir minutėms. Čia galite naudoti elementą Laukti , nes iki šio kelionės momento jau filtravote santykines datas septynias dienas ir vieną dieną prieš įvykį. Šiuo metu yra tikimybė, kad jūsų ne giminaitė data Laukimo elementas galios.
+ Pasirinkite aukščiau esantį kelionės išėjimą ir pridėkite veiksmą Laikyti veiksmą konkrečiam laikui . Nustatykite reikšmę Žmonės lauks į Kol nurodys paleidiklis, pasirinkite atributą Įvykio pradžios data ir nustatykite Laikasprieš nurodytą laiką 1 valanda.
Tada leisite Customer Insights - Journeys naudoti AI galią, kad nuspręstumėte, kuriame kanale geriausia siųsti vienos valandos priminimą. Norėdami leisti Customer Insights - Journeys nuspręsti, pasirinkite + aukščiau esantį kelionės išėjimą ir pasirinkite a Siųsti pranešimus per dešinįjį kanalo elementą. Kaip kanalus pasirinkite El. paštas ir teksto pranešimas ir pasirinkite mygtuką Optimizuoti .
Dešinėje esančioje srityje Kanalo optimizavimas nustatykite rodomo pavadinimo kaip Vienos valandos priminimo optimizavimas.
Po elementu Kanalo optimizavimas pasirinkite veiksmą El. paštas , tada dešinėje srityje pasirinkite vienos valandos priminimo el. laišką. Taip pat pasirinkite veiksmą Teksto pranešimas , tada dešinėje srityje pasirinkite vienos valandos priminimo tekstinį pranešimą.
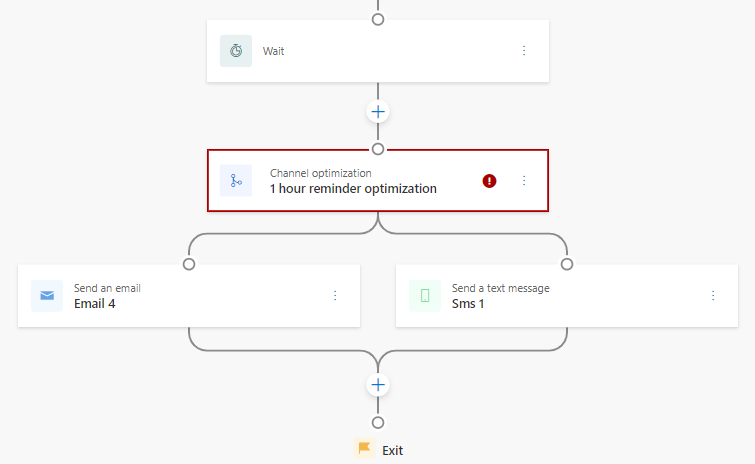
Pastebėsite, kad kanalo optimizavimo elemente yra raudonas įspėjamasis ženklas. Taip yra todėl, kad optimizavimo tikslas dar nenustatytas. Šioje kelionėje mūsų tikslas yra priversti dalyvius užsiregistruoti į mūsų renginį. Taigi, norėdami optimizuoti tikslui, pasirinkite kanalo optimizavimo elementą, o kelionės tikslui pasirinkite Pasirinktinis tikslasšios kelionės tikslas yra. Išskleidžiamajame meniu Pavadinimas įveskite Skatinti įvykių registracijos lankomumą kaip pasirinktinio tikslo pavadinimą ir pasirinkite + ženklą. Dėl Šis tikslas pasiekiamas, kai ieškote ir pasirinkite įvykio registracijos paleidiklį . Tada įveskite 50%, nes Reikalingas žmonių skaičius yra. Procentas nurodo programai Customer Insights - Journeys , kad jūsų tikslas pasiektas, kai užsiregistravo 50 procentų žmonių, užsiregistravusių į renginį.
Galiausiai apibrėžkite kanalo optimizavimo kontrolinę grupę. Pasirinkite elementą Kanalo optimizavimas , tada dalyje Numatytasis kanalas pasirinkite Teksto pranešimas. Šis veiksmas siunčia 10 procentų auditorijos vienos valandos priminimą per teksto pranešimų kanalą, suteikdamas kanalo optimizavimo elementui ne dirbtiniu intelektu pagrįstą valdymo grupę, pagal kurią galima įvertinti rezultatus.
4 veiksmas: išsiųskite padėkos laišką arba mes praleidome jūsų el. laišką
Paskutinis kelionės žingsnis yra išsiųsti atsakymą pagal tai, ar gavėjas užsiregistravo įvykyje. Jei jie užsiregistravo, kelionė turėtų išsiųsti el. laišką "ačiū, kad dalyvavote". Jei jie neužsiregistravo, kelionė turėtų išsiųsti el. laišką "atsiprašome, kad jus praleidome". Norėdami pritaikyti atsakymus, į savo kelionę įtrauksite elementą Atsakyti į veiksmą .
+ Pasirinkite aukščiau esantį kelionės išėjimą ir pridėkite elementą Atsakyti į veiksmą . Nurodysite sąlygą, kuri, jei bus įvykdyta, siųs kelionės dalyvius į "Taip " filialą . Jei sąlyga neįvykdoma, dalyviai bus išsiųsti į skyrių Nr .
Pasirinkite šakos elementą Jei / tada. Nustatykite Pasirinkti šakos sąlygos tipą į Suaktyvintas paleidiklis. Suaktyvinimo peržvalgoje ieškokite Įvykio registracija. Tada nurodykite laikotarpį, per kurį, jei sąlyga bus įvykdyta, dalyviai bus išsiųsti į skyrių "Taip ". Šio įvykio laikotarpis apima laiką po įvykio pradžios. Nustatykite dviejų valandų laiko limitą.
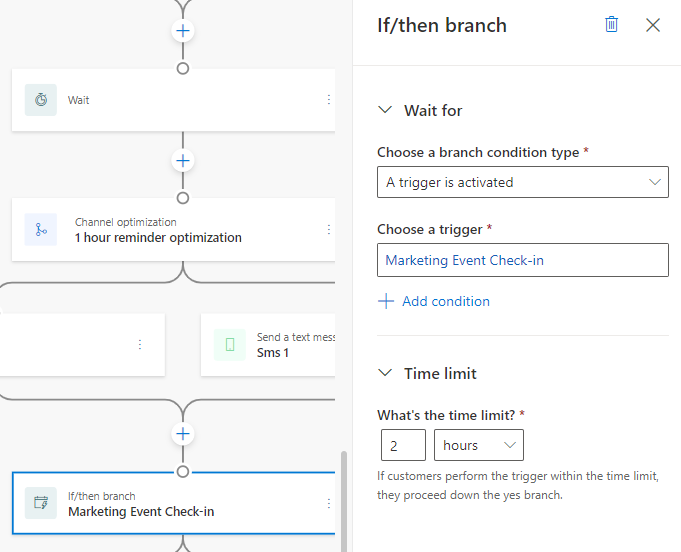
Elemento "jei/tada" registracijos skyriuje "Taip " norėsite išsiųsti el. laišką, kuriame padėkosite gavėjui už dalyvavimą. Bet jūs nenorite iš karto siųsti el. laiško; vietoj to norite jį išsiųsti praėjus valandai po įvykio pabaigos. Norėdami nustatyti el. pašto delsos + laiką, šakoje Taip pasirinkite ir įtraukite veiksmą Sulaikyti konkrečiam laikui . Nustatyti Žmonės lauks iki paleidiklio nurodyto laiko. Norėdami gauti aktyviklio atributą , eikite į Įvykio registracija sukurta>įvykio nuoroda, tada ieškokite įvykio pabaigos datos. Nustatykite 1 valandos laiką .
Po elementu Laukti pasirinkite + ir pridėkite veiksmą Siųsti el. laišką . Pasirinkite el. laišką "ačiū, kad dalyvavote".
Tada turite nustatyti el. laišką, kurį siųstumėte kelionės dalyviams, kurie neužsiregistravo į įvykį. Elemento "jei/tada prisiregistravimas" šakoje Nėra šakos + pasirinkite veiksmą Siųsti el. laišką ir įtraukite veiksmą Siųsti el. laišką . Pasirinkite el. laišką "atsiprašome, kad jus praleidome".
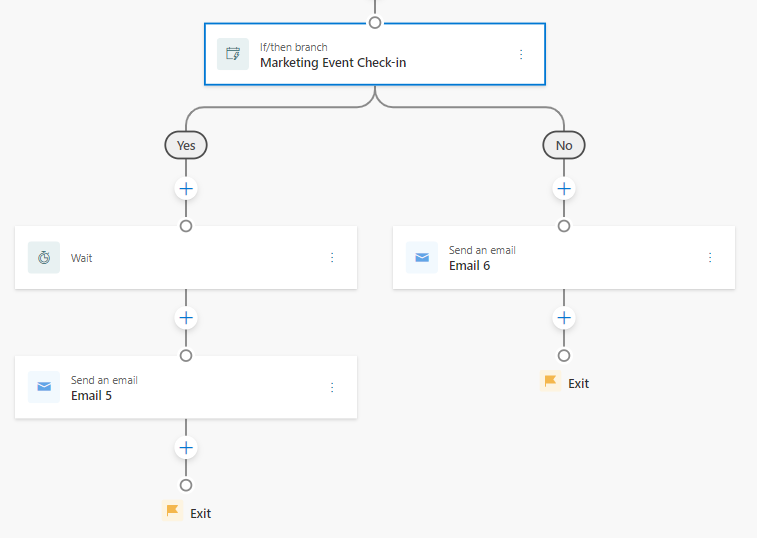
Renginio įtraukimo kelionės užbaigimas
Dabar sukūrėte kelionę, kuri dėkoja renginio dalyviams už registraciją, laiku siunčia priminimus apie renginius ir siunčia pritaikytus atsakymus el. paštu, atsižvelgiant į tai, ar kelionės dalyvis užsiregistravo renginyje. Šioje kelionėje ir Customer Insights - Journeys apskritai ši kelionė yra tokia galinga, kad galite ją naudoti bet kokiam renginiui, kurį rengiate! Jei bandėte pasiekti panašų rezultatą naudodami segmentais pagrįstą kelionę, turėsite kruopščiai sukurti specializuotus segmentus ir atskiras keliones kiekvienam įvykiui. Kelionės realiuoju laiku iš tikrųjų yra klientų įtraukimo ateitis.
Papildomas patarimas
Customer Insights - Journeys Paleidikliai yra paprastas sprendimas, jei kelionės dalyvis atšaukia savo renginio registraciją būdamas kelionės viduryje. Norėdami pašalinti atšauktą dalyvį iš kelionės, kelionės viršuje pasirinkite aktyviklį Įvykio registracija Sukurta . Dešinėje srityje pasirinkite Redaguoti saitą, esantį dešinėje nuo Baigti. Tada dalyje Išeiti, kai įvyksta paleidiklis, ieškokite parinkties Įvykio registracija atšaukta. Dabar, kai dalyvis atšaukia savo registraciją, jis bus pašalintas iš kelionės ir negaus tolesnių pranešimų.