Vaizdinio rodinio tinkinimas
Taikoma: "Dynamics 365" kontaktų centrui – atskiram ir tik "Dynamics 365 Customer Service"
Vizualizuokite pagrindinius efektyvumo indikatorius (KPI) ir standartinių kontaktų centro darbo eigų tendencijas naudodami parengtas naudoti analizės ataskaitas. Galite naudoti įdėtąją Power BI rengyklę, kad tinkintumėte parengtas naudoti ataskaitas, kad jos atitiktų jūsų organizacijos poreikius:
- Atskleiskite iš anksto parengtą metriką, kuri gali būti aktualesnė jūsų organizacijai.
- Keisti duomenų rodymo būdą; Pavyzdžiui, pakeiskite lentelės rodinį į grafinį elementą, kuriame rodoma tendencija laikui bėgant.
- Pridėkite naujų posūkių ir puslapių; Pavyzdžiui, sukurkite suvestinę arba puslapį, skirtą konkrečiai eilei su eilės lygio metrika.
- Pertvarkykite iš anksto parengtus naudoti ataskaitų maketus ir pakeiskite temas.
"Customer Service" retrospektyvines, daugiakanalės retrospektyvos ir daugiakanalės realiojo laiko analizės ataskaitas galite tinkinti "Customer Service" darbo srityje arba kontaktų centro darbo srityje. Negalite tinkinti suvienodintų maršruto parinkimo ir žinių analizės ataskaitų.
Pastaba.
- Tinkinant ir publikuojant ataskaitą, visi tinkinimai tampa matomi visiems jūsų organizacijos vartotojams.
- Taip pat galite kurti naujas ataskaitas ir naują metriką naudodami parengtą naudoti duomenų modelį. Sužinokite daugiau dalyje Duomenų modelio tinkinimo apžvalga.
Būtinosios sąlygos
Kad galėtų redaguoti analizės ataskaitas, naudotojams turi būti suteiktas "Analytics" ataskaitos autoriaus vaidmuo. Sužinokite daugiau dalyje Vaidmenų priskyrimas vartotojams.
Jums nereikia Power BI licencijos, kad galėtumėte tinkinti "Customer Service" retrospektyvines, daugiakanalės retrospektyvos ir daugiakanalės realiojo laiko analizės ataskaitas, įdėtas į "Customer Service" darbo sritį arba kontaktų centro darbo sritį.
Analizės ataskaitų rodymo tinkinimas
Darbo srityje "Customer Service" arba "Kontaktų centras" atidarykite daugiakanalės analizės realiuoju laiku, daugiakanalės istorinės analizės arba "Customer Service" retrospektyvinės analizės ataskaitą.
Pasirinkite Redaguoti ataskaitą , kad atidarytumėte įdėtąją Power BI rengyklę.
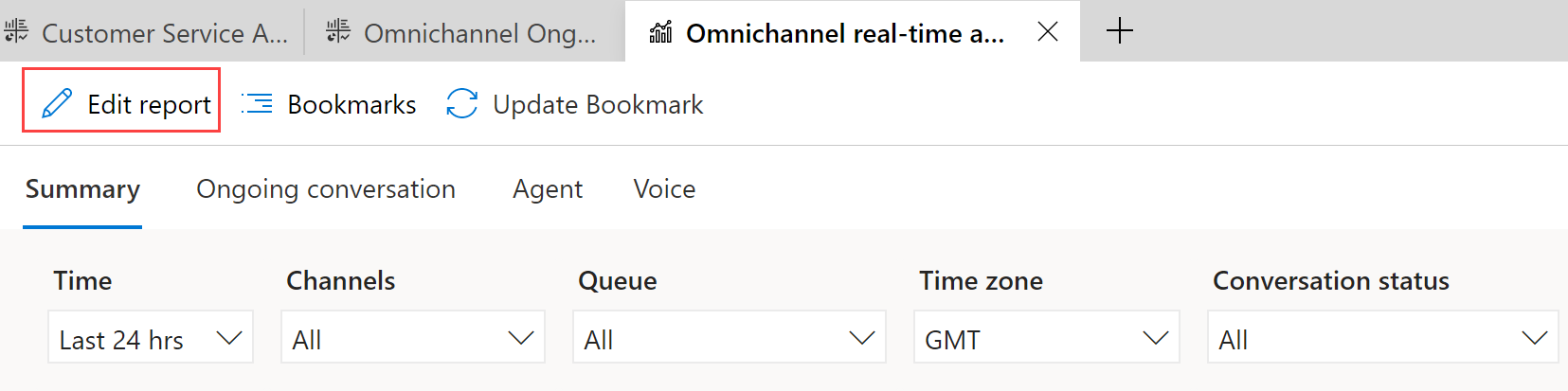
Norėdami tinkinti ataskaitą, naudokite šias sritis:
Vizualizacijos: pasirinkite norimas vizualizacijas savo ataskaitoje. Galite ištrinti šiuo metu rodomą vizualizaciją ir pridėti norimą. Pavyzdžiui, galite rodyti gaunamus pokalbius laikui bėgant kaip lentelę, o ne kaip numatytąją juostinę diagramą.
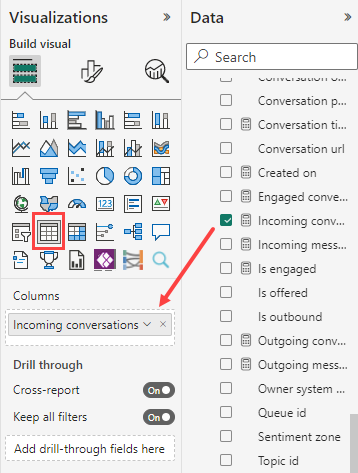
Duomenys: pasirinkite KPI, matus, aspektus ir atributus, kuriuos norite rodyti ataskaitoje. Sąraše yra visa metrika, kurią galima naudoti, o ne tik ta, kuri rodoma parengtose naudoti ataskaitose. Pavyzdžiui, galite naudoti dalyvavimo režimo metriką FactSessionParticipant norėdami suskaičiuoti, kiek kartų dalyko ekspertas priėmė konsultacijos užklausą. Supraskite parengtą naudoti duomenų modelį.
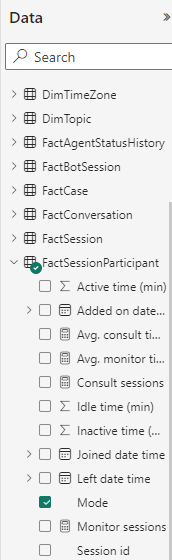
Filtrai: naudokite išplėstinį filtravimą , kad pasirinktumėte eiles, pagal kurias norite filtruoti ataskaitas. Iš anksto parengtose daugiakanalės realiojo laiko analizės arba daugiakanalės istorinės analizės ataskaitose pasirinkite Išplėstinis filtravimas su parinktimi Arba , kad pridėtumėte kelias filtravimo sąlygas.

Baigę žymėti norimus ataskaitos tinkinimus, pažymėkite Įrašyti ir Publikuoti.
Jei norite grąžinti visus pakeitimus į pradinius ataskaitos nustatymus, pasirinkite Redaguoti ataskaitą>Atsiskaitymo numatytasis ataskaitos>nustatymas iš naujo.
Svarbu
Jei pasirinksite Nustatyti iš naujo, visi jūsų atlikti tinkinimai bus pašalinti visam laikui.
Norėdami tęsti ataskaitos redagavimą po to, kai ją publikuojate, pasirinkite Tęsti redagavimą.
Pastaba.
Prie ataskaitos nepridėkite daugiau nei 20 metrikų ar plytelių, nes tai turi įtakos ataskaitos našumui. Jei jums reikia daugiau metrikos, apsvarstykite galimybę sukurti daugiau puslapių ir pateikti nuorodas į papildomus puslapius iš esamų puslapių.
Iš anksto parengto naudoti duomenų modelio supratimas
Iš anksto parengtą duomenų modelį sudaro faktai ir matmenys. Faktai nurodo duomenis, kuriuos norite analizuoti. Dimensijos nurodo duomenų, kuriuos norite suskaidyti, kad galėtumėte toliau tyrinėti, atributus.
Faktų lentelėse pagrindiniai KPI tvarkomi logiškai. Pavyzdžiui, FactConversation yra pokalbio metrika, pvz., Vidutinis apdorojimo laikas, o FactAgent turi Agento metriką.
Galite naudoti faktus ir matmenis norėdami vizualizuoti duomenis pagal savo organizacijos reikalavimus. Jei norite suprasti, kaip vidutinis apdorojimo laikas skiriasi priklausomai nuo eilės, sukurkite vizualizaciją, pavyzdžiui, juostinę diagramą, ir fakto FactConversation>vidutinį apdorojimo laiką padalykite iš dimensijos DimQueue
Būsimų duomenų modelio naujinimai
Jei tinkinate ataskaitas ir tada „Microsoft“ pakeičia numatytąjį ataskaitos duomenų modelį, duomenų modelio naujinimai neperrašo tinkinimų. Tačiau jei pasikeičia įterptųjų redagavimo funkcijų pavadinimų suteikimo taisyklės, tie pakeitimai atsispindi atitinkamame sąraše. Power BI Gali reikėti iš naujo pasirinkti metriką nauju pavadinimu. Sužinokite daugiau apie duomenų modelius ir istorinių analizės ataskaitų ataskaitų susiejimą klientų aptarnavimo skyriuje.
Susijusi informacija
Įvadas į klientų aptarnavimo įžvalgas
Konfigūruokite klientų aptarnavimo analizę ir įžvalgas
Konfigūruokite „Customer Service Analytics“ prietaisų skydelius Power BI
Konfigūruokite daugiakanalio istorinę analizę