Veiklos procesų sekos kūrimas arba redagavimas
Ši tema taikoma „Dynamics 365 Customer Engagement (on-premises)“. Jei esate internetinis vartotojas, žiūrėkite Kurti veiklos procesų seka procesams standartizuoti Power Automate dokumentuose.
Šioje temoje parodyta, kaip kurti veiklos procesų seką naudojant „Dynamics 365 Customer Engagement (on-premises)“. Norėdami sužinoti daugiau apie tai, kodėl naudojate verslo procesų sekas, peržiūrėkite veiklos procesų sekų apžvalgą. Informacijos apie mobiliųjų įrenginių užduočių srauto kūrimą ieškokite Mobiliųjų įrenginių užduočių srauto kūrimas.
Vartotojui pradėjus veiklos procesų seką, jos etapai ir veiksmai bus rodomi formos viršuje esančioje procesų juostoje:
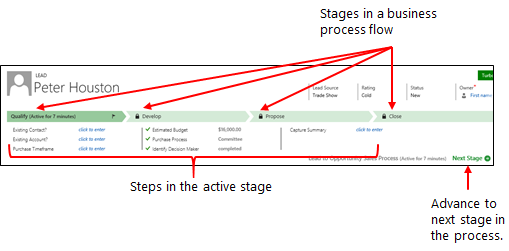
„Dynamics 365 Customer Engagement (on-premises)‟ teikiami kelios paruoštos naudoti veiklos procesų sekos, atitinkančios įprastus veiklos scenarijus. Jas galite įtraukti į savo sistemą ir naudoti tokias, kokios yra, arba modifikuoti pagal verslo poreikius. Norėdami sužinoti, kaip įtraukti paruoštas naudoti veiklos procesų sekas, žiūrėkite Paruoštų naudoti verslo procesų įtraukimas.
Veiklos procesų sekos kūrimas
Įsitikinkite, kad turite sistemos administratoriaus ar sistemos pritaikymo specialisto saugos vaidmenį arba lygiavertes teises.
Atidarykite sprendimų naršyklę.
Kairiojoje naršymo srityje pasirinkite Procesai.
Veiksmų įrankių juostoje pasirinkite Naujas.
Dialogo lange Kurti procesą užpildykite reikiamus laukus:
Įveskite proceso pavadinimą. Proceso pavadinimas neprivalo būti unikalus, bet jis turi turėti prasmę tiems, kuriems šį procesą reikia pasirinkti. Vėliau galėsite tai pakeisti.
Sąraše Kategorija pasirinkite veiklos procesų seka.
Sukūrę procesą kategorijos keisti negalite.
Sąraše Objektas pasirinkite objektą, kuriuo norite grįsti procesą.
Jūsų pasirinktas objektas nulems, kokie laukai bus veiksmuose, kurių galima pridėti į pirmą proceso sekos etapą. Jeigu nerandate norimo objekto, įsitikinkite, kad objekto apraše nustatyta parinktis Veiklos procesų sekos (laukai bus sukuriami). Įrašę procesą, to keisti nebegalėsite.
Pasirinkite Gerai.
Naujasis procesas sukuriamas ir atidaromas verslo procesų sekos dizaino įrankis, kuriame jums jau sukurtas vienas etapas.
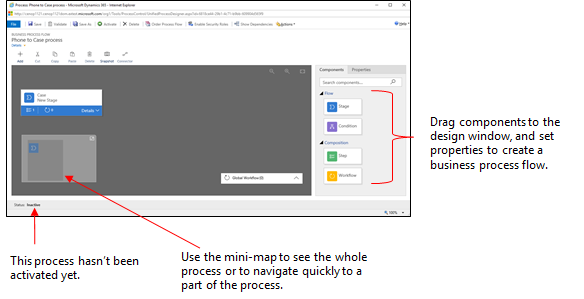
Pridėti etapų. Jei jūsų vartotojai nuo vieno proceso veiklos etapo pereis prie kito, atlikite tolesnius veiksmus.
Vilkite "Stage" komponentą iš skirtuko Komponentai ir numeskite jį ant a + žurnalas dizaino įrankyje.
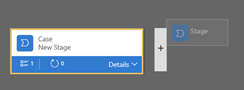
Norėdami nustatyti etapo ypatybes, pasirinkite etapą, tada nustatykite ypatybes skirtuke Ypatybės , esančiame dešinėje ekrano pusėje:
Įveskite rodomą pavadinimą.
Jei norite, pasirinkite etapo kategoriją. Kategorija (pvz., Kvalifikuoti arba Kurti) proceso juostoje rodoma kaip ševronas.
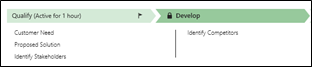
Baigę keisti ypatybes, pasirinkite mygtuką Taikyti .
Įtraukite veiksmus į etapą. Norėdami peržiūrėti etapo veiksmus, apatiniame dešiniajame etapo kampe pasirinkite Išsami informacija . Norėdami įtraukti daugiau veiksmų, atlikite tolesnius veiksmus.
Vilkite veiksmas komponentą į etapą iš skirtuko Komponentai .
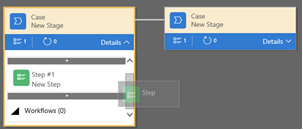
Pasirinkite veiksmas, tada skirtuke Ypatybės nustatykite ypatybes :
Įveskite rodomą veiksmo pavadinimą.
Jei norite, kad vartotojai atlikdami veiksmą turėtų įvesti duomenis, išplečiamajame sąraše pasirinkite atitinkamą lauką.
Pasirinkite Būtina, jei žmonės turi užpildyti lauką, kad užbaigtų veiksmas prieš pereidami į kitą proceso etapą.
Baigę pasirinkite Taikyti .
Į procesą įtraukite šaką (sąlygą). Norėdami įtraukti šakojimo sąlyga, atlikite toliau nurodytus veiksmus.
Vilkite komponentą Sąlyga iš skirtuko Komponentai į + ženklą tarp dviejų etapų.

Pasirinkite sąlygą, tada skirtuke Ypatybės nustatykite ypatybes . Daugiau informacijos apie šakojimo ypatybes rasite Verslo procesų sekų tobulinimas naudojant šakojimą. Baigę nustatyti sąlygos ypatybes, pasirinkite Taikyti.
Įtraukite darbo eigą. Norėdami iškviesti darbo eigą, atlikite toliau nurodytus veiksmus.
Vilkite darbo eigos komponentą iš skirtuko Komponentai į etapą arba į dizaino įrankio elementą Visuotinė darbo eiga . Tai, į kurią iš šių vietų komponetas įtraukiamas, priklauso nuo tolesnių sąlygų.
Vilkite jį į etapą , kai norite suaktyvinti darbo eigą įeidami arba išeidami iš etapo. Darbo eigos komponentas turi remtis tuo pačiu pirminiu objektu kaip etapas.
Vilkite jį į elementą Visuotinė darbo eiga, kai norite suaktyvinti darbo eigą, kai procesas suaktyvinamas arba kai procesas archyvuojamas (kai būsena pasikeičia į Baigta arba Atsisakyta). Darbo eigos komponentas turi remtis tuo pačiu pirminiu objektu kaip procesas.
Pasirinkite darbo eigą, tada skirtuke Ypatybės nustatykite ypatybes :
Įveskite rodomą pavadinimą.
Pasirinkite, kada darbo eiga turi būti paleista.
Ieškokite esamos aktyvios darbo eigos pagal poreikį, kuri atitinka etapo objektą, arba sukurkite naują darbo eigą pasirinkdami Naujas.
Baigę pasirinkite Taikyti .
Daugiau informacijos apie darbo eigas ieškokite Darbo eigos procesai.
Norėdami patikrinti veiklos procesų seka, veiksmų juostoje pasirinkite Tikrinti .
Norėdami įrašyti procesą kaip juodraštį, kol toliau su juo dirbate, veiksmų juostoje pasirinkite Įrašyti .
Svarbu
Kol procesas bus juodraščio būsenos, žmonės jo naudoti negalės.
Norėdami suaktyvinti procesą ir padaryti jį prieinamą savo komandai, veiksmų juostoje pasirinkite Aktyvinti .
Norėdami valdyti, kas gali kurti, skaityti, naujinti ar naikinti veiklos procesų seka egzempliorių, dizainerio komandų juostoje pasirinkite Redaguoti saugos vaidmenis . Pavyzdžiui, kalbant apie su aptarnavimu susijusius procesus, klientų aptarnavimo atstovams galėtumėte suteikti visišką prieigą, kad jie galėtų keisti verslo procesų sekos egzempliorių, tačiau pardavimo atstovams suteikti tik egzemplioriaus skaitymo prieigą, kad jie galėtų stebėti savo klientų veiklą po pardavimo.
Ekrane Saugos vaidmenys pasirinkite vaidmens pavadinimą, kad atidarytumėte saugos vaidmuo informacijos puslapį. Pasirinkite skirtuką Veiklos procesų srautai , tada saugos vaidmuo veiklos procesų seka priskirkite atitinkamas teises.
Pastaba.
Pagal numatytuosius nustatymus sistemos administratoriaus ir sistemos tinkintojas saugos vaidmenys turi prieigą prie naujų veiklos procesų sekų.
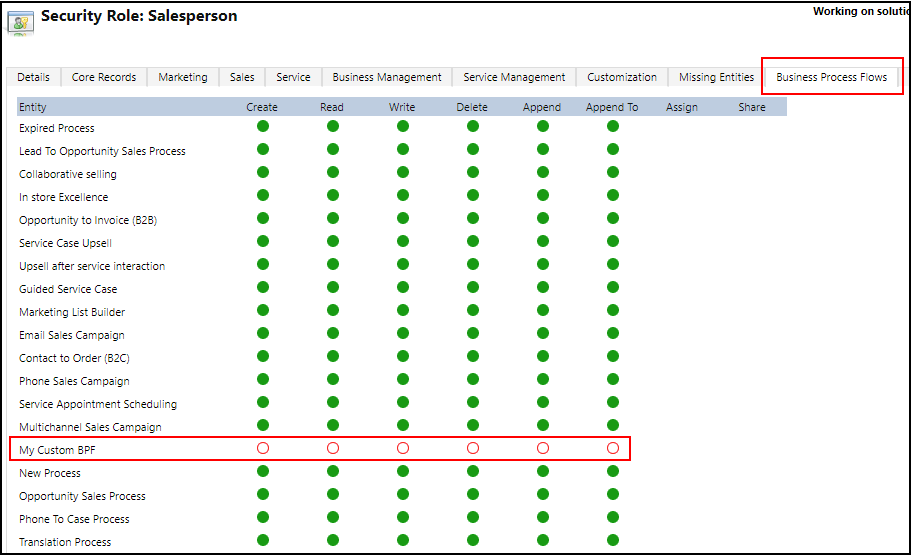
Nurodykite teises pasirinkdami atitinkamus išrinkimo mygtukus ir spustelėkite Įrašyti. Daugiau informacijos apie privilegijas rasite veiklos procesų seka privilegijos.
Be to, nepamirškite saugos vaidmens priskirti atitinkamiems savo organizacijos vartotojams.
Arbatpinigiai
Toliau pateikiame keletą patarimų, susijusių su užduočių srauto naudojimu dizaino įrankio lange.
- Norėdami momentinė kopija viską, kas yra veiklos procesų seka lange, veiksmų juostoje pasirinkite momentinė kopija . Tai yra naudinga, pvz., jei norite procesą bendrinti ir iš komandos nario apie procesą gauti komentarų.
- Naudodamiesi mini žemėlapiu galite greitai naršyti skirtingas proceso dalis. Tai naudinga, kai procesas yra sudėtingas ir tęsiasi už ekrano ribų.
- Norėdami įtraukti verslo proceso aprašą, po proceso pavadinimu kairiajame veiklos procesų seka lango kampe pasirinkite Išsami informacija . Galima naudoti ne daugiau kaip 2 000 simbolių.
Redaguoti veiklos procesų seką
Norėdami redaguoti verslo procesų sekas, atidarykite sprendimų naršyklę, pasirinkite Procesai, tada iš norimų redaguoti procesų sąrašo pasirinkite veiklos procesų seka .
Procesų sąraše pasirinkus veiklos procesų seką, kurią norite redaguoti, atsidarys dizaino įrankis, kur galėsite atlikti visus norimus naujinimus. Išplėskite Išsami informacija po proceso pavadinimu, kad jį pervardytumėte arba pridėtumėte aprašą, ir peržiūrėkite papildomą informaciją.
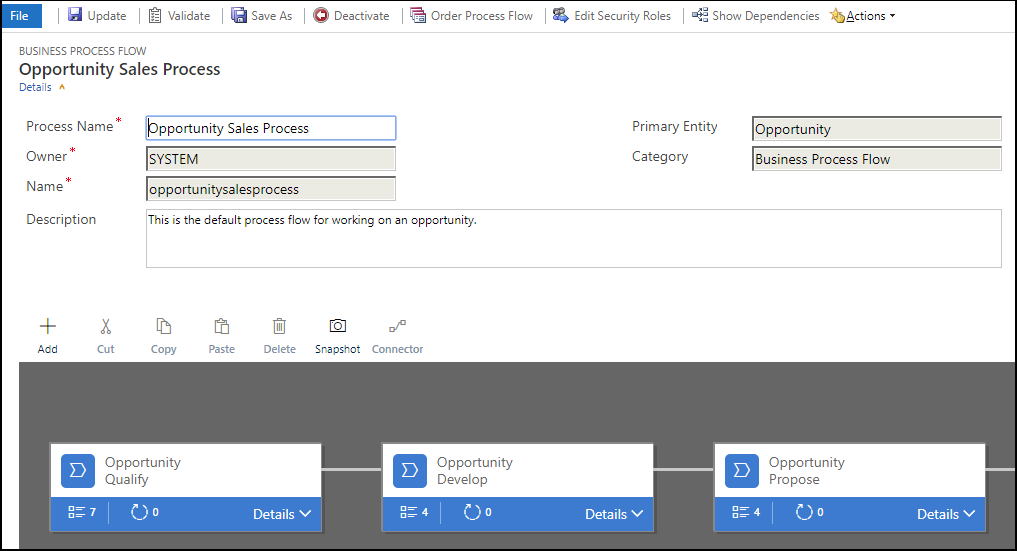
Ką dar reikėtų žinoti apie veiklos procesų sekas
Redaguoti etapus
Veiklos procesų sekos gali turėti iki 30 etapų.
Galite pridėti ar keisti šias etapo savybes:
Etapo pavadinimas
Subjektas. Galite keisti visų etapų objektą, išskyrus pirmojo.
Scenos kategorija. Kategorijos leidžia grupuoti etapus pagal veiksmų pobūdį. Tai naudinga ataskaitose, kurios sugrupuos įrašus pagal jų esamą etapą. Etapo kategorijos parinktys pateikiamos visuotiniame parinkčių rinkinyje Etapo kategorija. Į šį visuotinį parinkčių rinkinį galite įtraukti kitų parinkčių ir, jeigu norite, pakeisti esamų parinkčių žymas. Taip pat, jeigu norite, galite šias parinktis pašalinti, bet mes rekomenduojame palikti esamas parinktis. Jeigu ištrinsite parinktį, jau nebegalėsite pridėti visiškai tokios pačios parinkties. Jeigu nenorite jų naudoti, pakeiskite žymą į „Nenaudoti“.
Santykiai. Įveskite ryšį, kai ankstesnis proceso etapas paremtas skirtingu objektu. Šiuo metu apibrėžiamame etape pasirinkite Pasirinkti ryšius , kad identifikuotumėte ryšį, kuris bus naudojamas pereinant tarp dviejų etapų. Rekomenduojama pasirinkti ryšį dėl šių naudingų priežasčių:
Ryšiuose dažnai apibrėžtos atributų schemos, automatiškai perkeliančios duomenis tarp įrašų ir sumažindamos duomenų vedimo.
Kai įrašo proceso juostoje pasirenkate Kitas etapas , visi ryšį naudojantys įrašai bus išvardyti proceso sekoje, taip skatinant pakartotinį įrašų naudojimą procese. Be to, darbo eigomis galite automatizuoti įrašų kūrimą taip, kad naudotojas tiesiog pasirinktų jį, o ne kurtų naują, taip dar labiau paspartindamas procesą.
Žingsnių redagavimas
Kiekviename etape gali būti iki 30 veiksmų.
Pridėti šaką
Norėdami sužinoti apie filialo įtraukimą į etapą, žiūrėkite Verslo procesų sekų tobulinimas naudojant šakojimą.
Kad veiklos procesų seką galėtų naudoti žmonės, reikia nurodyti procesų srautą, jį suaktyvinti, nurodyti saugos vaidmens veiklos procesų sekos teises ir priskirti saugos vaidmenį atitinkamiems vartotojams.
Proceso eigos tvarkos nustatymas
Jei objektui (įrašo tipui) yra daugiau nei viena veiklos procesų seka, reikės nustatyti, kuris procesas automatiškai priskiriamas naujiems įrašams. Komandų juostoje pasirinkite Užsakyti proceso eigą. Naujiems įrašams arba įrašams, kurie dar neturi su jais susietos sekos, bus naudojama pirma veiklos procesų seka, prie kurios vartotojas turi prieigą.
Aktyvinti
Tam, kad kas nors galėtų naudoti veiklos procesų seką, privalote ją aktyvinti. Komandų juostoje pasirinkite Aktyvinti. Kai patvirtinsite aktyvinimą, veiklos procesų seka bus paruošta naudoti. Jei veiklos procesų seka turi klaidų, jūs negalėsite jos aktyvinti, kol klaidos nebus ištaisytos.
Saugos vaidmenų redagavimas
Vartotojai turi prieigą prie veiklos procesų sekos atsižvelgiant į teisę, apibrėžtą vartotojui priskirto saugos vaidmens veiklos procesų sekoje.
Pagal numatytuosius nustatymus tik sistemos administratoriaus ir sistemos tinkintojas saugos vaidmenys gali pasiekti naują veiklos procesų seka.
Norėdami nurodyti veiklos procesų seka teises, atidarykite redagavimo veiklos procesų seka apibrėžimą, tada veiklos procesų seka dizaino įrankio komandų juostoje pasirinkite Redaguoti saugos vaidmenis . Daugiau informacijos žr. ankstesniame 14-ame temos veiksme.
Prireikus atliekamo veiksmo įtraukimas į veiklos procesų seką
Dynamics 365 Customer Engagement (on-premises) naujinime pristatoma veiklos procesų sekos funkcija: veiklos procesų sekos automatizavimas atliekant veiksmus. Į veiklos procesų seką galite įtraukti mygtuką, kuris sužadintų veiksmą arba darbo eigą.
Darbo eigų pareikalavus arba veiksmų įtraukimas atliekant veiksmą
Tarkime, kad kadangi tai yra galimybės įgyvendinimo proceso dalis, „Contoso“ organizacija reikalauja, kad visas galimybes peržiūrėtų paskirtas redaktorius. Vėliau „Contoso“ organizacija sukuria veiksmą, kai:
- sukuriamas užduoties įrašas, kuris priskiriamas galimybės redaktoriui;
- prie galimybės temos pridedama būsena „Paruošta peržiūrai“.
Be to, „Contoso“ turi būti suteikta galimybė vykdyti šiuos veiksmus pareikalavus. Norint integruoti šias užduotis į galimybės įgyvendinimo procesą, veiksmai turi būti rodomi galimybės veiklos procesų sekoje. Norėdami įjungti šią funkciją, pasirinkite Kaip veiklos procesų seka veiksmo veiksmas.
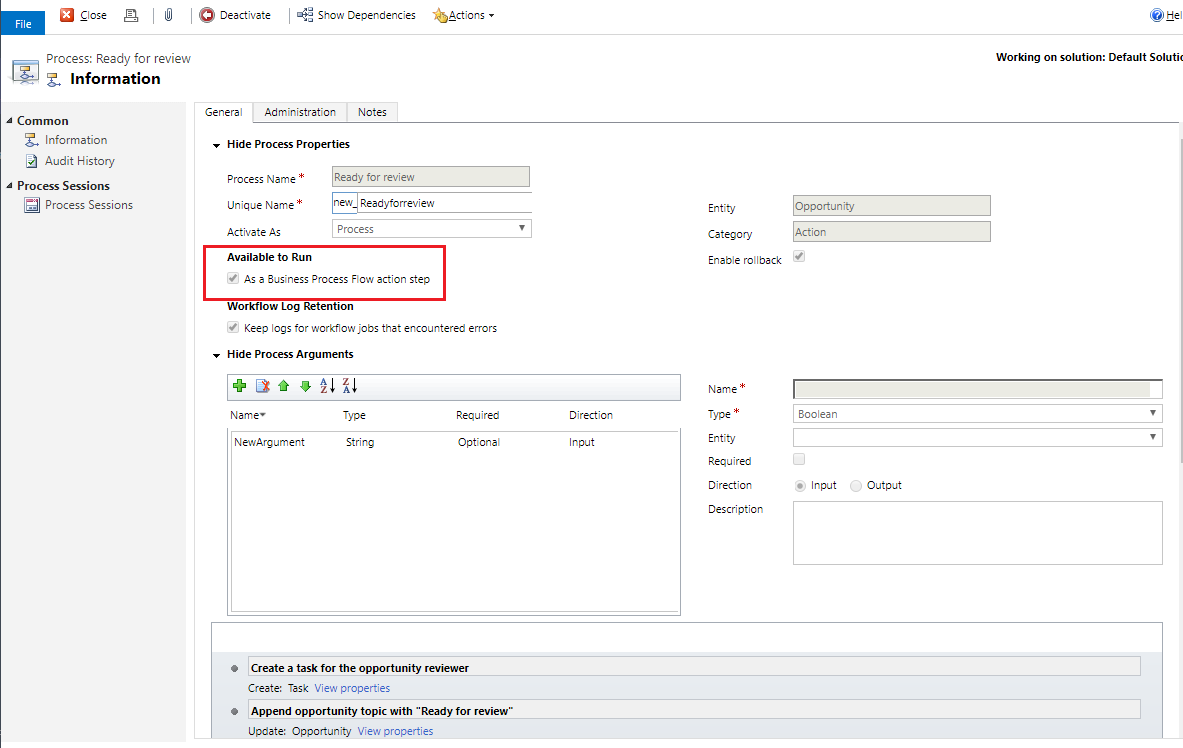
Po to veiksmas įtraukiamas į „Contoso“ galimybės veiklos procesų seką. Tada procesų seka patikrinama ir atnaujinama.
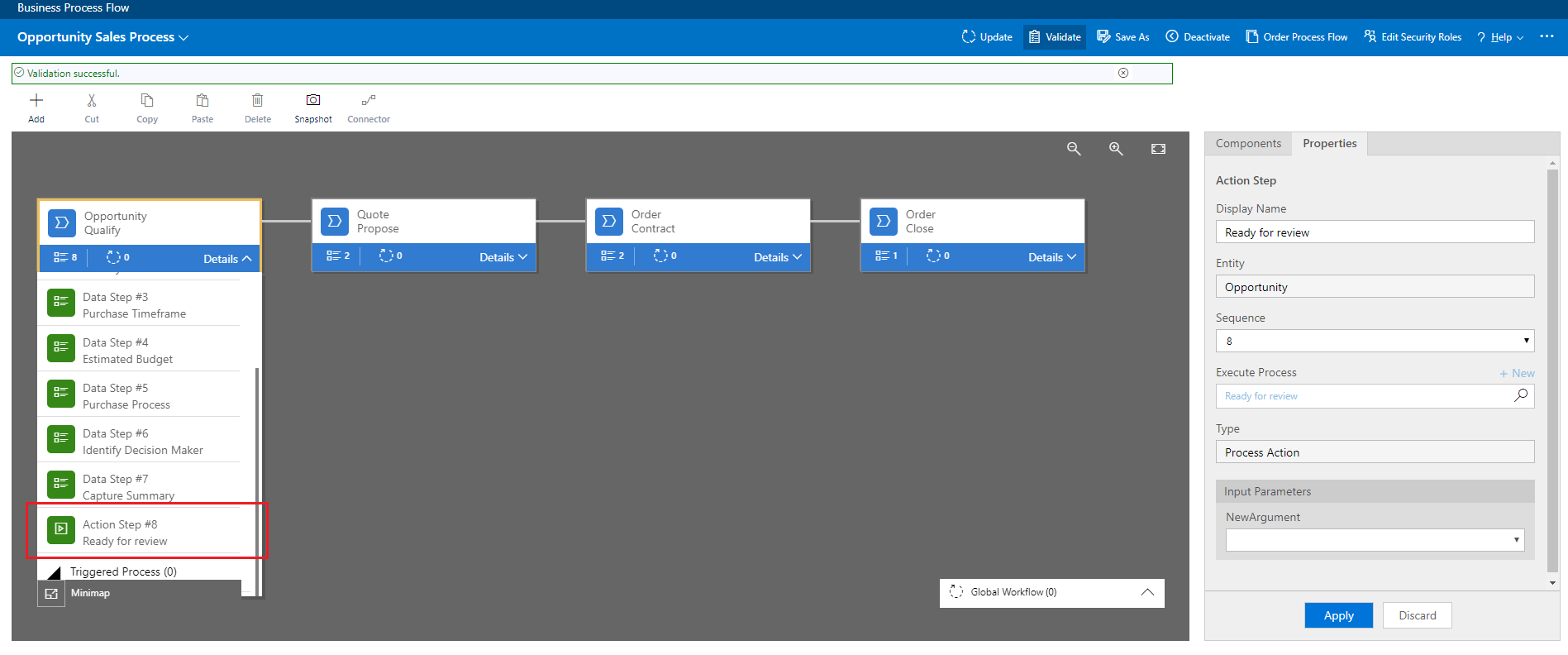
Dabar "Contoso" pardavimo grupės nariai gali pradėti veiksmą iš verslo proceso Galimybės tinkamumo veiksmas, esant poreikiui, pasirinkdami Vykdyti.
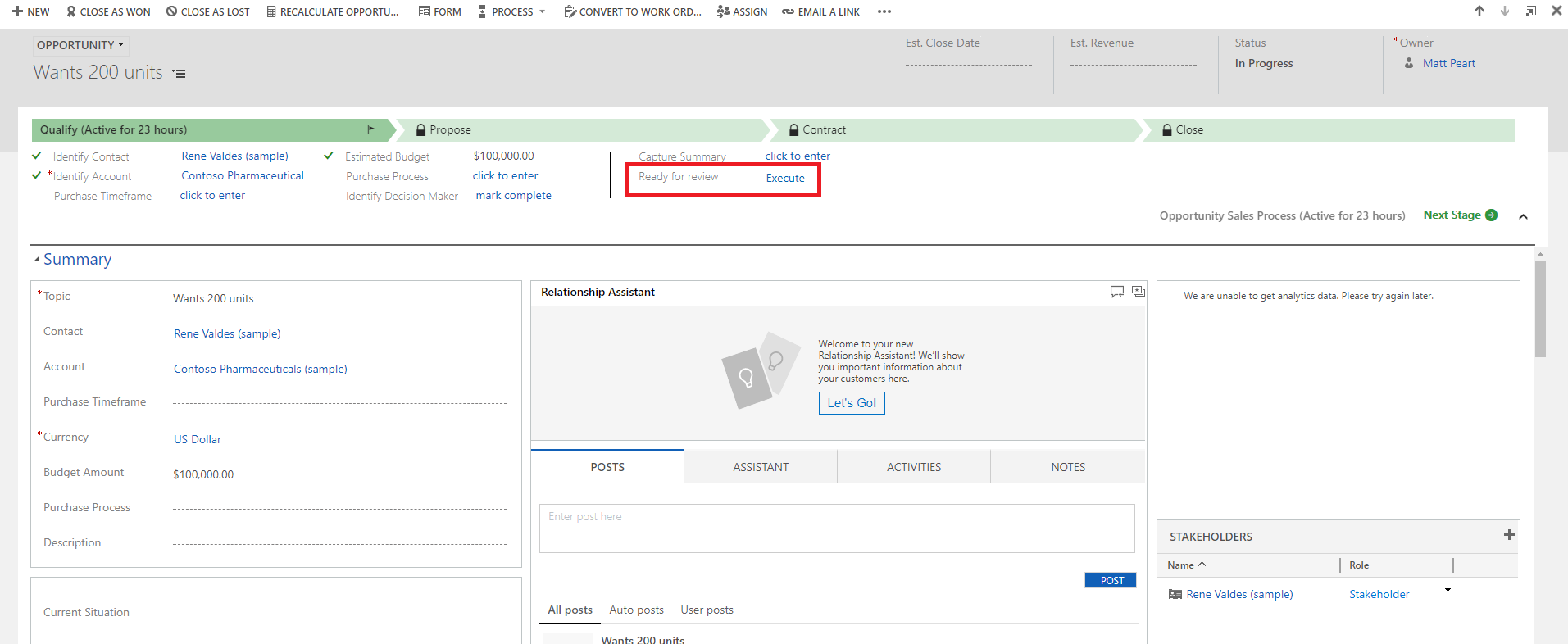
Svarbu
- Norint, kad pareikalavus būtų galima atlikti veiksmą, į veiklos procesų seką turi būti įtrauktas veiksmo žingsnis. Jei atliekant veiksmą paleidžiama darbo eiga, būtina sukonfigūruoti, kad darbo eiga būtų paleidžiama pareikalavus.
- Su veiksmu arba darbo eiga susijęs objektas turi sutapti su objektu, kuris susijęs su veiklos procesų seka.
Veiksmų žingsnių naudojimo veiklos procesų sekoje apribojimas
- Jei įvesties arba išvesties parametrų tipai yra Entity, EntityCollection, or OptionSet (išrinkimo sąrašas), veiksmų kaip veiksmo žingsnių naudoti negalima. Veiksmų, kuriuos atliekant naudojamas daugiau negu vienas EntityReference išvesties parametras arba bet koks skaičius EntityReference įvesties parametrų, negalima naudoti kaip veiksmo žingsnių. Veiksmų, kurie nesusieti su pagrindiniu objektu (visuotiniu veiksmu) negalima naudoti kaip veiksmo žingsnių.
Taip pat žr.
Veiklos procesų sekų apžvalga
Pagerinkite verslo procesų sekas naudodami šakojimą
Mobiliųjų įrenginių užduočių srauto kūrimas
Paruoštų naudoti verslo procesų įtraukimas
Verslo taisyklių ir rekomendacijų, skirtų logikai taikyti formoje, kūrimas
Kurkite pasirinktinę verslo logiką su procesais
Darbo eigos procesai
Atsiliepimai
Jau greitai: 2024 m. palaipsniui atsisakysime „GitHub“ problemų, kaip turiniui taikomo atsiliepimų mechanizmo, ir pakeisime jį nauja atsiliepimų sistema. Daugiau informacijos žr. https://aka.ms/ContentUserFeedback.
Pateikti ir peržiūrėti atsiliepimą, skirtą