Multimedijos failų naudojimas drobės programose
Galite pridėti paveikslėlius, garso ir vaizdo failus prie drobės programos. Pridėkite vaizdo įrašus iš transliavimo paslaugų, tokių kaipMicrosoft Stream, „Azure Media Services“ arba trečiųjų šalių transliavimo paslaugų, tokių kaip „YouTube“. Arba parašų surinkimui naudokite įvesties valdiklius, tokius kaipTušinuko įvedimas.
Šis straipsnis apžvelgia visą darbą su multimedijomis, transliavimu ir įvesties valdymo scenarijus. Duomenų šaltinis naudojamas šiame straipsnyje yra „Excel“ failas „OneDrive for Business“.
Būtinosios sąlygos
Prisiregistruokite naudoti „Power Apps“, tada prisijunkite naudodami registracijos metu pasirinktą prisijungimo informaciją.
Peržiūrėkite šį vaizdo įrašą ir sužinokite, kaip drobės programose naudoti multimedijos failus:
Medijos įtraukimas iš failo arba debesies
Galite pasirinkti, kokį medijos failą (pvz., vaizdus, vaizdo įrašą ar garso įrašą) įtraukti. Galite pridėti paveikslėlius naudodami medijos juostą arba naudodami paveikslėlių valdiklį.
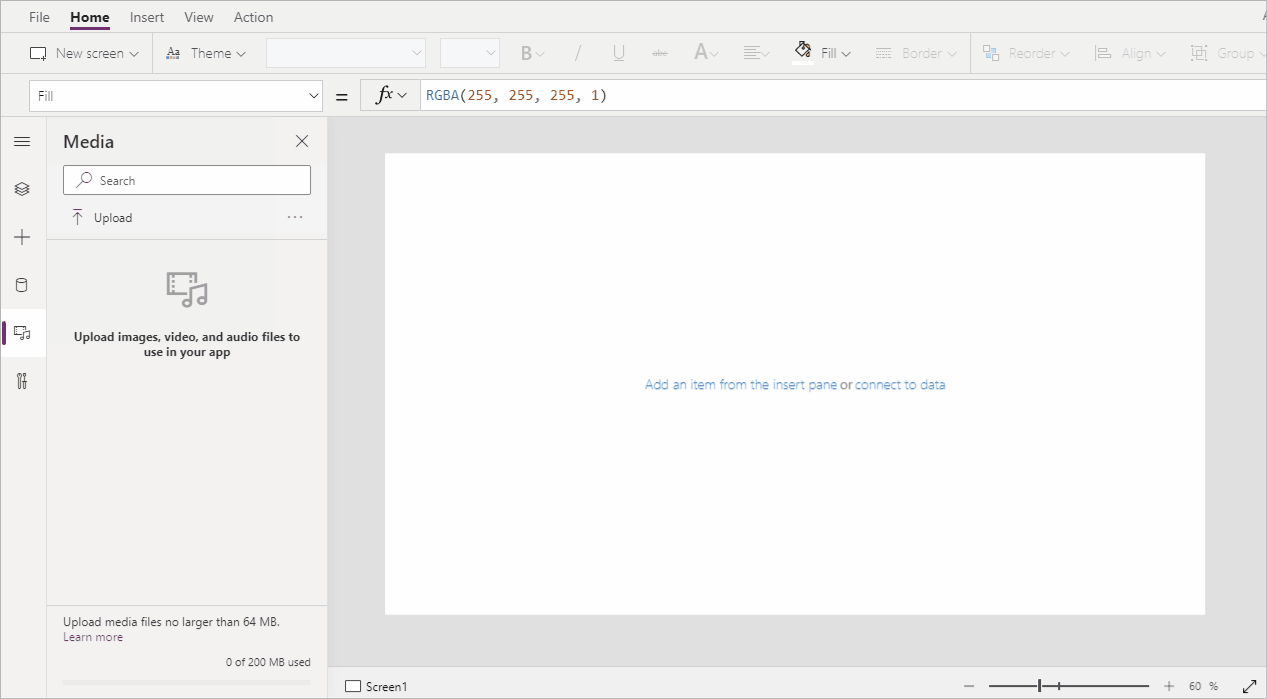
Pastaba
Pridedant medijos failus pagal URL,
- Naudokite HTTPS, kad užtikrintumėte suderinamumą su šiuolaikinėmis naršyklėmis.
- Įsitikinkite, kad URL pasiekiamas anonimiškai be jokio autentifikavimo. Pabandykite įvesti URL privataus naršymo režimu, kad patikrintumėte, ar jis pasiekiamas neprisijungus.
Įtraukite paveikslėlius, garso ir vaizdo įrašus naudodami medijos juostą
Naudodami Medijos juostą įtraukite, pašalinkite ar naudokite medijos failus savo programoje:
Pasirinkite Medija kairėje juostoje.
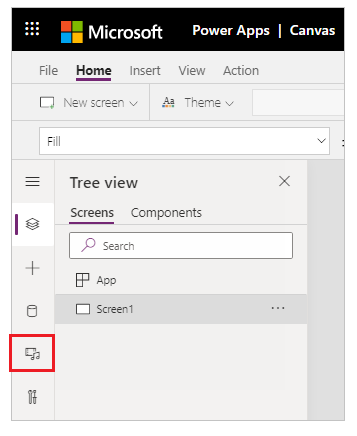
Pasirinkite Įkelti kairėje medijos juostoje.
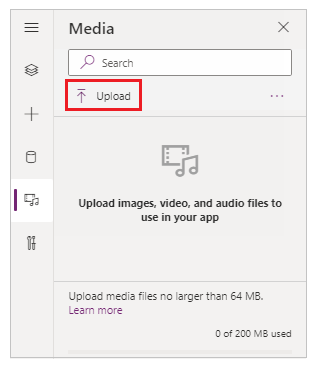
Pasirinkite norimus įtraukti failą ar failus ir tuomet pasirinkiteAtidaryti.
Pasirinkite failą iš medijos juostos įtraukimui į ekraną.
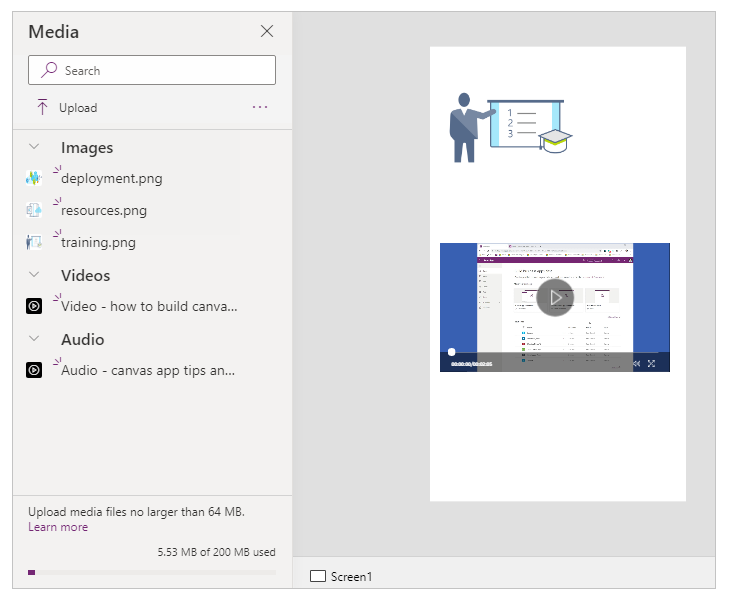
Įrašykite ir paskelbkite savo programą.
Dalintis programa su kitais.
Įtraukite paveikslėlius, garso ir vaizdo įrašus naudojant valdiklius
Paveikslėlių, garso ir vaizdo įrašų įtraukimas naudojant Paveikslėlio, Vaizdo ir garso valdiklius:
Pasirinkite Įvesti meniu viršuje.
Pasirinkite Medija iškrentančiame meniu.
Pasirinkite tarp Paveikslėlio, Garso ar Vaizdo valdiklių.
Paveikslėlio valdikliui, atnaujinkite Paveikslėlio ypatybes su paveikslėlio failo pavadinimu be plėtinių. Garso ar Vaizdo valdikliui, atnaujinkite Medijos ypatybę su failo pavadinimu arba URL, tokiu kaip „YouTube“ vaizdo URL dvigubose kabutėse.
Medijos įtraukimas iš „Azure“ medijos tarnybų
Naudodami savo „Azure“ medijos tarnybų klientą nusiųskite vaizdo įrašą dalyje AMS > Parametrai > Ištekliai.
Publikavę vaizdo įrašą nukopijuokite jo URL.
Naudodami „Power Apps“ valdiklį Vaizdo įrašas įtraukite dalyje Įterpimas > Medija.
Ypatybę Medija nustatykite į nukopijuotą URL.
Kaip parodyta šiame grafiniame elemente, galite pasirinkti kokį „Azure“ medijos tarnybų palaikoma srautinio perdavimo URL:
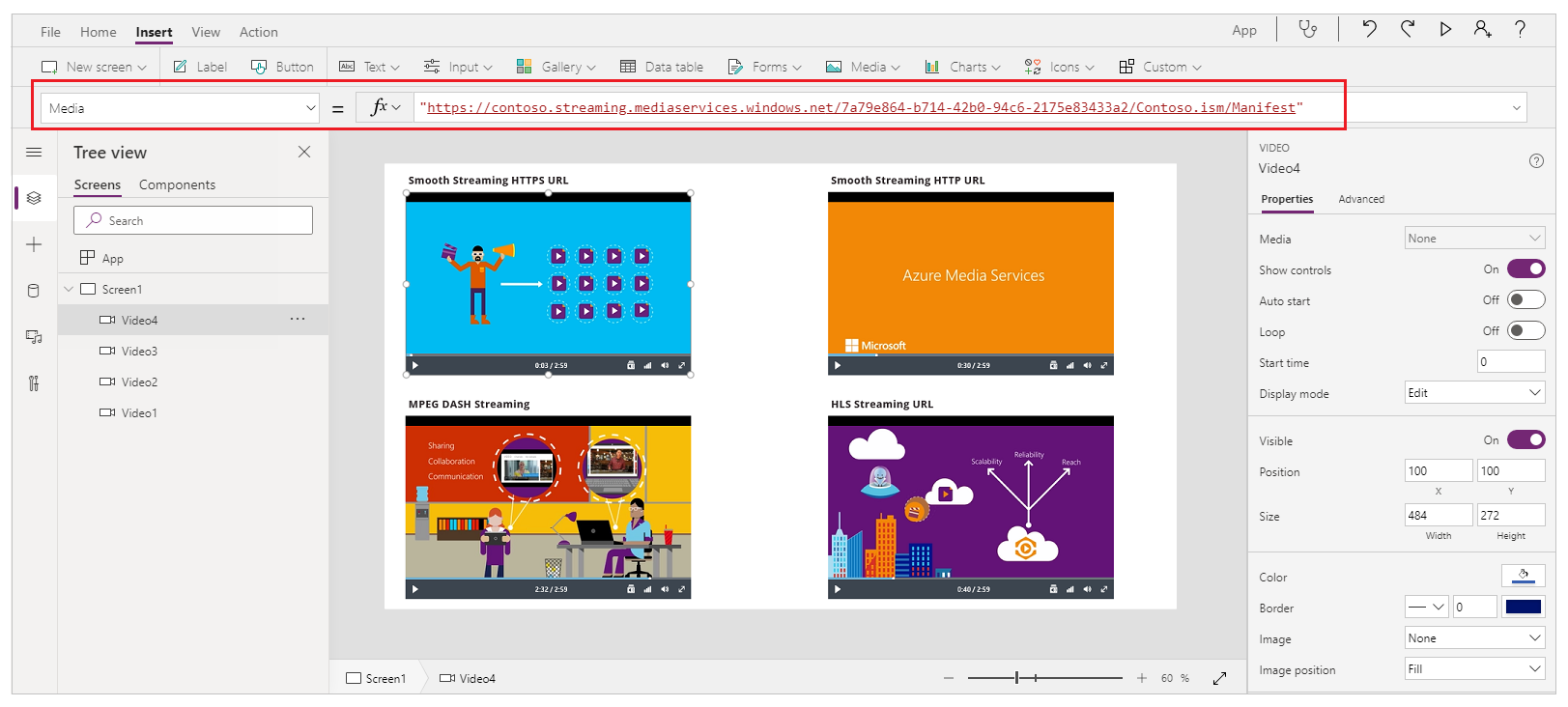
Įrašykite ir paskelbkite savo programą.
Dalintis programa su kitais.
Įtraukti „Microsoft Stream“ mediją
Tam, kad sužinotumėte kaip įtraukti „Microsoft Stream“ vaizdo kontrolę, eikite į „Microsoft Stream“ vaizdo kontrolės pavyzdį.
Vaizdų įtraukimas į programą iš debesies
Pagal šį scenarijų vaizdai saugomi debesies saugyklos kliente „OneDrive“ verslui. Vaizdų kelias yra „Excel“ lentelėje, o vaizdai rodomi programos galerijos valdiklyje.
Pagal šį scenarijų naudojamas failas CreateFirstApp.zip, kuriame yra .jpeg failų.
Pastaba
„Excel“ faile šių vaizdų kelias turi būti nurodytas naudojant pasviruosius brūkšnius. Kai „Power Apps“ vaizdų kelius įrašo į „Excel“ lentelę, nurodant kelią naudojami kairiniai brūkšniai. Jei naudojate vaizdų kelius iš tokios lentelės, pakeiskite kelius „Excel“ lentelėje, kad vietoje kairinių brūkšnių būtų naudojami pasvirieji brūkšniai. Priešingu atveju vaizdai nebus rodomi.
Atsisiųskite failą CreateFirstApp.zip ir savo debesies saugyklos kliente išskleiskite aplanką Assets.
Aplanką Assets pervardykite į Assets_images.
„Excel“ darbo lape sukurkite vieno stulpelio lentelę, kad užpildytumėte ją su šiais duomenimis.
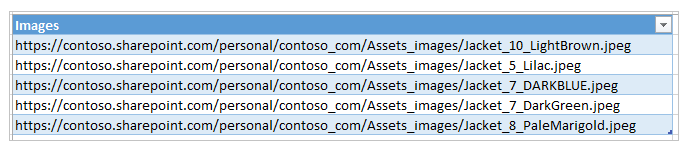
Failo nuorodos įkėlimui iš „OneDrive for Business“, pasirinkite failą ir tuomet pasirinkite Nuoroda (Įkelti tiesioginę nuorodą) iš detalių juostos dešinėje ekrano pusėje.
Lentelę pavadinkite Jackets, o „Excel“ failą – Assets.xlsx.
Savo programoje pridėkite Jackets lentelę kaip duomenų šaltinį.
Pasirinktinai, atnaujinkite savo programąorientaciją į darbalaukį.
Pasirinkite Įvesti > Galerija ir tuomet pasirinkite Horizontalus.
Pasirinktinai, pasirinkite teksto laukelį ir tuomet laukelio antraštę po pirmuoju paveikslėliu ir pašalinkite juos, kad pasiliktumėte tik paveikslėlius ekrane.
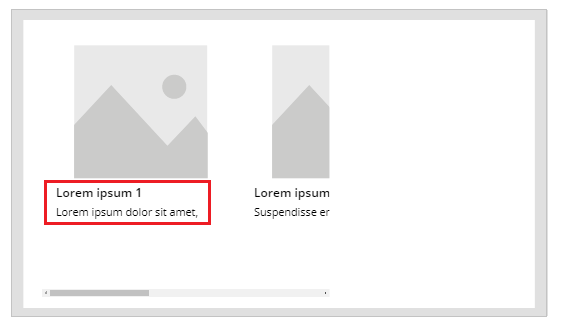
Jei matote formulės klaidą, paspauskite Ctrl+Z tam, kad atstatytumėte pašalinimą ir tuomet užsitikrinkite, kad pirmiausia ištrintumėte Tolesnis pavadinimas laukelį ir tuomet Pavadinimas laukelį.
Nustatykite galerijos Elementų ypatybę galerijoje
Jackets.
Pasirinkite pirmą paveikslėlį galerijoje ir tuomet nustatykite jo Paveikslėlių ypatybę į
ThisItem.Images:
Galerija automatiškai atnaujinama įtraukiant vaizdų:
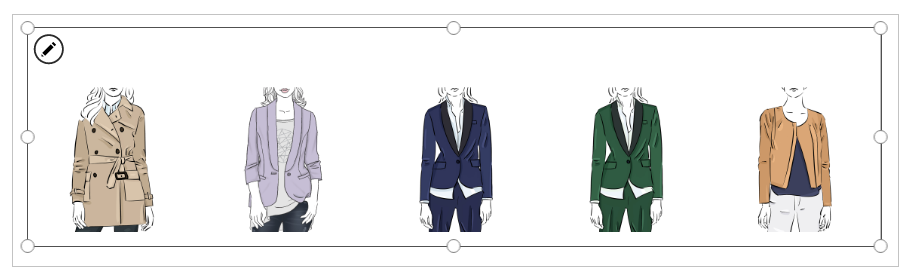
Nustačius ypatybę Elementai į „Excel“ lentelę automatiškai įtraukiamas stulpelis PowerAppsId.
Įrašykite ir paskelbkite savo programą.
Dalintis programa su kitais.
Nusiųskite rašiklio piešinius į debesį
Šiame scenarijuje sužinosite, kaip į savo duomenų šaltinį „OneDrive“ verslui nusiųsti stiliaus piešinius, ir kaip piešiniai jame saugomi.
Naudodami „Excel“ į langelį A1 įtraukite Image [image].
Sukurkite lentelę atlikdami tolesnius veiksmus.
Pažymėkite langelį A1.
Juostelėje Įterpimas pasirinkite Lentelė.
Dialogo lange pažymėkite Lentelė su antraštėmis, tada spustelėkite Gerai.
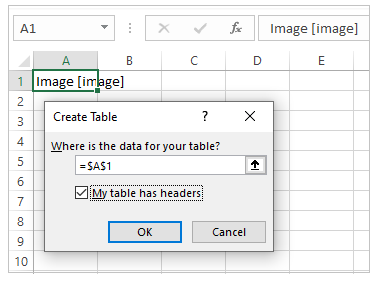
Dabar jūsų „Excel“ failas yra lentelės formato. Dėl paltesnės informacijos apie lentelės formatavimą „Excel“, žr. Duomenų formatavimas kaip lentelės.
Pavadinkite lentelę Drawings:
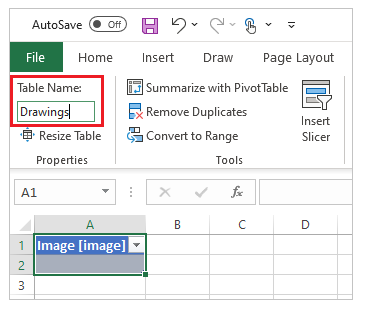
„Excel“ failą įrašykite „OneDrive“ verslui kaip SavePen.xlsx.
„Power Apps“ sukurkite tuščia programą su lentelės išdėstymu.
Savo programoje „OneDrive“ verslui klientą įtraukite kaip duomenų šaltinį:
Pasirinkite Žiūrėjimo meniu ir tuomet pasirinkite Duomenų šaltiniai.
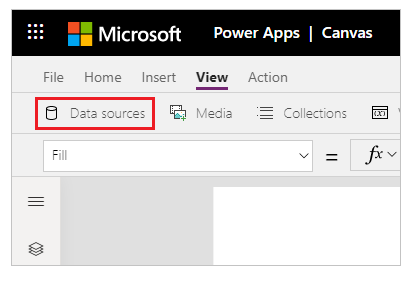
Pasirinkite Įtraukti duomenų šaltinį ir tuomet pasirinkite „OneDrive for Business“.
PasirinkiteSavePen.xlsx.
Pasirinkite Piešiniai lentelę ir tuomet pasirinkite Prisijungti.
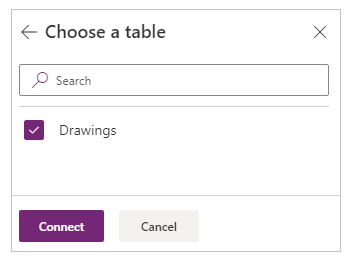
Dabar lentelė Drawings pateikiama kaip duomenų šaltinis.
Pasirinkite Įvesti > Įvedimas ir tuomet pasirinkite Tušinuko įterpimas.
Naująjį valdiklį pervardykite į MyPen:
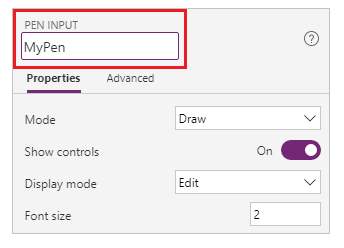
Skirtuke Įterpimas įtraukite valdiklį Mygtukas, o jo ypatybę OnSelect nustatykite į šią formulę:
Patch(Drawings, Defaults(Drawings), {Image:MyPen.Image})
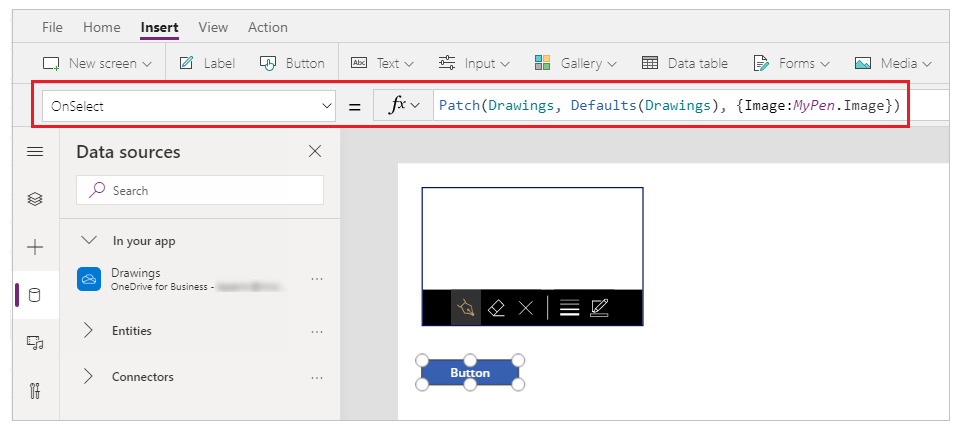
Įtraukite Horizontalus galerijos valdiklį (Įterpkite skirtuką > Galerija).
Pasirinktinai, pasirinkite teksto laukelį ir tuomet laukelio antraštę po pirmuoju paveikslėliu ir pašalinkite juos, kad pasiliktumėte tik paveikslėlius ekrane.
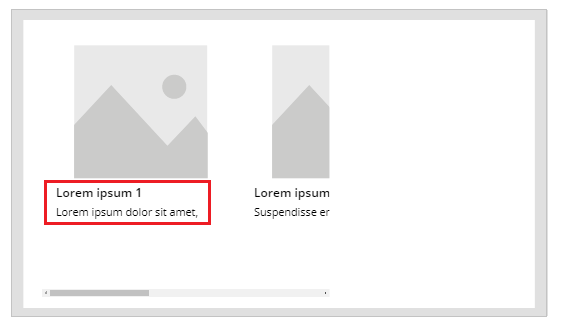
Jei matote formulės klaidą, paspauskite Ctrl+Z tam, kad atstatytumėte pašalinimą ir tuomet užsitikrinkite, kad pirmiausia ištrintumėte Tolesnis pavadinimas laukelį ir tuomet Pavadinimas laukelį.
Nustatykite galerijos Elementų ypatybę į
Drawings. Galerijos valdiklio ypatybė Vaizdas automatiškai nustatoma įThisItem.Image.Sutvarkykite valdiklius taip, kad savo ekrane būtų pateikti kaip parodyta žemiau:
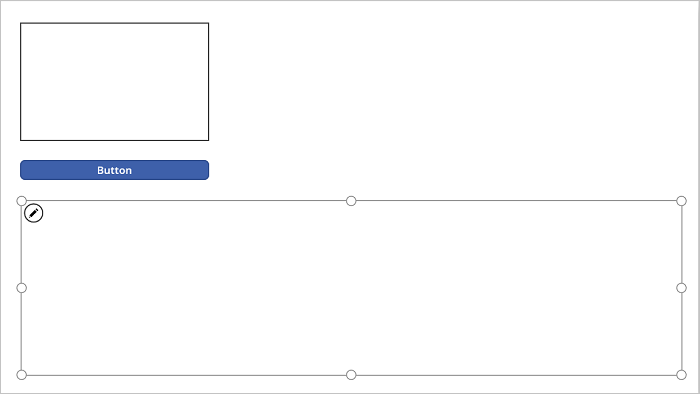
Paspauskite F5 arba pasirinkite peržiūrą (
 ).
).„MyPen“ ką nors nupieškite, tada pasirinkite mygtuką.
Pirmajame vaizde galerijos valdiklyje rodoma tai, ką nupiešėte.
Į savo piešinį įtraukite dar ką nors ir pasirinkite mygtuką.
Antrajame vaizde galerijos valdiklyje rodoma tai, ką nupiešėte.
Uždarykite peržiūros langą paspausdami Esc.
Jūsų debesies saugyklos kliente buvo automatiškai sukurtas aplankas SavePen_images. Šiame aplanke yra jūsų įrašyti vaizdai su jų failų vardų ID. Kad aplankas būtų rodomas, gali reikėti atnaujinti naršyklės langą, pvz., paspaudžiant F5.
Pastaba
Katalogo pavadinimas gali skirtis jūsų „Excel“ failo vardo, kuris yra kitoks. Pavyzdžiui, jei jūsų failo pavadinimas yra „Pen.xlsx“, katalogo pavadinimas bus „Pen_images“.
Failo SavePen.xlsx stulpelyje Vaizdas nurodytas naujų vaizdų kelias.
Įrašykite ir paskelbkite savo programą.
Dalintis programa su kitais.
Pašalinti nenaudojamas vaizdo priemones
Galite pašalinti visą nenaudojamą mediją iš programos kad būtų galima išvalyti arba sumažinti programos dydį naudojant Media > Pašalinti nenaudojamas priemones parinktį.
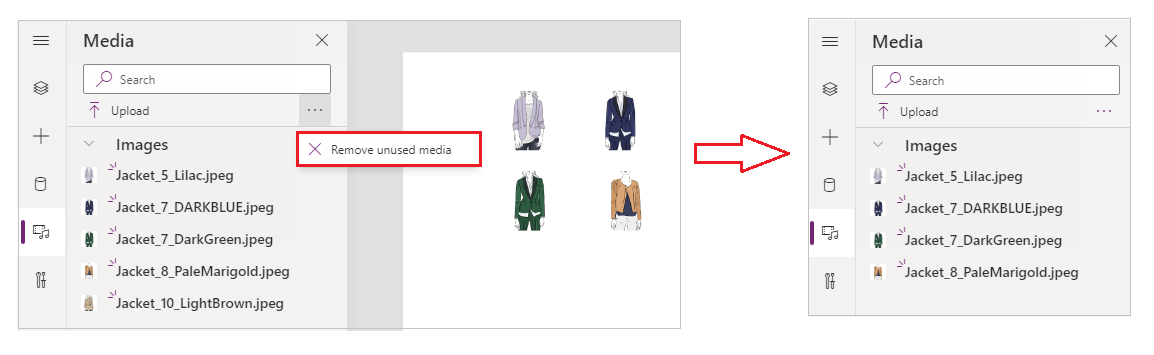
Žinomi apribojimai
- Geresnio veikimo įjungimui programos įkėlimo metu, laikykitės toliau pateiktų dydžio apribojimų:
- Bendras įkeltų medijų failų dydis į programą negali viršyti 200 MB.
- Maksimalus vieno medijos failo dydis programoje negali viršyti 64 MB.
- Palaikomi medijos failų tipai:
.jpg, .jpeg, .gif, .png, .bmp, .tif, .tiff, .svg, .wav, .mp3, .mp4. - Debesies talpyklos žinomomi apribojimai taikomi, kai jungiamasi prie programos su debesimi pagrįstu laikymu.
Taip pat žr.
Pastaba
Ar galite mums pranešti apie dokumentacijos kalbos nuostatas? Atlikite trumpą apklausą. (atkreipkite dėmesį, kad ši apklausa yra anglų kalba)
Apklausą atliksite per maždaug septynias minutes. Asmeniniai duomenys nėra renkami (privatumo nuostatos).
Atsiliepimai
Jau greitai: 2024 m. palaipsniui atsisakysime „GitHub“ problemų, kaip turiniui taikomo atsiliepimų mechanizmo, ir pakeisime jį nauja atsiliepimų sistema. Daugiau informacijos žr. https://aka.ms/ContentUserFeedback.
Pateikti ir peržiūrėti atsiliepimą, skirtą