Prisijungimas prie „Azure Blob Storage" su „Power Apps“
„Power Apps“ gali prisijungti prie „Azure Blob Storage“. Naudodami „Azure Blob Storage" jungtį, galite nusiųsti failus, pvz., „Word", „Excel" arba multimedijos vaizdus, garso ar vaizdo „Power Apps“ įrašus.
Kai projektuote drobės programą, prijungtą prie „Azure Blob Storage", programa naudoja didelių dvejetainių objektų saugyklos kliento pavadinimą ir raktą prisijungimui. Kai bendrinate programą su kitais, vartotojai, naudodami programoje sukonfigūruotą ryšį, gali nusiųsti failus į „Azure Blob Storage" nenaudodami didelių dvejetainių objektų saugyklos pavadinimo ir klavišų su programos vartotojais.
Šiame straipsnyje sužinosite, kaip sukurti drobės programos, prijungtos prie „Azure Blob Storage" pavyzdį ir įtraukti jos valdiklių, kurie leidžia nusiųsti skirtingų tipų failus į prijungtą didelių dvejetainių objektų saugyklą.
Pastaba
Jei norite sužinoti daugiau apie kitų tipų debesies saugyklos parinktis „Power Apps“ (pvz., „OneDrive“ naudojant „OneDrive“ „Business", „Google" diską, „Dropbox" arba „Box"), pasirinkite Prisijungti prie debesies saugyklos naudodami „Power Apps“.
Būtinosios sąlygos
Prieš pradėdami sukurkite ir konfigūruokite „BlockBlobStorage" abonementą. Taip pat galite naudoti senesnį „BlobStorage" abonementą, tačiau nerekomenduojama. Daugiau informacijos: „Azure Blob Storage" didelių dvejetainių objektų saugykloje tipus
Kurkite „Azure Blob Storage“ jungtį
„Power Apps“ reikia sukurti ryšį su „Azure Blob Storage" didelių dvejetainių objektų saugykla, kad programa galėtų prisijungti prie saugyklos.
Norėdami kurti „Azure Blob Storage“ jungtį:
Prisijunkite prie Power Apps.
Kairiojoje srityje išplėskite Duomenys.
Pasirinkite Ryšiai.
Pasirinkite Naujas ryšys.
Pasirinkite „Azure Blob Storage“.

Nukopijuokite ir įklijuokite kliento pavadinimą ir prieigos raktą.

Norėdami gauti daugiau informacijos apie tai, kaip kopijuoti abonemento pavadinimą ir prieigos raktą, eikite į „Azure" peržiūrėti abonementų prieigos raktus.
Pasirinkite Kurti.
Ryšys su „Azure Blob Storage" didelių dvejetainių objektų saugykla dabar sukonfigūruotas ir paruoštas naudoti su drobės programomis.
Drobės programos kūrimas naudojant „Azure Blob Storage" didelių dvejetainių objektų saugyklos ryšį
Dabar, kai ryšį sukūrėte su „Azure Blob Storage" didelių dvejetainių objektų saugykla, sukurkite drobės programą, prijungtą prie šios saugyklos.
Pastaba
Šiame skyriuje sukurkite programos su valdiklių pavyzdžiais, funkcijomis ir maketu pavyzdį. Atsižvelgdami į savo įmonės reikalavimą, galite kurti kitos struktūros programą arba tinkinti kitaip.
Sukurkite tuščią drobės programą, kurios pavadinimas – „Azure“ didelių dvejetainių objektų saugyklos programos pavyzdys“, ir maketą Telefonas.
Power Apps Studio, kairiojoje srityje, pasirinkite
 .
.Pasirinkite Įtraukti duomenis.
Jungčių sąraše pasirinkite „Azure Blob Storage" didelių dvejetainių objektų saugykla.

Talpyklų ir failų rodinys
Dabar, kai prie „Azure Blob Storage" prijungėte programą, įtraukite galerijų ir iš prijungtos saugyklos matysite talpyklas ir failus iš talpyklų.
Pažymėkite Įterpti -> Galeriją -> Tuščią vertikaliai.
Dešinioje ekrano pusėje, ypatybių srityje, pažymėkite maketo išplečiamąjį sąrašą ir pasirinkite Pavadinimas.

Pasirinkite pirmąją
 galerijoje ir panaikinkite.
galerijoje ir panaikinkite.
Dešinioje ekrano pusėje, ypatybių srityje, pažymėkite maketo išplečiamąjį sąrašą duomenų šaltiniui ir rinkitės „Azure Blob Storage“.
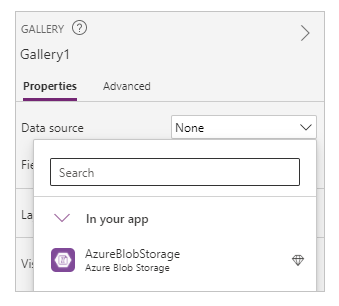
Nustatykite galerijos ypatybę Elementai kaip:
AzureBlobStorage.ListRootFolderV2().value
Šia operacija išvardijami šakninio aplanko dideli dvejetainiai objektai „Azure“ didelių dvejetainių objektų saugyklos šakniniame aplanke. Daugiau informacijos: Šakninio aplanko didelių dvejetainių objektų sąrašas
Norėdami įtraukti kitą tuščią -> vertikalią -> galeriją, pažymėkite Įterpti galeriją tuščia vertikaliai.
Perkelkite galeriją po anksčiau įtraukta galerija, kurioje rodomas talpyklų sąrašas.
Dešinioje ekrano pusėje, ypatybių srityje, pažymėkite maketo išplečiamąjį sąrašą ir pasirinkite Pavadinimas, papildomas pavadinimas ir tekstas.
Pasirinkite pirmąją
 galerijoje ir panaikinkite.
galerijoje ir panaikinkite.Dešinioje ekrano pusėje, ypatybių srityje, pažymėkite maketo išplečiamąjį sąrašą duomenų šaltiniui ir rinkitės „Azure Blob Storage“.
Nustatykite galerijos ypatybę Elementai kaip:
AzureBlobStorage.ListFolderV2(Gallery1.Selected.Id).valueŠioje operacijoje pateikiami didelių dvejetainių objektų konteineryje sąrašai. Daugiau informacijos: Didelių dvejetainių objektų sąrašas
Pastaba
Šios formulės 1 galerijoje yra nuoroda į anksčiau pridėtą galeriją, kurioje išvardytos visos saugyklos kliento talpyklos. Jei formulė skiriasi, atnaujinkite jos pavadinimą galerijoje.
Dešinioje ekrano pusėje, ypatybių srityje, pažymėkite Laukų redagavimas.
Keiskite pažymėtus galerijos pavadinimo laukus kaip Rodomas pavadinimas, antrinę kaip Vėliausiai atnaujintas, o tekstą – kaip kelią.

Dabar galerijoje rodomas failų sąrašas iš konteinerio, pažymėto naudojant galeriją viršuje.

Pasirinkti Įvesti -> Teksto žyma.
Žymą perkelkite programos ekrano viršuje.
Nustatykite žymos teksto ypatybę kaip„Pažymėti konteinerį".
Naudokite ekrano dešiniosios srities ypatybes ir pasirinkite žymos teksto spalvą, dydį ir žymos teksto foninę spalvą.
Pasirinkti Įvesti -> Teksto žyma.
Perkelkite žymą virš galerijos su failų sąrašu.
Nustatykite žymos teksto ypatybę kaip„Failų sąrašas".

Nusiųsti failus į „Azure Blob Storage"
Iki šiol naudodami programos dizainą galite pažymėti konteinerį, o tada iš konteinerio išvardyti failus.
Konfigūruokite programą su valdikliais ir logika, kad būtų galima įkelti failus į prijungtą „Azure Blob Storage" didelių dvejetainių objektų saugyklą.
Pasirinkite Įterpti -> mediją -> Įtraukite paveikslėlį ir įtraukite galimybę pažymėti norimus nusiųsti failus.
Pakeiskite paveikslėlio valdiklio dydį ir padėkite jį programos ekrano apatinėje kairiojoje dalyje.
Valdiklio ypatybę Tekstas nustatykite kaip Pažymėti norimą nusiųsti failą.
Pažymėkite įterpimo -> mygtuką.
Padėkite mygtuką programos ekrano apatinėje dešinėje pusėje.
Mygtuko teksto ypatybę nustatykite kaip „Naujinti“.
Pasirinkti Įvesti -> Teksto įvestis.
Perkelkite teksto įvesties valdiklį virš mygtuko Naujinti.
Nustatykite mygtuko numatytąją ypatybę į „Įveskite failo vardą".
Mygtuko „OnSelect“ ypatybę nustatykite kaip:
AzureBlobStorage.CreateFile(Gallery1.Selected.Name,TextInput1.Text, UploadedImage1.Image)Ši operacija nusiunčia didelių dvejetainių objektų saugyklą į „Azure Blob Storage". Daugiau informacijos rasite Dvejetainių kūrimas
Pastaba
Šios formulės 1 galerijoje yra nuoroda į anksčiau pridėtą galeriją, kurioje išvardytos visos saugyklos kliento talpyklos. Failas bus įkeltas į pasirinktą 1 galerijos konteinerį. TextInput1 ir uploadImage1 nurodo teksto įvesties ir įkėlimo vaizdo valdiklius. Jei formulė skiriasi, atnaujinkite valdiklio pavadinimą.
Dabar programos valdikliai programos pavyzdyje atrodo taip.

Patarimas
Įsitikinkite, kad pažymėsite visus failus naudodami įkėlimo parinktį ir užtikrinsite, kad visų tipų failai bus matomi failų naršyklės dialogo lange.
Atsisiųsti failus iš „Azure Blob Storage"
Iki šiol įtraukėte galimybę peržiūrėti talpyklas, failus iš pasirinkto konteinerio ir parinktį nusiųsti failus į saugyklą. Dabar su suprasti, kaip dirbti su atsisiuntimo funkcija naudojant prijungtą saugyklą.
Pažymėkite pirmą galerijos eilutę su failų iš konteinerio sąrašu.

Pažymėkite Įterpti -> piktogramas -> atsisiųsti. Taip bus įkelta visų galerijos eilučių atsisiuntimo piktograma.
Perkelkite pirmą atsisiuntimo piktogramą į dešinę programos ekrano galerijos pusėje. Taip pat bus perkeltos likusių galerijos eilučių piktogramos.

Atsisiuntimo piktogramos „OnSelect“ ypatybę nustatykite kaip:
Launch(AzureBlobStorage.CreateShareLinkByPath(ThisItem.Path).WebUrl)Šia operacija sukuriamas didelio dvejetainio objekto SAS saitas naudojant kelią. Daugiau informacijos rasite Kurti SAS URI pagal kelią
Svarbu
Naudojant CreateShareLinkPath sukurtas SAS URI numatytasis galiojimo laikasyra 24 valandos. Jei turite verslo reikalavimą, kad URI galiojimas būtų trumpesnis arba kitoks, atsižvelkite į šios formulės naujinimus. Pavyzdžiui, toliau pateiktas pavyzdys baigia galioti URI po 1 valandos naudojant funkcijas Dabar()ir Įtraukti datą().
Launch(AzureBlobStorage.CreateShareLinkByPath(ThisItem.Path,{ExpiryTime:DateAdd( Now(),1)}).WebUrl)Patarimas
Jei norite gauti daugiau informacijos, kaip konfigūruoti „Azure Blob Storage" didelių dvejetainių objektų saugyklą ir viešąją anoniminę prieigą prie įvairių viešosios prieigos lygių, eikite į Sukonfigūruoti anoniminę viešąją talpyklų ir didelių dvejetainių objektų skaitymo prieigą.
Dabar programa gali leisti atsisiųsti failus.
Bnadyti, įrašyti, publikuoti ir bendrinti programą
Leiskite programai patikrinti ir patvirtinti, kad programa veikia taip, kaip tikėjotės. Atlikę bandymą įsitikinkite, kad įrašysite ir publikuosite programą prieš uždardami „Power Apps Studio“. Tada galite bendrai naudoti programą su kitais organizacijos nariais arba atlikti kitus savo organizacijos ribų.
Pasirenkami tinkinimai
Šiame skyriuje sužinosite apie pasirenkamus ir papildomus tinkinimus, į kuriuos galite atsižvelgti savo programoje.
Medijos tipas
Norėdami pasirinktinai rodyti vaizdo turinį atitinkamuose valdikliuose, galite naudoti galerijos laukus Medijos tipas arba Kelias. Pavyzdžiui, PDF peržiūros programa PDF failams, vaizdų vaizdui arba garso / vaizdo įrašams – garso / vaizdo failams.
Pavyzdžiui, norėdami filtruoti failus su .pdf failo plėtinio tipu, naudokite šį formulės pavyzdį.
If(".pdf" in Gallery2.Selected.Path, AzureBlobStorage.GetFileContent(Gallery2.Selected.Id))
Panašiai galite naudoti skirtingus failų plėtinių tipus arba medijos tipus norėdami papildomai tinkinti pridėtus valdiklius.
Atnaujinkite galerijas, susietas su „Azure Blob Storage"
Kai duomenys atnaujinami, „Azure Blob Storage" ryšys automatiškai neatnaujina duomenų galerijose. Jei turite daugiau nei vieną konteinerį, galite pažymėti kitą konteinerį, tada, norėdami atnaujinti prijungtą galeriją, pažymėkite anksčiau pažymėtą konteinerį, kad būtų rodomi pakeitimai.
Kitas metodas, kurį galima laikyti – naudoti rinkinį pirmai galerijai, tada, naudodami funkciją „ClearCollect“ atnaujinkite rinkinį.
Pavyzdžiui, toliau pateiktos formulės leidžia atnaujinti pirmosios galerijos viršutinių talpyklų sąrašo rinkinį ir, kai pasirenkamas įkėlimo mygtukas arba rodomas ekranas (ekrano ypatybė „OnVisible"), atnaujinti antrą galeriją.
Pirmosios talpyklų sąrašo galerijos elementų ypatybę nustatykite kaip „TopLevelList".
Pridėti prie įkėlimo mygtuko OnSelect nuosavybė:
ClearCollect(TopLevelList, AzureBlobStorage.ListRootFolderV2().value)Pridėti prie ekrano OnVisible ypatybė:
ClearCollect(TopLevelList, AzureBlobStorage.ListRootFolderV2().value)
Apribojimai
Kai failas saugomas „Microsoft Excel“ „Azure Blob Storage", failo naudoti duomenų šaltinis naudoti kaip saugyklos. Norėdami naudoti „Excel" kaip duomenų šaltinis naudokite kitas debesies saugyklos jungtis (pvz., „OneDrive“, „OneDrive“ „Business", „Google Drive", „Dropbox" arba „Box"). Daugiau informacijos: Prisijungimas prie debesies saugyklos „Power Apps“