Prisijungimas prie „Office 365 Outlook“ iš Power Apps
![]()
Jei prisijungiate prie „Office 365 Outlook“, be kitų užduočių, galite rodyti, siųsti, naikinti ir atsakyti į el. laiškus.
Galite įtraukti valdiklius, kad galėtumėte atlikti šias funkcijas programoje. Pavyzdžiui, galite įtraukti valdiklius Teksto įvestis, kad galėtumėte paprašyti gavėjo, temos ir el. laiško teksto, ir įtraukti valdiklį Mygtukas, kad išsiųstumėte el. laišką.
Šiame straipsnyje aprašoma, kaip įtraukti „Office 365 Outlook” kaip ryšį, kaip į jūsų programą įtraukti „Office 365 Outlook” kaip duomenų šaltinį ir kaip naudoti šiuos duomenis skirtinguose valdikliuose.
Svarbu
Rašant šį tekstą, kalendoriaus operacija nepalaikė pasikartojančių įvykių.
Būtinosios sąlygos
- Prieiga prie Power Apps
- Ryšio įtraukimas
- Programos kūrimas pagal šabloną, iš duomenų arba nuo pradžių
Prisijungimas prie „Office 365 Outlook“
Įtraukite duomenų ryšį ir pasirinkite „Office 365 Outlook“:
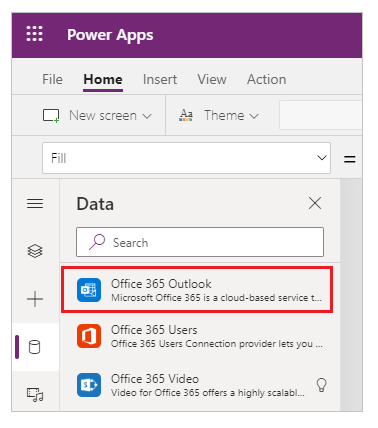
Pasirinkite Prisijungti ir, jei būsite paraginti prisijungti, įveskite savo darbo klientą.
„Office 365 Outlook“ ryšys sukurtas ir įtrauktas į programą. Dabar jį galima naudoti.
Pranešimų rodymas
Meniu Įterpti pasirinkite Galerija, tada pažymėkite valdiklį Tuščia vertikalė.
Nustatykite jo ypatybę Elementai pagal šią formulę:
Office365Outlook.GetEmails({fetchOnlyUnread:false})Pakeitę parametrus, pakeiskite Maketas į Pavadinimas, paantraštė, tekstas.
Galerijos valdiklis automatiškai užpildomas kai kuriais el. laiškais.
Galerijoje nustatykite pirmos žymos ypatybę Tekstas kaip
ThisItem.From. Nustatykite antrą žymą kaipThisItem.Subject. Nustatykite trečią žymą kaipThisItem.BodyPreview. Taip pat galite keisti žymų dydį.Galerijos valdiklis automatiškai užpildomas naujomis ypatybėmis.
Ši funkcija turi kelis pasirenkamus parametrus. Galerijos ypatybę Elementai nustatykite pagal vieną iš šių formulių:
Office365Outlook.GetEmails({fetchOnlyUnread:false})
Office365Outlook.GetEmails({fetchOnlyUnread:false, top:2})
Office365Outlook.GetEmails({folderPath:"Sent Items", fetchOnlyUnread:false, top:2})
Office365Outlook.GetEmails({folderPath:"Sent Items", fetchOnlyUnread:false, top:2, searchQuery:"powerapps"})
Office365Outlook.GetEmails({folderPath:"Deleted Items", fetchOnlyUnread:false, top:2, skip:3})
Pranešimo siuntimas
Meniu Įdėklas pasirinkite Tekstas, tada pasirinkite Teksto įvestis.
Pakartokite ankstesnį veiksmą dar du kartus, kad turėtumėte tris laukus, tada suskirstykite juos į stulpelį:
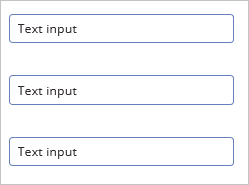
Pervadinkite valdiklius į:
- inputTo
- inputSubject
- inputBody
Meniu Įdėklas pasirinkite Valdikliai, tada pasirinkite Mygtukas. Nustatykite jo ypatybę OnSelect pagal šią formulę:
Office365Outlook.SendEmail(inputTo.Text, inputSubject.Text, inputBody.Text)Perkelkite mygtuką, kad jis būtų rodomas po visais kitais valdikliais, ir nustatykite jo ypatybę Tekstas kaip "Send email".
Paspauskite F5 arba mygtuką „Peržiūra“ (
 ). Įveskite galiojantį el. pašto adresą į inputTo ir įveskite bet ką, ko norite kituose dviejuose valdikliuose Teksto įvestis.
). Įveskite galiojantį el. pašto adresą į inputTo ir įveskite bet ką, ko norite kituose dviejuose valdikliuose Teksto įvestis.Norėdami siųsti pranešimą, pasirinkite Siųsti el. laišką. Paspauskite „Esc“ norėdami grįžti į numatytąją darbo sritį.
Pranešimo siuntimas su priedu
Pavyzdžiui, galite sukurti programą, kurioje vartotojas gauna nuotraukas naudodamas įrenginio kamerą, ir tada siunčia jas kaip priedus. Be to, į el. pašto programą vartotojai gali pridėti daug kitų tipų failų.
Norėdami prie pranešimo pridėti priedą, atlikite pirmesniame skyriuje aprašytus veiksmus, bet įtraukite parametrą, kas nurodytumėte priedą (kai nustatote mygtuko ypatybę OnSelect). Šis parametras yra struktūrizuotas kaip lentelė, kurioje kiekvienam priedui galite nurodyti iki trijų ypatybių:
- Pavadinimą
- ContentBytes
- @odata.type
Pastaba
Galite nurodyti @odata.type tik vieno priedo ypatybę ir nustatyti tuščią eilutę.
Šiame pavyzdyje nuotrauka bus išsiųsta kaip file1.jpg:
Office365Outlook.SendEmail(inputTo.Text, inputSubject.Text, inputBody.Text, {Attachments:Table({Name:"file1.jpg", ContentBytes:Camera1.Photo, '@odata.type':""})})
Šiame pavyzdyje kartu su nuotrauka bus nusiųstas garso failas:
Office365Outlook.SendEmail(inputTo.Text, inputSubject.Text, inputBody.Text, {Attachments:Table({Name:"file1.jpg", ContentBytes:Camera1.Photo, '@odata.type':""}, {Name:"AudioFile", ContentBytes:microphone1.audio })})
Pranešimo naikinimas
Meniu Įdėklas pasirinkite Galerija, tada pasirinkite valdiklį Tekstų galerija.
Nustatykite jo ypatybę Elementai pagal šią formulę:
Office365Outlook.GetEmails({fetchOnlyUnread:false})Galerijos valdiklis automatiškai užpildomas kai kuriais el. laiškais.
Galerijoje nustatykite pirmos žymos ypatybę Tekstas kaip
ThisItem.Id. Nustatykite antrą žymą kaipThisItem.Subject. Nustatykite trečią žymą kaipThisItem.Body.Pasirinkite pirmą žymą galerijoje ir pervadinkite ją į EmailID:
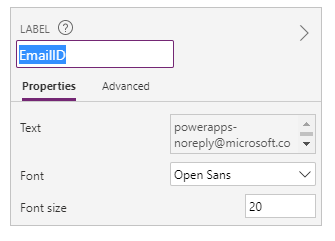
Galerijoje pasirinkite trečią žymą ir įtraukite Mygtukas (meniu Įdėklas). Nustatykite mygtuko ypatybę OnSelect pagal šią formulę:
Office365Outlook.DeleteEmail(EmailID.Text)Paspauskite F5 arba peržiūros mygtuką (
 ). Pasirinkite vieną iš jūsų galerijos el. laiškų ir pažymėkite mygtuką.
). Pasirinkite vieną iš jūsų galerijos el. laiškų ir pažymėkite mygtuką.Pastaba
Taip panaikinamas pasirinktas el. laiškas iš aplanko Gauta. Taigi, rinkitės išmintingai.
Paspauskite „Esc“ norėdami grįžti į numatytąją darbo sritį.
Pranešimo pažymėjimas kaip perskaityto
Šiame skyriuje naudojami tie patys valdikliai kaip ir Pranešimo naikinimas.
Nustatykite mygtuko ypatybę OnSelect pagal šią formulę:
Office365Outlook.MarkAsRead(EmailID.Text)Paspauskite F5 arba peržiūros mygtuką (
 ). Pasirinkite vieną iš neskaitytų el. laiškų ir pažymėkite mygtuką.
). Pasirinkite vieną iš neskaitytų el. laiškų ir pažymėkite mygtuką.Paspauskite „Esc“ norėdami grįžti į numatytąją darbo sritį.
Taip pat žr.
- Visų funkcijų ir jų parametrų sąrašą žr. „Office 365 Outlook“ nuorodoje.
- Žr. visus pasiekiamus ryšius.
- Sužinokite, kaip valdyti ryšius.
Pastaba
Ar galite mums pranešti apie dokumentacijos kalbos nuostatas? Atlikite trumpą apklausą. (atkreipkite dėmesį, kad ši apklausa yra anglų kalba)
Apklausą atliksite per maždaug septynias minutes. Asmeniniai duomenys nėra renkami (privatumo nuostatos).
Atsiliepimai
Jau greitai: 2024 m. palaipsniui atsisakysime „GitHub“ problemų, kaip turiniui taikomo atsiliepimų mechanizmo, ir pakeisime jį nauja atsiliepimų sistema. Daugiau informacijos žr. https://aka.ms/ContentUserFeedback.
Pateikti ir peržiūrėti atsiliepimą, skirtą