Prisijungimas prie SharePoint iš drobės programos
![]()
Prisijunkite prie SharePoint svetainės, kad automatiškai sukurtumėte programą iš sąrašo, arba sukurkite ryšį prieš įtraukdami duomenis į esamą programą, arba kurkite programą nuo pradžių.
Priklausomai nuo jūsų duomenų buvimo vietos, galite atlikti vieną arba abu tolesnius veiksmus.
- Rodyti duomenis iš sąrašo SharePoint internetinėje svetainėje arba vietinėje svetainėje.
- Rodyti vaizdus ir leisti vaizdo ar garso failus bibliotekoje (tik „SharePoint Online“).
Programos generavimas
Jei norite valdyti duomenis sąraše, Power Apps gali automatiškai sukurti trijų ekranų programą. Vartotojai gali naršyti sąrašą pirmame ekrane, rodyti elemento išsamią informaciją antrame ekrane ir kurti arba naujinti elementus trečiame ekrane.
Pastaba
Jei jūsų sąraše yra stulpeliai Pasirinkti, Peržvalga arba Asmuo arba grupė, žr. Duomenų rodymas galerijoje toliau šioje temoje.
Ryšio kūrimas
Prisiregistruokite prie Power Apps, kairiojoje naršymo juostoje pasirinkite Duomenys > Ryšiai, tada pasirinkite Naujas ryšys šalia viršutinio kairiojo kampo.
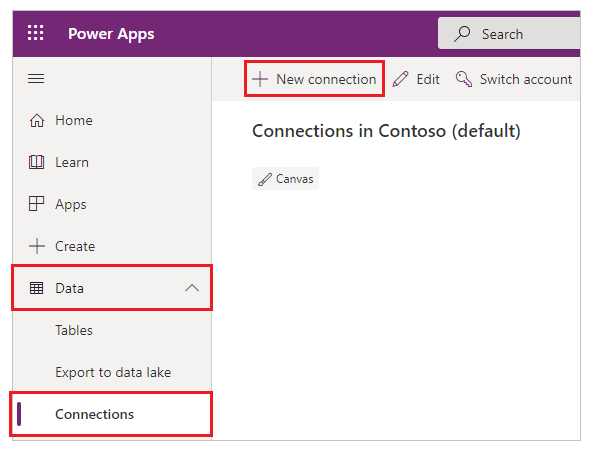
Pažymėkite SharePoint.
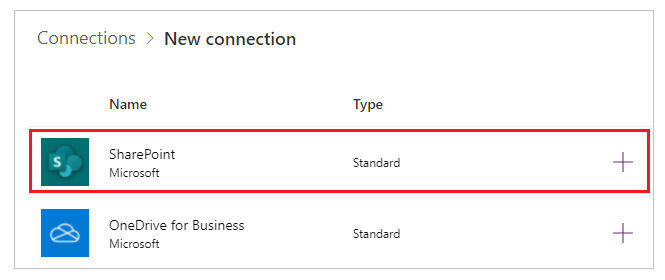
Atlikite vieną iš šių tolesnių veiksmų rinkinių.
Jei norite prisijungti prie „SharePoint Online“, pasirinkite Prisijungti tiesiogiai (debesies paslaugos), pasirinkite Kurti, tada nurodykite kredencialus (jei būsite paraginti).
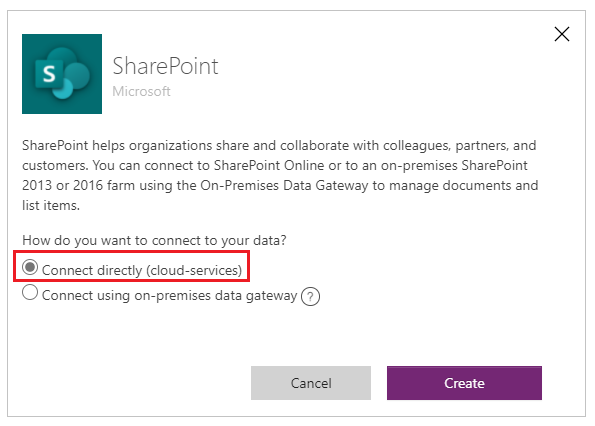
Ryšys sukurtas ir galite įtraukti duomenis į esamą programą arba kurti programą nuo pradžių.
Norėdami prisijungti prie vietinės svetainės, pasirinkite Prisijungti naudojant vietinį duomenų šliuzą.
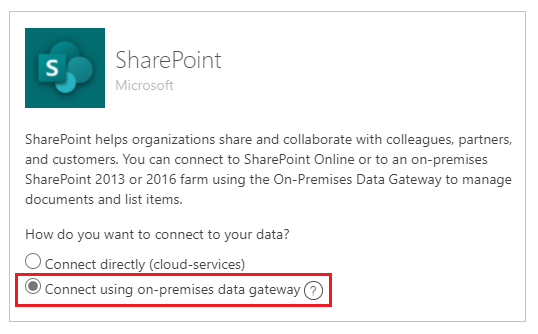
Nurodykite „Windows“ kaip autentifikavimo tipą ir nurodykite savo kredencialus. (Jei jūsų kredencialuose yra domeno pavadinimas, nurodykite jį kaip domenas\pseudonimas.)
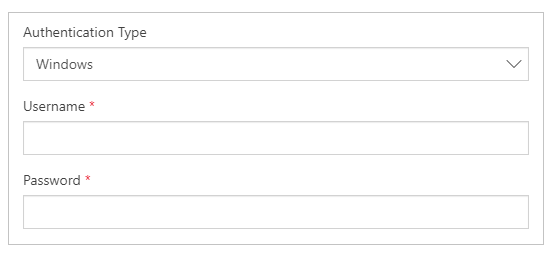
Dalyje Pasirinkti šliuzą pasirinkite norimą naudoti šliuzą, tada pasirinkite Kurti.
Pastaba
Jei nesate įdiegę vietinio duomenų šliuzo, įdiekite, tada pažymėkite piktogramą, kad atnaujintumėte šliuzų sąrašą.
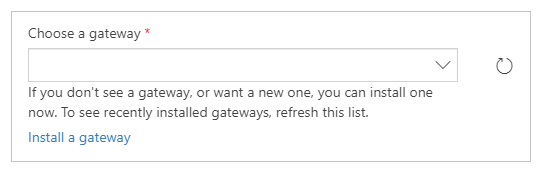
Ryšys sukurtas ir galite įtraukti duomenis į esamą programą arba kurti programą nuo pradžių.
Duomenų įtraukimas į esamą programą
„Power Apps Studio“ atidarykite norimą naujinti programą, kairiojoje srityje pasirinkite Duomenys.
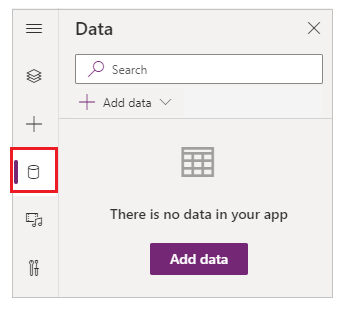
Pažymėkite Įtraukti duomenis > Jungtys > SharePoint.
Dalyje Prisijungti prie SharePoint svetainės pasirinkite įrašą sąraše Naujausios svetainės (arba įveskite ar įklijuokite svetainės, kurią norite naudoti, URL), tada pasirinkite Prisijungti.
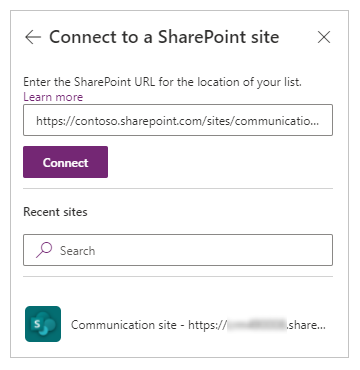
Dalyje Pasirinkite sąrašą pažymėkite vieno ar daugiau sąrašų, kuriuos norite naudoti, žymės langelį, tada pažymėkite Prisijungti:
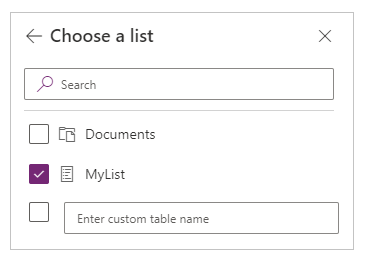
Ne visų tipų sąrašai rodomi pagal numatytuosius parametrus. Power Apps palaiko sąrašus, o ne šablonais grįstus sąrašus. Jei norimo naudoti sąrašo pavadinimas nerodomas, slinkite į apačią ir įveskite sąrašo pavadinimą lauke, kuriame yra Įvesti pasirinktinės lentelės pavadinimą.
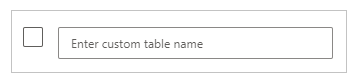 Duomenų šaltinis arba šaltiniai įtraukti į jūsų programą.
Duomenų šaltinis arba šaltiniai įtraukti į jūsų programą.
Programos kūrimas nuo pradžių
SharePoint taikykite koncepcijas Kurti programą nuo pradžių, o ne „Excel“.
Sąrašo stulpelių rodymas galerijoje
Jei jūsų sąraše yra bet kurių šių tipų stulpelių, rodykite šiuos duomenis valdiklyje Galerijos naudodami formulių juostą, kad nustatytumėte vieno ar kelių valdiklių Žyma, esančių šioje galerijoje, ypatybę Tekstas:
Stulpelyje Pasirinkti arba Peržvalga nurodykite ThisItem.ColumnName.Value, kad būtų rodomi duomenys tame stulpelyje.
Pavyzdžiui, nurodykite ThisItem.Location.Value, jei turite stulpelį Pasirinkti pavadinimu Vieta, ir nurodykite ThisItem.PostalCode.Value, jei turite stulpelį Peržvalga pavadinimu PostalCode.
Stulpelyje Asmuo arba grupė nurodykite ThisItem.ColumnName.DisplayName, kad būtų rodomas vartotojo arba grupės rodymo pavadinimas.
Pavyzdžiui, nurodykite ThisItem.Manager.DisplayName, kad būtų rodomi rodymo pavadinimai iš stulpelio Asmuo arba grupė pavadinimu Vadovas.
Taip pat galite matyti kitą informaciją apie vartotojus, pvz., el. pašto adresus arba pareigybių pavadinimus. Norėdami rodyti išsamų parinkčių sąrašą, nurodykite ThisItem.ColumnName. (įskaitant pabaigos periodą).
Pastaba
Stulpelyje CreatedBy nurodykite ThisItem.Author.DisplayName, kad būtų rodomi vartotojų, kurie sukūrė sąrašo elementus, vardai. Stulpelyje ModifiedBy nurodykite ThisItem.Editor.DisplayName, kad būtų rodomi vartotojų, kurie keitė sąrašo elementus, vardai.
Stulpelyje Valdomieji metaduomenys nurodykite ThisItem.ColumnName.Label, kad būtų rodomi duomenys tame stulpelyje.
Pavyzdžiui, nurodykite ThisItem.Languages.Label, jei turite stulpelį Valdomieji duomenys pavadinimu Kalbos.
Duomenų rodymas bibliotekoje
Jei SharePoint bibliotekoje yra keli vaizdai, į savo programą galite įtraukti valdiklį Išskleisti, kad vartotojai galėtų nurodyti, kurį vaizdą rodyti. Taip pat galite taikyti tuos pačius principus kitiems valdikliams, pvz., Galerija, ir kitų tipų duomenims, pvz., vaizdo įrašams.
Jei to dar nepadarėte, sukurkite ryšį, tada įtraukite duomenų į esamą programą.
Įtraukite valdiklį Išplėsti ir pavadinkite jį ImageList.
Nustatykite ImageList Elementai ypatybę kaip Dokumentai.
Dešiniojoje srityje skirtuke Ypatybės atidarykite sąrašą Reikšmė ir pasirinkite Pavadinimas.
Vaizdų failų pavadinimai bibliotekoje rodomi ImageList.
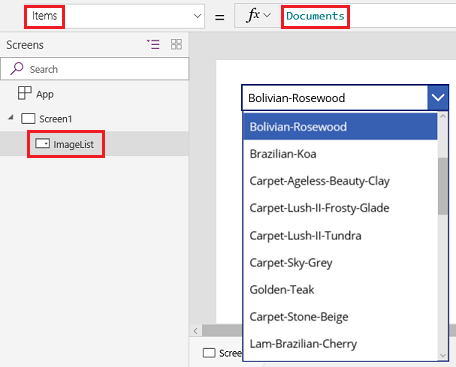
Įtraukite valdiklį Vaizdas ir nustatykite ypatybę Vaizdas šiai išraiškai:
ImageList.Selected.'Link to item'Paspauskite F5, tada pasirinkite kitą reikšmę ImageList.
Rodomas jūsų nurodytas vaizdas.
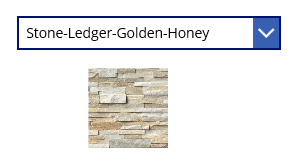
Galite atsisiųsti pavyzdinę programą, kuri rodo sudėtingesnį duomenų iš SharePoint bibliotekos rodymo būdą.
- Atsisiuntę programą, atidarykite Power Apps Studio, kairiojoje naršymo juostoje pasirinkite Atidaryti ir pasirinkite Naršyti.
- Dialogo lange Atidaryti raskite ir atidarykite atsisiųstą failą, tada įtraukite SharePoint biblioteką kaip duomenų šaltinį atlikdami pirmąsias dvi šios temos procedūras.
Pastaba
Pagal numatytuosius parametrus, ši programa rodo perdavimo įspėjimus, tačiau galite jų nepaisyti, jei bibliotekoje yra mažiau nei 500 elementų.
Šios vieno ekrano programos apatiniame kairiajame kampe esančiame sąraše rodomi visi bibliotekos failai.
- Galite ieškoti failo įvesdami arba įklijuodami vieną ar daugiau simbolių iš viršutinio ieškos lauko.
- Jei jūsų bibliotekoje yra aplankų, galite filtruoti failų sąrašą pažymėdami filtro piktogramą aplankų sąraše iš karto po pavadinimų juostos.
Radę norimą failą, pasirinkite jį, kad jis būtų rodomas valdiklyje Vaizdo įrašas, Vaizdas arba Garso įrašas dešinėje pusėje.
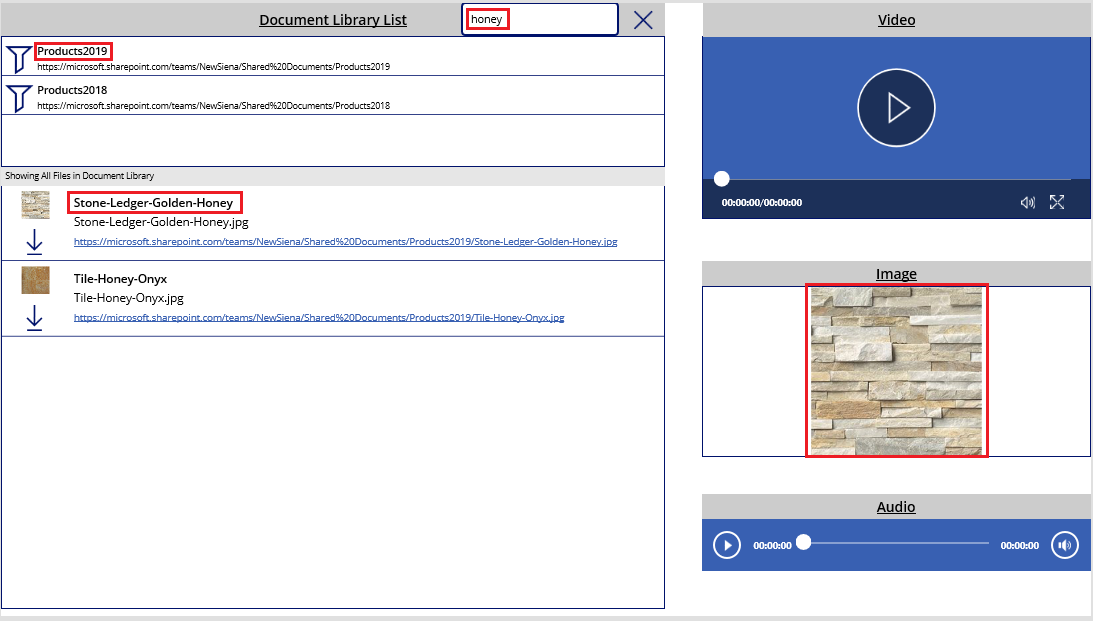
Žinomos problemos
Bendrinant "Canvas" programas naudojant SharePoint jungtį Power Apps , nebus rodomos drobės programos, prie SharePoint kurių prisijungiama tik su visais, nebent esate programos kūrėjas ARBA esate aiškiai bendrinamas su programa (kaip naudotojas arba bendrasavininkis) per narystę grupėje arba tiesiogiai per vartotojo priskyrimą. Norėdami žaisti tokias programas, naudokite tiesioginę nuorodą į programą.
Sąrašai
Power Apps gali perskaityti stulpelių pavadinimus, kuriuose yra tarpų, tačiau tarpai pakeičiami šešioliktainiu grįžties kodu "_x0020_". Pavyzdžiui, "Column Name" SharePoint bus rodomas kaip "Column_x0020_Name" Power Apps, kai rodomas duomenų makete arba naudojamas formulėje.
Ne visų tipų stulpeliai palaikomi ir ne visų tipų stulpeliai palaiko visų tipų korteles.
| Stulpelis tipas | Palaikymas | Numatytosios kortelės |
|---|---|---|
| Viena teksto eilutė | Taip | Žiūrėti tekstą |
| Kelios teksto eilutės | Taip | Peržiūrėti tekstą |
| Pasirinkimas | Taip | Žiūrėti peržvalgą Redaguoti peržvalgą Žiūrėti kelis pasirinkimus (tik „SharePoint Online“) Redaguoti kelis pasirinkimus (tik „SharePoint Online“) |
| Numeris | Taip | Žiūrėti procentus Žiūrėti įvertinimą Peržiūrėti tekstą |
| Valiuta | Taip | Žiūrėti procentus Žiūrėti įvertinimą Žiūrėti tekstą |
| Data ir laikas | Taip | Žiūrėti tekstą |
| Peržvalga | Taip | Žiūrėti peržvalgą Redaguoti peržvalgą Peržiūrėti kelis pasirinkimus Redaguoti kelis pasirinkimus |
| Bulio funkcija: (Taip / Ne) | Taip | Žiūrėti tekstą Rodinio perjungiklis |
| Asmuo arba grupė | Taip | Žiūrėti peržvalgą Redaguoti peržvalgą Peržiūrėti kelis pasirinkimus Redaguoti kelis pasirinkimus |
| Hipersaitas | Taip | Peržiūrėti URL Žiūrėti tekstą |
| Paveikslėlis | Taip (tik skaitomas) | Žiūrėti vaizdą Žiūrėti tekstą |
| Priedas | Taip (tik skaitomas) | Žiūrėti priedus |
| Apskaičiuotas | Taip (tik skaitomas) | |
| Vaizdas | Ne | |
| Užduoties rezultatas | Ne | |
| Išoriniai duomenys | Ne | |
| Valdomieji metaduomenys | Taip (tik skaitomas) | |
| Įvertinimas | Ne |
Bibliotekos
- Negalima įkelti failų iš Power Apps į biblioteką.
- PDF failų negalima rodyti naudojant PDF peržiūros programos valdiklį.
- „Power Apps Mobile“ nepalaiko funkcijos Atsisiųsti.
- Jei jūsų vartotojai naudos programą „Power Apps Mobile„ arba „Windows 10“ programoje, naudokite funkciją Paleisti, kad galerijoje būtų rodomas bibliotekos turinys.
„SharePoint“ dokumento bibliotekos paveikslėlio apėmimas su pertraukomis
Sąrašai su nuorodmis į vaizdus, laikomus SharePoint dokumento bibliotekose, gali nebūti sugeneruoti Power Apps, galimos autentifikavimo klaidos.
„Power Apps“ jungtys su „SharePoint“ yra atskirai sukurtos į atskirą nustytą sąrašą, o ne į „SharePoint“ vietą bendrai. „Power Apps“ bandys nukreipti išorinę nuorodą į išorinį šaltinį. Tokių paveikslėlių sukūrimas pavyksta, jei nėra jokio prašomo autentifikavimo arba jei vartotojas anksčiau autentifikavo į savo atskaitos „SharePoint“ vietą. Nepaisant to, dažnai atsitinka, kad „Power Apps“ vartotojai mobiliuose įrenginuose gali anksčiau nebūt autentifikavę į atskaitos „SharePoint“ vietą paveisklėlių. Nuorodų naudojimas kaip atskaitų šiems paveikslėliams iš „SharePoint“ dokumento biblitekų šiame scenarijuje gali nepavykti. Šis elgesys taikomas net jei atskira jungtis egzistuoja dokumento bibliotekai programoje.
Kaip sprendimą šiems scenarijams, talpinkite paveikslėlius CORS įjungdame šaltinyje, kaip „Azure“ talpinimas arba CDN paslaugoms, tokioms kaip „Azure“ CDN, kurie leidžia anoniminę prieigą.
Tolesni veiksmai
- Sužinokite, kaip rodyti duomenis iš duomenų šaltinio.
- Sužinokite, kaip peržiūrėti išsamią informaciją ir kurti arba naujinti įrašą.
- Žr. kitų tipų duomenų šaltinius, prie kurių galite prisijungti.
Taip pat žr.
Pastaba
Ar galite mums pranešti apie dokumentacijos kalbos nuostatas? Atlikite trumpą apklausą. (atkreipkite dėmesį, kad ši apklausa yra anglų kalba)
Apklausą atliksite per maždaug septynias minutes. Asmeniniai duomenys nėra renkami (privatumo nuostatos).
Atsiliepimai
Jau greitai: 2024 m. palaipsniui atsisakysime „GitHub“ problemų, kaip turiniui taikomo atsiliepimų mechanizmo, ir pakeisime jį nauja atsiliepimų sistema. Daugiau informacijos žr. https://aka.ms/ContentUserFeedback.
Pateikti ir peržiūrėti atsiliepimą, skirtą