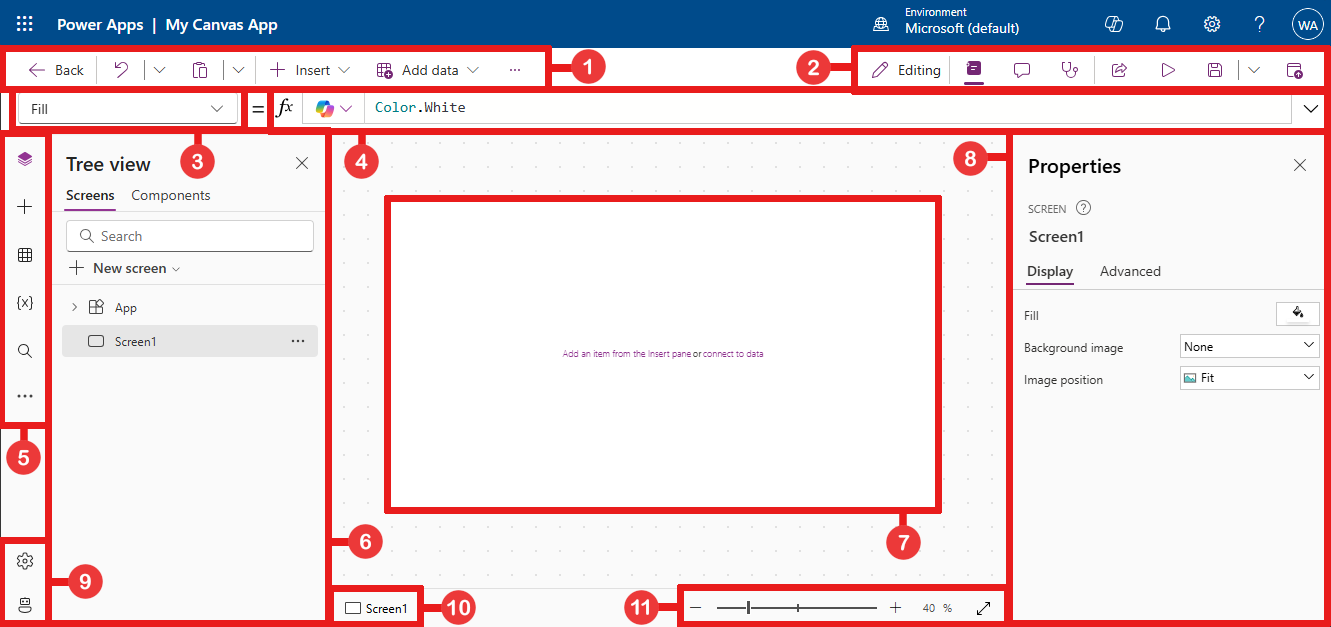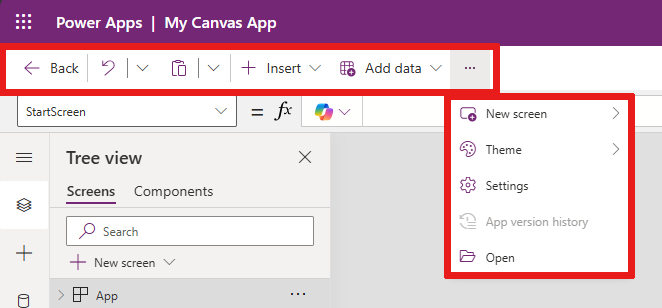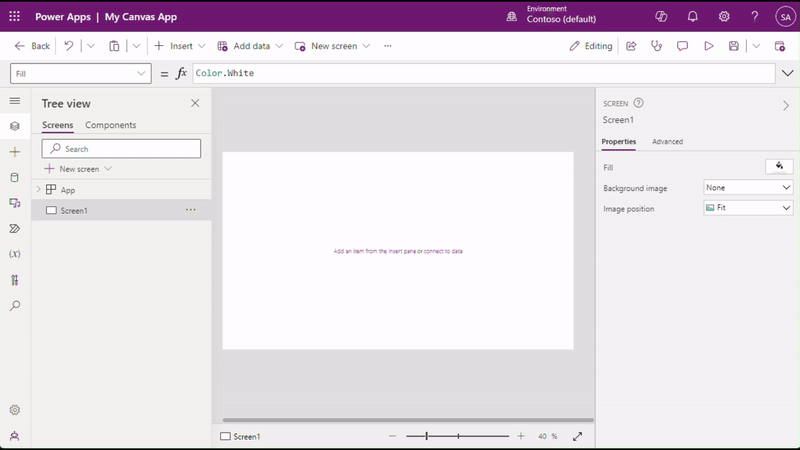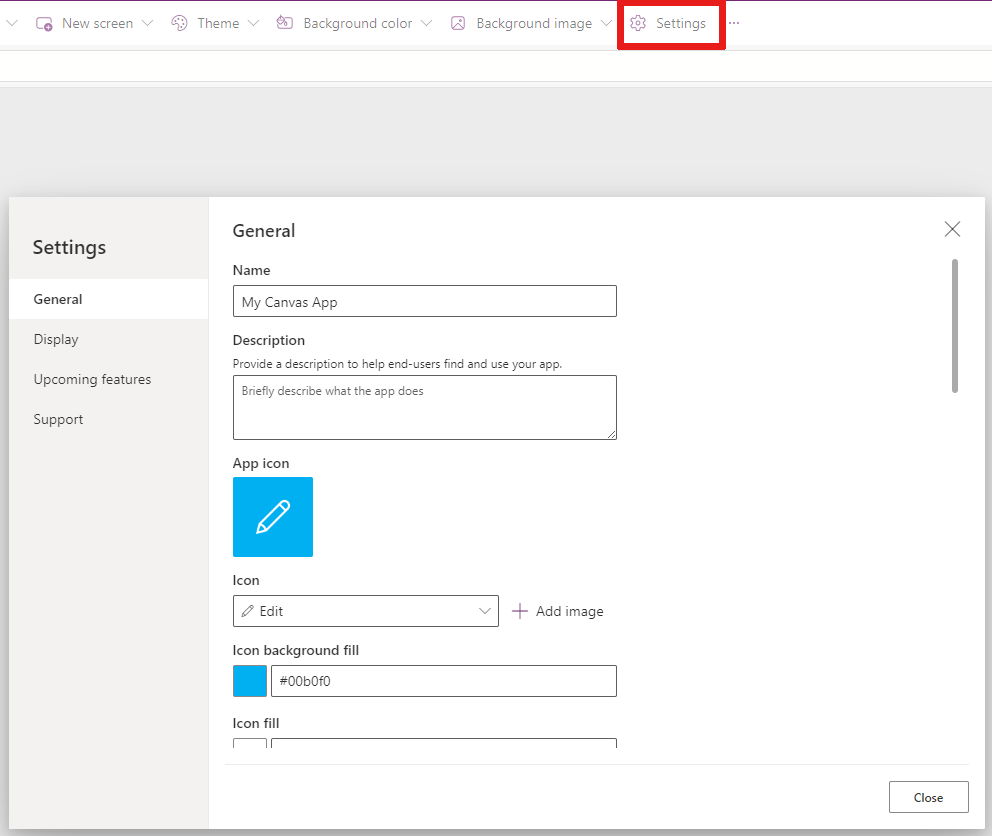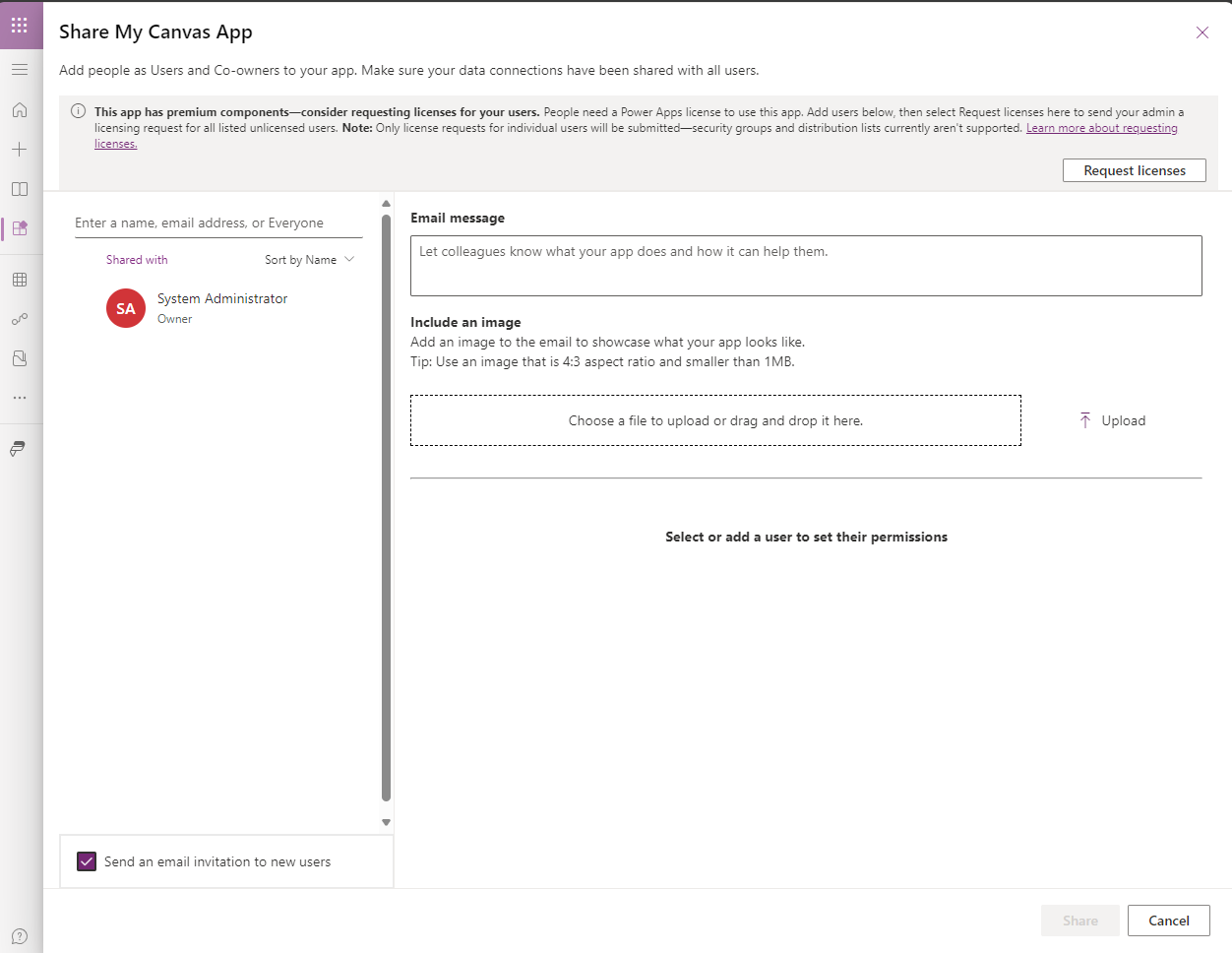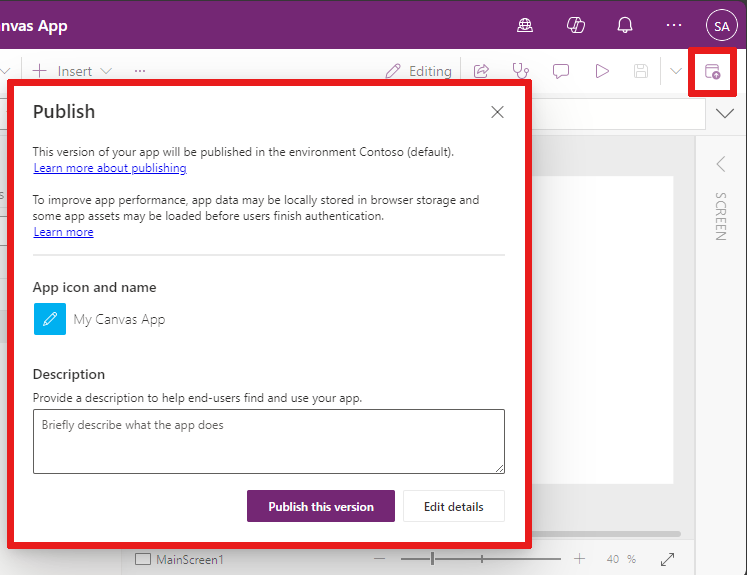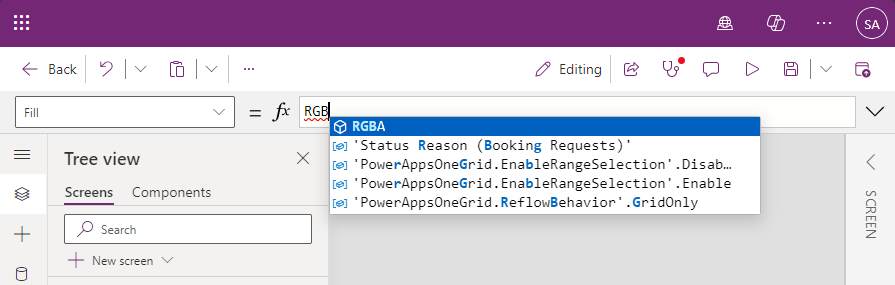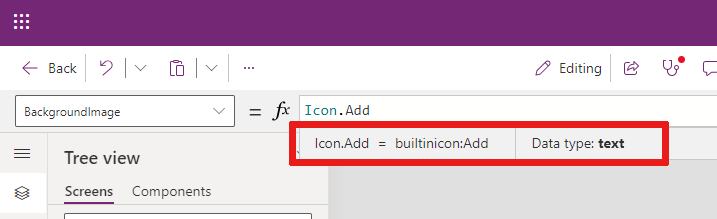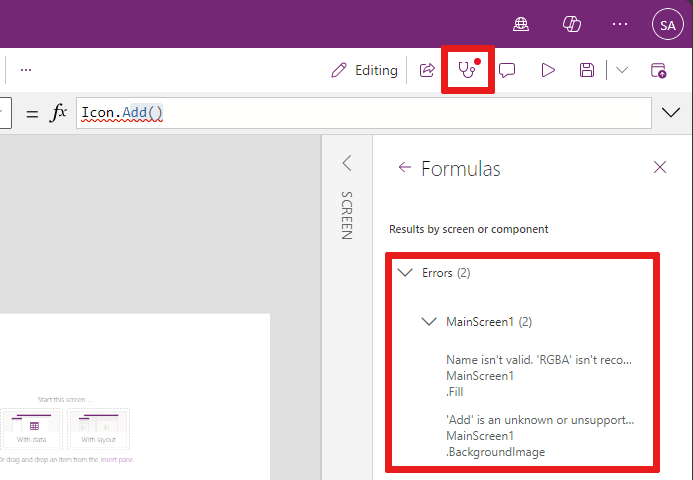Suprasti „Power Apps Studio“
Galite naudoti „Power Apps Studio“ norėdami kurti, projektuoti ir valdyti savo drobės programą.
„Power Apps Studio“ apžvalga
Power Apps Studio moderni komandų juosta: dinaminė komandų juosta, rodanti skirtingą komandų rinkinį pagal pasirinktą valdiklį.
Programos veiksmai: programos pervardijimo, bendrinimo, programų tikrinimo priemonės paleidimo, komentarų, peržiūros, įrašymo ir publikavimo parinktys.
Ypatybių sąrašas – ypatybių sąrašas pasirinktam objektui.
Formulės juosta: formulės sudarymas ar redagavimas pasirinktai ypatybei su vienu ar keliomis funkcijomis.
Programos kūrimo meniu: pasirinkimo juosta, skirta perjungti tarp duomenų šaltinių ir įterpti parinktims.
Programos kūrimo parinktys: informacijos juosta su parinktimis, svarbiomis meniu elementui pasirinkti dėl programos kūrimo.
Drobė / ekranas: pirminė drobė, skirta kurti programos struktūrai.
Ypatyvių juosta - ypatybių sąrašas pasirinktam objektui UI formatu.
Nustatymai ir virtualusis agentas: eikite į nustatymus arba gaukite pagalbos kurdami programą iš virtualaus agento.
Ekrano pasirinkimo įrankis– perjungimas tarp skirtingų ekranų programoje.
Drobės ekrano dydžio keitimas: drobės dydžio keitimas kūrimo patirties metu „Power Apps Studio“.
Išsiaiškinkite kiekvieną parinktį „Power Apps Studio“ išsamiai.
1 – „Power Apps Studio“ moderni komandų juosta
„Power Apps Studio parinktys yra komandų juostoje. Parinktys atitinka esamą sesiją ir su programa susijusius nustatymus.
Moderni komandų juosta
Modernioje komandų juostoje rodomas atitinkamas komandų rinkinys, atsižvelgiant į pažymėtą valdiklį.
Komandų juosta keičiasi, kai yra pažymėtas vienas iš toliau nurodytų valdiklių arba objektų.
- Programos objektas
- Ekranas
- Button
- Figūra
- Icon
- Tuščia forma
- Forma su duomenimis
- Tuščia galerija
- Galerija su duomenimis
- Label
- Text input
- Date picker
Kai pažymėtas daugiau nei vieno tipo valdiklis, komandų juostoje rodomos bendrosios komandos tarp pažymėtų valdiklių.
Atgal
Grąžina jus į kūrimo centrą, uždarant esamą „Power Apps Studio“.
Anuliavimas ir perdarymas
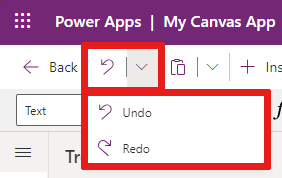
- Anuliuoti: anuliuoti paskutinį veiksmą.
- Perdaryti: pakartoti paskutinį veiksmą.
Iškirpimas, kopijavimas ir įklijavimas
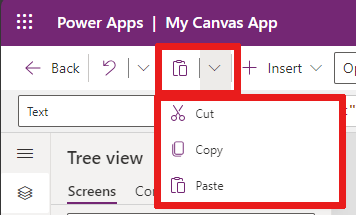
- Iškirpti: iškirpti pasirinkimą ir išsaugoti jį mainų srityje.
- Kopijuoti: kopijuoti pasirinkimą ir išsaugoti jį mainų srityje.
- Įklijuoti – įklijuoti paskutinę iškarpą arba nukopijuotą pasirinkimą iš mainų srities.
Įterpti
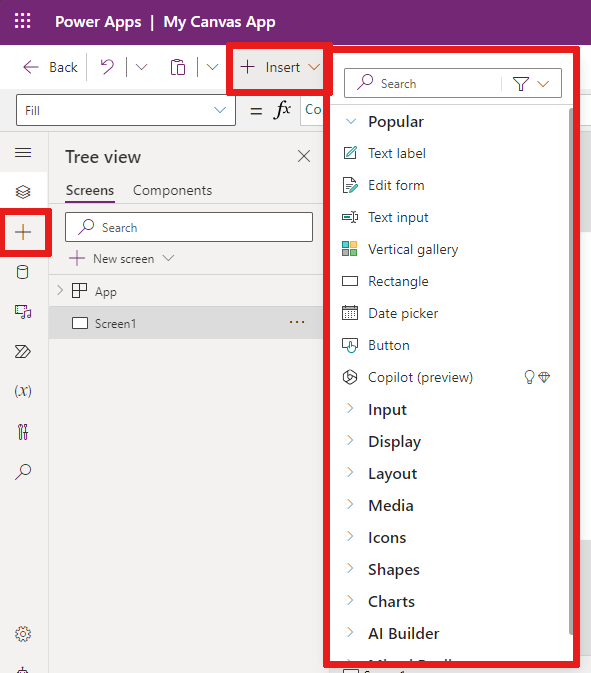
Meniu Įterpti pasiekiamas komandų juostoje ir programų kūrimo meniu.
Įterpimas rodo visus užpildytus objektus ar valdiklius, kuriuos galite įtraukti į pasirinktą ekraną savo drobės programoje. Galite taip pat išplėsti kitus pasirinkimus ar naudoti komponentų parinktį norėdami įtraukti valdiklius iš komponento bibliotekos.
Norėdami įterpti valdiklius į drobę, galite nuvilkti valdiklius į drobę arba pasirinkti valdiklį.
Populiarūs valdikliai
| Pavadinimas / vardas ir pavardė | Aprašymas |
|---|---|
| Teksto žyma | Laukas, kuriame rodomi duomenys, pvz., tekstas, skaičiai, datos arba valiuta. |
| Redagavimo formą | Rodyti, redaguoti ar kurti įrašą duomenų šaltinyje. |
| Text input | Laukelis rodantis tekstą. |
| Vertikalioji galerija | Valdiklis, kuriame yra kitų valdiklių, ir kuriame rodomas duomenų rinkinys. |
| Stačiakampis | Stačiakampio forma skirta konfigūruoti drobės rodymą. |
| Date picker | Valdiklis, kurį vartotojas gali pasirinkti norėdamas nurodyti datą. |
| Mygtukas | Valdiklis, kurį vartotojas gali pasirinkti norėdamas sąveikauti su programa. |
Norėdami gauti daugiau informacijos apie valdiklius, kuriuos galite įterpti, įskaitant jų ypatybes ir aprašus, eikite į Valdikliai ir ypatybės drobės programose.
Įtraukti duomenų
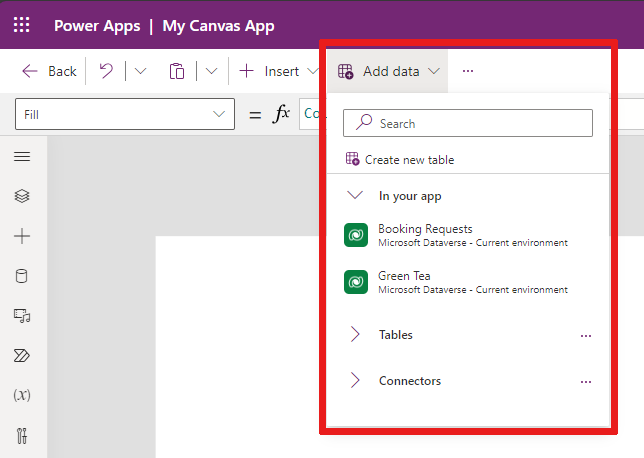
Meniu Pridėti duomenis galite:
- Pasirinkite bet kokią kitą esančią lentelę iš esamos aplinkos.
- Ieškoti ir pasirinkti jungtį, tokią kaip „SharePoint“ ar SQL serverį.
Nauji ekrano maketai
Pasirinkite iš galimų ekrano išdėstymų sąrašo.
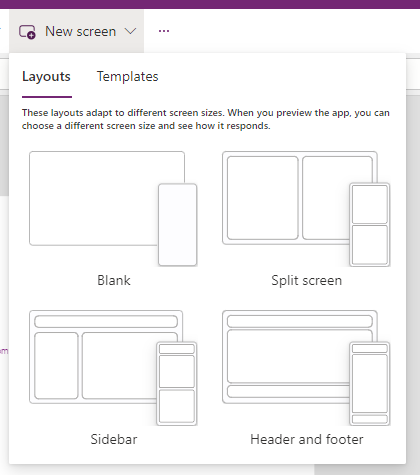
Šablonai
Ekranui galite naudoti šabloną. Pasirinkite Šablonai ir pasirinkite Tuščias , Slenkamas, Sąrašas , Sėkmė , Mokymo programa , El. paštas , Žmonės, Susitikimas , Kalendorius , Portreto spausdinimas arba Gulsčias spaudinys .
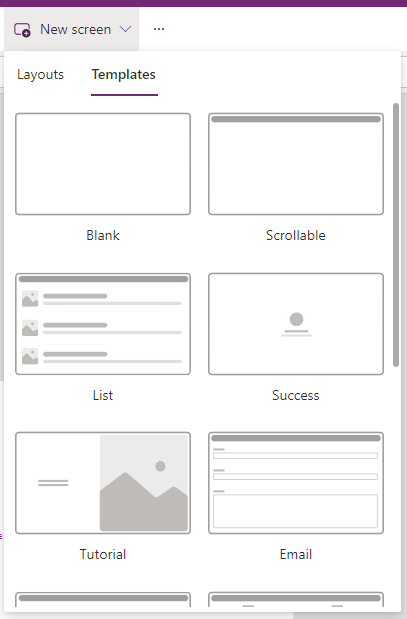
Fono spalva
Pasirinkite fono spalvą ekranui. Galite pasirinkti iš standartinių spalvų sąrašo arba pasirinkti skirtuką Pasirinktinis ir pasirinkti savo spalvą.
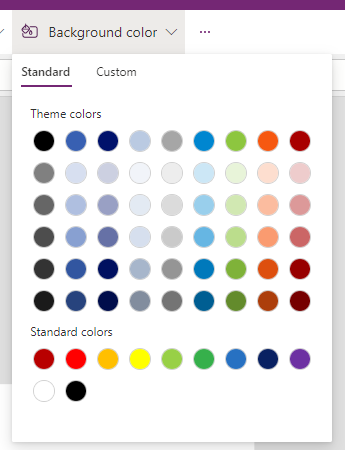
Fono paveikslėlis
Pasirinkite Įkelti, kad įkeltumėte vaizdus, nustatytus kaip fono vaizdas.
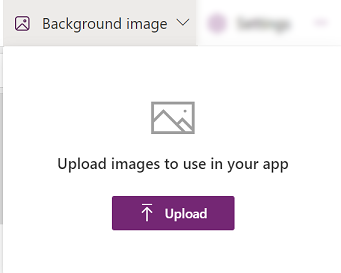
Parametrai
Konfigūruokite programos nustatymus skirtuke Bendra , Ekranas, Būsimos funkcijos arba Palaikymas. ·
Bendrasis
- Redaguokite programos pavadinimą ir aprašą.
- Pridėkite arba atnaujinkite programos piktogramą. Pridėkite pasirinktinę piktogramą su + Pridėti vaizdą.
- Pasirinkite piktogramos fono užpildą arba piktogramos užpildo spalvą.
- Perjungti Automatinis įrašymas, kad automatiškai išsaugotumėte kas dvi minutes.
- Konfigūruokite naudojimą neprisijungus.
- Įgalinkite modernius valdiklius ir temas atnaujinti automatiškai.
- Nustatykite duomenų eilučių limitą.
- Publikuodami įtraukite derinimo informaciją.
- Įgalinti automatinį aplinkos kintamųjų kūrimą.
- Įgalinti "App.OnStart" nuosavybę.
Pavyzdžiui, norėdami redaguoti programos pavadinimą, eikite į nustatymų skirtuką Bendra.
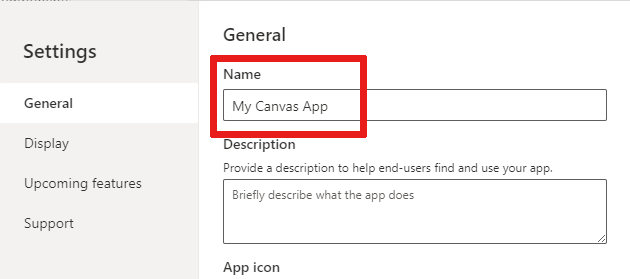
Rodymas
- Pasirinkite Orientacija ir ekrano dydis.
- Mastelis, kad tilptų: keičia programos mastelį, kad tilptų laisva vieta.
- Užrakinti vaizdo santykį: Užrakina santykinį aukštį ir plotį.
- Užrakinti orientaciją: Išlaiko programos orientaciją, kai įrenginys sukasi.
- Rodyti mobiliųjų įrenginių pranešimų sritį: rodo pranešimus ekrano viršuje.
Norėdami gauti daugiau informacijos, žiūrėkite Ekrano dydžio ir orientacijos keitimas.
Būsimos funkcijos
Leidžia konfigūruoti išplėstinius programos parametrus, apimančius peržiūrimas, eksperimentines arba nebenaudojamas funkcijas.
Daugiau informacijos ieškokite Eksperimentinių, peržiūros ir nebenaudojamų funkcijų supratimas Power Apps.
Palaikymas
Pasiekite dabartinę Power Apps Studio informaciją, pvz., aplinką, kūrimo versiją, seanso ID ir išsamią seanso informaciją. Ši informacija naudinga "Microsoft" palaikymo seansams.
Power Automate
Kurti naują eigą su „Power Automate“ ar pasirinkti bet kurią esamą.
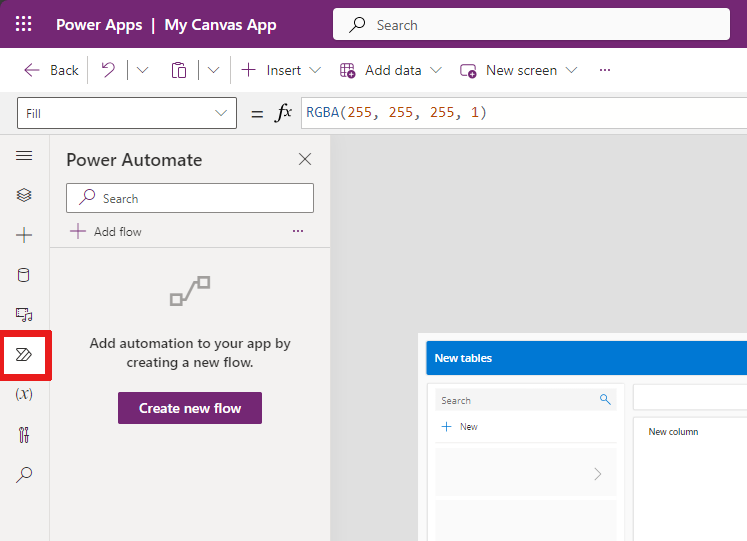
Daugiau informacijos ieškokite Srities Power Automate naudojimas.
Rinkiniai
Rinkinys yra panašių elementų grupė, pvz., produktų sąrašo produktai. Šis skyrius aprašo rinkinius, naudojamus esamos programos. Norėdami gauti daugiau informacijos, žiūrėkite Kolekcijos drobės programose.
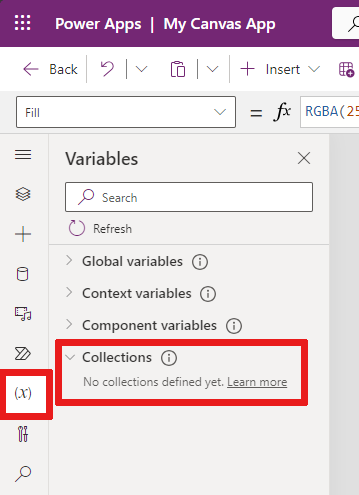
Kintamieji
Galite įrašyti duomenis, tokius kaip verčių rezultatus iš duomų rinkinio į laikiną talpą naudojant kintamuosius. Šis skyrius aprašo kintamuosius, naudojamus esamos programos. Norėdami gauti daugiau informacijos, žiūrėkite Kintamieji drobės programose.
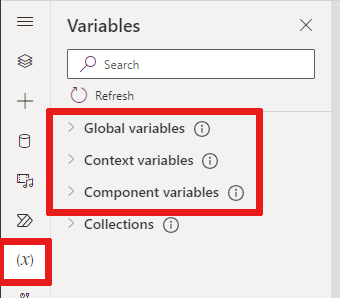
2 – Programos veiksmai
Norėdami dirbti su konkrečios programos veiksmais, naudokite tokias parinktis kaip Bendrinti, Programų tikrintuvas, Komentarai, Peržiūrėti programą, Įrašyti ir Publikuoti.
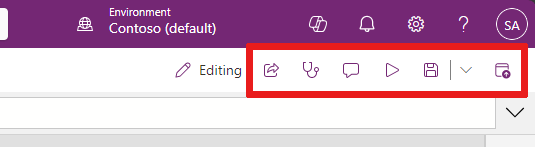
Bendrinti
Kai pasirenkate veiksmą Bendrinti programą, atidaromas naujas skirtukas arba langas, kuriame galite bendrinti programą. Galite bendrinti su kitais naudotojais arba pridėti juos kaip programos bendrasavininkius.
Patarimas
Prieš bendrindami programą turite ją įrašyti.
Programų tikrintuvas
Pasirinkite Programų tikrintuvas, kad atliktumėte tikrinimą.
Norėdami gauti daugiau informacijos, žiūrėkite PowerApps tikrintuvas dabar įtraukia "Canvas" programų tikrintuvo rezultatus sprendimuose.
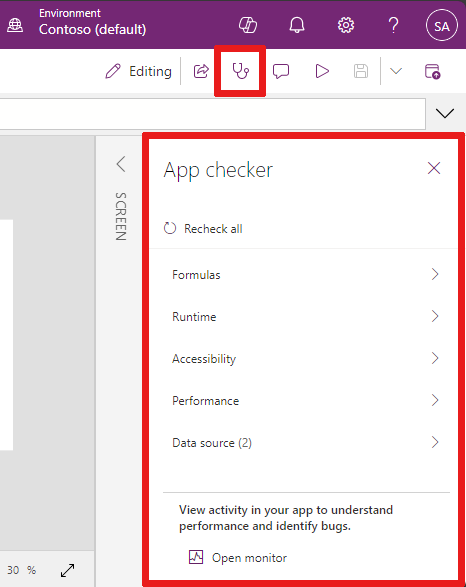
Komentarai
Komentarai yra pastabos, susietos su programos elementais. Naudodami komentarus komandai padėsite peržiūrėti programą ir pateikti atsiliepimų arba pateikite papildomos informacijos apie programos diegimo informaciją.
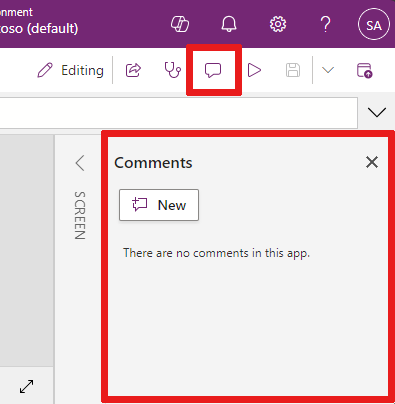
Peržiūros
Pasirinkite Peržiūrėti programą, kad pereitumėte į peržiūros režimą. Čia galite peržiūrėti ir sąveikauti su dabartine programos versija.
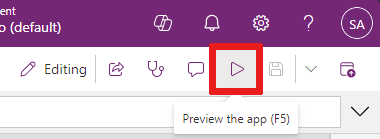
Įrašyti
Programą galite išsaugoti įvairiais būdais, pvz., įrašyti, išsaugoti su versijos pastabomis, išsaugoti kaip arba atsisiųsti kopiją. Išskleidžiamasis meniu Išsaugojimo parinktys yra šalia veiksmo Išsaugoti programą.
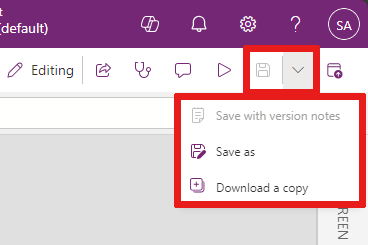
Įrašymo parinktys apima:
- Išsaugoti: išsaugomi naujausi ir neišsaugoti programos pakeitimai. Kas kartą jums įrašant keitimus, kuriama nauja versija.
- Išsaugoti su versijos pastabomis: įrašykite ir pridėkite pastabų apie naujinimus.
- Išsaugoti kaip: Dubliuokite programą išsaugodami ją kitu pavadinimu.
- Atsisiųskite kopiją: atsisiųskite vietinę programos kopiją.
Publikuoti
Pasirinkite Publikuoti, kad paskelbtumėte dabartinę programos versiją. Daugiau informacijos ieškokite Drobės programų įrašymas ir publikavimas.
3 – Ypatybių sąrašas
Kai pasirenkate objektą drobėje, galite pasirinkti vieną iš objekto ypatybių sąrašo iš jo ypatybių sąrašo. Išsamų visų galimų ypatybių sąrašą rasite Visos ypatybės.
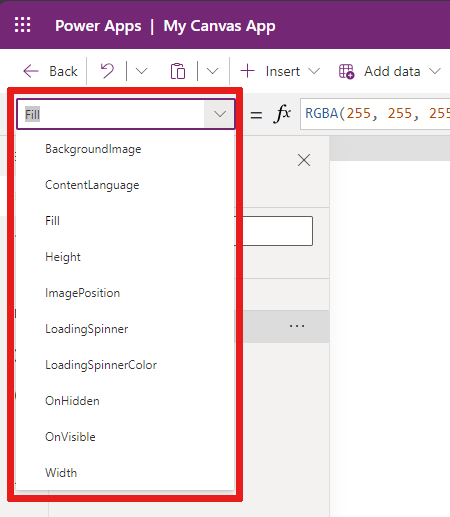
4 – Formulės juosta
Formulės juosta leidžia pridėti, redaguoti arba pašalinti ypatybės funkcijas iš pasirinkto objekto. Pavyzdžiui, pasirinkite programos ekraną, kad atnaujintumėte fono spalvą naudodami RGBA funkciją.
Formulės juostoje įjungta „IntelliSense“. Kai pradedate įvesti tekstą, atitinkantį vieną ar daugiau funkcijų, formulės juostoje rodomas funkcijų sąrašas.
Kai pasirenkate funkciją, formulės juostoje rodoma vidinis funkcijos žinynas ir paryškinamas žinyno tekstas, susijęs su žymeklio padėtimi.
Jei formulė pateikia klaidą, galite peržiūrėti išsamią klaidos informaciją programų tikrintuve.
Panašiai rasite pagalbos dirbdami su sudėtingomis funkcijomis, įdėtosiomis funkcijomis arba taisydami formulės sintaksę.
Išsamų visų drobės programos funkcijų sąrašą rasite Formulės nuoroda - Power Apps.
5 - Programos kūrimo meniu
Dirbdami su programa galite įjungti įvairias kūrimo parinktis.
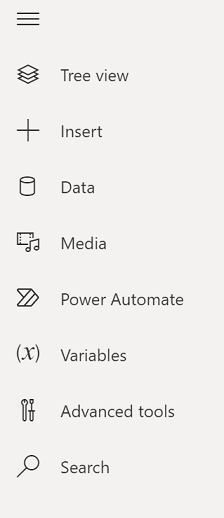
Patarimas
Galite pasirinkti medžio rodinio piktogramą, kad sutrauktumėte arba išplėstumėte sąrašą, kad būtų įtrauktos tik piktogramos arba visi vardai su piktogramomis.
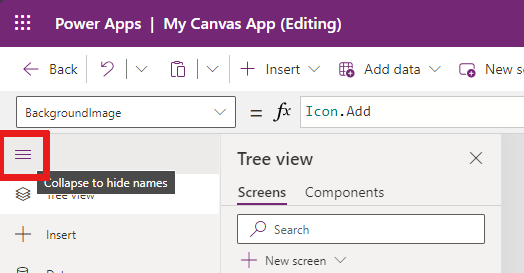
- Medžio rodinys: dabartinėje programoje rodomas visų ekranų ir valdiklių medžio rodinys.
- Įterpti: į ekraną galima pridėti skirtingų valdiklių.
- Duomenys: galima įtraukti arba pašalinti duomenis, pvz., lenteles, prie kurių prisijungia programa.
- Medija: galima įterpti arba pašalinti mediją iš programos.
- „Power Automate“: pridedamas srautas naudojant Power Automatesritį.
- Kintamieji (peržiūra): redaguodami programą dirbkite su kintamaisiais ir rinkiniais ... .
- Išplėstiniai įrankiai: leidžia pasiekti Monitorius ir Bandymas įrankius, kad būtų galima derinti ir išbandyti programą.
- Ieškoti: pasirinkite norėdami ieškoti medijos, formulės, teksto ir kt. savo programoje. Taip pat galite ieškoti ir pakeisti.
6 - Programos kūrimo parinktys
Darbo su drobės programomis parinktys keičiasi priklausomai nuo pasirinkimo kūrimo meniu.
Medžio rodinys
Pasirinkite medžio rodinį, kuris rodo programoje galimus ekranus.
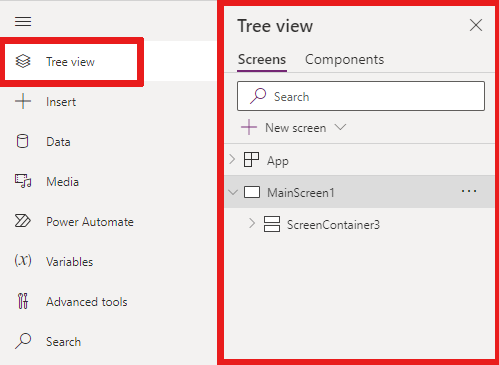
Patarimas
Medžio rodinyje pasirinkite Programa, kad galėtumėte dirbti su konkrečios programos valdikliais. Galite keisti programėlės veikimą, pvz., įtraukti programos įvykio "OnStart" formulę .
Perjunkite į medžio rodinio skirtuką Komponentai, kad galėtumėte dirbti su komponentų bibliotekos funkcijomis. Galite įtraukti naujų komponentų arba pakartotinai naudoti komponentus iš publikuotų komponentų bibliotekų. Daugiau informacijos ieškokite Komponentų biblioteka.
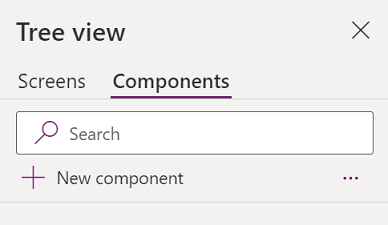
Daugiau informacijos apie komponentų įtraukimą ieškokite skyriuje Įterpimas .
Duomenys
Įtraukti, atnaujinti ir pašalinti duomenų šaltinius iš jūsų drobės programos. Galite įtraukti vieną ar daugiau jungčių naudodami duomenų šaltinius.
Be duomenų, saugomų lentelėse, yra daug jungčių, leidžiančių sąveikauti su duomenimis populiariose programinės įrangos kaip paslaugos (SaaS), tarnybose ir sistemose.
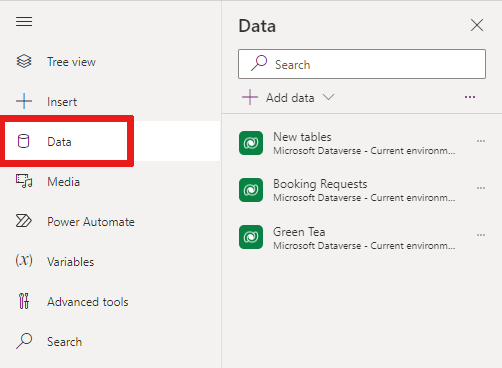
Norėdami pasirinkti kitas jungtis, tokias kaip „SharePoint“, „OneDrive“ ar SQL Server, galite įvesti tekstą duomenų šaltinio ieškos laukelyje arba pasirinkti jungčių sąrašą.
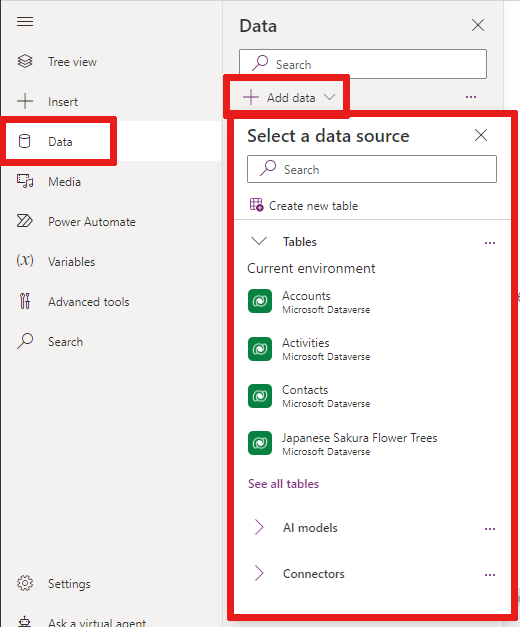
Daugiau informacijos rasite Visų Power Apps jungčių sąrašas.
Žiniasklaidos
Pasirinkite Medija norėdami įtraukti paveikslėlius, vaizdo įrašus ar garso failus į savo programą. Medijos įtraukimas tiesiogiai į jūsų programą įkėlia failus į programą ir naudoja programos talpą.
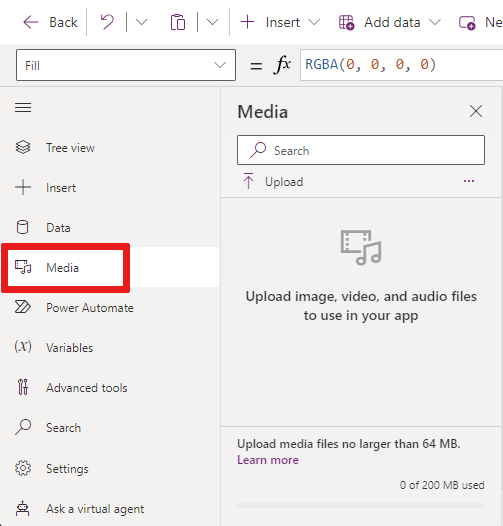
Patarimas
- Kiekvienas failas, įkeltas į programą kaip medija, turi būti 64 MB arba mažesnis.
- Visų į programą įkeltų medijos failų dydis negali viršyti 200 MB.
Jei norite nurodyti daugiau medijos, apsvarstykite galimybę naudoti garso ir vaizdo valdiklius su URL, mediją iš "Azure Media Services" arba iš Microsoft Stream.
Daugiau informacijos ieškokite Multimedijos failų naudojimas Power Apps.
7 – Drobė/ekranas
Drobėje rodomas šiuo metu pasirinktas ekranas iš kūrimo meniu.
Naudokite įdėtuosius veiksmus, kai redaguojate drobės programą. Mor informacijos ieškokite Įdėtųjų veiksmų Power Apps naudojimas Stuido.
8 – Ypatybių juosta
Ypatybių juosta rodo ypatybes ir parinktis esamas dabar pasirinktam objektui drobėje.
- Ypatybių skirtukas rodo bendras parinktis, tokias kaip pavadinimas, spalva, dydis ar vieta.
- Skirtuke Išsamiau rodomos išplėstinio tinkinimo parinktys. Papildomos parinktys gali kartais būti užrakintos redagavimui, tada, kai dirbama su duomenų kortelėmis. Galite pasirinkti Atrakinti pakeitimų ypatybes tokiais atvejais.
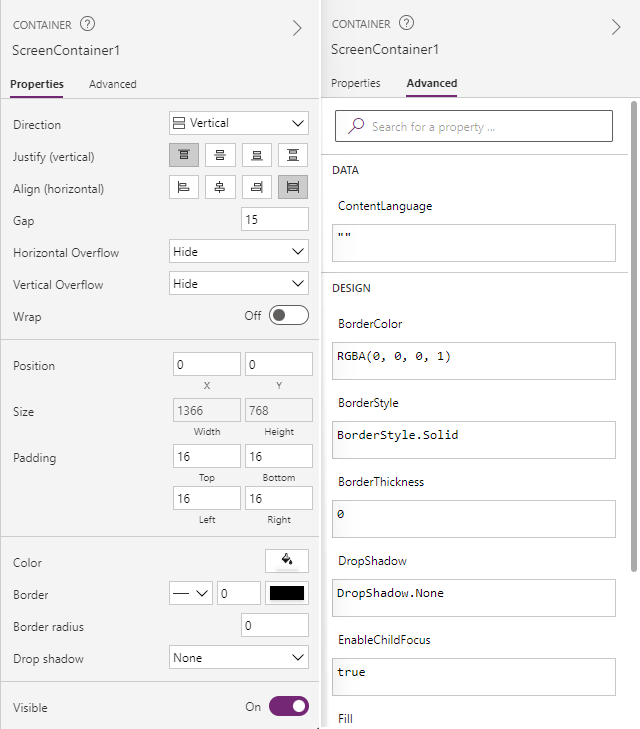
9 – virtualusis agentas
Žinynas produkte realiuoju laiku pasiekiamas dokumentacijoje, naudojant „Power Platform“ virtualųjį agentą. Virtualusis agentas gali padėti atsakyti į klausimus apie bendruosius scenarijus.
Daugiau informacijos rasite Pagalba kuriant programą iš virtualaus agento.
10 – Ekrano parinkimo įrankis
Naudokite ekrano perjungimo įrankį norėdami perjungti tarp ekranų, kai jūsų drobės programa turi kelis ekranus. Taip pat galite pasirinkti ekraną iš kūrimo meniu pasirinkdami medžio rodinį. Dabartiniame pasirinkime talpykloje ar atskirame laukelyje galerijoje, pasirinkimo įrankis rodo duonos trupinius valdantiems elementams kiekvienu lygmeniu.
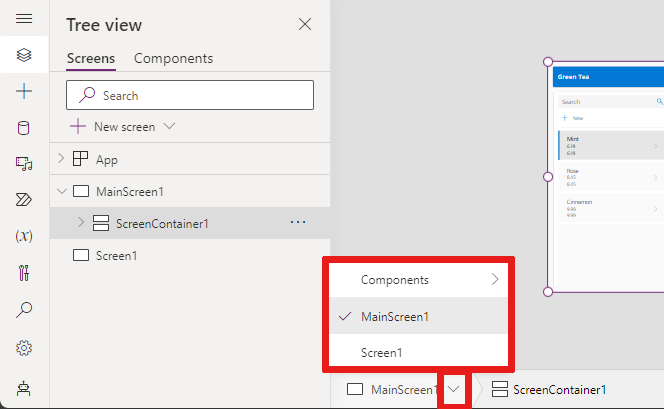
11 – Keisti drobės ekrano dydį
Galite priartinti ar atitolinti kuriant drobės programą. Pasirinkite Ctrl+0 Talpinti lange, kad pritaikytumėte ekrano dydį pagal dabartinį kūrimo lango dydį.
Pastaba
Mastelio keitimo procentas arba ekrano dydis, naudojamas kuriant drobės programą, neturi įtakos programos formato santykiui. Kai peržiūrite programą arba paleidžiate paskelbtą programą, ekrano dydis yra laikinas.
Atsiliepimai
Jau greitai: 2024 m. palaipsniui atsisakysime „GitHub“ problemų, kaip turiniui taikomo atsiliepimų mechanizmo, ir pakeisime jį nauja atsiliepimų sistema. Daugiau informacijos žr. https://aka.ms/ContentUserFeedback.
Pateikti ir peržiūrėti atsiliepimą, skirtą