„Power Automate“ srities naudojimas
Kurkite naujus srautus arba įtraukite ir redaguokite esamus srautus naudodami „Power Automate“ sritį, esančią „Power Apps Studio“. „Power Automate“ sritis įjungiama pagal numatytąsias nuostatas.
Kurti naują srautą
Atidarykite naują arba esamą programą naudodami „Power Apps Studio“.
Programų kūrimo meniu pasirinkite Power Automate.
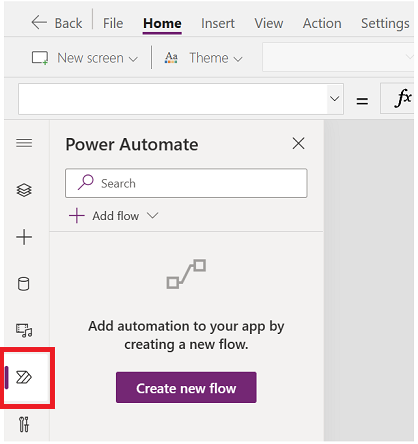
„Power Automate“ srityje pasirinkite Kurti naują srautą.
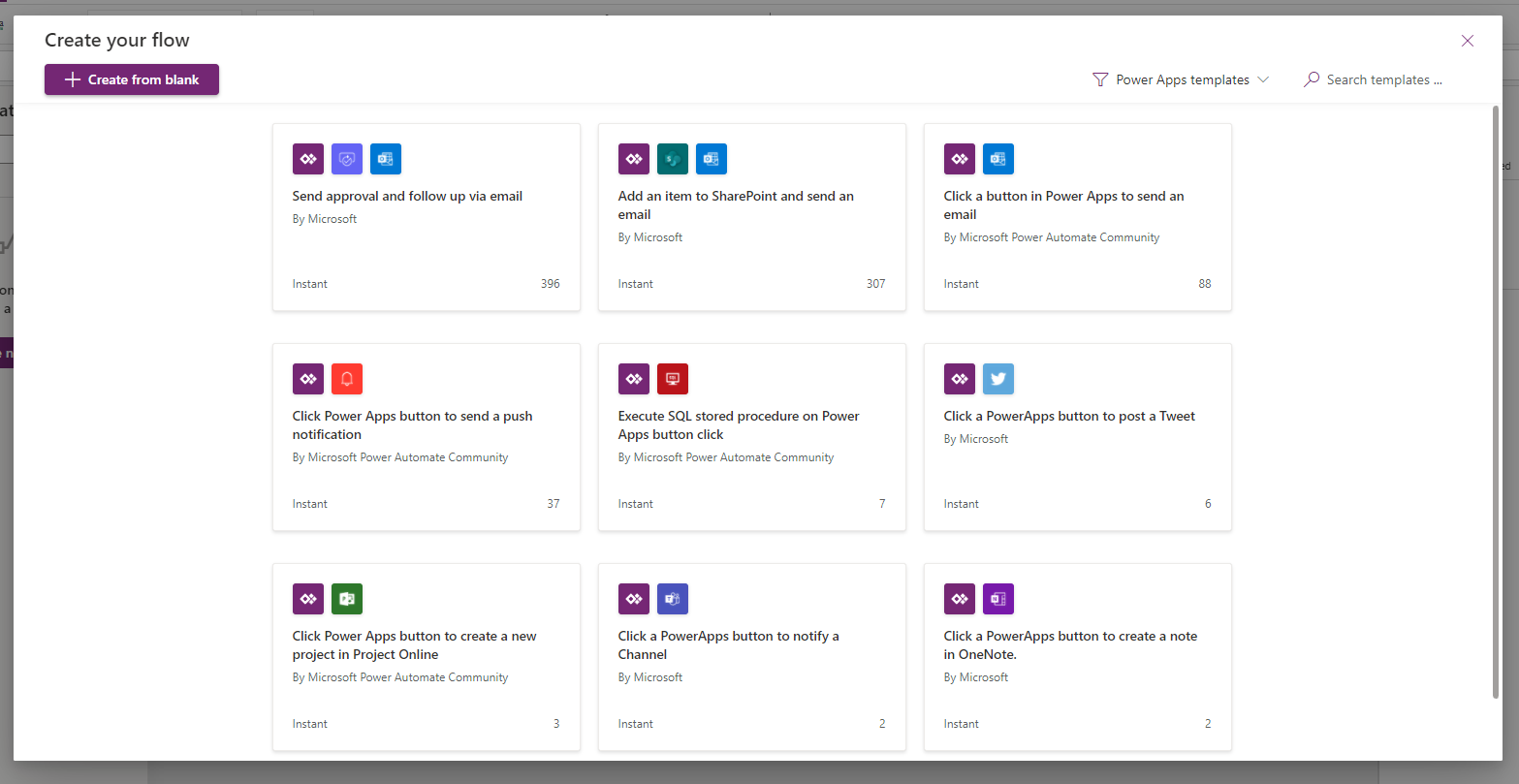
Šiuo veiksmu atidaromas modalinis dialogo langas Kurti srautą, esantis „Power Apps Studio“. Galite pasirinkti sukurti srautą iš galimų šablonų arba sukurti srautą iš pradžių.
Pradėkite nuo šablono
„Power Automate“ pateikia kelis srauto šablonus, iš kurių galite rinktis pagal numatytuosius nustatymus. Šiame skyriuje paaiškinama, kaip sukurti srautą naudojant pasiekiamus šablonus iš „Power Apps Studio“.
Galimų šablonų sąraše pasirinkite norimą šabloną. Šiame pavyzdyje naudosime Spustelėkite „Power Apps“ mygtuką norėdami siųsti el. laišką.
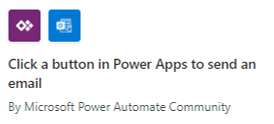
Kitas veiksmas parodo jungtis, kurių reikia norint sukurti srautą pagal parinktą šabloną. Daugiau informacijos: Jungčių apžvalga
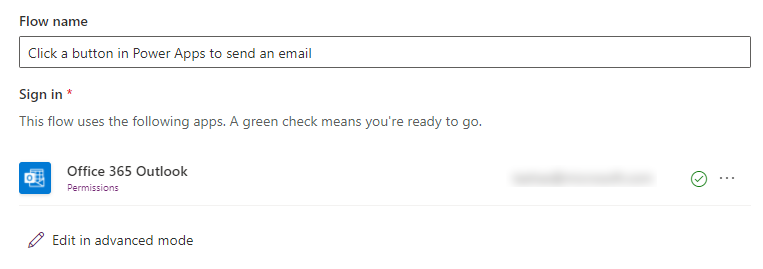
(Pasirenkama) Jei norite, galite naudoti Redaguoti išplėstiniu režimu, kad atnaujintumėte jungtį ir pritaikytumėte srauto šabloną. Atlikę pasirinkite Įrašyti norėdami įrašyti srautą. Praleiskite kitą veiksmą, nes tai užbaigs srauto kūrimo procesą.
Pasirinkite Kitas > Kurti norėdami sukurti srautą.
Dabar srautas rodomas srautų sąraše „Power Automate“ srityje, skyriuje Jūsų programoje.
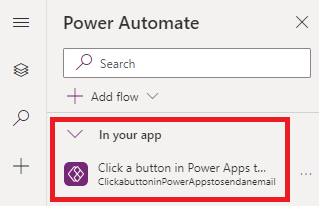
Patarimas
Norėdami gauti daugiau informacijos, kaip kurti debesies srautus iš šablonų, žr. Debesies srauto kūrimas iš šablono.
Kurti nuo tuščio
Užuot naudoję esamus šablonus, galite sukurti srautą iš pradžių ir pritaikyti veiksmus pagal poreikį.
Pasirinkite Kurti iš tuščio.
Įtraukite ir tinkinkite srautą naudodami žingsnius ir veiksmus, kaip parodyta pateiktame pavyzdyje.
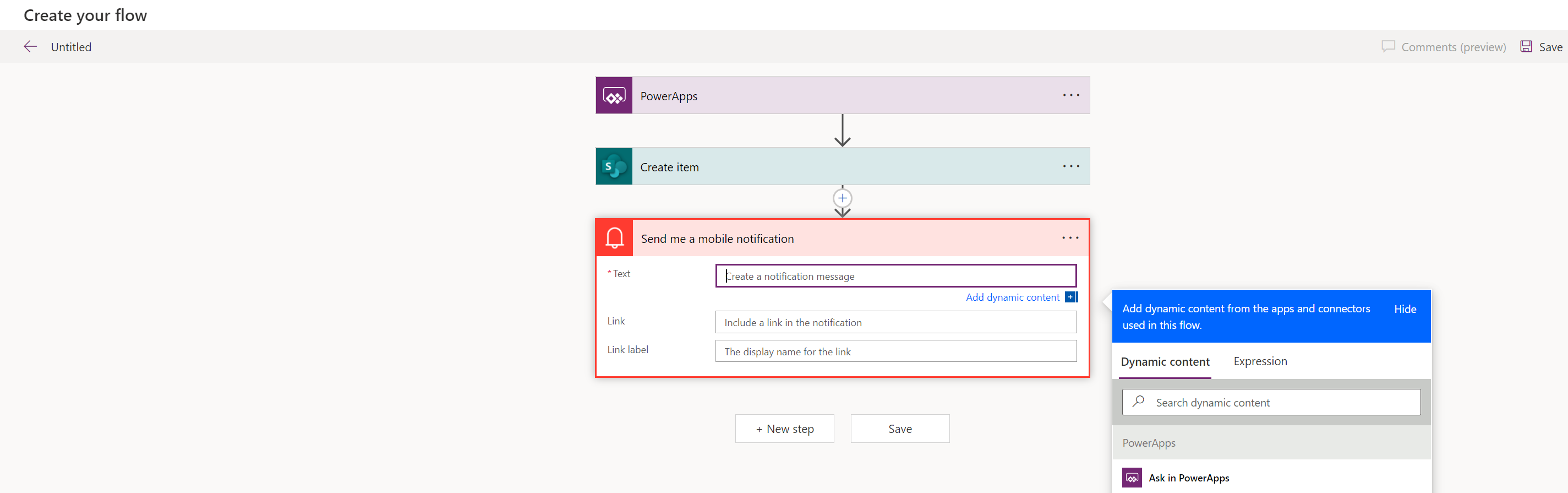
Kai baigsite, pasirinkite Įrašyti viršutiniame dešiniajame ekrano kampe.
Patarimas
Daugiau informacijos, kaip tinkinti ir konfigūruoti debesies srautus, žr. Mokomuosiuose straipsniuose, prasidedančiuose nuo Įtraukti kelis veiksmus ir išplėstines parinktis į debesies srautą.
Esamo srauto įtraukimas
Galite turėti prieigą prie esamų srautų aplinkoje, kurioje kuriate savo programą. Norėdami įtraukti ir naudoti šiuos srautus savo programoje, pasirinkite Įtraukti srautą, tada pasirinkite srautą iš skyriaus Įtraukti srautą iš šios aplinkos.
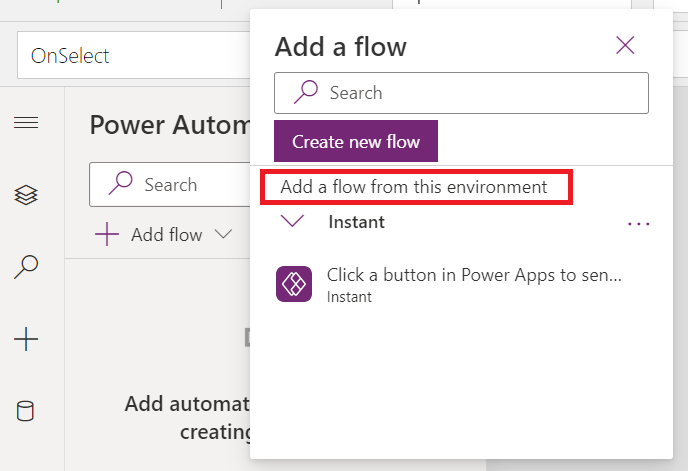
Patarimas
Prieš įtraukdami į programą, palaikykite pelės žymiklį virš srauto, kad pamatytumėte daugiau informacijos.
Norėdami į drobės programą įtraukti esamą srautą, turite įvykdyti šiuos reikalavimus:
- Turite turėti prieigą prie srauto.
- Jei drobės programa yra sprendimo dalis, matysite tik srautus, kurie yra to paties sprendimo dalis.
- Srautai turi turėti „Power Apps“ paleidiklį.
Įtraukus srautas pasirodys skyriuje Jūsų programoje, „Power Automate“ srityje.
Srauto nuoroda
Norėdami nurodyti įtrauktą srautą, atnaujinkite valdiklio arba komponento formulės juostą programoje „Power Apps Studio“ su srauto informacija. Pavyzdžiui, jei norite nurodyti srautą, pavadintą „PowerAppsbutton“, kuris suaktyvina el. laišką nepriimdamas jokių įvesties parametrų, mygtuko OnSelect ypatybėje naudokite nurodytą formulę:
PowerAppsbutton.Run()
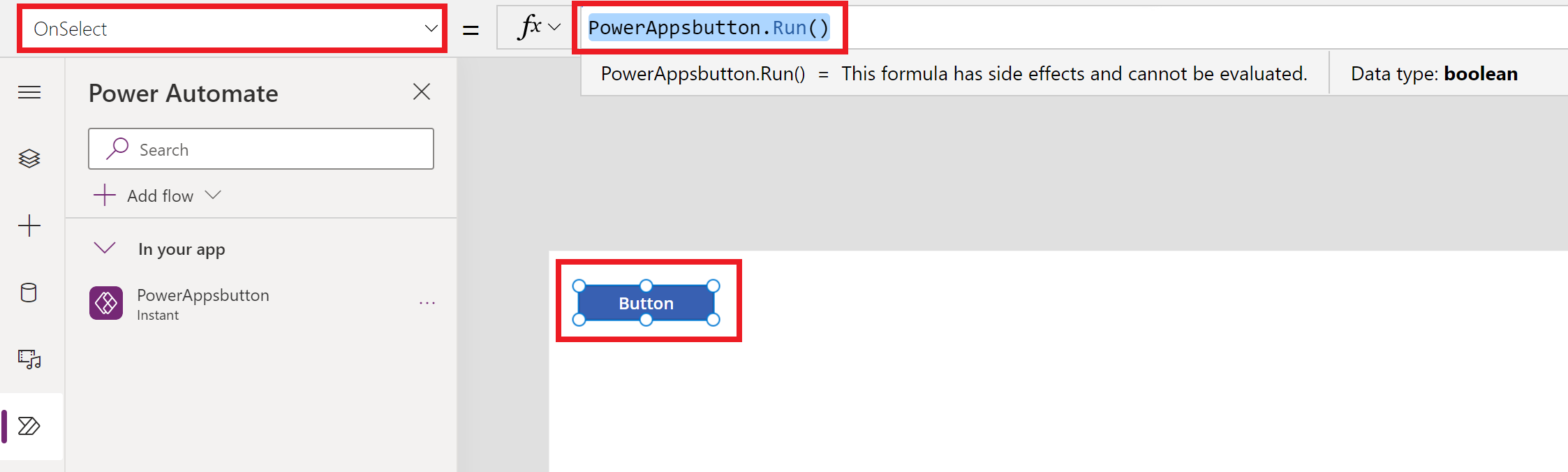
Šis veikimas skiriasi nuo to, kaip srauto nuoroda veikia programoje „Power Apps Studio“ išjungus „Power Automate“ sritį.
Kai įtraukiate srautą su išjungta „Power Automate“ sritimi, turite pasirinkti valdiklio arba komponento, kurį norite susieti su srautu, veikimo ypatybę. Įtraukus srautą šiuo atveju išvaloma bet kuri formulė, jau susieta su pasirinkta ypatybe (kai įtraukiama srauto nuoroda). Tai reiškia, kad bus pašalinta bet kuri esama formulė, o prieš įtraukdami srautą turite atidžiai ją nukopijuoti, kad galėtumėte išsaugoti. Tada galite įklijuoti nukopijuotą formulę, kai įtraukiate srauto nuorodą.
Pavyzdžiui, mygtuko OnSelect ypatybėje įtraukus srautą bus pašalinta esama formulė, todėl prieš įtraukdami srautą turite atidžiai nukopijuoti esamą formulę. Šiame pavyzdyje rodomas procesas, kai „Power Automate“ sritis išjungta. Tokiu atveju įtraukta mygtuko ypatybės formulė pašalinama, kad būtų rodomas įtrauktas srautas.
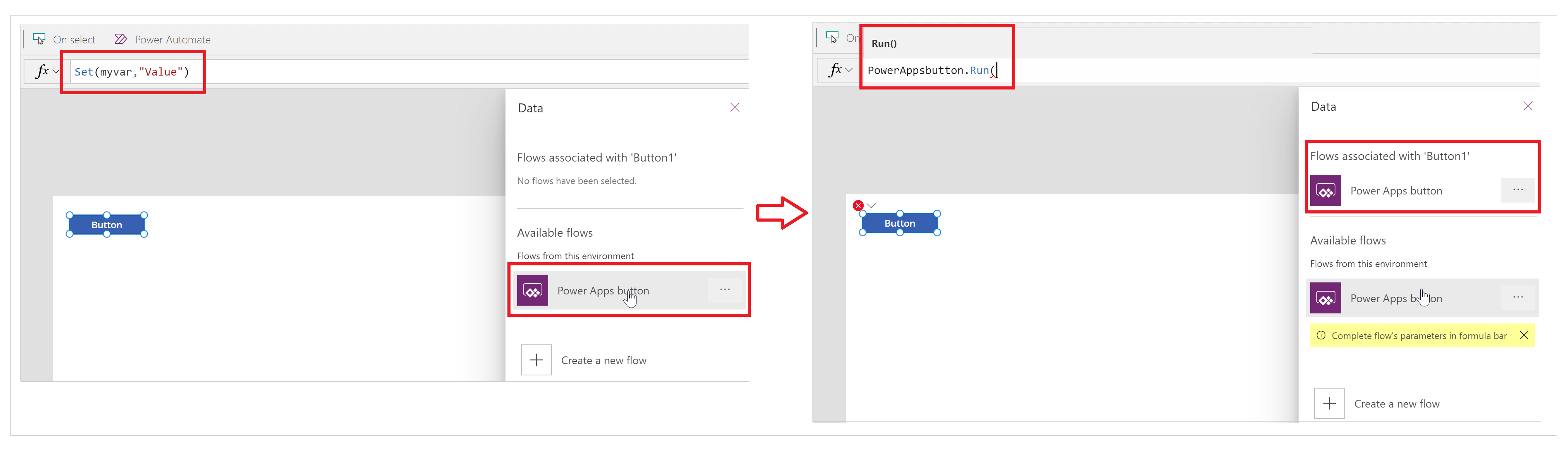
Tuo tarpu įjungus „Power Automate“ sritį, bet kuri esanti formulė išsaugoma automatiškai (nepašalinama). Galite įtraukti srauto nuorodą į veikimo ypatybės formulę pagal poreikį.
Šiame pavyzdyje rodomas procesas su įjungta „Power Automate“ sritimi. Kai srautas įtraukiamas, išsaugoma esama mygtuko OnSelect ypatybės formulė, o srauto nuoroda neįtraukiama automatiškai.
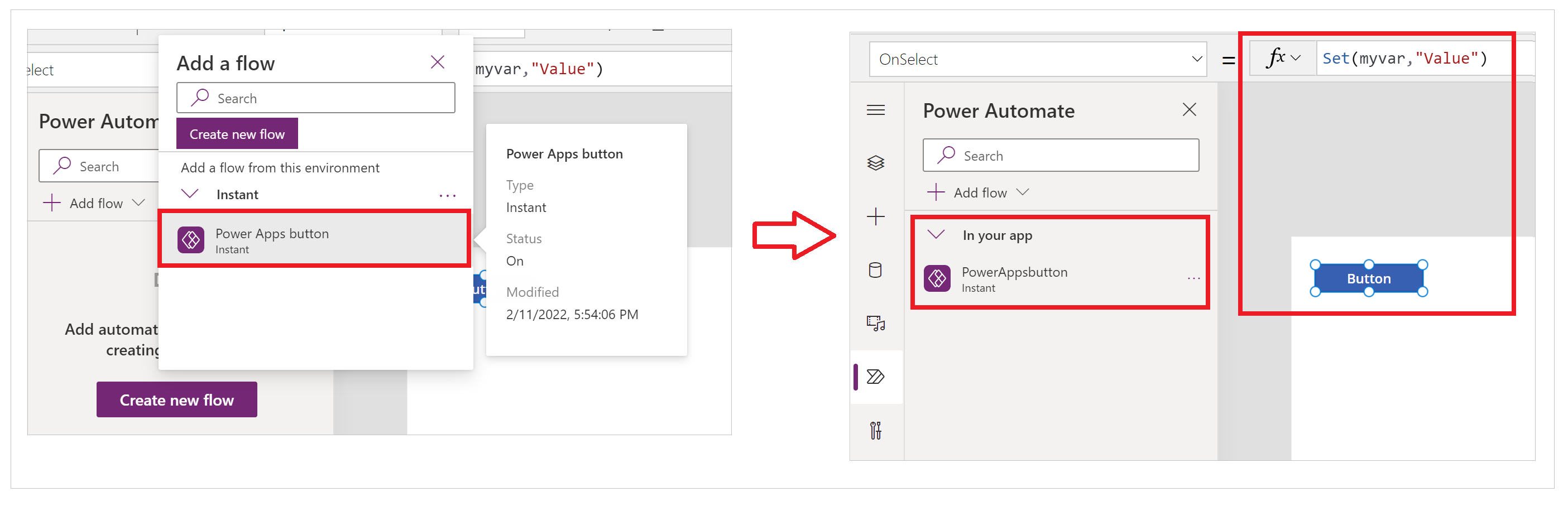
Dabar galite nurodyti srautą taikydami įprastą valdiklio arba komponento formulės naujinimo procesą—kaip paaiškinta anksčiau.
Esamo srauto redagavimas
Dabar galite redaguoti į programą įtrauktus srautus neišeidami iš „Power Apps Studio“.
„Power Automate“ srities skyriuje Jūsų programoje pasirinkite ... (daugtaškis) srauto dešinėje.
Pasirinkite Redaguoti.
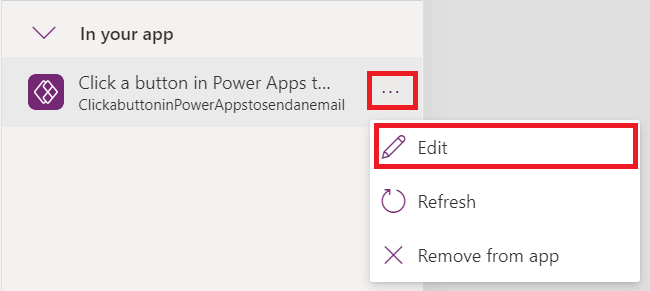
Srautas atidaromas rengyklėje.
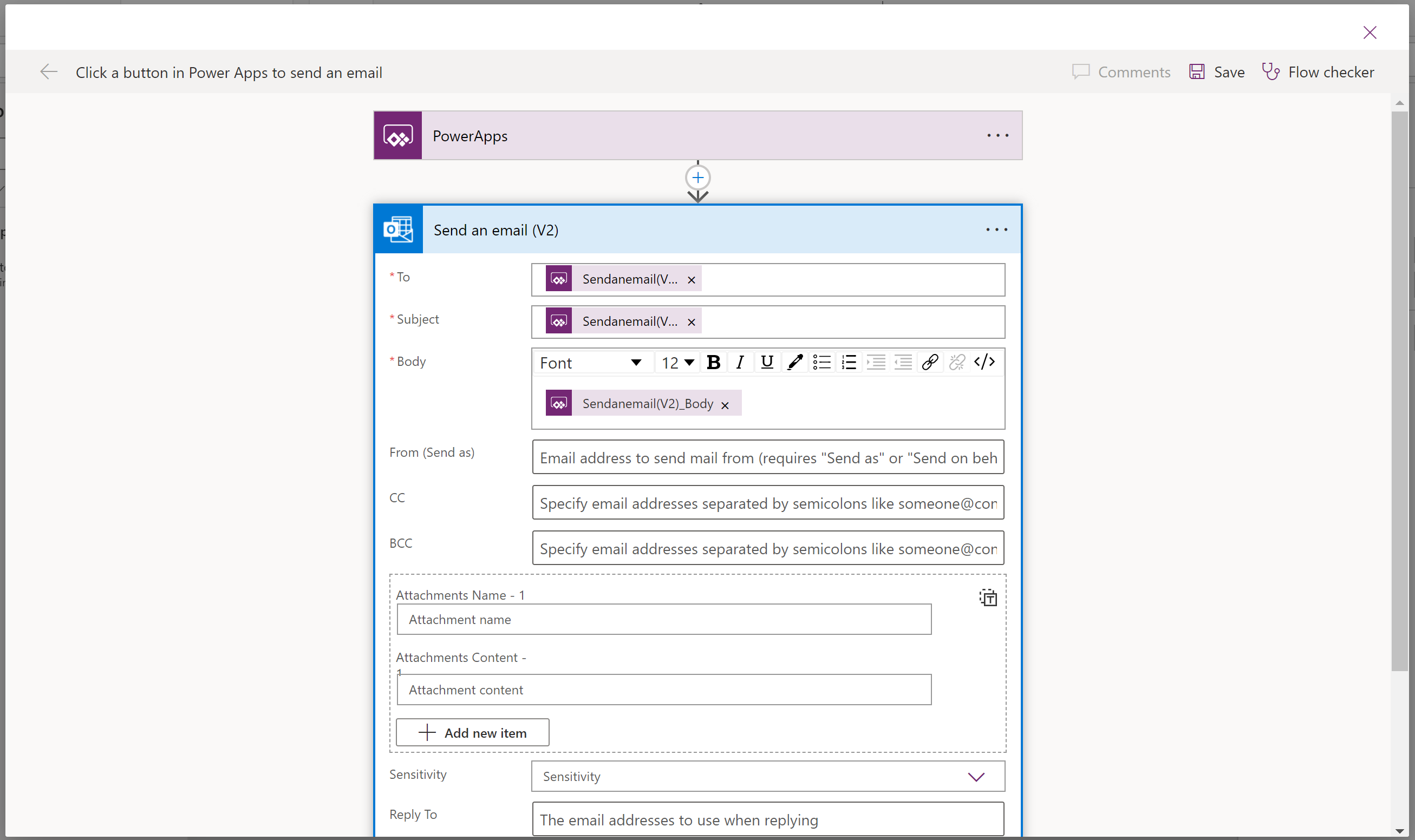
Atlikite pakeitimus ir pasirinkite Įrašyti.
Svarbu
Norėdami neprarasti neįrašytų pakeitimų, prieš uždarydami rengyklę būtinai pasirinkite Įrašyti.
Srauto atnaujinimas
Jei redaguojant programą atliekami kokie nors srauto pakeitimai Power Automate (o ne naudojimas Power Apps Studio), turėsite atnaujinti srautą, kad gautumėte naujausius pakeitimus.
Norėdami atnaujinti srautą ir įtraukti naujausius pakeitimus pasirinkite ... (daugtaškis) srauto dešinėje, tada pasirinkite Atnaujinti.
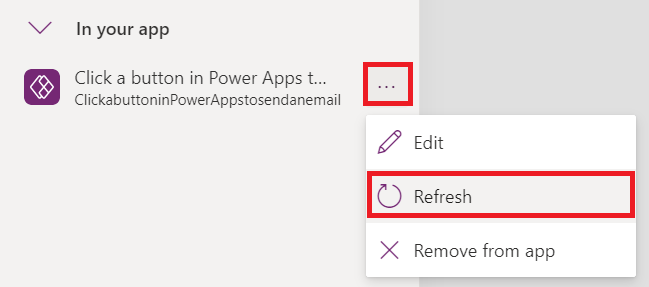
Pasirodys įkėlimo suktukas ir srautas bus atnaujintas.
Srauto šalinimas
Norėdami pašalinti srautą iš programos pasirinkite ... (daugtaškis) srauto dešinėje, tada pasirinkite Šalinti iš programos.
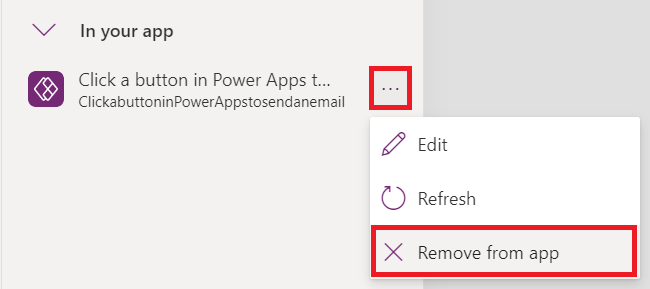
Šiuo veiksmu srautas pašalinamas tik iš programos, o aplinkoje jis lieka nepaliestas. Į tą pačią programą vėl galite įtraukti srautą arba naudoti jį kitose programose.
Klasikinė „Power Automate“ sąsaja
„Power Automate“ sritis dabar įjungiama pagal numatytąsias nuostatas. Jei norite naudoti klasikinę „Power Automate“ sąsają, kad sukurtumėte srautą, turėsite vėl įjungti seną sąsają patys.
Svarbu
Srautui sukurti rekomenduojama naudoti „Power Automate“ sritį. Klasikinė „Power Automate“ sąsaja turėtų būti naudojama tik trikčių diagnostikai. Klasikinė sąsaja greitai bus nenaudojama ir nepasiekiama.
Atidarykite naują arba esamą programą naudodami „Power Apps Studio“.
Viršuje pasirinkite Parametrai.
Pasirinkite Būsimos funkcijos.
Skirtuke Nenaudojama pasirinkite Įgalinti klasikinę „Power Automate“ sritį norėdami nustatyti perjungiklį į Įjungta.
Taip pat žr.
Pastaba
Ar galite mums pranešti apie dokumentacijos kalbos nuostatas? Atlikite trumpą apklausą. (atkreipkite dėmesį, kad ši apklausa yra anglų kalba)
Apklausą atliksite per maždaug septynias minutes. Asmeniniai duomenys nėra renkami (privatumo nuostatos).