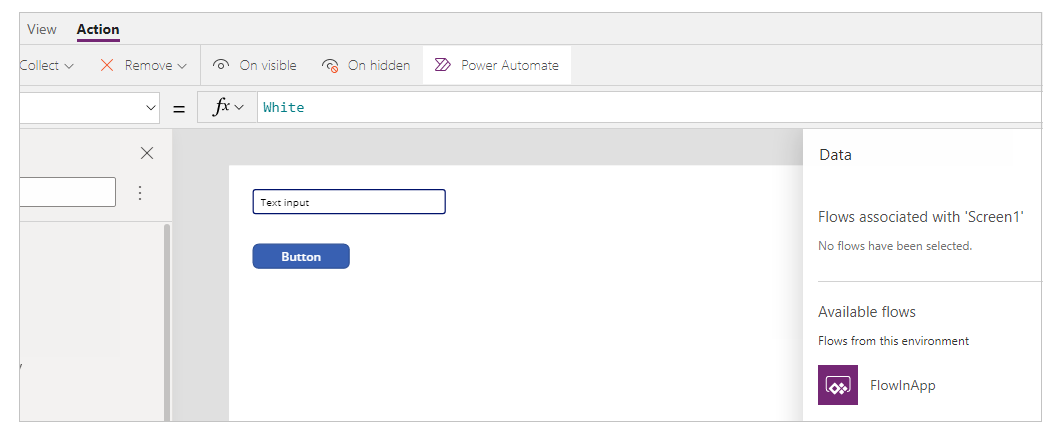Srauto paleidimas drobės programoje (nenaudojama)
Naudodami „Power Automate“ galite sukurti logiką, kuri atliktų vieną ar kelias užduotis, kai drobės programoje įvyksta įvykis. Pavyzdžiui, galite konfigūruoti mygtuką, kuris atlieka vieną užduotį arba kelias užduotis. Paspaudus mygtuką, sąraše ("Microsoft" sąrašuose) sukuriamas elementas, siunčiamas el. laiškas arba susitikimo užklausa, o failas įtraukiamas į debesį. Galite konfigūruoti bet kurį programos valdiklį, kad būtų paleidžiamas srautas, kuris bus toliau vykdomas, net jei uždarysite „Power Apps“.
Pastaba.
Kai vartotojas paleidžia srautą iš programos, tas vartotojas privalo turėti teisę atlikti užduotis, nurodytas sraute. Priešingu atveju srautas nepavyks.
Klasikinės „Power Automate“ sąsajos įgalinimas
Pagal numatytuosius nustatymus nauja Power Automate sritis yra įjungta pagal numatytuosius nustatymus. Norėdami naudoti klasikinę Power Automate patirtį srautui sukurti, rankiniu būdu perjunkite į seną patirtį.
Svarbu
Rekomenduojama naudoti Power Automate sritį srautui sukurti. Klasikinė „Power Automate“ sąsaja turėtų būti naudojama tik trikčių diagnostikai. Klasikinė sąsaja greitai bus nenaudojama ir nepasiekiama.
Atidarykite naują arba esamą Power Apps Studiotaikomąją programą.
Viršuje pasirinkite Nustatymai .
Pasirinkite Būsimos funkcijos.
Skirtuke Išėjęs į pensiją pasirinkite Įgalinti klasikinę Power Automate sritį , kad nustatytumėte jungiklį į Įjungta.
Būtinosios sąlygos
- Užsiregistruokite Power Apps.
- Sužinokite, kaip sukonfigūruoti valdiklį.
- „SharePoint“ svetainė su dviem sąrašais.
- "List RepairShop" yra stulpeliai "Title" ir "ContactEmail".
- Sąrašo ištekliai yra stulpeliai Pavadinimas, Turto tipas ir Remonto dirbtuvės. Stulpelis "AssetType" yra pasirinkimo stulpelis su tokiais pasirinkimais kaip "Stalinis kompiuteris" arba "Nešiojamas kompiuteris".
- RepairShop stulpelis išteklių sąraše yra peržvalgos stulpelis, kuris gauna reikšmes iš ContactEmail stulpelio RepairShop sąraše.
- Sukurkite keletą elementų "RepairShop" sąraše, kad gautumėte kontaktų pavyzdžių.
Kurti srautą
Šiame skyriuje galite sukurti srautą naudodami Power Automate , kuris sukuria elementą sąraše naudodamas sąrašo stulpelio įvesties reikšmę iš programos, sukurtos naudojant Power Apps. Programą, kuri naudoja šį srautą, sukuriate kitame skyriuje.
Prisijunkite prie Power Apps.
Kairiojoje srityje pasirinkite Srautai.
Select + Naujas srautas>Momentinis debesies srautas.
Įveskite srauto pavadinimą, pvz., FlowInApp.
Dalyje Pasirinkite, kaip suaktyvinti šį srautą pasirinkite Power Apps.
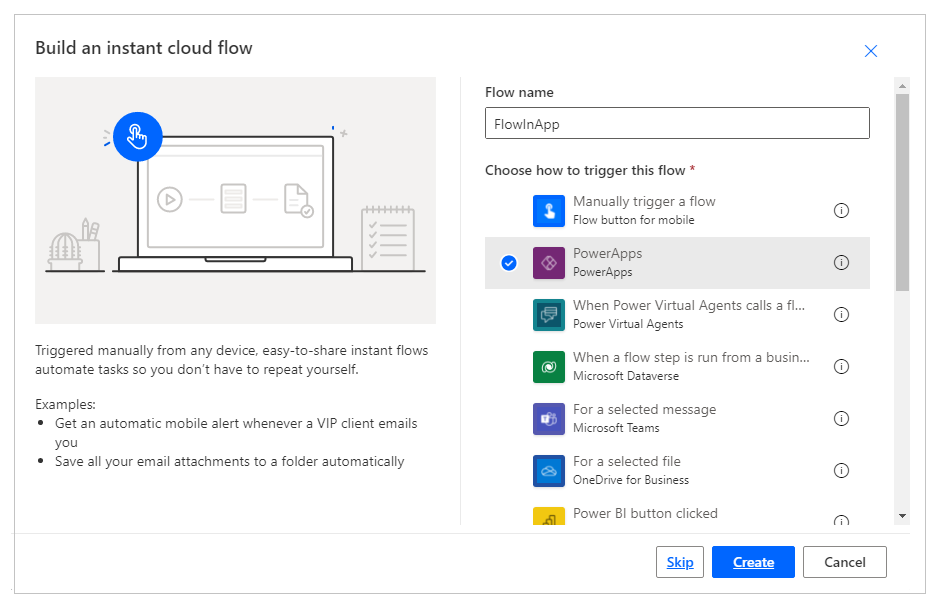
Pasirinkite Kurti.
Pasirinkite + Naujas veiksmas.
Dalyje Pasirinkti operaciją ieškokite arba pasirinkite SharePoint jungtį.
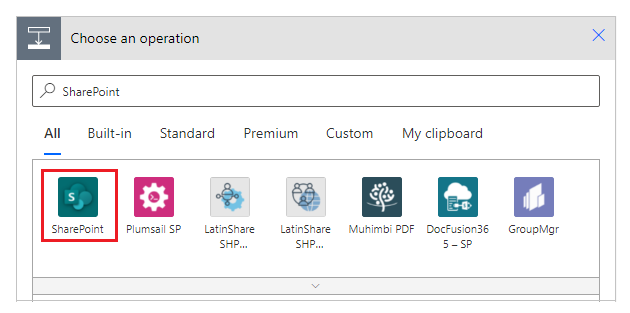
Ieškokite arba pasirinkite Kurti elemento veiksmą.
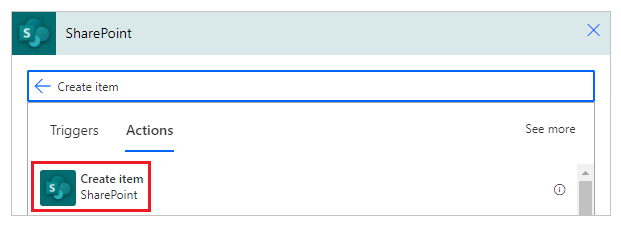
Dalyje Svetainės adresas įveskite arba pasirinkite SharePoint svetainę, kurioje yra sąrašai Turtas ir Remonto dirbtuvės.
Dalyje Sąrašo pavadinimas pasirinkite sąrašą Turtas .

Dalyje Pavadinimas pasirinkite Klausti Power Apps skirtuke Dinaminis turinys . Veiksmas automatiškai atnaujinamas į Createitem_Title.
Pasirinkite pasirinkto "AssetType Value " ir"RepairShop ID" reikšmes .

Pasirinkite Įrašyti.
Svarbu
Argumentai, kurie pereina nuo Power Apps iki, Power Automate matomi kaip tinklo srautas ir gali būti perimti. Tikėtina, kad dauguma srauto yra nekenksmingi duomenys, kurie nėra svarbūs už programos ribų, pavyzdžiui, tokie argumentai kaip "taip" arba "Redmond".
Įvertinkite perduotus Power Automate parametrus ir apsvarstykite pasekmes (jei tokių yra), jei jas pakeis išorinis veikėjas. Norėdami sumažinti riziką, patvirtinkite perduotas parametrų reikšmes.
Pavyzdžiui, jei siunčiate slaptus duomenis asmeniui iš savo organizacijos el. paštu, patikrinkite someuser@contoso.com adresą Power Automate. Galite patikrinti gaunamus argumentus, kad patvirtintumėte organizaciją, @contoso.com ir leisti srautui vykti tik tuo atveju, jei yra tinkama organizacija.
Programos arba srauto įtraukimas į programą
Šiame skyriuje sukuriate programą Power Apps , kuri naudoja ankstesniame skyriuje sukurtą srautą. Kai pasirinktas mygtukas paleisti srautą ir pasirinktame sąraše sukurti elementą, programa naudoja teksto lauke įvestą tekstą.
Sukurkite tuščią drobės programą tokiu pavadinimu kaip AppWithFlow.
Select + (Insert) kairiojoje srityje.
pasirinkti Teksto įvesties valdymas.
pasirinkti Mygtuko valdymas.
Drobėje perkelkite mygtuko valdiklį po teksto įvesties valdikliu.

Viršuje pasirinkite Veiksmų meniu, tada pasirinkite Power Automate.
Pastaba.
Įtraukus srautą į pasirinktą valdiklį arba komponentą, išvalomos visos esamos pasirinktos ypatybės formulės. Pavyzdžiui, kai įtraukiate srautą į mygtuko
OnSelectypatybę, kurioje yra sudėtinga formulė, srauto pridėjimas išvalo šią formulę. Prieš įtraukdami srautą sukurkite formulės kopiją. Tačiau šis elgesys skiriasi, kai pridedamas srautas, Power Automate kai įjungta sritis. Sužinokite daugiau skiltyje Nuoroda į srautą.Arba, jei įjungėte funkciją Įgalinti Power Automate sritį peržiūros versija, galite pasirinkti srautą iš Power Apps Studio kairiosios srities.
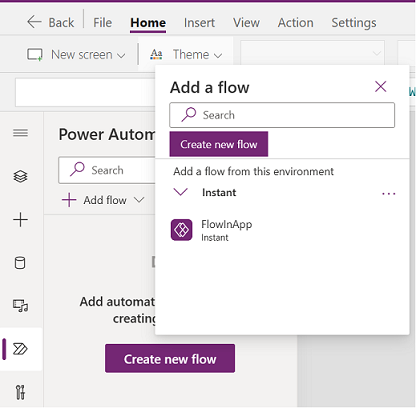
Daugiau informacijos: Srities naudojimas Power Automate (peržiūros versija)
Pasirinkite FlowInApp.
Formulės juostoje pašalinkite pasirinktos ypatybės OnVisible formulę.
Rinkitės teksto įvesties valdiklį.
Viršutinėje kairėje ekrano pusėje pasirinkite išplečiamąjį ypatybių sąrašo sąrašą, tada pasirinkite ypatybę Numatytasis .
Formulės juostoje pakeiskite numatytąją ypatybės reikšmę iš
"Text input"į"Enter Asset Title".Rinkitės mygtuko valdiklį.
Viršutinėje kairėje ekrano pusėje pasirinkite ypatybių sąrašo išplečiamąjį sąrašą, tada pasirinkite ypatybę Tekstas .
Formulės juostoje pakeiskite teksto ypatybės reikšmę iš
"Button"į"Create Asset".Viršutiniame kairiajame ypatybių sąraše pasirinkite mygtuko ypatybę OnSelect .
Formulės juostoje įveskite šią formulė.
FlowInApp.Run(TextInput1.Text)Šioje formulėje FlowInApp yra srauto, kurį pridėjote naudodami , Power Automate pavadinimas. Šis . Vykdyti nurodo srautą, kurį norite vykdyti. Srautas vykdomas su TextInput1 teksto įvesties valdikliu, įtrauktu į šią drobę, o reikšmė įvesta šiame teksto laukelyje (. Tekstas).
Pasirinkus šį mygtuką, programa paleidžia srautą su teksto įvesties valdiklio reikšme, perduodama teksto reikšmę srautui, kurį norite vykdyti. Ir srautas sukuria sąrašo elementą su šia teksto įvesties reikšme kartu su likusiu pasirinkimu srauto konfigūracijoje.
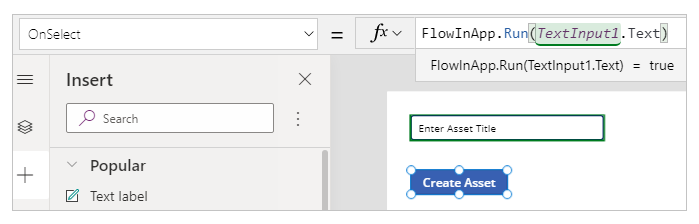
Išsaugokite ir paskelbkite programą.
Srauto tikrinimas
Dabar, kai sukūrėte ir srautą, ir programą, paleiskite programą ir patikrinkite elemento sukūrimą pasirinktame sąraše.
Pasirinkite Programos Power Apps, tada pasirinkite AppWithFlow programą.

Teksto įvesties lauke įveskite reikšmę, tada pasirinkite Kurti turtas.
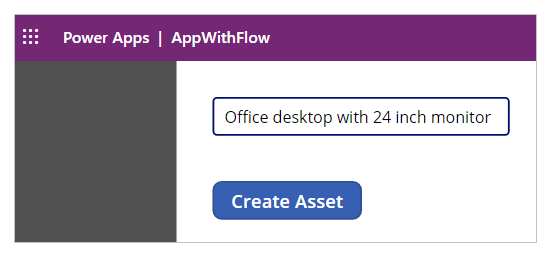
Patikrinkite, ar elementas sukurtas jūsų sąraše.
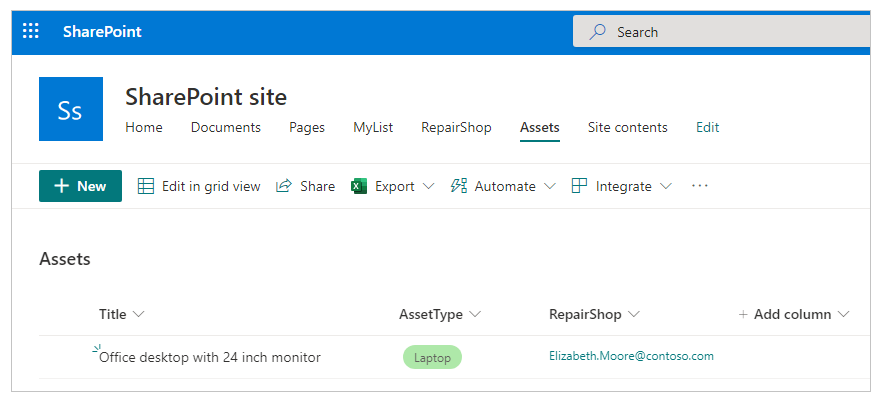
Dabar, kai sukūrėte pavyzdinę programą, kuri vykdo srautą ir įtraukia elementą į sąrašą, galite kurti sudėtingesnes programas. Jūsų programos gali sąveikauti Power Automate ir manipuliuoti duomenimis įvairiuose duomenų šaltiniuose.