„SharePoint“ skirtuko Dokumentai įtraukimas į pagrindinę bet kurios lentelės formą arba jo pašalinimas
[Ši tema yra negalutinio leidimo dokumentacija ir gali keistis.]
Į pagrindinę lentelės formą įtraukus skirtuką „SharePoint“ dokumentams rodyti vartotojams lengviau rasti ir naudoti „SharePoint“ integravimo funkcijas, pasiekiamas modeliu pagrįstoje programoje.
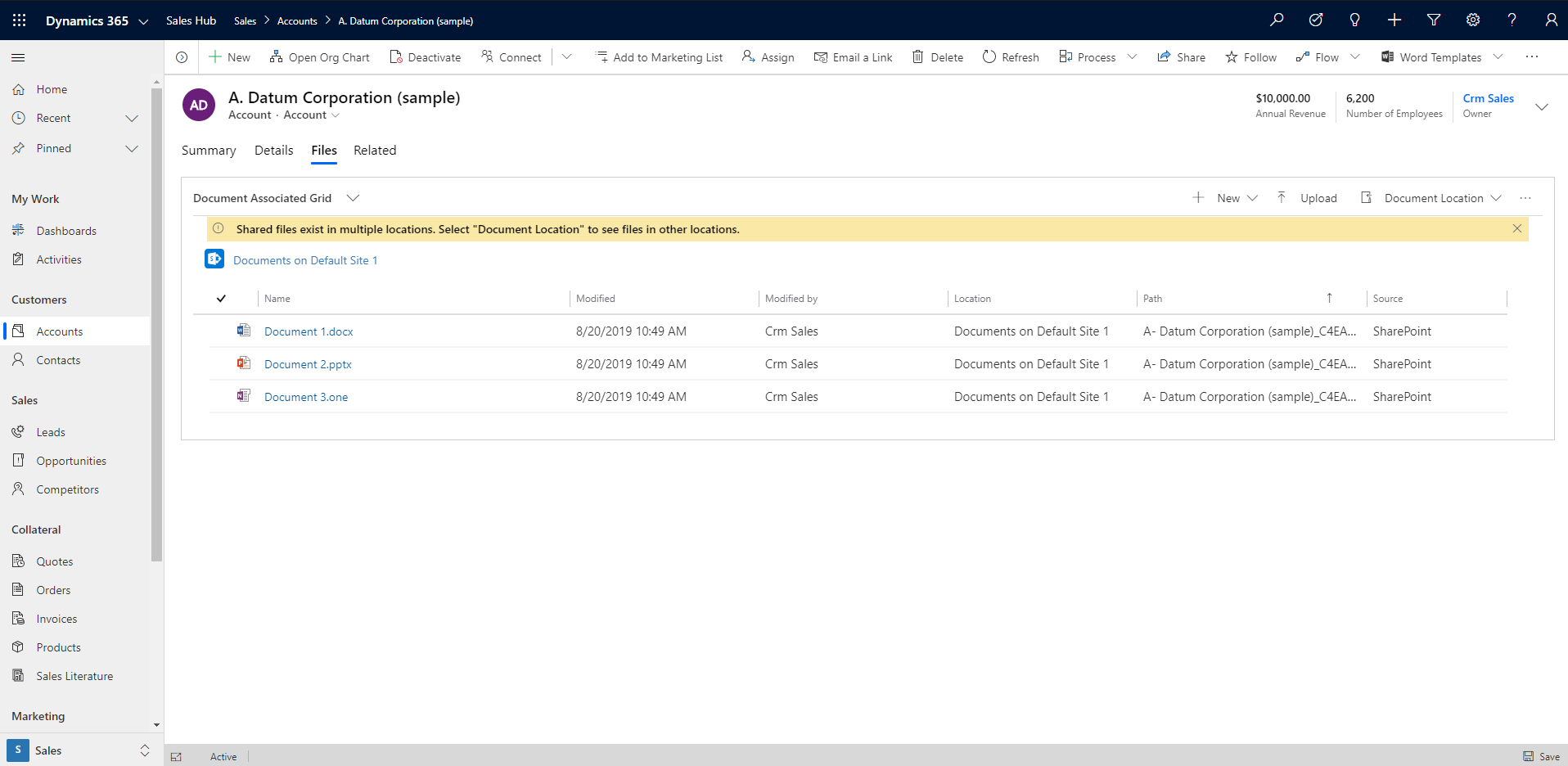
Svarbu
Norint naudotis šia funkcija reikia įjungti dokumentų valdymą. Daugiau informacijos: Dokumentų valdymas naudojant SharePoint
Dokumentų skirtuko įtraukimas į FormXML
Sukurkite naują sprendimą arba atverkite esantį sprendimą. Daugiau informacijos apie sprendimų kūrimą žr. Sprendimo kūrimas.
Įtraukite lentelę į sprendimą arba pasirinkite esamą lentelę. Palaikomos visos standartinės ir pasirinktinės lentelės. Norėdami gauti daugiau informacijos apie lenteles sprendimuose žr. Sprendimo komponentų įtraukimas
Į sprendimą įtraukite lentelės formą, pvz., kliento lentelės pagrindinę formą. Šalia lentelės pasirinkite ..., tada pasirinkite Redaguoti. Pažymėkite sritį Formos. Jei reikiamos formos trūksta, ją reikia įtraukti.
Į pagrindinę formą įtraukite vieno stulpelio skirtuką. Norėdami tai padaryti, naudodami formų dizaino įrankį formos drobėje pažymėkite sritį, pasirinkite Įtraukti komponentą, tada pasirinkite 1 stulpelio skirtukas.
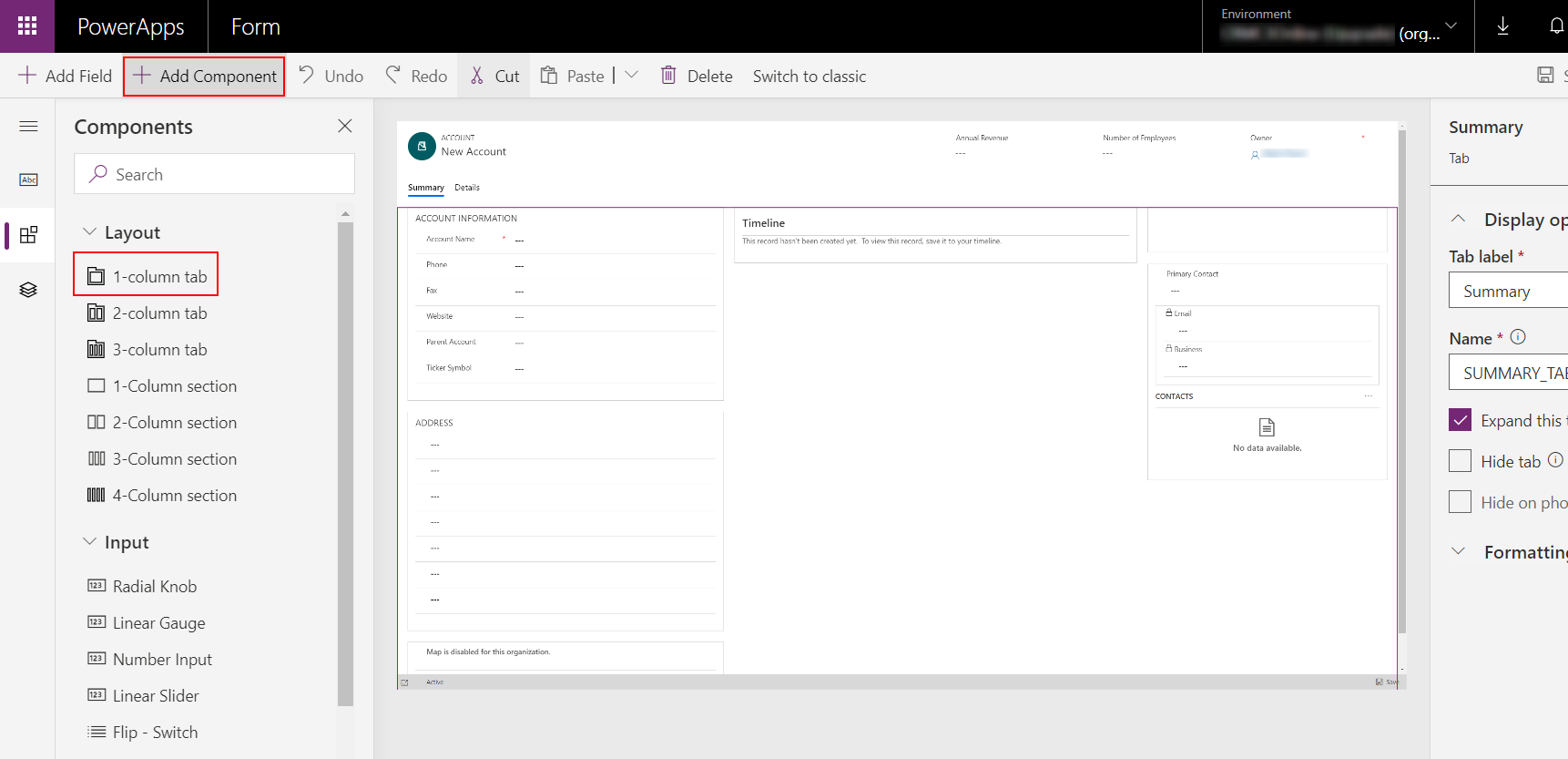
Naudodami formų dizaino įrankį formų dizaino įrankio drobėje pasirinkite Naujas stulpelis, pasirinkite Įtraukti stulpelį ir iš kairiosios srities įtraukite lauką, pvz., 1 adresas: miestas. Gali būti naudojamas bet koks tekstas arba skaitinis stulpelis.
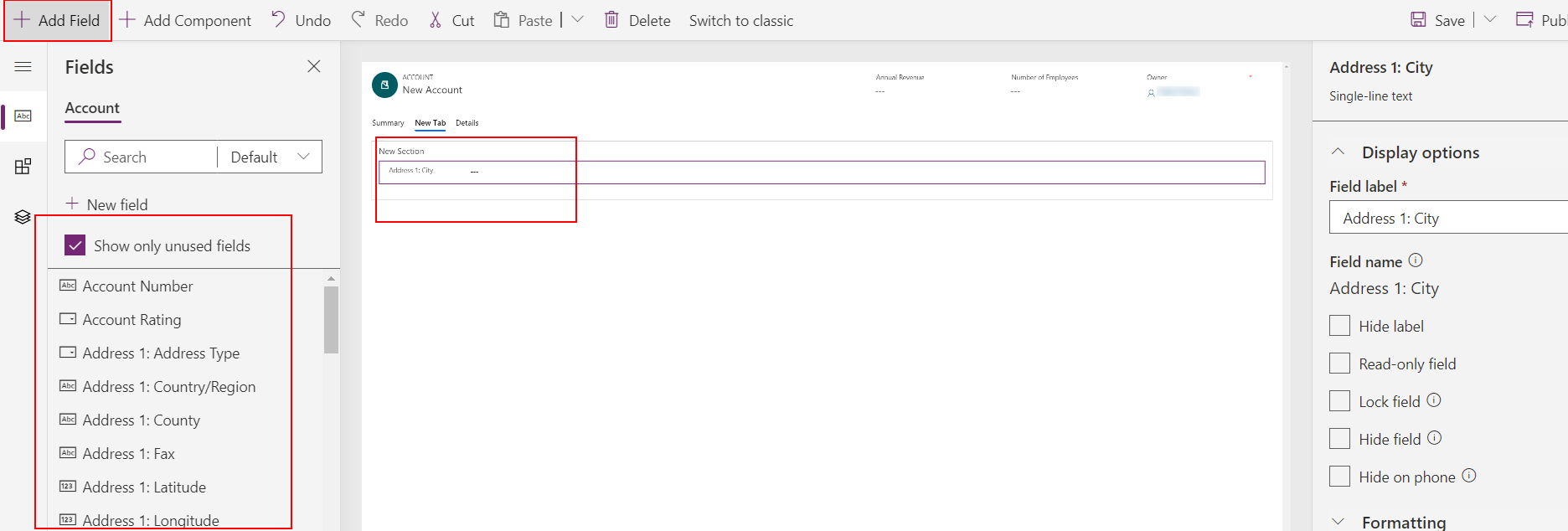
Pervardykite skirtuko žymą. Norėdami tai atlikti, pasirinkite Naujas skirtukas ir dešiniojoje ypatybių srityje pavadinimą Naujas skirtukas pakeiskite tikslesniu pavadinimu, pvz., Dokumentai.
Pasirinkite Įrašyti, tada pasirinkite Publikuoti, o tada uždarykite formų dizaino įrankį.
„Power Apps“ kūrėjo pagrindiniame puslapyje pasirinkite Sprendimai, pažymėkite sprendimą ir pasirinkite Eksportuoti, kad sprendimą eksportuotumėte kaip nevaldomąjį sprendimą. Daugiau informacijos: Sprendimų eksportavimas
Išskleiskite sprendimą ir atidarykite failą customization.xml naudodami XML arba teksto rengyklę.
Faile customization.xml ieškokite label description="Dokumentai“ (arba pavadinimo, kuris buvo suteiktas žymai ankstesniame veiksme).
Slinkite žemyn iki elemento control id="field name", pavyzdžiui, control id="address1_city", ir pakeiskite visą elementą šioje temoje pateiktu XML pavyzdžiu.
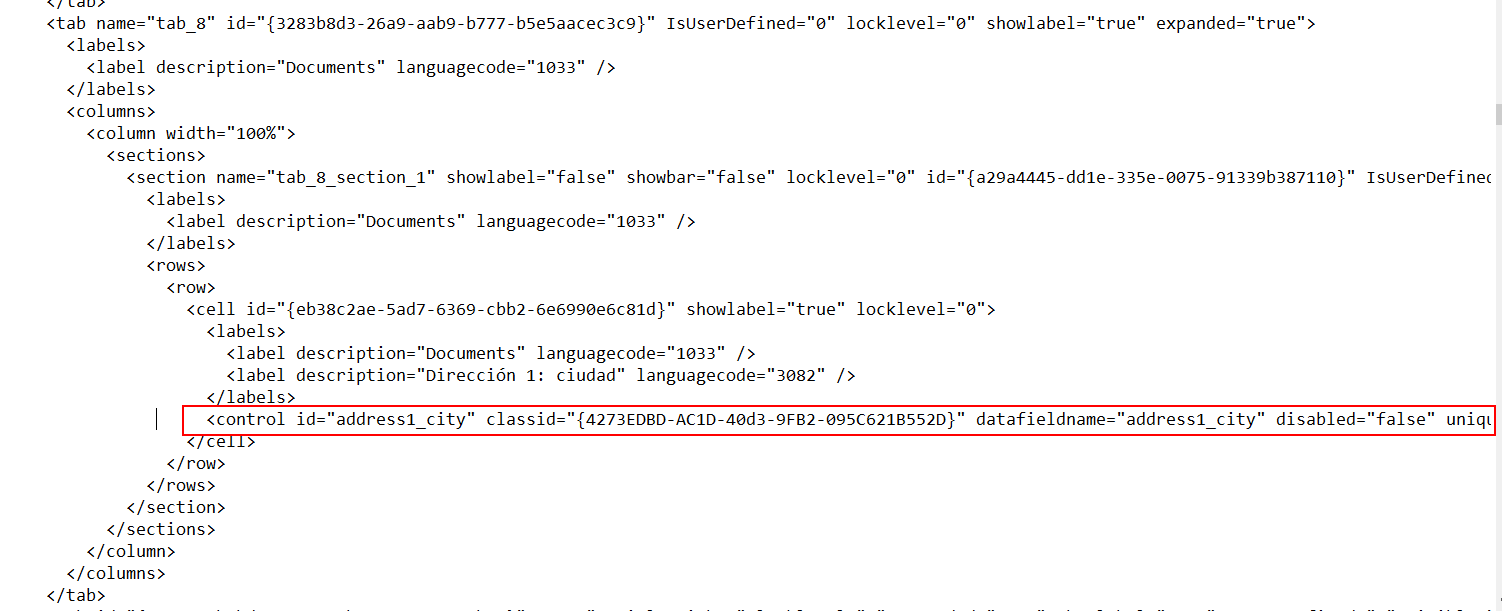
Atlikite toliau nurodytus XML pavyzdžio pakeitimus.
a. Raskite elementą RelationshipName elementą ir pakeiskite jį schemos pavadinimu, kuris rodomas kaip entityLogicalName_SharePointDocument. Pavyzdžiui, sąskaitų lentelės ryšio schemos pavadinimas yra „Account_SharePointDocument“, t. y., šioje temoje pateikto XML pavyzdžio schemos pavadinimas. Norėdami rasti kitos lentelės pavadinimą, eikite į Parametrai > Tinkinimai > Sistemos tinkinimas > Lentelės > pasirinkite lentelę > pasirinkite 1:N ryšiai. Raskite Susijusį lentelę, kurio tipas yra „SharePoint“ dokumentas.
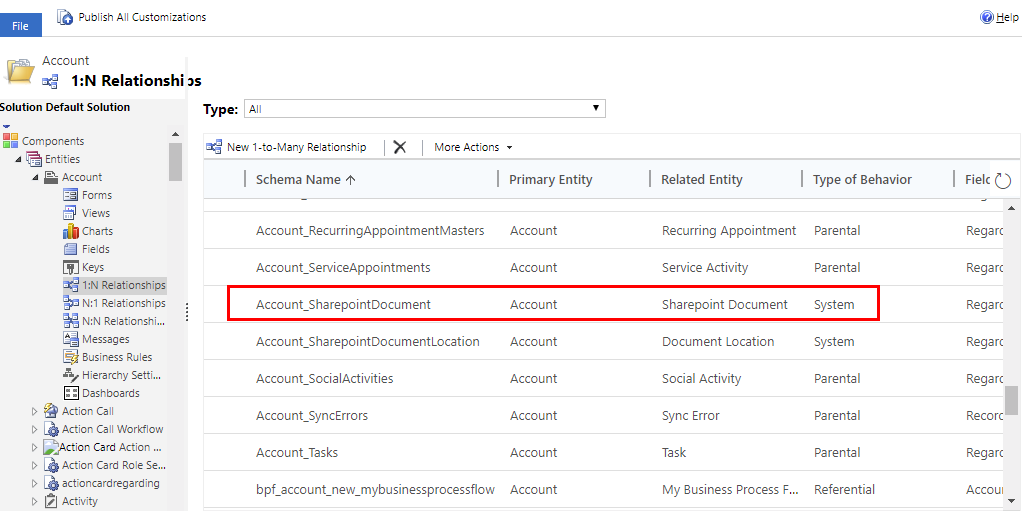
b. Sukurkite globaliai unikalų identifikatorių (GUID) ir pakeiskite esamą GUID unikalų ID, esantį valdiklio elemente, kurį įklijavote ankstesniame veiksme palikdami riestinius skliaustus {}.
 c. Įrašykite pakeitimus, atliktus customizations.xml.
c. Įrašykite pakeitimus, atliktus customizations.xml.Atidarykite failą solution.xml ir padidinkite elemento Versija reikšmę. Pavyzdžiui, nuo 1.1.0.0 iki 1.2.0.0.
Visus sprendimo failus įtraukite į suglaudintą (zip) aplanką ir importuokite į tinkamą aplinką. Jei pateikiamas klaidos pranešimas, tuomet ankstesnį sprendimą reikia pašalinti. Daugiau informacijos apie sprendimų valdymą žr.: Sprendimo importavimas, naujinimas ir plėtojimas
XML pavyzdys dokumentų skirtukui į formą įtraukti
<control id="DocumentSubGrid" classid="{E7A81278-8635-4d9e-8D4D-59480B391C5B}" indicationOfSubgrid="true" uniqueid="{9cd66b5c-8b7a-6433-c5a5-46a7245dd534}">
<parameters>
<ViewId>{0016F9F3-41CC-4276-9D11-04308D15858D}</ViewId>
<IsUserView>false</IsUserView>
<RelationshipName>Account_SharepointDocument</RelationshipName>
<TargetEntityType>sharepointdocument</TargetEntityType>
<AutoExpand>Fixed</AutoExpand>
<EnableQuickFind>false</EnableQuickFind>
<EnableViewPicker>true</EnableViewPicker>
<ViewIds />
<EnableJumpBar>false</EnableJumpBar>
<ChartGridMode>Grid</ChartGridMode>
<VisualizationId />
<IsUserChart>false</IsUserChart>
<EnableChartPicker>false</EnableChartPicker>
<RecordsPerPage>10</RecordsPerPage>
<HeaderColorCode>#F3F3F3</HeaderColorCode>
</parameters>
</control>
Dokumentų skirtuko šalinimas
Prisijunkite prie Power Apps, kairėje srityje išplėskite Duomenys, o tada pasirinkite Lentelės.
Pasirinkite reikiamą lentelę, pasirinkite sritį Formos ir atidarykite formą, kurios dokumentų skirtuką reikia pašalinti.
Pasirinkite skirtuką Dokumentai, tada formų dizaino įrankio juostoje pasirinkite Naikinti.
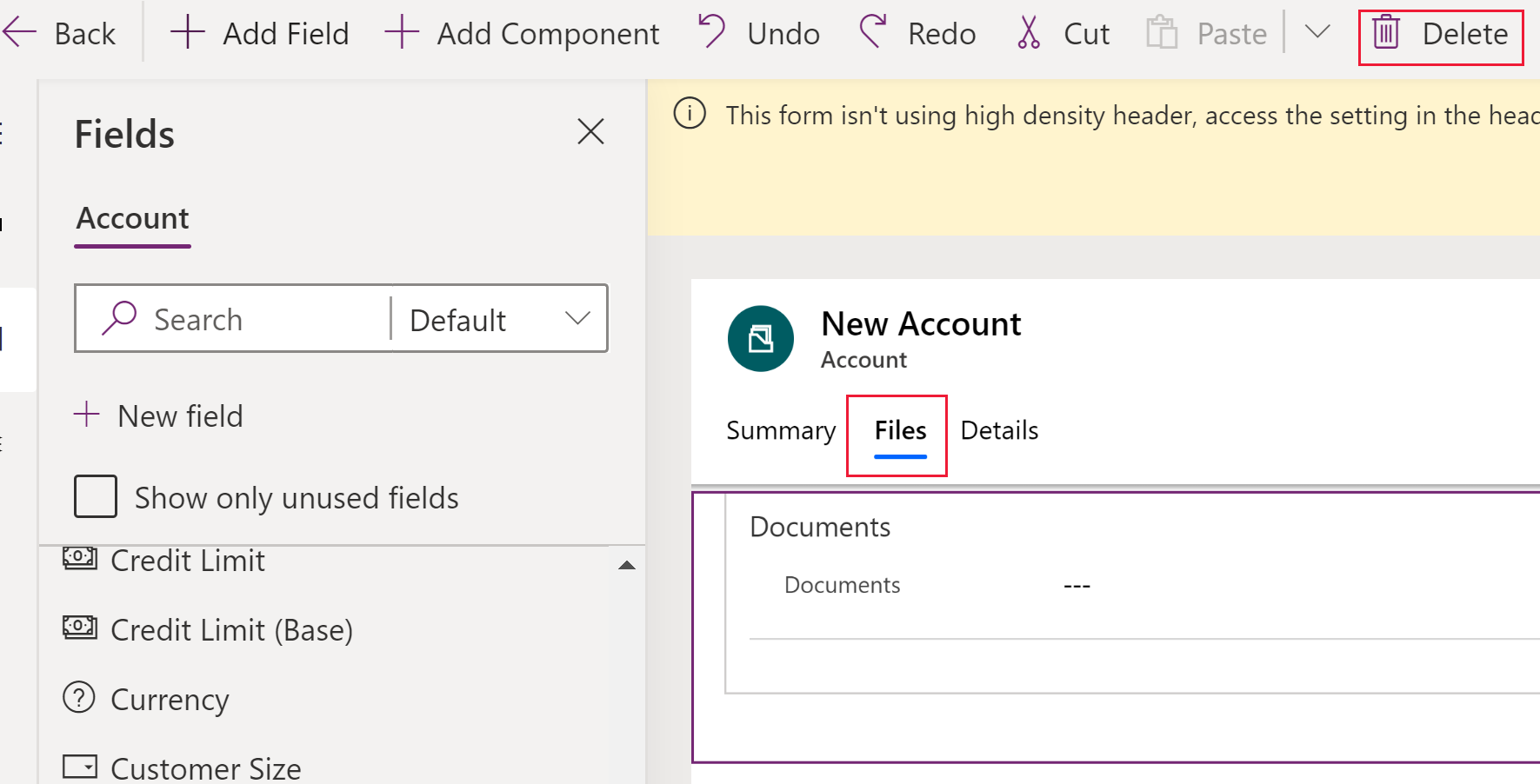
Formų dizaino įrankio juostoje pasirinkite Publikuoti.
Taip pat žr.
Dokumentų valdymas naudojant SharePoint
Pastaba
Ar galite mums pranešti apie dokumentacijos kalbos nuostatas? Atlikite trumpą apklausą. (atkreipkite dėmesį, kad ši apklausa yra anglų kalba)
Apklausą atliksite per maždaug septynias minutes. Asmeniniai duomenys nėra renkami (privatumo nuostatos).
Atsiliepimai
Jau greitai: 2024 m. palaipsniui atsisakysime „GitHub“ problemų, kaip turiniui taikomo atsiliepimų mechanizmo, ir pakeisime jį nauja atsiliepimų sistema. Daugiau informacijos žr. https://aka.ms/ContentUserFeedback.
Pateikti ir peržiūrėti atsiliepimą, skirtą