Modeliu pagrįstos programos pagrindinės formos ir jos komponentų naudojimas
Formos modeliu pagrįstose programose yra pagrindinė priemonė, kurią naudodami vartotojai gali atnaujinti įrašus. Su lentele susietas formas galima pasiekti naudojant lentelių dizaino įrankį.
Naujos formos universaliausias tipas yra Pagrindinis. Tačiau be pagrindinių formų, programų kūrėjai gali kurti sparčiojo kūrimo, sparčiosios peržiūros arba kortelių formas. Sužinokite daugiau apie kitus formų tipus
Šiame straipsnyje paaiškinama, kaip redaguoti pagrindinę formą ir įtraukti arba pakeisti įvairius formos elementus.
Toliau pateikiamas pagrindinės programos pavyzdys programoje. Joje yra keli skirtukai kartu su laiko planavimo juostos komponentu ir sparčiosios peržiūros forma, suteikiančia daugiau informacijos, susijusios su pirminiu kontaktu.
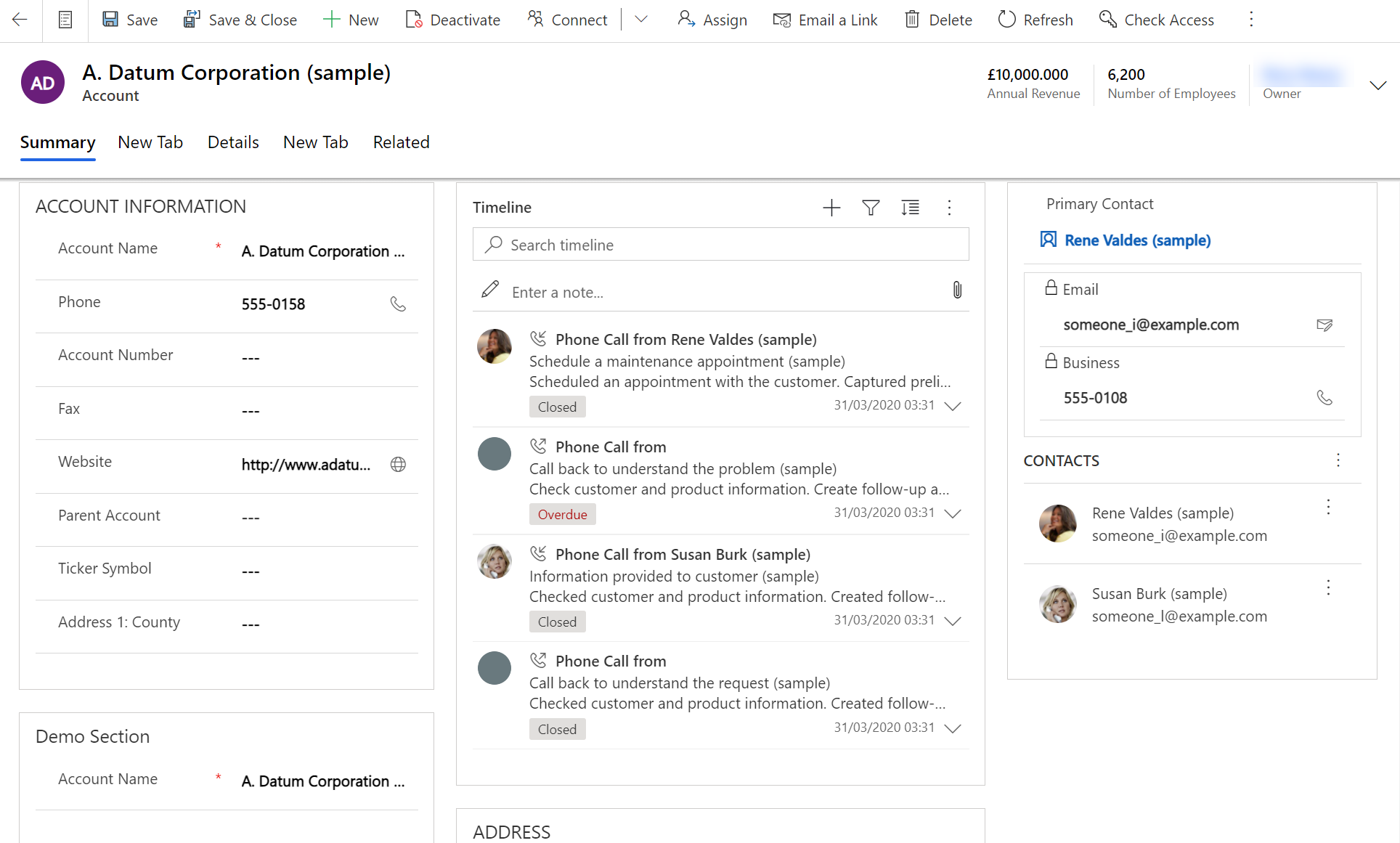
Formų dizaino įrankio atidarymas
Norėdami redaguoti formą, pvz., įtraukti arba pakeisti elementus, naudokite formų dizaino įrankį. Formų dizaino įrankis leidžia kūrėjui redaguoti formas visose modeliu pagrįstose programose.
Norėdami atidaryti formų dizaino įrankį, atlikite toliau nurodytus veiksmus.
Pastaba
Jei redaguodami formą sukursite naujų sprendimo komponentų, numatytajame sprendime komponentų pavadinimuose bus naudojamas sprendimų leidėjo tinkinimo priešvardis, ir tie komponentai bus įtraukti tik į numatytąjį sprendimą. Jei norite, kad visi nauji sprendimo komponentai būtų įtraukti į konkretų nevaldomąjį sprendimą, atidarykite formų dizaino įrankį iš to nevaldomojo sprendimo. Tai padės valdyti programos ciklą.
Prieiga prie nevaldomojo sprendimo formų dizaino įrankio
- Prisijunkite prie Power Apps.
- Kairiojoje naršymo srityje pasirinkite Sprendimai. Jei elemento šoninio skydelio srityje nėra, pasirinkite …Daugiau ir pasirinkite norimą elementą.
- Atidarykite nevaldomąjį sprendimą , su kuriuo norite dirbti. Sprendimo tipas (valdomasis arba nevaldomasis) rodomas stulpelyje Valdomas išoriškai?
- Komponentų sąraše raskite lentelę su forma, kurią norite redaguoti. Jei lentelės ten nėra, turėsite ją įtraukti.
Lentelės įtraukimas į nevaldomąjį sprendimą
Atidarę nevaldomąjį sprendimą, komandų juostoje pasirinkite Įtraukti esamą ir Lentelė.
Išvardijamos visos galimos lentelės. Pasirinkite lentelę ir Kitas.
Pasirinkite tinkamiausią parinktį ir – Įtraukti:
- Pasirinktinėje lentelėje pasirinkite Įtraukti visus komponentus.
- Standartinėje lentelėje pasirinkite Pasirinkti komponentus, tada raskite ir pasirinkite pagrindinę formą, kurią norite tinkinti, tada pasirinkite Įtraukti.
Lentelė įtraukiama į sprendimą. Komponentų sąraše atidarykite lentelę, pasirinkite sritį Formos ir atidarykite formą, kurios tipas Pagrindinis.
Formų dizaino įrankyje atlikite norimus pakeitimus.
Įrašykite formą.
Pakeitimų publikavimas, kad juos būtų galima naudoti programoje
Kai kurie vartotojo sąsają keičiantys tinkinimai turi būti pirma publikuoti, kad žmonės galėtų juos naudoti taikomojoje programoje. Norėdami publikuoti savo tinkinimą, sprendimų naršyklės įrankių juostoje pasirinkite Publikuoti visus tinkinimus.
Prieiga prie formų dizaino įrankio iš numatytojo sprendimo
Prisijunkite prie Power Apps.
Išplėskite Duomenys, pasirinkite Lentelės, tada pasirinkite norimą lentelę ir pasirinkite sritį Formos.
Formų sąraše atidarykite formą, kurios tipas – Pagrindinė.
Pastaba
Jei atlikote kokius nors kitus programos pakeitimus, publikuokite juos naudodami publikavimo programos lygiu parinktį. Daugiau informacijos žr. Programos patikrinimas ir publikavimas naudojant programų dizaino įrankį.
Formų dizaino įrankio vartotojo sąsaja
Norėdami geriau susipažinti su formų dizaino įrankio vartotojo sąsaja žr. Modeliu pagrįsto formų dizaino įrankio apžvalga.
Formos ypatybės
Daugiau informacijos apie formos ypatybes žr. Formos ypatybės – senesnės.
Matomumo parinktys
Keletas formos elementų tipų turi parinktį būti rodomi arba slepiami pagal numatytuosius nustatymus. Ši parinktis teikiama skirtukuose, skyriuose ir stulpeliuose. Naudojant formos scenarijus arba veiklos taisykles, galima valdyti šių elementų matomumą, norint sukurti dinamišką formą, teikiančią prie formos sąlygų prisitaikančią vartotojo sąsają.
Pastaba
Formos elementų slėpimas nėra rekomenduojamas būdas saugai užtikrinti. Yra keletas būdų, kaip žmonės gali peržiūrėti visus formos elementus ir duomenis, kai elementai yra paslėpti. Norėdami sužinoti daugiau, žr. Formos elementų rodymas arba slėpimas.
Skirtukų ypatybės
Formos turinyje skirtukai yra atskirti horizontaliai. Skirtukai turi žymą, kuri gali būti rodoma. Jei rodoma žyma, skirtukus galima išplėsti arba sutraukti, norint parodyti arba paslėpti jų turinį pasirenkant žymą. Norėdami sužinoti daugiau apie skirtukų ypatybes, žr. Skirtukų ypatybės.
Sekcijų ypatybės
Sekcija formoje užima skirtuko stulpelyje esančią vietą. Sekcijos turi žymą, kurią galima rodyti, o po žyma gali būti rodoma linija. Norėdami sužinoti daugiau apie sekcijų ypatybes, žr. Sekcijų ypatybės.
Laiko planavimo juosta
Laiko planavimo juostoje rodomos su konkrečia lentele susijusios veiklos.
Palaikoma šių tipų veikla: Užduotis, Paskyra, Telefono skambutis, El. laiškas, Socialinė veikla, Pasirinktinė veikla.
Laiko planavimo juostoje taip pat rodomos pastabos, sistemos ir vartotojo įrašai. Joje rodoma ta veikla, kurios stulpelio Susiję su reikšmė nustatyta kaip lentelė, kurią peržiūrite. Pastabų stulpelis Susiję su vartotojui nerodomas; Jis yra užslėptas, jei sukuriamas laiko planavimo juostoje.
Kiekviena veikla, rodoma laiko planavimo juostoje, turės tuos pačios sparčiuosius veiksmus, kurie yra veiklos komandų juostoje.
Bendrosios stulpelio ypatybės
Norėdami sužinoti daugiau apie bendrąsias stulpelio ypatybes, žr. Bendrosios stulpelio ypatybės.
Ypatingosios stulpelio ypatybes
Visi stulpeliai turi ypatybes, nurodytas skyriuje Bendrosios stulpelių ypatybės – senesnės, tačiau tam tikri stulpeliai turi papildomų ypatybių. Norėdami sužinoti daugiau žr. Ypatingosios stulpelių ypatybės – senesnės.
Antrinio tinklelio ypatybės
Papildomą tinklelį galite sukonfigūruoti formoje, kad būtų rodomas eilučių sąrašas arba diagrama. Norėdami daugiau sužinoti apie papildomo tinklelio ypatybes žr. Papildomo tinklelio ypatybės – senesnės.
Sparčiosios peržiūros valdiklio ypatybės
Formos sparčiosios peržiūros valdiklis rodo duomenis iš eilutės, pasirinktos formos peržvalgoje. Norėdami ištyrinėti sparčiosios peržiūros valdiklio ypatybes žr. Sparčiosios peržiūros valdiklio ypatybės – senesnės.
Žiniatinklio išteklių ypatybės
Žiniatinklio išteklius įtraukti arba redaguoti galite formoje norėdami, kad ji būtų patrauklesnė arba naudingesnė programos vartotojams. Formoje įgalinti žiniatinklio ištekliai yra vaizdai, HTML failai arba „Silverlight“ valdikliai. Sužinokite daugiau apie žiniatinklio išteklių ypatybes. Eikite į Žiniatinklio išteklių ypatybės – senesnės.
IFRAME ypatybės
Galite įtraukti „iFrames“ į formą, norėdami integruoti formoje turinį iš kitos svetainės. Norėdami daugiau sužinoti apie IFRAME ypatybes žr. IFRAME ypatybės – senesnės.
Naršymo redagavimas
Naršymas formoje leidžia žmonėms peržiūrėti susijusių eilučių sąrašus. Kiekvienos lentelės ryšys turi ypatybes, valdančias, ar ji turėtų būti rodoma. Daugiau informacijos: Pagrindinio objekto naršymo srities elementas
Bet kurių lentelės ryšių, sukonfigūruotų taip, kad būtų rodomi, naudojant formų rengyklę gali būti nepaisoma.
Nuoseklių instrukcijų žr. Susijusių lentelių formos naršymo įtraukimas.
Norėdami įgalinti naršymo redagavimą, pirmiausia skirtuko Pagrindinis grupėje Pasirinkti turite pasirinkti Naršymas.
Dalyje Ryšių naršyklė galite filtruoti pagal ryšius 1:N (vienas su daugeliu) arba N:N (daugelis su daugeliu) ar peržiūrėti visus galimus ryšius. Žymės langelis Rodyti tik nenaudojamus ryšius yra išjungtas ir pažymėtas. Todėl kiekvieną ryšį galite įtraukti tik vieną kartą.
Norėdami įtraukti ryšį iš dalies Ryšių naršyklė, tiesiog dukart spustelėkite jį, ir jis bus įtrauktas po šiuo metu pasirinktu ryšiu naršymo srityje. Dukart spustelėję ryšį naršymo srityje galėsite pakeisti žymą skirtuke skirtuką Rodymas. Skirtuke Pavadinimas rodoma informacija apie ryšį. Naudokite mygtuką Redaguoti, kad atidarytumėte lentelės aprašą.
Naršymo srityje yra penkios grupės. Galite jas vilkti, kad pakeistumėte jų padėtį, ir spustelėti dukart, kad pakeistumėte žymą, tačiau pašalinti jų negalite. Šios grupės rodomos tik tada, kai jose kas nors yra. Jei nenorite, kad grupė būtų rodoma, tiesiog nieko į ją neįtraukite.
Įvykių apdorojimo programų konfigūravimas
Įvykio apdorojimo programą sudaro nuoroda į „JavaScript“ žiniatinklio išteklių ir tame žiniatinklio ištekliuje apibrėžta funkcija, kuri bus vykdoma įvykus įvykiui. Norėdami sužinoti daugiau apie įvykių apdorojimo programas, žr. Įvykių apdorojimo programų konfigūravimas.
Tolesni veiksmai
Formų kūrimas ir projektavimas
Sparčiųjų kūrimo formų kūrimas ir redagavimas
Sparčiųjų peržiūros formų kūrimas ir redagavimas
Pastaba
Ar galite mums pranešti apie dokumentacijos kalbos nuostatas? Atlikite trumpą apklausą. (atkreipkite dėmesį, kad ši apklausa yra anglų kalba)
Apklausą atliksite per maždaug septynias minutes. Asmeniniai duomenys nėra renkami (privatumo nuostatos).
Atsiliepimai
Jau greitai: 2024 m. palaipsniui atsisakysime „GitHub“ problemų, kaip turiniui taikomo atsiliepimų mechanizmo, ir pakeisime jį nauja atsiliepimų sistema. Daugiau informacijos žr. https://aka.ms/ContentUserFeedback.
Pateikti ir peržiūrėti atsiliepimą, skirtą