„CoE” darbo pradžios rinkinio komponentų išplėtimas ir tinkinimas
Nėra tokio kompetencijos centro (CoE) sprendimo, kuris tiktų viskam. Kai kurios įmonės norės, kad jų organizacijos taisyklių rinkinys būtų ribojamas, tikėdamiesi apriboti prieigą prie duomenų vartotojams, o kitos norės leisti vartotojams asmeniškai naršyti su mažiau apribojimų.
Todėl "CoE Starter Kit" rinkinys dabar teikia pradžios tašką administravimui, bendradarbiavimui ir kūrimo įrankių ui. Tačiau gali būti, kad jums reikės išplėsti rinkinį, kad jis atitiktų jūsų poreikius, be to, naudojant "CoE Starter" rinkinio įrankius, kai jie yra.
Yra daug priežasčių, kodėl galbūt norėsite išplėsti "CoE Starter" rinkinį:
- Papildomų programų ir srautų metaduomenų fiksavimas, pvz., kaip proceso "Išsamūs" dalis.
- Programų ir srautų modifikavimas, kad atitiktų esamus procesus, kuriuos galbūt esate įgęę, pvz., dėl to, kad programų kūrėjų sprendimų kūrėjai pateiktų papildomos informacijos programų kūrėjų sprendimų centre.
- Tinkinant programas, kurios atitinka jūsų organizacijos prekės ženklą ir temą, ypač plačiai naudojamose programose, pvz., programų kataloge.
- Kurti papildomas programas ir srautus virš "CoE Starter" rinkinio surinktų atsargų.
Šiame straipsnyje paruoškite išplėsti "CoE Starter" rinkinį. Jame pateikiamos tolesnės rekomendacijos.
- „CoE” darbo pradžios rinkinio komponentų tinkinimas.
- „CoE” darbo pradžios rinkinio įtraukimas.
- Kaip visuotinai įdiegti ir publikuoti tinkinimus.
Geriausios praktikos nesilaikymas pratęsiant CoE pradinį rinkinį gali sukelti nenumatytų pasekmių, pvz., naujinimo metu nebegauti naujinimų Microsoft .
Kokius komponentus galiu tinkinti?
Prieš paaiškindami, kaip išplėsti "CoE Starter" rinkinį, toliau pateikiamos kelios rekomendacijos, ką darome su komponentais, ir nerekomenduojame išplėsti:
- Lentelių ir modeliu pagrįstų programų palaikymo suliejimas. Šiuos išteklius galima lengvai praplėsti sukuriant savo nevaldomąjį sprendimą ir juos redagant (pvz., įtraukiant naujus laukus). Atnaujinimo metu gausite pakeitimus ir galėsite atlikti keitimus.
- Drobės programos, pasirinktiniai puslapiai ir debesies srautai nepalaiko sujungimo. Šiuos išteklius galima praplėsti ir tinkinti tik sukuriant kopiją savo nevaldomame sprendime. Naujindami versiją nebegaunate mūsų pakeitimų, o tai turėtų būti sąmoningas pasirinkimas, norint tinkinti procesą ir pritaikyti jį jūsų organizacijai.
- Debesies srautai, kurie yra atsakingas už atsargų surinkimas, neturi būti tinkinimo. Šie srautai dažnai atnaujinami, kad būtų galima ištaisyti klaidas, surinkti papildomų duomenų arba pagerinti efektyvumą. Jei turite papildomų reikalavimų, kuriuos reikia surinkti atsargose, pakelkite funkciją arba sukurkite atskirus srautus pagal savo reikalavimus.
- Power BI Ataskaitų sritys nepalaiko sujungimo. Rekomenduojame sukurti ataskaitų srities kopiją, kurti savo tinkintas ataskaitas ir publikuoti jas toje pačioje darbo srityje kaip ir pagrindinėje CoE ataskaitų srityje, kad administratoriai galėtų sklandžiai naudotis tarpinėmis iš anksto parengtomis CoE rinkinio ataskaitomis ir tinkintomis ataskaitomis.
Koks yra "CoE Starter" rinkinio išplėtimo mechanizmas?
"CoE Starter" rinkinys yra išsaikęs komponentai, sukurti naudojant jų galimybes Microsoft Power Platform. Jį galima išplėsti naudojant save Power Platform . Šiame straipsnyje pateikiamos rekomendacijos, kaip tinkamai tinkinti ir visuotinai diegti tinkinimus.
"CoE Starter" rinkinys prieinamas kaip valdoieji sprendimai. Visi nauji komponentai arba tinkinimai turi būti įtraukti į nevaldomąjį sprendimą, kad būtų galima sekti keitimus ir diegti juos kitose aplinkose.
Sužinokite daugiau apie sprendimus:
- Įvadas į sprendimus
- Sprendimo koncepcijos
- Kaip suliejami valdomieji sprendimai
- Sprendimo naudojimas tinkinimui
- Valdykite sprendimus ir Power Apps Power Automate
Jei ketinate tinkinti didelį "CoE Starter" rinkinio komponentų skaičių, geriau tvarkykite plėtinius ir sumažinkite kiekvieno sprendimo dydį naudodami kelis nevaldomąjį sprendimus. Naudojant sprendimus dėl sprendimų, kurie sumažina visuotinio diegimo laiką. Sužinoti daugiau: Organizuoti sprendimus
Svarbu
Prieš įdiegiant į jūsų gamybos aplinką kaip valdomąjį, visi CoE Starter Kit komponentai turi būti ne gamybos aplinkoje prieš jų talpinimą į Jūsų gamybos aplinką kaip suvaldytų.
Kokie yra apribojimai?
- Power Automate Galimybė "Įrašyti kaip" kopijuoti srautą nepalaikoma srautams, kurie iškviečia antrinis srautus. Vienintelis būdas tinkinti srautus naudojant antrinis srautus yra redaguoti srautą valdomasis sprendimas ir sukurti nevaldomas sluoksnis.
- Drobės programos, pasirinktiniai puslapiai ir debesies srautai nepalaiko sujungimo. Šiuos išteklius galima išplėsti ir tinkinti tik sukuriant kopiją savo nevaldomame sprendime.
- Power BI Ataskaitų sritys nepalaiko sujungimo.
Kurti naują sprendimą
Norėdami sukurti naują nesuvaldytą sprendimą:
Eikite į make.powerapps.com.
Eikite į savo CoE kūrimo aplinką. Valdomi "CoE Starter" rinkinio komponentų sprendimai, kuriuos naudojate, jau turi būti įdiegti šioje aplinkoje, pvz., "Kairavimo centras" – pagrindiniai komponentai ir "Kainologo centras" – "Innovation Backlog".
Pasirinkite Sprendimai.
Rinktis + Naujas sprendimas.

Įvesti Rodomą pavadinimą (pvz., Contoso CoE Extension), Pavadinimą (pvz., ContosoCoEExtension),Publikuotoją (Jūsų sprendimo autorių), ir Versija (palikti 1.0.0.0 jei tai pirmasis Jūsų sprendimas).

Pasirinkite Kurti, kad sukurtumėte savo sprendimą.
Sprendimo komponentų kūrimas
Norėdami į naują sprendimą įtraukti naują komponentą:
Eikite į make.powerapps.com.
Eikite į savo CoE kūrimo aplinką.
Pasirinkite Sprendimai.
Pasirinkite naują sprendimą.
Pasirinkite + Naujas viršutiniame meniu.

Pasirinkite komponento tipą, kad įtraukumėte šį komponentą į savo sprendimą.
Svarbu
Kurkite papildomus komponentus savo sprendime, o ne esamus "CoE Starter Kit" sprendimus, kad jūsų leidėjo (autoriaus) priešdėlis būtų pritaikytas komponento pavadinimui. Leidėjo priešdėlis leidžia atskirti komponentus nuo "CoE Starter" rinkinio komponentų.
„CoE” darbo pradžios rinkinio komponentų tinkinimas
Perspėjimas
"CoE Starter" rinkinys platinamas valdomasis sprendimas ir jo negalima tiesiogiai tinkinti.
Daugelį komponentų galima tinkinti dauginant komponentą ir tinkinant kopiją. Vienintelė išimtis yra naujų laukų įtraukimas į esamą lentelę.
Toliau pateikiami bendri pavyzdžiai, kaip tinkinti ir išplėsti kelis pagrindinius "CoE Starter" rinkinio komponentus.
Drobės taikomosios programos kopijos kūrimas
Pridėti drobės programą prie Jūsų nesuvaldyto sprendimo:
Eikite į make.powerapps.com.
Eikite į savo CoE kūrimo aplinką.
Eikite į Sprendimai.
Pasirinkite savo sprendimą.
Pasirinkite + Įtraukti esamą.
Pasirinkite Programa>Drobės programa.

Ieškokite drobės programos, kurią norite tinkinti, ir pasirinkite Įtraukti kad įtraukumėte ją į sprendimą.

Toliau, kurkite drobės programos kopiją:
Savo sprendime pasirinkite drobės programą ir rinkitės Redaguoti.

Programa atveriama Power Apps Studio.
Atidarykite išsaugojimo meniu dešiniojo kampo viršuje spustelėdami rodyklę žemyn ir pasirinkite Išsaugoti kaip

Pakeiskite programos pavadinimą (pvz., pridėkite priešdėlį) ir pasirinkite Įrašyti.
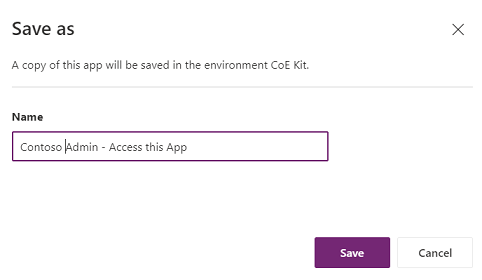
Grįžkite prie sprendimo – programos kopija rodoma sąraše (su leidėjo priešdėliu).
Pašalinkite pradinę programą iš savo sprendimo pasirinkdami programą ir meniu pasirinkdami Pašalinti , tada Pašalinti iš sprendimo.

Patikrinkite, ar CoE sprendimo programoje, iš kurios nukopijavote, nėra nevaldomas sluoksnis sukurta. Jei taip, pašalinkite nevaldomus sluoksnius , kad ir toliau gautumėte pradinės programos naujinimus. Galite juos palyginti su savo keitimais.
Dabar galite saugiai redaguoti savo kopiją.
Pastaba.
Norint išplėsti ir tinkinti drobės programos kopiją, atnaujinimo metu nebegausite šios programos naujinimų.
Darbas su debesų srautais
Perspėjimas
- Dėl produkto apribojimo negalite sukurti pirminio debesies srautų, paleidžiančių antrinius srautus, kopijos. Daugelis "CoE Starter" rinkinio srautų naudoja antrinius srautus.
- Debesies srautų tinkinimus esamus srautus galima tinkinti kaip nevaldomąjį.
- Nevaldoiniai keitimai bus viršuojami už valdomus; todėl tinkinti srautai nebus atnaujinami kaip COE naujinimo dalis.
- Daugiau informacijos: Sprendimo sluoksniai
Tinkinti esamą sraugą:
Eikite į make.powerapps.com.
Eikite į savo CoE kūrimo aplinką.
Eikite į Sprendimai.
Pasirinkite CoE StaterKit sprendimą, pvz., "Center of Excellence - Core Components".
Pasirinkite Debesų srautai
Rinktis ar ieškoti eigos, kurią norite tinkinti.

Spustelėkite Išsaugoti kaip

Pakeiskite srauto pavadinimą (pvz., pridėkite priešdėlį) ir pasirinkite Įrašyti.

Atidarykite savo sprendimą, į kurį norite nukopijuoti srautą
Pasirinkite Įtraukti esamą>automatizavimą> debesies srautas.
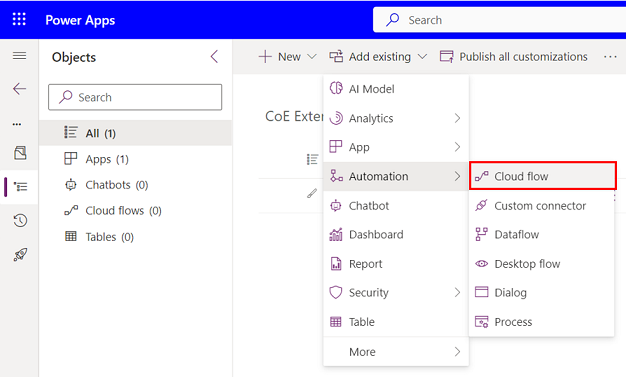
Pasirinkite Išorė Dataverse ir pasirinkite ką tik sukurto srauto kopiją

Pasirinkite srautą nevaldomajame sprendime
Spustelėkite Išsaugoti kaip

Spustelėkite mygtuką Redaguoti , kad pradėtumėte tinkinti srautą.

Patikrinkite, ar CoE tirpalo, iš kurio nukopijavote, srautas nėra nevaldomas sluoksnis sukurtas. Jei taip, pašalinkite nevaldomus sluoksnius , kad ir toliau gautumėte pradinio srauto naujinimus.
Pastaba.
Sukūrę debesies srautas išplėtimo ir tinkinimo kopiją, versijos naujinimo metu nebegausite šio debesies srautas naujinimų.
Darbas su modeliu pagrįstomis programomis ir lentelių Dataverse išplėtimas
Sukurkite savo modeliu pagrįstą programą, o ne išplėskite esamą, kad naujinimas nesuteitų įtakos jūsų pokyčiams. Sužinoti daugiau: Modeliu pagrįstos programos kūrimo naudojant Power Apps
Naujos modeliu pagrįstos programos konfigūravimas
Pirmiausia, sukurkite naują modeliu pagrįstą programą:
- Eikite į make.powerapps.com
- Eikite į savo CoE kūrimo aplinką.
- Eikite į Sprendimai.
- Pasirinkite savo sprendimą.
- Pasirinkite + Naujas.
- Rinkitės Programa>Modeliu pagrįsta programa.
- Įveskite pavadinimą ir spustelėkite Sukurti .

Tuomet, konfigūruokite naują modeliu pagrįstą programą:
- Programų dizaino įrankyje naudodami meniu, galite pažymėti programos komponentus.
- Sukonfigūruokite programos naršymą (svetainės žemėlapį), kad būtų rodomi programos meniu elementai, apibrėžiant grupes ir posritis.

- Konfigūruokite, kokio tipo turinį norite įtraukti į programą, pvz., lenteles, prietaisų skydelius ir nuorodas.

- Rinktis Įrašyti ir publikuoti.
- Pasirinkite Leisti , kad išbandytumėte programą.
Taip pat galite pridėti esamų tinkintų puslapių prie savo modeliu pagrįstos programos. Pasirinktiniai puslapiai yra daugumos "CoE Starter Kit" programų kūrimo blokai, todėl galite juos perkelti į savo modeliu pagrįstą programą, kad sukurtumėte labai pritaikytas ir tikslines funkcijas savo administratoriams ir kūrėjams.
Yra keletas priežasčių, kodėl galbūt norėsite tai padaryti:
- Kai kurios CoE pradinio rinkinio programos sujungia keletą skirtingų funkcijų, įtraukdamos skirtingus pasirinktinius puslapius į pagrindinės programos naršymą, pvz ., "Nurture" programos – "Makers". Jei nenorite naudoti visų funkcijų, galbūt norėsite sukurti savo programą ir į naršymą įtraukti tik pasirinktinius funkcijų, kurias norite naudoti, puslapius.
- Kai kurios CoE pradinio rinkinio programos skirtos tai pačiai personai, tačiau funkcijos yra padalintos į skirtingas programas. Pavyzdžiui, "Admin View Power Platform " ir "CoE Admin Command Center" yra abi programos, kurias naudos administratoriai. Galbūt norėsite sujungti abi programas į vieną programą. Tai galite padaryti sukūrę savo modeliu pagrįstą programą ir sujungę visus pasirinktinius puslapius ir lenteles į vieną programą.
- Jei sukūrėte savo funkcijas ir "CoE Starter Kit" plėtinius kaip pasirinktinius puslapius ir norite juos sujungti su "CoE Starter Kit" funkcijomis, kad naudotojo patirtis būtų sklandi, geriausias pasirinkimas gali būti sukurti savo modeliu pagrįstą programą. Į naršymo sritį galite įtraukti pasirinktinius puslapius ir "CoE Starter Kit" pasirinktinius puslapius.
- Jei sukūrėte savo modeliu pagrįstą programą, pasirinkite + Pridėti puslapį.

- Pasirinkite Pasirinktinis puslapis.
- Pasirinkite Naudoti esamą pasirinktinį puslapį ir pasirinkite norimus įtraukti puslapius.

- Taip pat galite pridėti papildomo turinio, pvz., lentelių, ataskaitų sričių ir saitų.
- Rinktis Įrašyti ir publikuoti.
- Pasirinkite Leisti , kad išbandytumėte programą.
Įtraukite naują stulpelį į esamą lentelę
Pradėkite įtraukdami lentelę, į kurią norite įtraukti lauką, jei ji dar nėra jūsų sprendime:
Eikite į make.powerapps.com.
Eikite į savo CoE kūrimo aplinką.
Eikite į Sprendimai.
Pasirinkite savo sprendimą.
Pasirinkite Įtraukti esamą>lentelę.

Ieškokite lentelių, kurias norite įtraukti, ir pasirinkite Pirmyn.

Svarbu
Jei norite tik įtraukti naujų laukų, o ne modifikuoti lentelės rodinius ir formas, netikrinkite parinkčių, kaip įtraukti metaduomenis ar objektus.

Pasirinkite Įtraukti.
Tuomet, įtraukite naują lauką:
Pažymėkite lentelę, kurią ką tik įtraukėte į sprendimą.
Skirtuke Stulpeliai pasirinkite stulpelį Įtraukti stulpelį.
Formoje užpildykite naujo lauko duomenis, pvz., vardą ir duomenų tipą, ir pasirinkite Atlikta.
Rinkitės Įrašyti lentelę apatiniame dešiniajame ekrano kampe.
Tinkinti esamą formą
Formos naudojamos modeliu pagrįstose taikomosiose programose ir portaluose lentelių duomenims generuoti. Formos palaiko suliejimo veikimą.
Formų suliejimas vyksta pagal skyrius. Kai į esamą skirtuką arba skyrių įtraukiate naujų elementų, jūsų pakeitimai gali turėti įtakos arba paslėpti valdomų sluoksnių elementus, įskaitant atvejus, kai valdomas elementas atnaujinamas. Taip nutinka dėl to, kad valdomieji sluoksniai yra po nevaldomuoju sluoksniu, kuris atsiranda dėl jūsų tinkinimo. Jei nenorite paveikti ar paslėpti suvaldytų elementų formoje, įtraukiate naujus elementus į formą, kuri bus suliejama, rekomenduojame įtraukti naujų elementų į naujus konteinerio elementus, tokius kaip sritis ar skirtukas.
Sužinokite daugiau: formos tinkinimų suliejimas
Įtraukite su forma susietą lentelę į savo sprendimą:
Eikite į make.powerapps.com.
Eikite į savo CoE kūrimo aplinką.
Eikite į Sprendimai.
Pasirinkite savo sprendimą.
Pasirinkite Įtraukti esamą.
Rinktis Lentelę.
Ieškokite norimą lentelę ir pasirinkite Toliau.
Pasirinkite Įtraukti.
Įtraukite formą, kurią norite tinkinti:
Šie veiksmai reikalingi tik tada, kai į sprendimą įtraukėte esamą lentelę neįtraukdami visų lentelės objektų
Sprendimų naršyklėje pasirinkite lentelę, į kurią norite įtraukti formą, tada pasirinkite Formos

Pasirinkite Įtraukti esamą formą

Pasirinkite formas, kurias norite tinkinti, ir pasirinkite Įtraukti

Tinkinimo forma:
Pasirinkite lentelę ir tada rinkitės Formos.
Pasirinkite ... ir tada rinkitės Redaguoti formą kad formą redaguotumėte.

Pastaba.
Atsižvelgdami į tinkinimo tikslą, taip pat galite kurti naują formą arba kopijuoti esamą formą.
Įtraukite naują formą į Jūsų modeliu pagrįstą programą:
Jei sukūrėte naują formą arba dubliuojate esamą formą, pradėkite išjungdami seną, kad ji nebūtų rodoma.
Originalioje formoje pažymėkite ... ir pasirinkite Pašalinti formą iš šio sprendimo.
Paspauskite Formos parametrus.
Patikrinkite, ar teisingai sukonfigūruoti naujos formos parametrai, įskaitant užsakymo ir saugos vaidmenis.
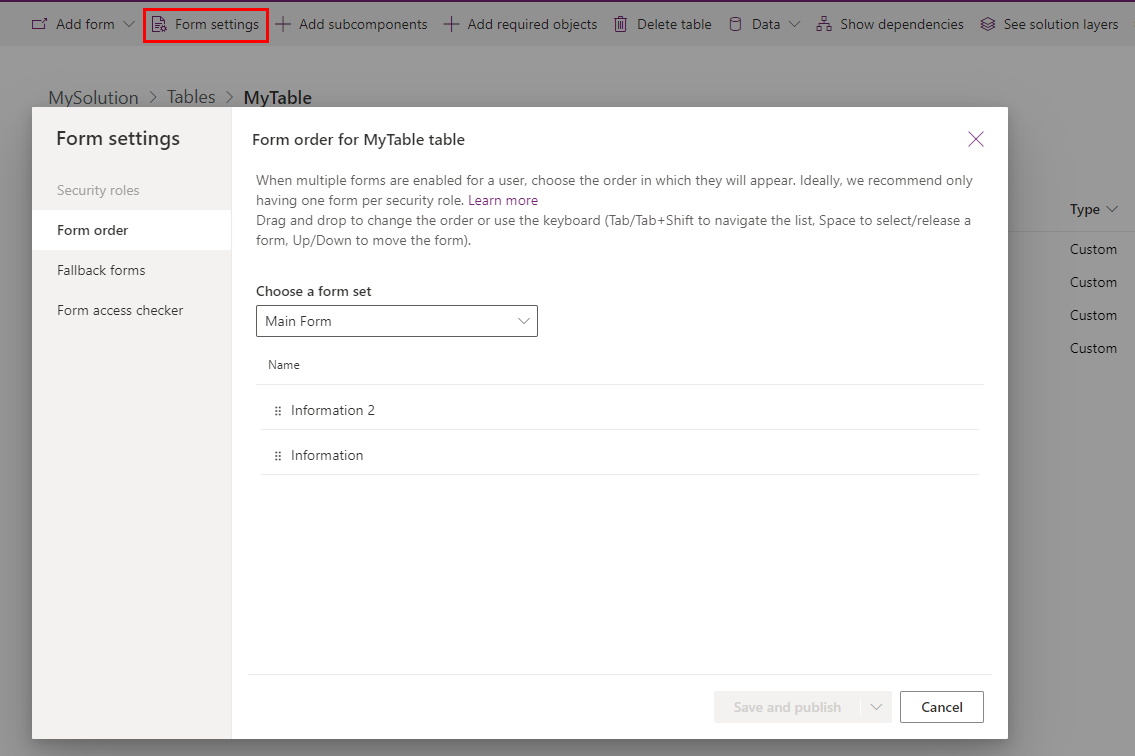
Įtraukite savo naują formą į Jūsų modeliu pagrįstą programą Dizaino įrankyje.
Tinkinti rodinį
Modeliais pagrįstose programose rodiniai naudojami lentelės duomenims kaip sąrašams rodyti.
Daugiau informacijos rasite čia: Rodinių kūrimas ir redagavimas
Įtraukite su forma susietą lentelę į savo sprendimą:
Eikite į make.powerapps.com.
Eikite į savo CoE kūrimo aplinką.
Eikite į Sprendimai.
Pasirinkite savo sprendimą.
Pasirinkite Įtraukti esamą.
Rinktis Lentelę.
Ieškokite norimą lentelę ir pasirinkite Toliau.
Pasirinkite Įtraukti.
Įtraukite rodinį, kurį norite tinkinti:
Šie veiksmai reikalingi tik tada, kai į sprendimą įtraukėte esamą lentelę neįtraukdami visų lentelės objektų
Sprendimų naršyklėje pasirinkite lentelę, į kurią norite įtraukti rodinį, tada pasirinkite Rodiniai
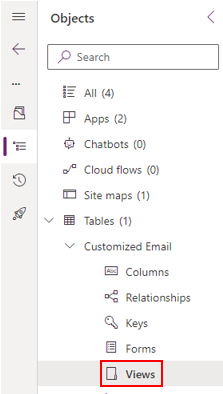
Pasirinkite Įtraukti esamą rodinį

Pasirinkite rodinius, kuriuos norite tinkinti, ir pasirinkite Įtraukti

Rodinio tinkinimas:
Pasirinkite lentelę ir tada rinkitės Rodiniai.
Pasirinkite ... ir tada rinkitės Redaguoti rodinį kad rodinį redaguotumėte.

Pastaba.
Atsižvelgdami į tinkinimo tikslą, taip pat galite kurti naują rodinį arba kopijuoti esamą rodinį.
Įtraukite naują rodinį į Jūsų modeliu pagrįstą programą:
- Jei sukūrėte naują rodinį arba dubliuojate esamą rodinį, pradėkite išjungdami seną, kad ji nebūtų rodoma.
- Originaliame rodinyje pažymėkite ... ir pasirinkite Pašalinti rodinį iš šio sprendimo.
- Įtraukite savo naują rodinį į Jūsų modeliu pagrįstą programą Dizaino įrankyje.
Modeliu pagrįstos programos sistemos ataskaitų srities tinkinimas
Ataskaitų sritys yra naudojamos pagrįstose programose rodiniai naudojami grafiniai komponentai.
Daugiau informacijos: Modeliu pagrįstos programos ataskaitų sričių kūrimas arba redagavimas
Sistemos ataskaitų sričių negalima dubliuoti kaip sistemos ataskaitų sričių.
Galima tinkinti šias ataskaitų sritis dviem parinktimis:
(Rekomenduojama parinktis) Savo programavimo aplinkoje sukurkite naują sistemos ataskaitų sritį ir iš naujo naudokite komponentus iš "CoE Starter Kit" ataskaitų sričių.
Tiesiai savo gamybos aplinkoje galite sukurti asmeninę ataskaitų sritį iš sistemos ataskaitų srities ir bendrai naudoti ją su komanda.
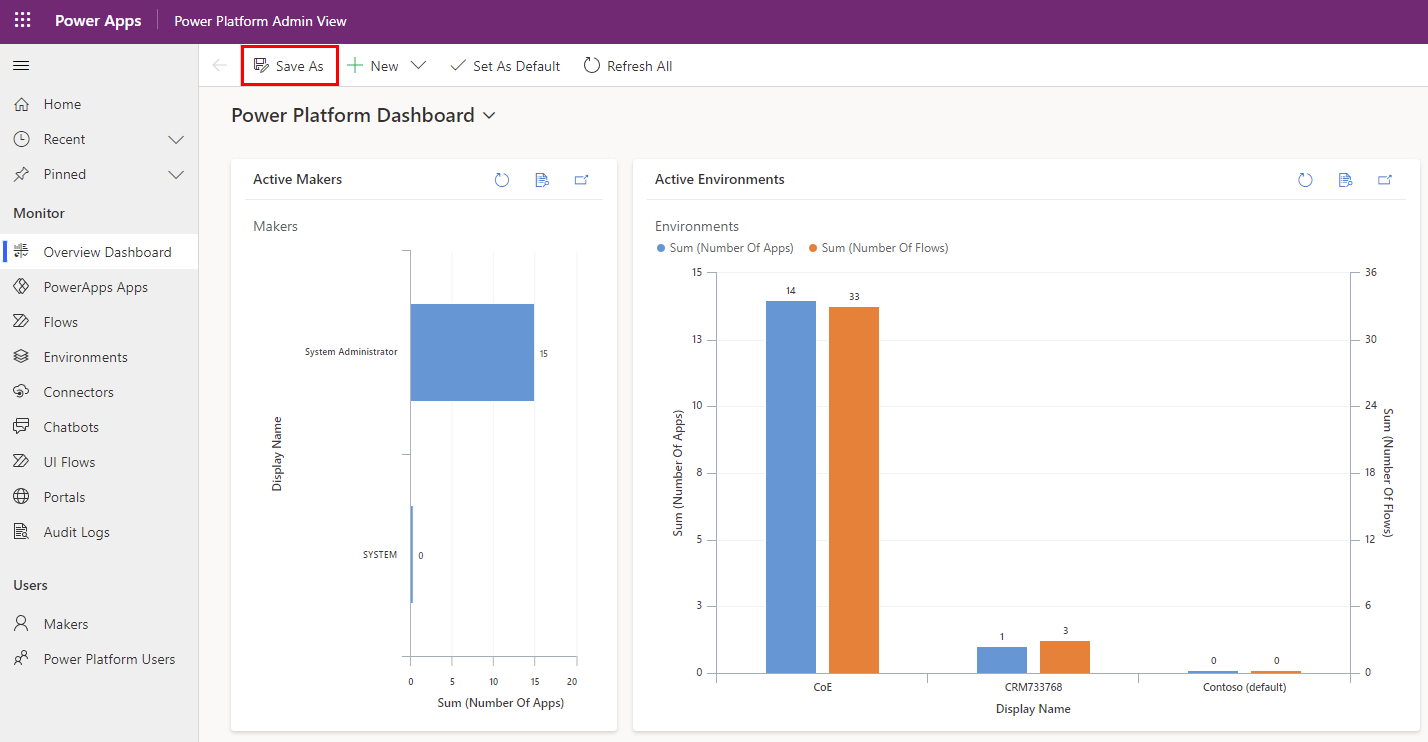
Kaip visuotinai talpinti ir publikuoti tinkinimus
Įdiekite sprendimą su tinkinimais kaip naują valdomasis sprendimas ir gamybos aplinkas.
Sužinokite daugiau: Sveiko projekto ir sprendimo ALM implementavimas
Galite naudoti savo ALM Accelerator for Power Platform visuotiniams diegimams valdyti.