Pielāgotu ieskatu kartīšu izveide
Kā sistēmas administrators vai pārdošanas daļas vadītājs varat izveidot savas piedāvātās darbības, kas ir atbilstošākas jūsu organizācijai, izmantojot palīga pārvaldības līdzekli. Izmantojot notikumus un nosacījumus, varat pielāgot apstākļus, kuros izveidot ieteikumus un virzīt informāciju pārdevēja darbplūsmā. Tas palīdz pārdevējiem ātrāk noslēgt darījumus.
Licences un lomas prasības
| Prasības tips | Jums ir jābūt |
|---|---|
| Licence | Dynamics 365 Sales Premium Papildinformācija: Dynamics 365 pārdošanas cenu noteikšana |
| Drošības lomas | Sistēmas administrators vai pārdošanas vadītājs Papildinformācija: Iepriekš definētas drošības lomas programmai Sales |
Pielāgotas ieskatu kartītes izveide
Shēmā tālāk sniegts pārskats par augsta līmeņa ieskata kartītes izveides plūsmu.
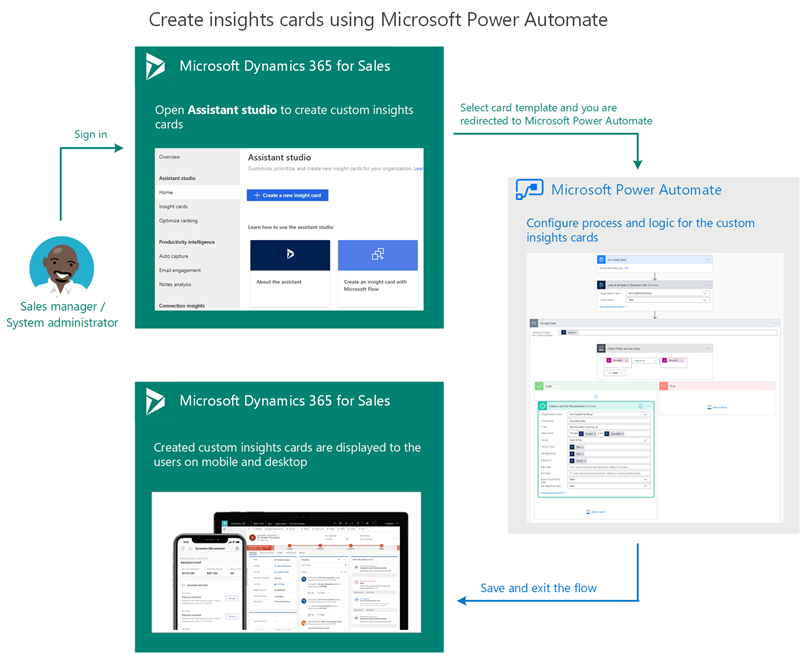
Šajā procedūrā ir sniegts piemērs, kā izveidot rīcības ieskatu rekvizīta atjaunināšanas gadījumā. Izveidosim rekvizītu Kad rekvizīts ir atjaunināts, izveidojiet ieskatu darbību kartītē.
Piezīmes
- Lai izveidotu pielāgotas ieskatu kartes ar palīga studiju, pārliecinieties, ka instalējāt Microsoft Power Automate.
- Pielāgotā ieskatu kartīte tiek parādīta Assistant Studio ieskatu kartīšu sarakstā tikai pēc tam, kad karte ir ģenerēta, pamatojoties uz definēto plūsmu. Piemēram, jūs definējāt plūsmu, lai parādītu karti, kad tiek izveidota iespēja ar aptuveno vērtību virs $5,000. Kad pirmo reizi organizācijā tiek izveidota iespēja ar aptuveno vērtību $6,000, karte tiek ģenerēta un būs pieejama asistenta studijas ieskatu karšusarakstā.
Programmā Pārdošanas centrmezgls dodieties uz Mainīt apgabalu lapas apakšējā kreisajā stūrī un atlasiet Sales Insights iestatījumi.
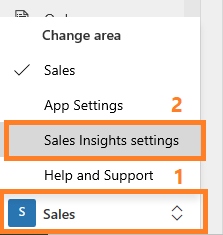
Vietnes kartes sadaļā Asistents atlasiet Sākums , lai dotos uz lapu Asistentastudija .
Padoms
Vai arī lapā Sales Insights iestatījumi sadaļā Asistents (pilnas iespējas) atlasiet Pārvaldīt , lai pārietu uz lapu Palīga studija .
Lapā Palīga studija atlasiet + Izveidot jaunu ieskatu kartīti.
Tiek atvērta veidnes atlases lapa.
Piezīmes
Ieskatu kartīšu izveidei ieteicams izmantot veidnes.
Atlasiet veidni, lai izveidotu kartīti.
Piezīmes
Ja vēlaties izveidot ieskatu kartītes no tukšas plūsmas, atlasiet Izveidot no tukšas. Papildinformāciju skatiet rakstā Plūsmas Power Automate izveide.
Šajā piemērā mēs atlasījām veidni Izpildes datums tuvojas , lai izveidotu pielāgoto kartīti.
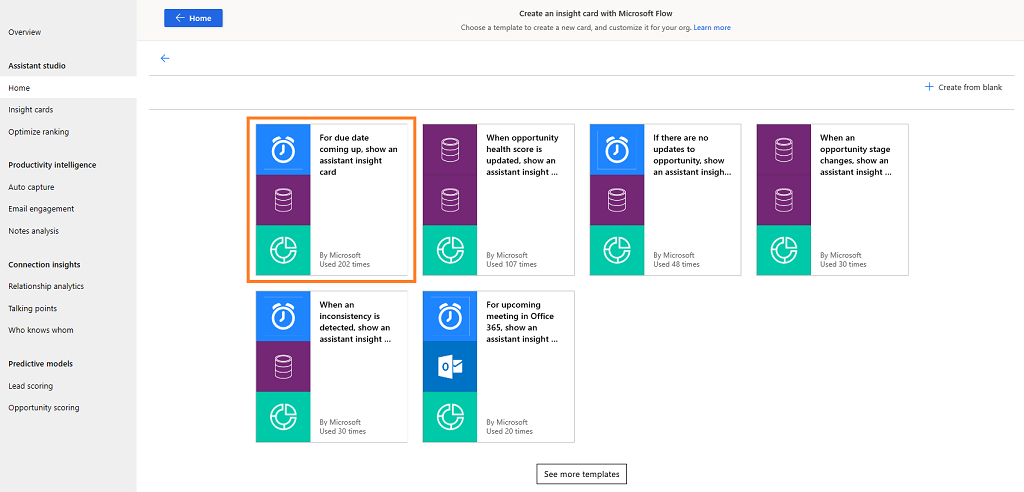
Plūsma validē to lietojumprogrammu uzņēmumus, ar kuriem plūsma tiks savienota. Šajā piemērā plūsma veido savienojumu ar Microsoft Dataverse Dynamics 365 Sales un Sales Insights. Pēc sekmīgas pierakstīšanās varat turpināt veidot kartīti.
Ja kāds no kontiem nav derīgs, poga Turpināt tiek rādīta pelēkota un jūs nevarat turpināt. Atlasiet Atjaunināt , lai pieteiktos ar derīgiem akreditācijas datiem.
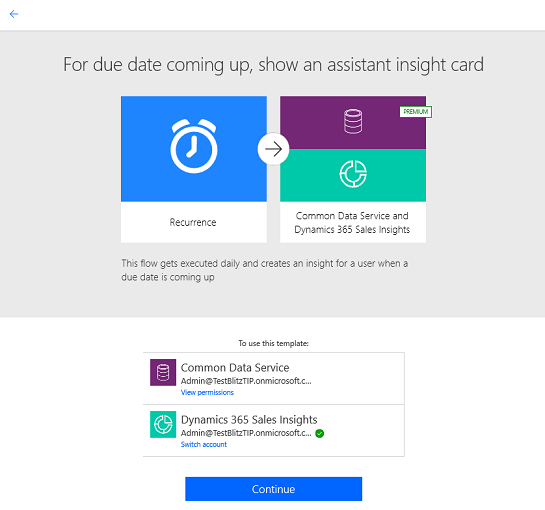
Atlasiet Turpināt.
Tiek parādīta iepriekš definētā plūsma. Šajā piemērā tiek izveidots ieskats, kad tuvojas iespējas beigu datums. Ar iepriekš definētu plūsmu, kurā ir iepriekš aizpildīti dati, ir saistītas trīs darbības.
- 1. darbība: izveidojiet grafiku
- 2. darbība: definējiet darbību
- 3. darbība: vadīklas definēšana
Varat rediģēt šīs darbības atbilstoši savām prasībām.
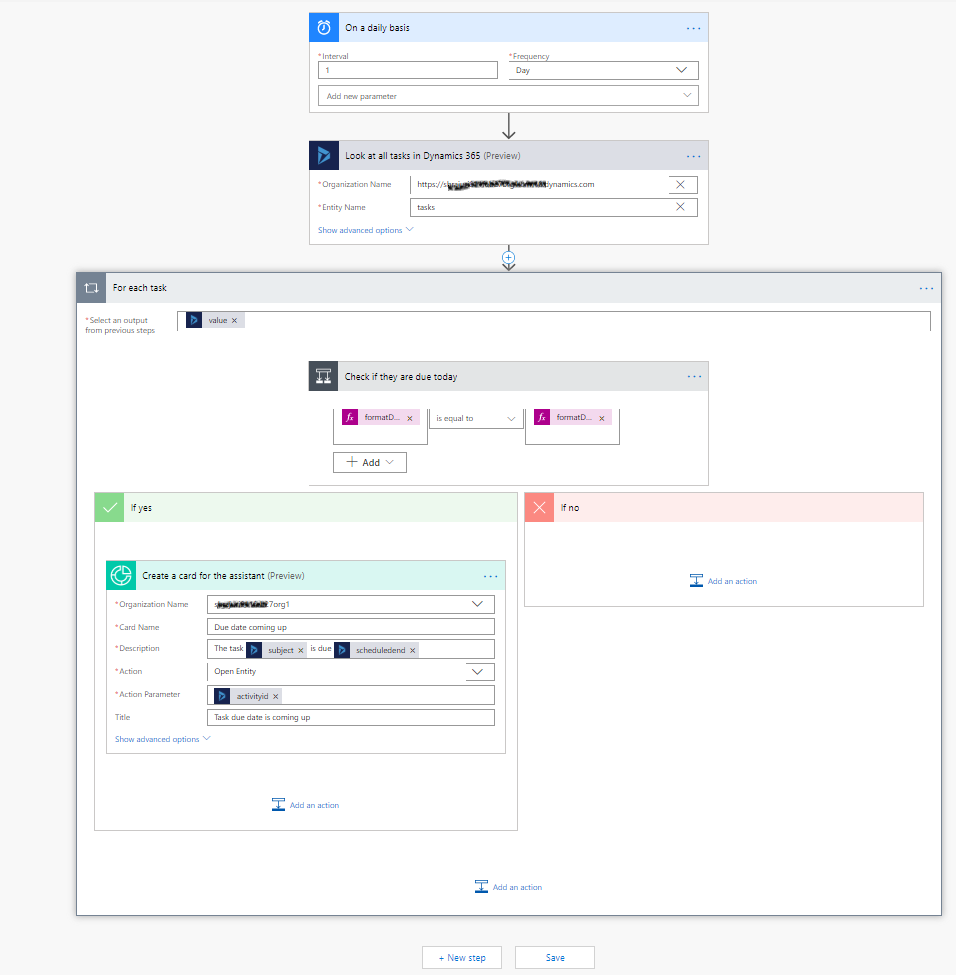
1. darbībā tiek definēts grafiks, kad vēlaties parādīt kartīti. Šajā piemērā iestatītais biežums ir Katru dienu, un varat pievienot arī citus parametrus, piemēram, laika joslu.
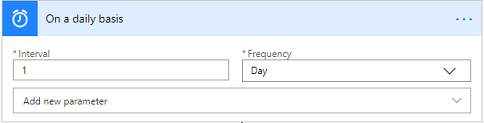
Ja vēlaties mainīt plūsmu, savienotājā, kas ir saistīts ar nākamo darbību, atlasiet pluszīmes (+) ikonu un pēc tam atlasiet Pievienot darbību atbilstoši organizācijas prasībām. Papildinformāciju skatiet rakstā Vairāku darbību un papildu opciju pievienošana plūsmai.
2. darbībā tiek definēta operācija, lai saņemtu ierakstus no organizācijas atlasītajā entītijā. Šajā piemērā ir atlasīta entītija kā uzdevums un organizācija.
Atlasiet Rādīt papildu opcijas , lai vēl vairāk atjauninātu šo darbību, konfigurējot parametrus Filtrēt vaicājumu, Pasūtīt pēc, Augstākais skaits un Izvērst vaicājumu.
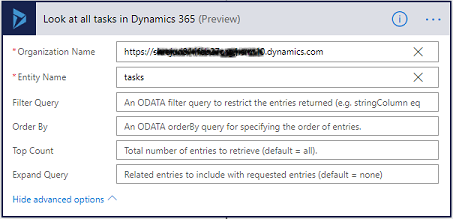
3. darbībā atlasiet lietot katrai vadīklai un ievadiet nepieciešamo informāciju.
a. Vērtības marķieris tiek pievienots lodziņā Atlasīt izvadi no iepriekšējām darbībām . Šī vērtība tiek iegūta no iepriekšējās darbības, kurā tika definēta entītija.

b. Nosacījuma darbība tiek definēta, lai salāgotu 2. darbībā definēto uzdevuma datumu ar pašreizējo datumu, lai aktivizētu nosacījumu. Šeit mēs definējam vērtību kā formatDateTime(item()?[' scheduledend'],"gggg-MM-dd"), nosacījums ir vienāds ar un sliekšņa vērtība kā formatDateTime(utcNow(),'gggg-MM-dd').
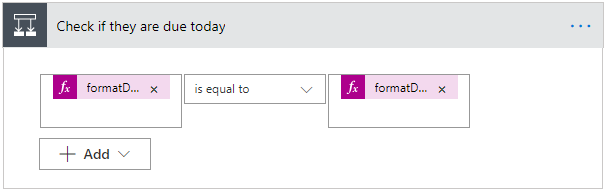
Papildinformāciju par nosacījumiem skatiet rakstā Nosacījuma pievienošana plūsmai.
c. Sadaļā Ja jā ir definēti kartes rekvizīti un veicamās darbības. Šeit mēs esam izvēlējušies darbību, lai izveidotu karti palīgam. Ievadiet šādu informāciju:
- Organizācijas nosaukums: tās organizācijas nosaukums, kurai vēlaties aktivizēt karti.
- Kartes nosaukums: tās kartītes nosaukums, uz kuru jāatsaucas pieejamo kartīšu sarakstā sadaļā Pārvaldīt ieskatu kartītes.
- Apraksts: attēlojamās kartes kopsavilkums vai pamatinformācija.
- Darbība: ērtas saites, kas palīdzēs jums veikt jebkura veida darbību, ko karte iesaka. Saišu skaits (ne vairāk par divām) un tips ir atkarīgs no kartes tipa. Papildinformāciju skatiet rakstā Darbību pievienošana kartītēm.
- Darbības parametrs: izveidotās darbības ID.
- Ja vēlaties, varat konfigurēt nosacījuma papildu opcijas. Atlasiet Rādīt papildu opcijas un atjauniniet parametrus Nosaukums, Sākuma datums, Beigu datums, Parādīšana uz, Iemesli, Attiecībā uz objekta ID, Darbības parametrs, Entītijas ID tips un Attiecībā uz objekta tipu.
Atlasot tekstlodziņu, tiek parādīta dinamiskā satura rūts. Varat atlasīt un pievienot saistītos laukus. Šajos laukos redzamie dinamiskā satura lauku mainīgie un vērtības var mainīties atbilstoši nodotajai informācijai.
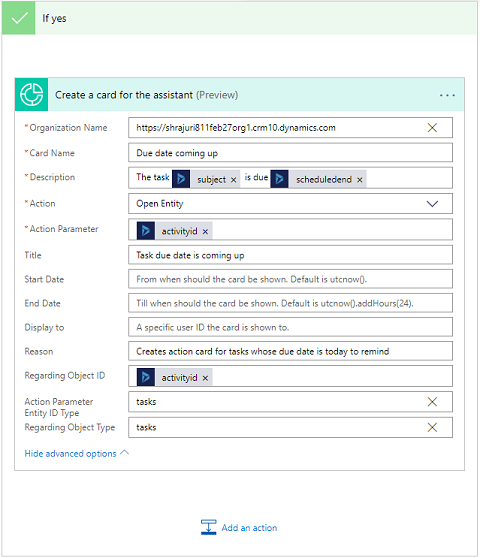
Papildinformāciju par izteiksmju nosacījumiem skatiet rakstā Izteiksmju izmantošana nosacījumos, lai pārbaudītu vairākas vērtības.
Izmantojiet plūsmas pārbaudītāju , lai pārbaudītu kļūdas un brīdinājumus plūsmā.
Plūsmas kļūdas un brīdinājumi izraisa veiktspējas vai uzticamības problēmas. Pārliecinieties, ka plūsmā nav kļūdu un brīdinājumu. Pārbaudītājs vienmēr ir aktīvs, un tas tiek parādīts noformētāja komandjoslā. Pārbaudītājs rāda sarkanu punktu, ja plūsmā tiek atrasta viena vai vairākas kļūdas.
Piemēram, veidojot kartīti For due date coming up , jūs neesat ievadījis kartes nosaukumu. Plūsmas pārbaudītājs konstatē kļūdu un rāda sarkanu punktu.
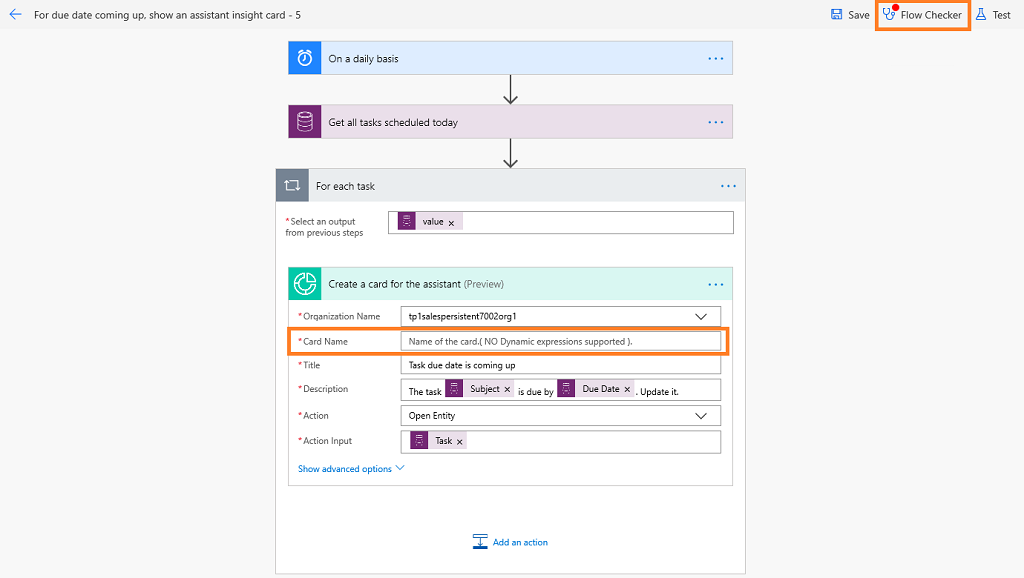
Atlasot plūsmas pārbaudītāju, tiek parādīta atbilstošā kļūda ar papildinformāciju. Šajā piemērā kļūda norāda, ka kartes nosaukums nav ievadīts. Novērsiet kļūdu, lai turpinātu.
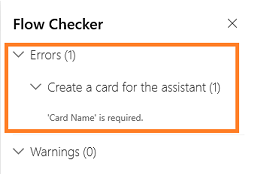
Piezīmes
Lai saglabātu plūsmu, ir jānovērš visas kļūdas un brīdinājumi.
(Pēc izvēles) Atlasiet pogu Pārbaudīt , lai pārbaudītu savu plūsmu.
Pārliecinieties, vai visi konfigurētie soļi darbojas kā nepieciešams. Testa līdzeklis izpilda un validē katru plūsmas soli, kā arī iezīmē visas kļūdas, kas rodas soļa laikā. Kļūda ir jānovērš, lai varētu turpināt.
Atlasiet opciju, lai pārbaudītu plūsmu, aktivizējot darbības vai izmantojot iepriekšējo testa braucienu datus, un pēc tam atlasiet Saglabāt un pārbaudīt.
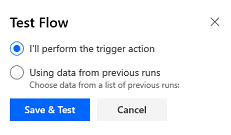
Šajā piemērā jūs redzat, ka darbība Apskatīt visus uzdevumus programmā Dynamics 365 nav izturējusi pārbaudi. Atlasiet šo posmu, lai atvērtu papildinformāciju par kļūdu. Kļūda ir jānovērš, lai varētu turpināt.
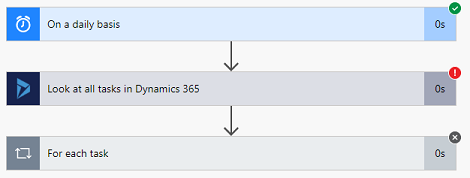
Saglabājiet plūsmu.
Kad karte ir saglabāta, tiek atjaunināts saraksts Pārvaldīt ieskatu kartītes un tiek parādīta kartīte Izpildes datums . Tagad varat rediģēt kartīti, lai iestatītu prioritāti un piešķirtu dažādas drošības lomas.
Saglabāto plūsmu skatīšana
Pēc plūsmas izveides ir jāģenerē kartīte, kuras pamatā ir izveidotā plūsma, lai piekļūtu plūsmai noformētājā. Dažreiz kartītes var netikt izveidotas uzreiz, un jūs varat neatrast izveidoto plūsmu, lai to atjauninātu vai skatītu.
Lai piekļūtu saglabātajām plūsmām, veiciet šīs darbības:
Dodieties uz Microsoft Power Automate saviem Dynamics 365 Sales akreditācijas datiem un piesakieties ar tiem.
Piezīmes
Pēc noklusējuma jūsu organizācija tiek atlasīta, pamatojoties uz jūsu jaunāko saistību. Ja jums ir vairākas ar jums saistītas organizācijas, atlasiet pareizo organizāciju no sava profila iestatījumiem.
Atlasiet Risinājumi un pēc tam atlasiet Noklusējuma risinājums.
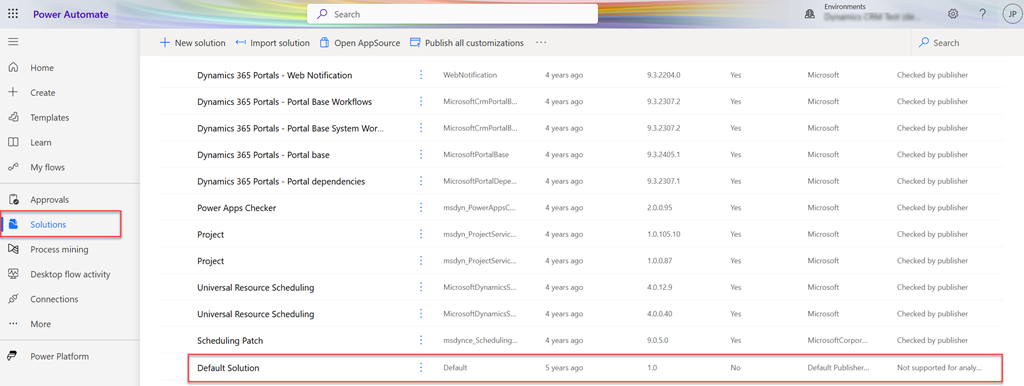
Tiek parādīti visi noklusējuma risinājumi.
Rīkjoslā atveriet Meklēt un meklējiet plūsmu, kuru vēlaties atjaunināt vai skatīt.
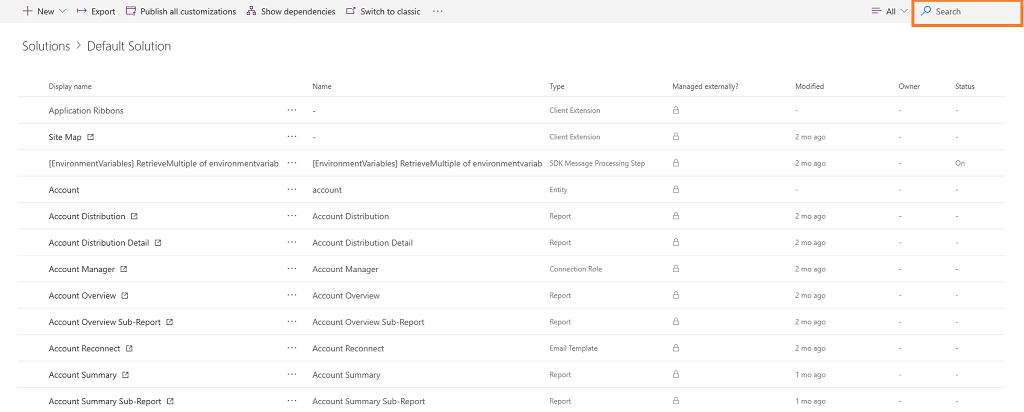
Darbību pievienošana kartītēm
[Šis raksts ir pirmsizlaides dokumentācija, kas var mainīties.]
Svarīgi
- Šis ir priekšskatījuma līdzeklis.
- Priekšskatījuma līdzekļi nav paredzēti komerciālai lietošanai, un to funkcionalitāte var būt ierobežota. Uz šiem līdzekļiem attiecas papildu lietošanas noteikumi, un tie ir pieejami pirms oficiālā laidiena, lai klienti varētu iegūt agrīnu piekļuvi un sniegt atsauksmes.
Varat pievienot darbības, kuras lietotājs var veikt kartītē. Lai atlasītu darbību, veiciet tālāk norādītās darbības.
Lodziņā Meklēšanas savienotāji un darbības ievadiet Pārdošanas ieskati.
Atlasiet Izveidot karti palīga V2 (priekšskatījuma) savienotājam.
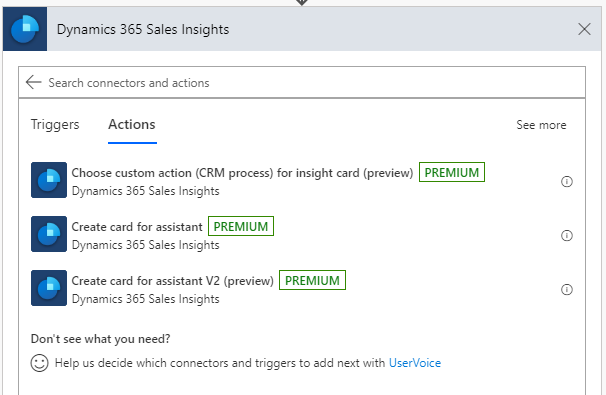
Sadaļā Pogas tips atlasiet vienu no šīm darbībām:
Pielāgota darbība (CRM process): veiciet darbības sadaļā Pielāgota darbība (CRM process) , lai izsauktu pielāgotu darbību, kas ir definēta programmā Dynamics 365 Sales entītijai.
Palaist rokasgrāmatu: veiciet darbības sadaļā Palaist rokasgrāmatu, lai palaistu rokasgrāmatu ar pielāgoto darbību.
Atvērt ierakstu
Atvērt URL
REST: veiciet darbības pakalpojumāREST , lai izsauktu REST API ar pielāgoto darbību.
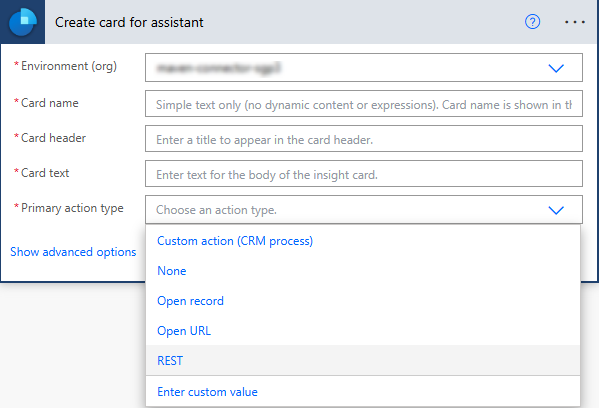
Pielāgota darbība (CRM process)
Izmantojiet pielāgotās darbības (CRM process) opciju, lai izsauktu pielāgotu darbību, kas entītijai ir definēta programmā Dynamics 365 Sales. Papildinformāciju skatiet rakstā Tīmekļa API darbību izmantošana.
Lai pievienotu pielāgotu darbību, rīkojieties šādi:
Lodziņā Meklēšanas savienotāji un darbības ievadiet Pārdošanas ieskati.
Atlasiet Izvēlieties pielāgotu darbību (CRM process), lai iegūtu ieskatu kartītes (priekšskatījuma) savienotāju .
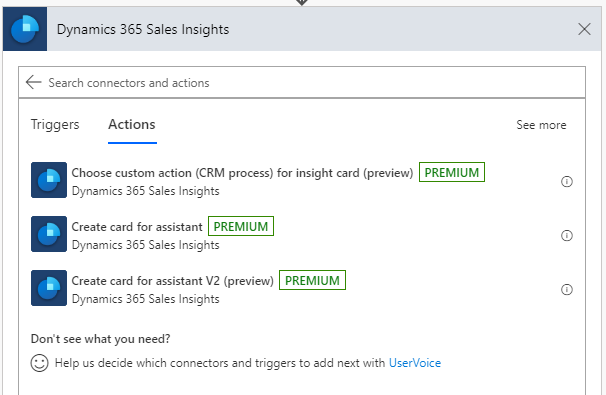
Tiks parādīts solis, kas ļauj izvēlēties pielāgotu darbību.
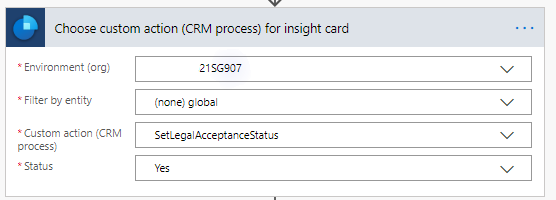
Darbībā Izvēlieties pielāgotu darbību (CRM process) ieskata kartītei ievadiet nepieciešamo informāciju.
Parametrs Apraksts Vide (organizācija) Atlasiet savas organizācijas nosaukumu. Filtrēt pēc entītijas Izvēlieties entītiju, kas ir saistīta ar darbību. Pielāgota darbība (CRM process) Atlasiet pielāgoto darbību, ko vēlaties veikt kartītē. Statuss Šis ir dinamisks lauks, un šeit parādītās vērtības ir pamatotas uz atlasīto pielāgoto darbību. Definējiet kartīti, izmantojot izvēlēto pielāgoto darbību. Darbībā Izveidot karti palīgam V2 ievadiet nepieciešamo informāciju.
Parametrs Apraksts Vide (organizācija) Atlasiet savas organizācijas nosaukumu. Kartes nosaukums Ievadiet kartītes nosaukumu. Kartes virsraksts Ievadiet nosaukumu, kas tiks parādīts kartītes virsrakstā. Kartes teksts Ievadiet ziņojumu, kas tiks parādīts kartītes pamattekstā. Pogas teksts Ievadiet pogas nosaukumu, kas jāparāda kartītē. Pogas tips Atlasiet pogas veidu kā Pielāgota darbība (CRM process). Pielāgota darbība ieskata kartītei Atlasiet lodziņu. Iepriekšējā solī definētā pielāgotā darbība tiek pievienota automātiski. Šī opcija tiek rādīta tikai pogas tipam Pielāgota darbība (CRM process). 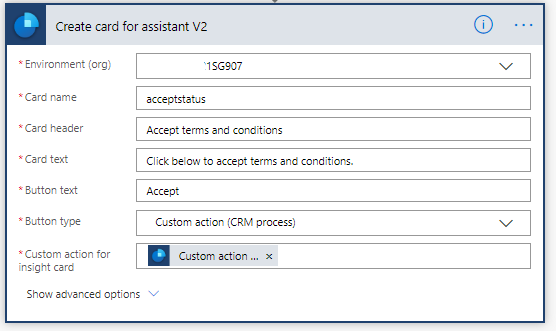
Palaist rokasgrāmatu
Izmantojiet opciju Palaist spēļu grāmatu , lai palaistu spēļu grāmatu no kartes. Pirms izmantojat rokasgrāmatas opciju, pārliecinieties, ka jūsu organizācijā ir pieejams rokasgrāmatas risinājums. Lai uzzinātu vairāk, skatiet rakstu Paraugprakses ieviešana, izmantojot spēļu grāmatas.
Darbībā Izveidot karti palīgam V2 (priekšskatījums) atlasiet pogu ierakstiet kā Palaist atskaņošanas grāmatu.
Ievadiet nepieciešamo informāciju.
Parametrs Apraksts Vide (organizācija) Atlasiet savas organizācijas nosaukumu. Kartes nosaukums Ievadiet kartītes nosaukumu. Kartes virsraksts Ievadiet nosaukumu, kas tiks parādīts kartītes virsrakstā. Kartes teksts Ievadiet ziņojumu, kas tiks parādīts kartītes pamattekstā. Pogas teksts Ievadiet pogas nosaukumu, kas jāparāda kartītē. Pogas tips Atlasiet pogas veidu kā Palaist atskaņošanas grāmatu. Rokasgrāmatas veidne Atlasiet veidni rokasgrāmatu veidņu sarakstā. Šī opcija tiek rādīta tikai pogas Palaist atskaņošanas grāmatu tipam. Entītijas tips Atlasiet entītijas tipu, kuram vēlaties palaist rokasgrāmatas veidni. Šī opcija tiek rādīta tikai pogas Palaist atskaņošanas grāmatu tipam. Ieraksta ID Ievadiet atlasītās entītijas unikālo ID. Šī opcija tiek rādīta tikai pogas Palaist atskaņošanas grāmatu tipam. 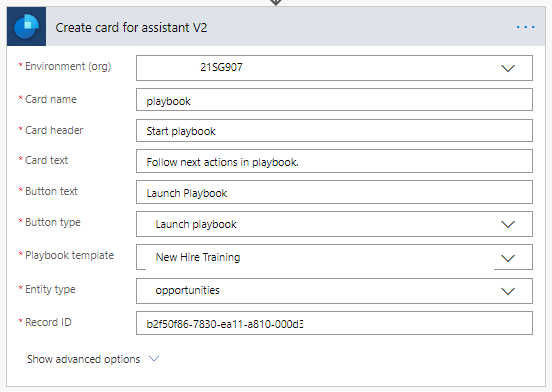
REST
Izmantojiet opciju REST, lai izsauktu REST API.
Darbībā Izveidot karti palīgam V2 (priekšskatījums) atlasiet pogu tips REST .
Ievadiet nepieciešamo informāciju.
Parametrs Apraksts Vide (organizācija) Atlasiet savas organizācijas nosaukumu. Kartes nosaukums Ievadiet kartītes nosaukumu. Kartes virsraksts Ievadiet nosaukumu, kas tiks parādīts kartītes virsrakstā. Kartes teksts Ievadiet ziņojumu, kas tiks parādīts kartītes pamattekstā. Pogas teksts Ievadiet pogas nosaukumu, kas jāparāda kartītē. Pogas tips Atlasiet pogas veidu kā REST. Galapunkts Ievadiet atbilstošā API vietrādi URL, lai izsauktu. Šī opcija tiek parādīta tikai pogas tipam REST . HTTP metode Izvēlieties HTTP metodi, lai API varētu piezvanīt. Šī opcija tiek parādīta tikai pogas tipam REST . Pamatteksts Ievadiet REST API pieprasījuma parametrus. Šī opcija tiek parādīta tikai pogas tipam REST . 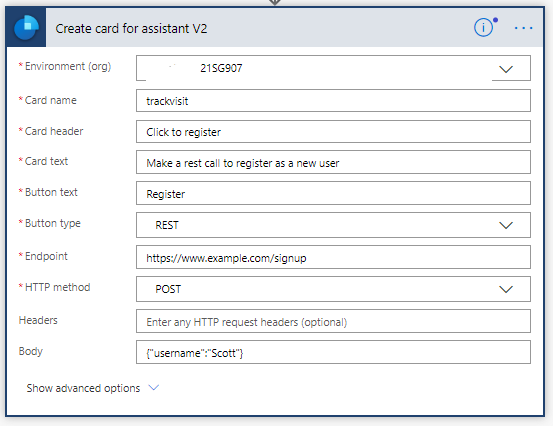
Vai nevarat atrast opcijas savā programmā?
Ir trīs iespējas:
- Jums nav nepieciešamās licences vai lomas.
- Jūsu administrators nav ieslēdzis līdzekli.
- Jūsu organizācija izmanto pielāgotu programmu. Lai noskaidrotu precīzas darbības, sazinieties ar administratoru. Šajā rakstā aprakstītās darbības ir raksturīgas tikai standarta programmām Pārdošanas centrs un Sales Professional.
Skatiet arī:
Konfigurējiet un pārvaldiet ieskatu kartītes premium palīgam
Ieskatu kartīšu rediģēšana
Ieskatu kartīšu ranžēšanas optimizēšana
Atsauksmes
Drīzumā: 2024. gada laikā mēs pakāpeniski pārtrauksim izmantot “GitHub problēmas” kā atsauksmju par saturu mehānismu un aizstāsim to ar jaunu atsauksmju sistēmu. Papildinformāciju skatiet: https://aka.ms/ContentUserFeedback.
Iesniegt un skatīt atsauksmes par