Audita un diagnostikas pārskats
Audita un diagnostikas iestatījumu apgabals nodrošina centralizētu pārvaldību aģentu auditēšanai un Unified Service Desk lietojumprogrammu diagnostikas reģistrēšanai.
Aģentu auditēšana palīdz organizācijām analizēt aģentu produktivitāti, identificēt nepilnības procesā un nodrošināt apmācību, ar kuras palīdzību var turpināt uzlabot klientu apkalpošanas ērtību. Audita dati pakalpojumā Unified Service Desk tiek novirzīti klausītājam, kas ļauj kontrolēt, kur jūs vadāt audita reģistrēšanu, piemēram, teksta failu, Windows notikumu žurnālu vai datu krātuve.
Diagnostikas reģistrēšana palīdz novērst problēmas, kas var rasties, izmantojot Unified Service Desk lietojumprogrammu.
Konfigurējot auditēšanu un diagnostiku pakalpojumā Unified Service Desk, ņemiet vērā šādu funkcionalitāti:
Tas, kā tiek konfigurēta un ierakstīta Unified Service Desk auditēšana un diagnostika, ir pilnībā nodalīts no sadaļā norādītā audita līdzekļa Microsoft Dataverse.
Lai veiktu Unified Service Desk auditēšanu, ir nepieciešama klausītāju viesota vadīkla, lai ierakstītu un saglabātu audita darbības. Līdzīgā veidā varat virzīt diagnostikas reģistrēšanu, izmantojot uztvērēja viesoto vadīklu, bet tas nav obligāti nepieciešams, un pēc noklusējuma diagnostikas reģistrēšana tiek ierakstīta lokālajā datora.
Audita un diagnostikas konfigurācijas pārskats
Izstrādātājs raksta kodu, ko izmanto pielāgotajam uztvērējam. Parasti pielāgotais uztvērējs ir montāža. PapildinformācijaPielāgotu klausītāju izveide auditēšanai, diagnostikai un izsekošanai
Attīstītājs saspiež montāžu .zip pakotnes failā. PapildinformācijaPielāgotu klausītāju izveide auditēšanai, diagnostikai un izsekošanai
Izstrādātājs izveido uztvērēja viesoto vadīklu, kas ietver informāciju par 1. darbībā izveidoto konstrukciju. PapildinformācijaKlausītāju viesota vadīkla (viesota vadīkla)
Unified Service Desk administrators izveido audita un diagnostikas iestatījumu ierakstu, kas definē, kas tiek auditēts vai diagnosticēts. Turklāt uztvērēja viesota vadīkla tiek saistīta ar audita un diagnostikas iestatījumu ierakstu. Papildinformācija: Auditēšana
Unified Service Desk administrators izveido pielāgošanas failu ierakstu un pievieno .zip pakotnes failu, ko izstrādātājs izveidoja iepriekšējā solis. PapildinformācijaPielāgotu viesotu vadīklu izplatīšana, izmantojot pielāgošanas failus
Unified Service Desk administrators saista pielāgošanas failu ierakstu ar atbilstošo konfigurāciju. PapildinformācijaLietotāju piešķiršana Unified Service Desk konfigurācijai
Auditing
Auditēšanu pakalpojumā Unified Service Desk varat konfigurēt vienā no diviem veidiem:
Standarta vai pielāgota auditēšana, izmantojot audita un diagnostikas ierakstu. Šī audita funkcija tiek pārvaldīta centralizēti, tai ir vairāki pasākumi, ko var izvēlēties, un tā ļauj jums pievienot pielāgotu uztvērēju, kas nosaka, kur tiek nosūtīti audita dati.
Standarta auditēšana, pievienojot auditēšanas karodziņu un iestatot tam vērtību 1 sadaļā Opcijas. Šai audita funkcijai ir ierobežoti notikumi, un tā reģistrē audita datus UII_auditBase tabulā organizācijas datu bāzē.
Piezīmes
Ja iespējojat gan audita un diagnostikas ierakstu, gan audita karodziņa opcijas ierakstu, audita karodziņa opcijas ieraksts tiks ignorēts un audita dati netiks ierakstīti.
Izveidot audita un diagnostikas ierakstu, ko izmantot auditēšanai
Piezīmes
Šajā procedūrā ir sniegti norādījumi par to, kā vienā ierakstā konfigurēt gan auditēšanu, gan diagnostiku. Lai gan var konfigurēt atsevišķus auditēšanas un diagnostikas ierakstus, kas ir iekļauti audita un diagnostikas iestatījumu ierakstā.
Pierakstieties Dynamics 365 instancē.
Atlasiet lejupvērsto bultiņu, kas atrodas blakus Dynamics 365.
Atlasiet Unified Service Desk administrators.
Vietnes kartes sadaļā Papildu iestatījumi atlasiet Audita un diagnostikas iestatījumi .
Atlasiet + Jauns lapā Aktīvā audita un diagnostikas iestatījumi .
Ierakstiet nosaukumu laukā Nosaukums . Nosaukums apraksta audita un diagnostikas ieraksta mērķi, piemēram , Visu notikumu auditēšana un Diagnostikas informācijas līmeņa reģistrēšana.
Atlasiet cilni Audita iestatījumi un atzīmējiet izvēles rūtiņu Darbību izsekošana iespējota .
Šis piemērs attiecas uz visu notikumu izsekošanu, tāpēc, atlasot opciju Darbību izsekošana iespējota, tiek atzīmētas visas izvēles rūtiņas. Vai arī varat notīrīt izvēles rūtiņas notikumiem, ko nevēlaties auditēt šim ierakstam.
Šajā ieraksta varat arī iekļaut diagnostikas reģistrēšanu. Lai iegūtu papildinformāciju, skatiet 9. darbību.
Atlasiet Saglabāt , lai atlasītu ierakstu. Pēc ieraksta saglabāšanas varat sākt atjaunināt diagnostikas iestatījumus.
Piezīmes
Audita un diagnostikas iestatījumu ieraksti tiek aktivizēti, kad tie tiek izveidoti.
Atlasiet Diagnostikas iestatījumi un norādiet tālāk norādīto informāciju.
Lauks Value Iespējot iziešanas pārraudzību Pēc noklusējuma iziešanas pārraudzība ir iespējota, un tiek apkopoti gan diagnostikas žurnāli, gan izejas žurnāli, ja Unified Service Desk klientā rodas izņēmums. Diagnostikas žurnālu direktorijs Norāda pilnu ceļu uz mapi, kur tiek glabāti diagnostikas faili izņēmumiem. Ja ceļš ir nederīgs vai nepieejams, Unified Service Desk izmantos noklusējuma mapi. Pēc noklusējuma mape ir %APPDATA%\Roaming\Microsoft\Microsoft Dynamics 365 Unified Service Desk\<version>\Diagnostics\.Pieprasījuma diagnostikas saīsne Norāda īsinājumtaustiņu, kas tiek izmantots, lai izsauktu izmetes faila manuālu izveidi. Noklusējuma taustiņu kombinācija ir CTRL+ALT+A. Lai mainītu noklusējumu, izmantojiet veidlapas atslēgu1+key2 key3+.
Piezīme.
Izmetes faila manuālu izveidi var sākt, izmantojot diagnostikas īsinājumtaustiņu Pēc pieprasījuma, tikai tad, ja ir iespējota iziešanas uzraudzība vai Iespējot avārijas izmetes ģenerēšanu, vai ir iespējotas abas opcijas.Diagnostikas izvēršanas līmenis Nosaka, kāda veida notikumi tiks ierakstīti diagnostikas laikā. Noklusējuma vērtība ir kļūdas līmenis.
- Kļūda: Ziņo tikai par kļūdu notikumiem.
- Brīdinājums: Ziņo par kļūdām un brīdinājuma notikumiem.
- Informācija: Ziņo par kļūdām, brīdinājumiem un informācijas notikumiem.
- Verbose: Ziņo par kļūdām, brīdinājumiem, informāciju un izvērstiem notikumiem.
Iespējot avārijas izmetes ģenerēšanu Noklusējums ir iespējots, un izmetes faili tiek apkopoti Unified Service Desk klienta liktenīgā izņēmuma laikā. Ja opcijas nav iestatītas, izmetes faili netiks apkopoti Unified Service Desk klienta izņēmuma laikā. Ja šīs opcijas ir atspējotas un vienums Iespējot iziešanas pārraudzību ir iespējots, tiek apkopoti gan diagnostikas žurnāli, gan izejas žurnāli, bet netiek apkopoti izmetes faili. Maksimālais diagnostikas žurnālu lielums (MB) Norāda maksimālo tādas mapes lielumu megabaitos, kur tiek glabāti diagnostikas faili. Noklusējuma lielums ir 5 GB (5000 MB). Kad norādītā vērtība tiek pārsniegta, vecākās žurnālu mapes tiek izdzēstas, līdz mapes lielums vairs nepārsniedz attiecīgo vērtību. Ņemiet vērā, ka jaunākā žurnālu mape netiek dzēsta pat tad, ja tiek pārsniegta norādītā vērtība. Saglabājiet saīsnes Pēc pieprasījuma un Saīsnes Pēc pieprasījuma vērtības Sākt. Papildinformāciju skatiet sadaļā Veiktspējas datu žurnālu ģenerēšana (veiktspējas datu apkopošana).
Sadaļā Izsekošanas avota iestatījumi pievienojiet izsekošanas avota iestatījuma ierakstu. Izsekošana avots iestatījums ietver uztvērēja viesotu vadīklu, ko izmanto audita un diagnostikas darbības virzīšanai uz datu krātuvi, notikuma žurnālu vai teksta failu. Lai izveidotu avota izsekošanas iestatījumu ierakstu, rīkojieties šādi.
Svarīgi
Ir jānorāda avota izsekošanas iestatījuma ieraksts, kas satur derīgu uztvērēja viesoto vadīklu, ko izmantos audita darbības ierakstīšanai, vai arī audita darbība netiks saglabāta. Informāciju par to, kā izveidot klausītāju viesotu vadīklu, skatiet sadaļā Pielāgotu klausītāju izveide auditēšanai, diagnostikai un izsekošanai.
Atlasiet Pievienot esošu izsekošanas iestatījumu sadaļā Avota izsekošanas iestatījumi. Parādās rūts Uzmeklēšanas ieraksti .

Ierakstiet nosaukumu, lai meklētu izsekošanas avota iestatījumu ierakstu. Ja ieraksts nav pieejams, ir jāatlasa + Jauns , lai izveidotu jaunu izsekošanas avota iestatījumu lapu. Atlasot + Jauns, tiek parādīts apstiprinājuma dialoglodziņš. Pirms lapas atstāšanas pārliecinieties, vai šī informācija ir saglabāta. Tagad, atlasot Labi, tiek parādīta lapa Jauns izsekošanas avota iestatījums .
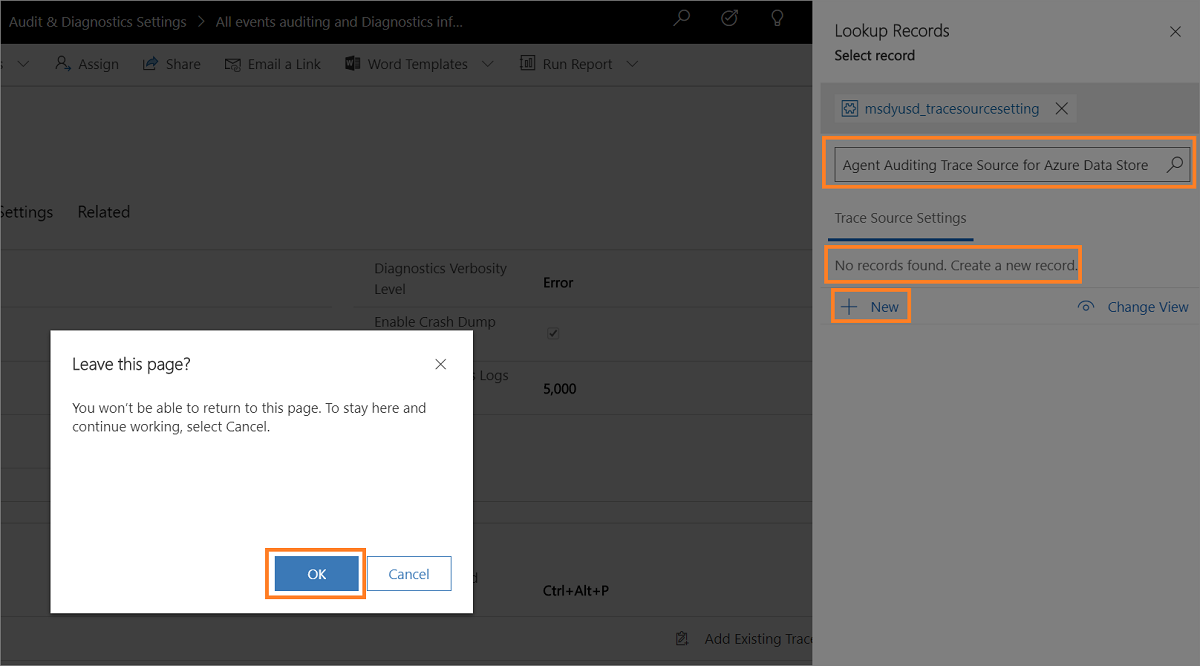
- Ierakstiet avota nosaukumu, piemēram, Aģenta audita izsekošanas avots pakalpojumā Azure datu krātuve.

Atlasiet vienumu Saglabāt. Pēc izsekošanas avota iestatījuma ieraksta saglabāšanas tiek parādīta sadaļa Listener Hosted Controls .
Saglabājiet Switch vērtību kā Error. Kļūda ir noklusējuma vērtība.
Sadaļā Klausītāja mitinātās vadīklas atlasiet Pievienot esošu mitināto vadīklu . Parādās rūts Uzmeklēšanas ieraksti .
Ierakstiet tās mitinātās vadīklas nosaukumu, kas tiks izmantota aģenta auditēšanai, un sarakstā izvēlieties mitināto vadīklu un pēc tam atlasiet Pievienot.
Atlasiet vienumu Saglabāt.
Kad esat izveidojis izsekošanas avota iestatījumu, atlasiet Auditing & Diagnostikas iestatījumi vietnes kartē un atlasiet audita un diagnostikas ierakstu.
Atlasiet cilni Diagnostikas iestatījumi un sadaļā Trasēšanas avota iestatījumi atlasiet Pievienot esošu izsekošanas iestatījumu . Parādās rūts Uzmeklēšanas ieraksti . Meklēšanas lodziņā ierakstiet izveidotā izsekošanas avota iestatījuma ieraksta nosaukumu un atlasiet Pievienot.

Atlasiet cilni Lietotāja shēmas iestatījumi .
Atlasiet lietotāja entītijas un atlasiet > , ko pievienot.

Atlasiet Saglabāt , lai saglabātu auditu un Diagnostikas ieraksts.
Tālāk, lai sāktu audita reģistrēšanu, saistiet audita un diagnostikas ierakstu ar konfigurāciju. Lai to izdarītu, izveidojiet konfigurāciju vai izmantojiet esošu konfigurāciju. Vietnes kartē atlasiet konfigurācija un pēc tam konfigurācijas sarakstā atlasiet ierakstu.
Ierakstiet audita un diagnostikas ieraksta nosaukumu sadaļā Audits & Laukā Diagnostikas iestatījumi un pēc tam atlasiet Saglabāt , lai saglabātu konfigurācijas ierakstu. Lai uzzinātu vairāk, skatiet sadaļu Piekļuves pārvaldība, izmantojot Unified Service Desk konfigurāciju
Standarta auditēšana, pievienojot audita karodziņu
Pierakstieties Dynamics 365 instancē.
Atlasiet lejupvērsto bultiņu, kas atrodas blakus Dynamics 365.
Atlasiet Unified Service Desk administrators.
Vietnes kartē atlasiet Opcijas sadaļā Papildu iestatījumi .
Lapā Aktīvās UII opcijas atlasiet Jauns .
Laukā Nosaukums ierakstiet audita karoga nosaukumu un laukā Vērtība atbilstošu vērtību.

Varat lietot šajā tabulā uzskaitītos audita karodziņus.
Audita karodziņš Apraksts AuditCacheMaxSize Ja šī karoga vērtība ir iestatīta uz 1, pirms saglabāšanas serverī kešatmiņā saglabāto audita ierakstu skaits ir 1 ieraksts.
Šī opcija darbojas tikai tad, ja AuditNoCache ir False.AuditFlagAction Ja šī karoga vērtība ir iestatīta uz 1, tiek izveidoti audita ieraksti, kad darbība tiek aktivizēta. AuditFlagAgentState Ja šī karoga vērtība ir iestatīta uz 1, mainoties aģenta statusam, tiek izveidoti audita faili. AuditFlagHostedApplication Ja šī karoga vērtība ir iestatīta uz 1, audita faili tiek izveidoti, kad tiek startēts vai fokusēts viesota programma. AuditFlagLogin Ja šī karoga vērtība ir iestatīta uz 1, aģentam piesakoties tiek izveidoti audita ieraksti. AuditFlagSession Ja šī karoga vērtība ir iestatīta uz 1, audita ieraksti tiek izveidoti, kad tiek izveidota sesija vai notiek sesijas pārslēgšana. AuditFlagWorkflow Ja šī karoga vērtība ir iestatīta uz 1, audita ieraksti tiek izveidoti, kad tiek sākta vai slēgta UII darbplūsma. AuditNoCache Ja tas ir iestatīts uz True, audita ieraksti tiek dinamiski saglabāti serverī bez kešatmiņas. Atlasiet vienumu Saglabāt.
Lai skatītu audita reģistrēšanu, piesakieties Dynamics 365 instancē un pēc tam produktivitātes apgabalā atlasiet Papildu atrašana. Sarakstā Meklēt atlasiet
UII Auditun pēc tam atlasiet Rezultāti , lai redzētu visus audita reģistrēšanas informācija.
Deaktivizēt vai aktivizēt Audita un diagnostikas iestatījumu ierakstu
Ieraksta deaktivizēšana
Pierakstieties Dynamics 365 instancē.
Atlasiet lejupvērsto bultiņu, kas atrodas blakus Dynamics 365.
Atlasiet Unified Service Desk administrators.
Vietnes kartes sadaļā Papildu iestatījumi atlasiet Audita un diagnostikas iestatījumi .
Atlasiet ierakstu, kuru vēlaties deaktivizēt sadaļā Aktīvais audits & Diagnostikas iestatījumu skats .
Rīkjoslā atlasiet Deaktivizēt .
Atlasiet Deaktivizēt dialoglodziņā Apstiprināt deaktivizāciju .
Audita un diagnostikas ieraksts ir deaktivizēts.
Ieraksta aktivizēšana
Pierakstieties Dynamics 365 instancē.
Atlasiet lejupvērsto bultiņu, kas atrodas blakus Dynamics 365.
Atlasiet Unified Service Desk administrators.
Vietnes kartes sadaļā Papildu iestatījumi atlasiet Audita un diagnostikas iestatījumi .
Atlasiet lejupvērsto bultiņu v blakus Aktīvā audita un diagnostikas iestatījumi un izvēlieties Neaktīvā audita un diagnostikas iestatījumi.
Atlasiet ierakstu, kuru vēlaties deaktivizēt, no skata Neaktīvie audita un diagnostikas iestatījumi .
Rīkjoslā atlasiet Aktivizēt .
Atlasiet Aktivizēt dialoglodziņā Audita un diagnostikas iestatījumu aktivizēšanas apstiprināšana.
Audita un diagnostikas ieraksts ir aktivizēts.
Skatiet arī
Unified Service Desk opciju pārvaldība
Globālais pārvaldnieks (viesota vadība)
Pārskataadministrēšana un pārvaldība Veiktspējas datu apkopošana, izmantojot īsinājumtaustiņus