Microsoft sarakstu vai SharePoint veidlapas pielāgošana, izmantojot Power Apps
Varat viegli pielāgot veidlapu sarakstam, kas izveidots, izmantojot Microsoft Lists, vai SharePoint dokumentu bibliotēku, atverot pārlūkprogrammā Power Apps. Nav nepieciešams rakstīt tradicionālo kodu, piemēram, C#, vai lejupielādēt citu programmu, piemēram, InfoPath. Kad publicējat veiktās izmaiņas, veidlapa tiek iegulta sarakstā un to var izmantot visi tās lietotāji. Pakalpojumā Power Apps varat arī pārlūkot analīzes atskaites, ērti izveidot nosacījumformatēšanu un izveidot savienojumu ar citiem datu avotiem.
Lai izpildītu šajā rakstā norādītās darbības, tiks izveidots saraksts, lai redzētu, kā darbojas pielāgošana, un pēc tam tos pašus jēdzienus varat lietot savam sarakstam.
Piezīme
- Ja opcija Pielāgot veidlapas jūsu sarakstam nav pieejama vai nedarbojas pareizi, iespējams, tajā ir datu tipi, kurus Power Apps neatbalsta. Turklāt savu veidlapu jūs nevarat pārvietot uz citu sarakstu vai vidi.
- Pielāgotas veidlapas sarakstiem tiek atbalstītas tikai vispārējos sarakstos un vispārējās dokumentu bibliotēkās. Pašlaik netiek atbalstītas sarakstu un bibliotēku veidnes; tostarp, bet ne tikai, tādi saraksti kā Paziņojumi, Kontaktpersonas un Uzdevumi.
- Pielāgotas veidlapas dokumentu bibliotēkām atbalsta tikai pielāgotu metadatu rediģēšanu. Failu rediģēšana vai pārvaldīšana netiek atbalstīta.
- Papildu darbības ir nepieciešamas, ja maināt tās SharePoint vietnes adresi, kas izmanto pielāgotas veidlapas. Papildinformācija: Sekas, mainot SharePoint vietnes adresi programmā Power Apps.
- Lai piekļūtu pielāgotai veidlapai, lietotājiem ir jābūt piekļuvei sarakstam.
Noskatieties šo videoklipu, lai uzzinātu, kā pielāgot saraksta veidlapu:
Prasības:
Tālāk sniegtajā tabulā ir izskaidrotas prasības lietotāja tipam ar darbībām, kas ir specifiskas saraksta formai, kuras ir pielāgotas, izmantojot Power Apps.
| Lietotāja tips | Pielāgota saraksta veidlapas darbība | Prasības: |
|---|---|---|
| Viesis | Izmantot |
|
| Viesis | Veidošana |
|
| Organizācijas lietotājs | Izmantot |
|
| Organizācijas lietotājs | Izveidot vai rediģēt |
|
Papildu informācija par Power Apps licencēšanu un plāniem:
- Microsoft 365 plāns, kurā ir iekļauts pakalpojums Power Apps
- Kāda licence ir jāpiešķir viesim, lai viņš varētu palaist ar viņu koplietotu lietojumprogrammu?
- Power Apps lietotāja tiesības, kas iekļautas Microsoft 365
- Premium savienotāji
Saraksta izveidošana
SharePoint vietnē izveidojiet sarakstu un pēc tam šim sarakstam pievienojiet tālāk norādītās kolonnas.
- Detalizēti (jā/nē)
- Cena (valūta)
- Pieejamība (datums bez laika)
- Krāsa (izvēle)

Veidlapas atvēršana
Komandjoslā atlasiet Integrēt -> Power Apps -> Pielāgot veidlapas.
Pakalpojums Power Apps Studio tiek atvērts tajā pašā pārlūkprogrammas cilnē.
Ja atveras dialoglodziņš Esiet sveicināts Power Apps Studio, atlasiet Izlaist.

Lauka pārvietošana un noņemšana
Lauku Pieejamība velciet uz lauku saraksta apakšu.
Lauki tiek rādīti jūsu norādītajā secībā.
Ar peles kursoru norādiet uz lauku Pielikumi, atlasiet parādīto daudzpunkti (...) un pēc tam atlasiet Noņemt.
Jūsu norādītais lauks pazūd no veidlapas.

Nosacījumformatēšanas iestatīšana
Laukus Cena, Pieejamība un Krāsas varat konfigurēt tā, lai tie būtu redzami tikai pēc tam, kad lauks Detalizēti ir iestatīts uz Jā.
Kreisajā navigācijas joslā izvērsiet vienumu Details_DataCard1 un ievērojiet, kāds skaitlis tiek rādīts DataCardValue beigās.
Kartītēm Krāsa, Pieejamība un Cena rekvizītu Redzams iestatiet uz tālāk norādīto formulu (ja nepieciešams, šeit parādīto skaitli nomainot pret skaitli, kuru redzējāt iepriekšējā darbībā).
If(DataCardValue2.Value = true, true)
Turiet nospiestu tastatūras taustiņu Alt un vairākas reizes atlasiet slēdzi Detalizēti.
Trīs jūsu konfigurētie lauki veidlapā parādās un pazūd.

Veidlapas saglabāšana un publicēšana
Atveriet izvēlni Fails, atlasiet Saglabāt un pēc tam divreiz atlasiet Publicēt pakalpojumā SharePoint.
Kreisajā augšējā stūrī atlasiet bultiņu atpakaļ un pēc tam atlasiet Atpakaļ uz SharePoint.
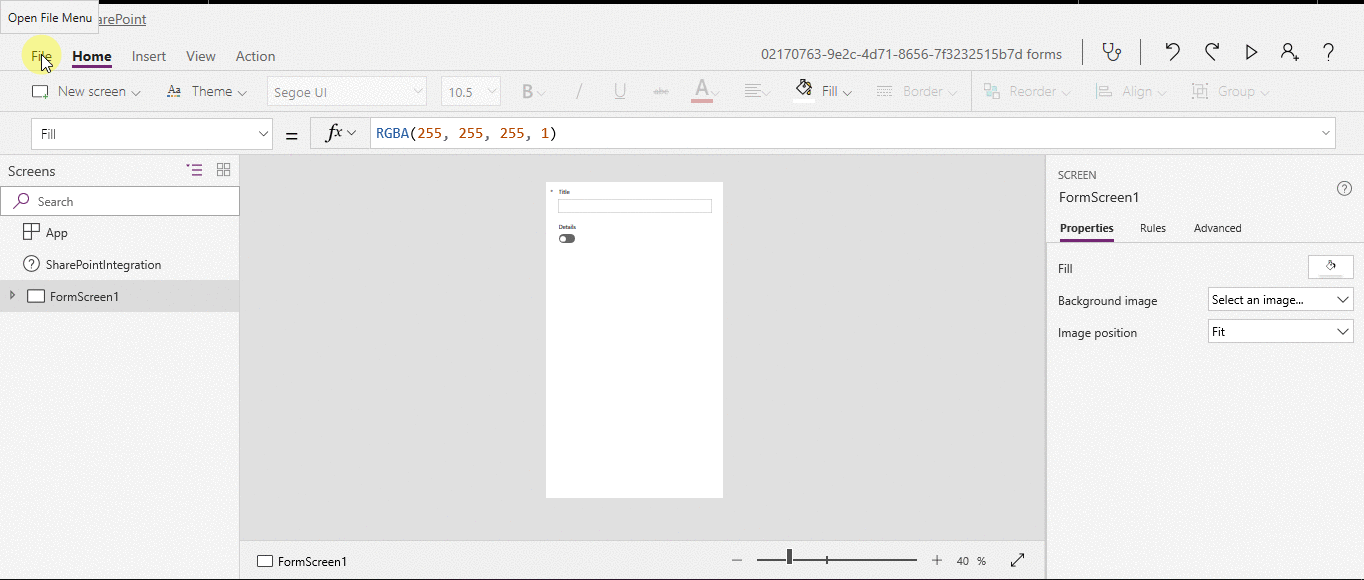
Veidlapas papildus pielāgošana
Atveriet savu sarakstu, komandjoslā atlasiet Jauns un pēc tam pie veidlapas augšpuses atlasiet Pielāgot.
Pielāgojiet veidlapu dažādos veidos, piemēram, šajos rakstos aprakstītos veidos.
- Mainiet tās lielumu, orientāciju vai abus (piemēram, lai veidlapu padarītu platāku).
- Pielāgojiet vienu vai vairākas kartītes (piemēram, mainiet kartītes rādāmo tekstu vai ievades vadīklu).
- Izveidojiet uzmeklēšanas lauku.
Papildinformācija: Pakalpojuma SharePoint veidlapu integrēšanas apraksts.
Noklusējuma veidlapas izmantošana
No sava saraksta pakalpojumā SharePoint atveriet iestatījumu lapu (atlasot zobrata ikonu pie labā augšējā stūra) un pēc tam atlasiet Saraksta iestatījumi.
Sadaļā Vispārīgie iestatījumi atlasiet Veidlapas iestatījumi.
Lapā Veidlapas iestatījumi atlasiet vienu no tālāk norādītajām opcijām un pēc tam atlasiet Labi.
Izmantot noklusējuma SharePoint veidlapu — Kad lietotājs atver jūsu sarakstu un komandjoslā atlasa Jauns, tiek parādīta saraksta noklusējuma veidlapa.
Izmantot pielāgotu veidlapu, izveidotu pakalpojumā Power Apps — Kad lietotājs atver jūsu sarakstu un komandjoslā atlasa Jauns, tiek parādīta jūsu pielāgotā veidlapa. (Kā alternatīvu šo veidlapu varat vēlreiz publicēt pakalpojumā Power Apps.)
Starp šīm opcijām pēc nepieciešamības varat pārslēgties.

Pielāgotās veidlapas dzēšana
No sava saraksta pakalpojumā SharePoint atveriet iestatījumu lapu (atlasot zobrata ikonu pie labā augšējā stūra) un pēc tam atlasiet Saraksta iestatījumi.
Sadaļā Vispārīgie iestatījumi atlasiet Veidlapas iestatījumi.
Lapā Veidlapas iestatījumi atlasiet Izmantot noklusējuma SharePoint veidlapu un pēc tam atlasiet Dzēst noklusējuma veidlapu.

Jautājumi un atbildes
Veidlapas salīdzinājumā ar programmām
J: Ar ko pielāgota veidlapa atšķiras no savrupas programmas, kas izveidota no SharePoint vai Power Apps?
A: Ja veidlapu pielāgojat sarakstam, šī veidlapa neizskatās kā programma pakalpojumā Power Apps Studio vai Power Apps Mobile. Šo veidlapu varat atvērt tikai no saraksta, kuram to izveidojāt.
J: Kādos gadījumos ir jāpielāgo veidlapa, lai pārvaldītu datus sarakstā, un kādos gadījumos ir jāveido savrupa programma?
A: Veidlapa ir jāpielāgo tad, ja vēlaties, lai lietotāji varētu datus pārvaldīt, neizejot no SharePoint (piemēram, darbvirsmas pārlūkprogrammā). Programma ir jāveido tad, ja vēlaties, lai lietotāji datus pārvaldītu ārpus SharePoint (piemēram, mobilajā ierīcē).
J: Vai veidlapu var pielāgot un programmu var izveidot tam pašam sarakstam?
A: Jā.
J: Vai sarakstu var pielāgot un programmu var izveidot, izmantojot tos pašus līdzekļus?
A: Jā.
J: Vai veidlapu var pielāgot vidē, kas nav manas organizācijas noklusējuma vide?
A: Nē.
J: Pielāgošanas veidlapa var atbalstīt mapes sarakstos, SharePoint veidojot jaunus vienumus?
A: Nē. Vienumi tiek izveidoti mērķa SharePoint saraksta saknē.
Savas pielāgotās veidlapas pārvaldīšana
J: Kā var vienkārši kopīģot ar citiem savu veidlapu?
A: Atveriet veidlapu, atlasiet Kopēt saiti un pēc tam nosūtiet saiti citiem.
J: Vai var atjaunināt savu veidlapu, nerādot citiem šīs izmaiņas?
A: Jā. Veidlapu var mainīt un saglabāt tik reižu, cik vēlaties, bet izmaiņas nebūs redzamas nevienam citam, ja vien neatlasīsiet Publicēt pakalpojumā SharePoint.
J: Ja tiek pielāgota saraksta veidlapa un pieļauta kļūda, vai var atjaunot iepriekšējo versiju?
A: Jā.
Atveriet sarakstu un atlasiet vienumu Integrēt -> Power Apps -> Pielāgot veidlapas.
Pakalpojumā Power Apps Studio atlasiet Fails un pēc tam atlasiet Redzēt visas versijas. Lapa Versijas tiek atvērta jaunā pārlūkprogrammas cilnē.
Piezīme
Ja poga Redzēt visas versijas nav redzama, atlasiet Saglabāt. Pogai vajadzētu kļūt redzamai.
Neaizverot lapu Versijas vai pārlūku, pārejiet atpakaļ uz lapu Saglabāt citā pārlūkprogrammas cilnē, atlasiet bultiņu kreisās navigācijas rūts augšdaļā un pēc tam atlasiet Atpakaļ pakalpojumā SharePoint, lai atbloķētu veidlapu un aizvērtu Power Apps Studio.
Otrā pārlūkprogrammas cilnē atgriezieties lapā Versijas, atrodiet versiju, kuru vēlaties atjaunot, un pēc tam atlasiet Atjaunot.
Piezīme
Ja tiek parādīts kļūdas ziņojums, kurā norādīts, ka atjaunošana neizdevās, jo šo veidlapu ir bloķējis cits lietotājs, uzgaidiet, līdz lietotājs šo veidlapu atbloķē, un pēc tam mēģiniet vēlreiz.
J: Vai var pārvietot savu veidlapu no viena saraksta uz citu?
A: Nē.
Q: Kas notiek ar manu pielāgoto veidlapu, ja sarakstu izdzēš vai atjauno no atkritnes?
A: Saraksta dzēšana automātiski izdzēš saistīto pielāgoto veidlapu. Ja saraksts ar saistītu pielāgotu veidlapu tiek atjaunots no atkritnes, tad pielāgotā forma tiek automātiski atjaunota ar sarakstu.
Savas pielāgotās veidlapas administrēšana
J: Kā manu veidlapu var kopīgot?
A: Veidlapu nav nepieciešams kopīgot — veidlapa pārmanto atļaujas no saraksta. Kad esat pabeidzis tās pielāgošanu, vienkārši publicējiet to atpakaļ pakalpojumā SharePoint, lai citi varētu to izmantot.
J: Kas var pielāgot veidlapas?
A: Skatīt Prasības.
J: Vai ir nepieciešama Power Apps licence, lai veidotu vai izmantotu sarakstu veidlapas?
A: Skatīt Prasības.
J: Kas notiek, kad vieslietotāji piekļūst sarakstam, kurā ir pielāgota veidlapa?
A: Skatīt Prasības.
J: Vai es kā administrators saņemu sarakstu ar visām pielāgotajām veidlapām manā organizācijā?
A: Nevar uzskaitīt visas pielāgotās veidlapas organizācijā. Tomēr Power Apps nomnieka administrators vai noklusējuma vides Power Apps vides administrators var veikt šādas darbības, lai pārbaudītu programmas tipu kā SharePoint veidlapu atsevišķām programmām:
Power Platform administrēšanas centrā vižu sarakstā atlasiet savas organizācijas noklusējuma vidi.
Atlasiet Power Apps no sadaļas Resursi labajā pusē.
Atlasiet programmu.
Atlasiet Detalizēta informācija.
Pārbaudiet Programmas tipu.
Ja programmas tips ir SharePoint veidlapa, programma ir pielāgota veidlapa.
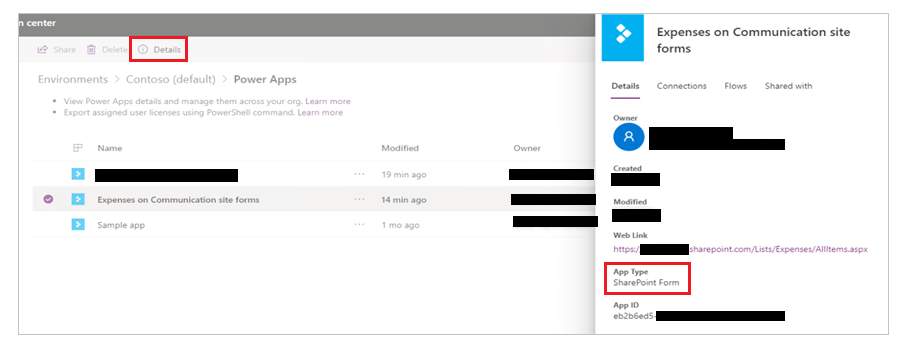
Piezīme
Pielāgotās formas sarakstiem, kas izveidoti, izmantojot Microsoft sarakstus, arī rāda programmas tipu kā SharePoint veidlapu.
Skatiet arī:
- Pārvaldiet, kas var koplietot pamatnes programmas
- Piešķiriet drošības lomu
- Licencēšanas pārskats par Microsoft Power Platform
- Izpratne par Power Platform vidēm
- Pielāgotu veidlapu pārvietošana SharePoint ar Power Apps (tehniskais dokuments)
Piezīme
Kādas ir jūsu dokumentācijas valodas preferences? Aizpildiet īsu aptauju. (ņemiet vērā, ka aptauja ir angļu valodā)
Aptaujai būs nepieciešamas aptuveni septiņas minūtes. Nekādi personas dati netiks vākti (paziņojums par konfidencialitāti).
Atsauksmes
Drīzumā: 2024. gada laikā mēs pakāpeniski pārtrauksim izmantot “GitHub problēmas” kā atsauksmju par saturu mehānismu un aizstāsim to ar jaunu atsauksmju sistēmu. Papildinformāciju skatiet: https://aka.ms/ContentUserFeedback.
Iesniegt un skatīt atsauksmes par