Programmas izveide, izmantojot 3D un jauktās realitātes vadīklas
Varat izmantot vadīklas 3D object un Skatīt jauktā realitātē, lai skatītu vienumus 3D skatā vai skatītu, kā konkrēts vienums varētu ietilpt noteiktā vietā.
Šajā rakstā jūs uzzināsit, kā izmantot 3D un jauktās realitātes vadīklas programmā Power Apps.
Noskatieties šo video, lai uzzinātu, kā veidot mobilās programmas ar vadīklu Skatīt jauktajā realitātē.
Priekšnoteikumi
Skatiet priekšnosacījumus jauktās realitātes ierīcēm.
Programmas izveide, izmantojot vadīklu Skatīt jauktajā realitātē
Vadīkla Skatīt jauktajā realitātē izveido pogu programmā. Kad programmas lietotāji atlasa pogu, tā pārklāj atlasīto 3D modeli (.glb faila formātā) vai attēlu (.jpg vai .png failu formātos) uz ierīces tiešo kameras plūsmu.
Padoms
Varat arī uzņemt fotoattēlus un augšupielādēt tos pakalpojumā OneDrive.
Šajā sadaļā mēs izveidosim ekrānu programmā, kas lietotājam ļauj skatīt atlasīto elementu jauktā realitātē, izmantojot vadīklu Skatīt jauktā realitātē.
Atveriet programmu platformā Power Apps Studio.
Atlasiet programmas rekvizītu OnStart, nokopējiet un ielīmējiet tālāk norādīto:
ClearCollect( col3dObjects, { ObjectName: "Forklift", ObjectURL: "https://raw.githubusercontent.com/microsoft/experimental-pcf-control-assets/master/forklift.glb" }, { ObjectName: "HVAC", ObjectURL: "https://raw.githubusercontent.com/microsoft/experimental-pcf-control-assets/master/hvac.glb" }, { ObjectName: "Machine", ObjectURL: "https://raw.githubusercontent.com/microsoft/experimental-pcf-control-assets/master/machine.glb" }, { ObjectName: "Pallet w/ Boxes", ObjectURL: "https://raw.githubusercontent.com/microsoft/experimental-pcf-control-assets/master/pallet_with_boxes.glb" }, { ObjectName: "Robot Arm", ObjectURL: "https://raw.githubusercontent.com/microsoft/experimental-pcf-control-assets/master/robot_arm.glb" } )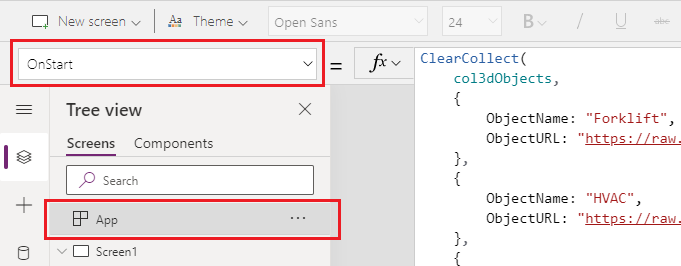
Šī formula izveidos kolekciju, kurā ir ietverti to 3D objektu nosaukumi un saites, ko skatīt jauktā realitātē.
Pievienojiet ekrānam Teksta etiķeti, velkot un nometot to no cilnes Ievietot.
Novietojiet pievienoto teksta etiķeti ekrāna augšējā kreisajā stūrī un pārveidojiet šādus rekvizītus cilnē Rekvizīti:
Rekvizīts vērtība Īsziņu “Skatīt jauktā realitātē” Fonta lielums 24 Fonta biezums FontWeight.SemiboldTeksta līdzinājums Align.CenterPlatums 640 Cilnē Papildus pārveidojiet šādus rekvizītus nākamajai etiķetei:
Rekvizīts vērtība Krāsa RGBA(255, 255, 255, 1)Aizpildījums RGBA(56, 96, 178, 1)Šīs izmaiņas nodrošina ekrāna galveni.
Cilnes Ievietot sadaļā Izkārtojums ievietojiet vienumu Tukša vertikālā galerija.
Novietojiet galeriju zem iepriekš pievienotās vadīklas “Skatīt jauktā realitātē” galvenes un izvērsiet to, lai lietotu pārējo ekrānu.
Mainiet šos galerijas rekvizītus:
Rekvizīts vērtība Datu avots col3dObjectsVeidnes lielums 80 X 0 Y 92 Platums 640 Augstums 1044 Atlasiet Rediģēt galeriju, lai rediģētu galeriju.
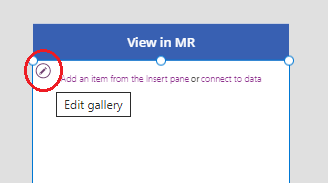
Ievietojiet teksta etiķeti galerijā.
Mainiet šādus pievienotās teksta etiķetes rekvizītus:
Rekvizīts vērtība Īsziņu ThisItem.ObjectNameX 10 Y 5 Platums 540 Vēlreiz rediģējiet galeriju.
Cilnes Ievietot sadaļā Jaukta realitāte velciet un nometiet vadīklu Skatīt jauktā realitātē galerijā.
Mainiet tālāk norādītos vadīklas Skatīt jauktā realitātē rekvizītus.
| Rekvizīts | vērtība |
|---|---|
| Īsziņu | “Skatīt jauktā realitātē” |
| Rādījuma tips | Icon |
| Avots | ThisItem.ObjectURL |
| X | Parent.TemplateWidth - Self.Width - 5 |
| Y | 5 |
| Platums | 70 |
Šīs izmaiņas nodrošinās galeriju, kam ir saraksts ar 3D objektiem, un pogu, lai lietotājs varētu skatīt šos objektus jauktā realitātē.
Jauktās realitātes vadīklas tests
Tagad, kad ir pievienotas visas vadīklas, saglabājiet un publicējiet programmu. Jauktās realitātes ierīcē atveriet programmu un nospiediet pogu, kas atbilst objektam, kuru vēlaties skatīt. Šādi tiks atvērta saskarne Skatīt jauktā realitātē.
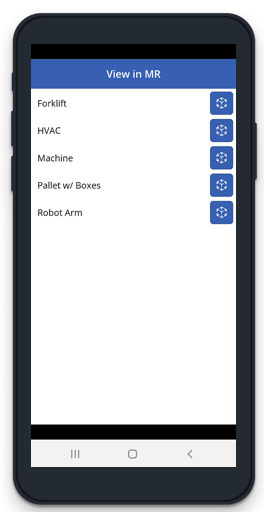
Izpildiet ekrānā redzamos norādījumus, lai kalibrētu ierīci, lēnām kustinot to pa labi un pa kreisi, vēršot kameru pret mērāmo plakni. Kad kalibrēšana ir pabeigta, uz ekrāna ir redzams punktu masīvs, kā arī ekrāna centrā ir redzams aplis. Šis aplis norāda, kur var sākotnēji novietot 3D objektu. Kad kubs ir novietots, to var pārvietot vai rotēt, izmantojot skārienvadību.
Lai pārvietotu objektu, nospiediet un slidiniet to uz vietu, kur vēlaties to novietot. Lai rotētu objektu, nospiediet vienu pirkstu ekrānā un pavelciet ar citu pirkstu pa labi vai pa kreisi.
Lai atgrieztos programmas ekrānā un atlasītu citu objektu, izmantojiet augšējā kreisajā stūrī redzamo pogu Atpakaļ. Atkārtojiet šo procesu pēc vajadzības, lai skatītu katru objektu.
Programmas izveide ar 3D objekta vadīklu
Vadīkla 3D objekts ļauj 3D sistēmā skatīt kādu elementu programmā Power Apps. Kad programma tiek ielādēta, tā caur vadīklu programmā parāda 3D modeļus (.glb faila formātā) vai attēlu (.jpg vai .png faila formātā). Varat atlasīt 3D modeli, ko pagriezt, tālināt vai tuvināt.
Šajā sadaļā mēs izveidosim ekrānu programmā, kas lietotājam ļauj skatīt atlasītos elementus 3D formā, izmantojot vadīklu 3D objekts.
Lai izveidotu programmu ar 3D objektu kolekciju programmā, izpildiet 1. un 2. darbību, kas aprakstītas sadaļā Programmas izveide ar vadīklu Skatīt jauktā realitātē.
Pievienojiet ekrānam Teksta etiķeti, velkot un nometot to no cilnes Ievietot.
Novietojiet pievienoto teksta etiķeti ekrāna augšējā kreisajā stūrī un pārveidojiet šādus rekvizītus cilnē Rekvizīti:
Rekvizīts vērtība Īsziņu “3D objekts” Fonta lielums 24 Fonta biezums FontWeight.SemiboldTeksta līdzinājums Align.CenterPlatums 640 Cilnē Papildus pārveidojiet šādus rekvizītus nākamajai etiķetei:
Rekvizīts vērtība Krāsa RGBA(255, 255, 255, 1)Aizpildījums RGBA(56, 96, 178, 1)Šīs izmaiņas nodrošina ekrāna galveni.
Cilnes Ievietot sadaļā Izkārtojums ievietojiet vienumu Tukša vertikālā galerija.
Novietojiet galeriju zem iepriekš pievienotās vadīklas “Skatīt jauktā realitātē” galvenes un izvērsiet to, lai lietotu pārējo ekrānu.
Mainiet šos galerijas rekvizītus:
Rekvizīts vērtība Datu avots col3dObjectsVeidnes lielums 80 X 0 Y 92 Platums 640 Augstums 1044 Atlasiet Rediģēt galeriju, lai rediģētu galeriju.
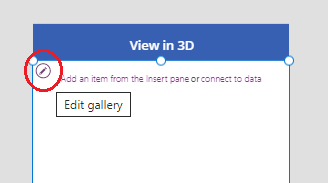
Ievietojiet teksta etiķeti galerijā.
Mainiet šādus pievienotās teksta etiķetes rekvizītus:
Rekvizīts vērtība Īsziņu ThisItem.ObjectNamePlatums 640 Vēlreiz rediģējiet galeriju.
Cilnes Ievietot sadaļā Multivide velciet un nometiet vadīklu 3D objekts galerijā.
Mainiet tālāk norādītos vadīklas Skatīt jauktā realitātē rekvizītus.
| Rekvizīts | vērtība |
|---|---|
| Avots | ThisItem.ObjectURL |
| X | 18 |
| Y | 138 |
| Platums | 600 |
| Augstums | 550 |
Šīs izmaiņas nodrošinās galeriju, kurā ir 3D objektu saraksts, ko var skatīt 3D formā.
3D vadīklas tests
Tagad, kad ir pievienotas visas vadīklas, saglabājiet un publicējiet programmu. Jauktas realitātes ierīcē atveriet programmu, pieskarieties ekrānam, lai tuvinātu, tālinātu vai pagrieztu objektu, kas tiek skatīts 3D režīmā.
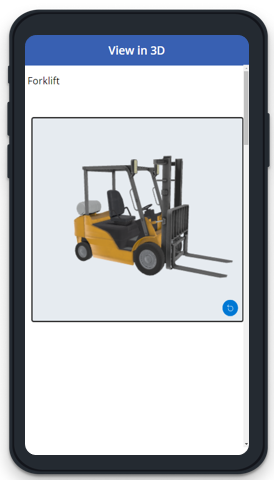
Tā kā galerija satur vairākus objektus 3D formā, pavelciet uz leju ekrānā, lai redzētu citus objektus, un izmantojiet tālummaiņas vai pagriešanas iespējas, lai strādātu ar 3D objektiem.
Skatiet arī:
Piezīme
Kādas ir jūsu dokumentācijas valodas preferences? Aizpildiet īsu aptauju. (ņemiet vērā, ka aptauja ir angļu valodā)
Aptaujai būs nepieciešamas aptuveni septiņas minūtes. Nekādi personas dati netiks vākti (paziņojums par konfidencialitāti).