3D satura vai attēlu skatīšana jauktajā realitātē
Izmantojiet vadīklu Skatīt jauktajā realitātē, lai novietotu objekta vai attēla 3D modeli reālās pasaules telpā. Piemēram, priekšskatiet, kā izskatīsies glezna pie sienas vai kā 3D virtuālais grāmatplaukts izskatīsies plānotajā vietā.
Ko darīt, ja jums nav objekta 3D modeļa? Ielādējiet objekta attēlu un iestatiet tā izmērus. Šī vadīkla lieto attēlu kā vēlamā lieluma virtuālā līdzības attēlu. Ievietojiet šo 3D modeli savā telpā.
Vadīkla Skatīt jauktajā realitātē pievieno pogu programmā. Kad lietotājs atlasa pogu, programma pārklāj atlasīto 3D modeli (.glb, .stl vai .obj failu formātos) vai attēlu (.jpg vai .png failu formātos) ierīces kameras plūsmā.
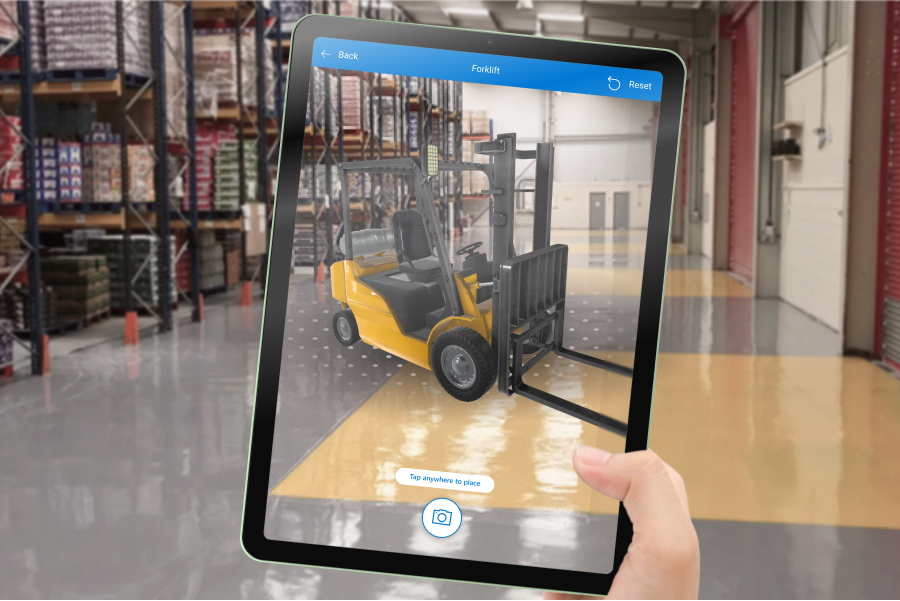
Fotoattēlus varat uzņemt arī ar vadīklu Skatīt jauktajā realitātē un augšupielādēt tos pakalpojumā OneDrive.
Svarīgi
3D satura formātiem ir jābūt .glb, .stl vai .obj formāta failiem. Esošos 3D modeļus var pārvērst par. glb faila formātu no dažādiem 3D formātiem. Netiek atbalstīts 3D saturs, kas saspiests, izmantojot Draco.
Padoms
Pārliecinieties, vai jūsu 3D modeļi ir optimizēti lietošanai ar Power Apps, lai optimizētu ielādes laiku.
Jauktās realitātes (MR) komponenti vislabāk darbojas labi izgaismotā vidē ar plakanas tekstūras virsmām. Izsekošana ir labāka ierīcēs ar LIDAR iespējotām ierīcēm.
Jauktās realitātes vadīklas Power Apps izmanto Babylon un Babylon React Native. Jauktās realitātes saturam, kas darbojas Babylon smilškastē, ir jādarbojas Power Apps ar šo kopīgoto jauktās realitātes platformu. Ja saturs darbojas Babylon, bet ne Power Apps, uzdodiet jautājumu Power Apps kopienas forumā. (Atzīmējiet to "jauktā realitāte.")
Pogas Skatīt jauktajā realitātē pievienošana programmas ekrānam
Ar rediģēšanai atvērtu programmu pakalpojumā Power Apps Studio:
Atveriet cilni Ievietot un izvērsiet Jauktā realitāte.
Atlasiet Skatīt jauktajā realitātē, lai ievietotu vadīklu programmas ekrānā, vai velciet vadīklu ekrānā, lai to novietotu precīzāk.
Šī vadīkla ir poga, kas ir apzīmēta ar kuba ikonu un tekstu Skatīt jauktajā realitātē. Mainiet etiķeti un paslēpjiet ikonu, ja vēlaties,Teksta un Attēlojuma tipa rekvizītos.
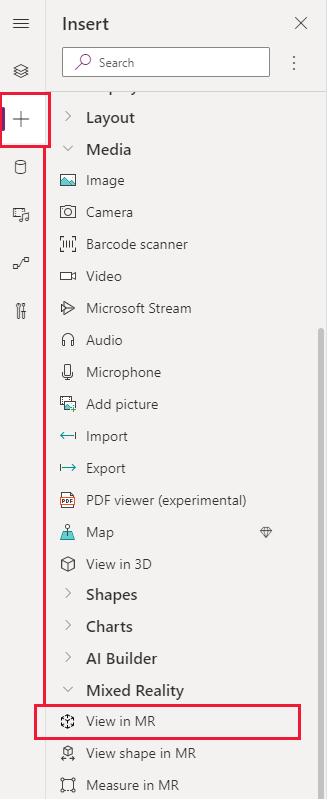
Dažādu modeļu skatīšana vienā sesijā
Pēc noklusējuma vadīkla Skatīt jauktajā vidē attēlo vienu multivides failu. Lai skatītu dažādus multivides failus, kas izvēlēti multivides galerijā jauktās realitātes lietošanas laikā, izmantojiet vadīklas papildu rekvizītu Items. Šis rekvizīts izveido tabulu, kurā ir uzskaitīti multivides faili, kurus lietotājs var izvēlēties jauktajā realitātē.
Izmantojot rekvizītu Items, ir jāiestata vērtība tālāk norādītajiem papildu rekvizītiem, lai kartētu tabulas kolonnas.
| Rekvizīts | Apraksts |
|---|---|
| ItemsSource (obligāti) | Nosaka, kura rekvizīta Items kolonna identificē 3D modeli vai attēlu, ko parādīt jauktās realitātes skatā. Skatiet 3D modeļu pievienošana Power Apps, lai uzzinātu vairāk par modeļu pievienošanu programmai Power Apps. |
| ItemsLabel | Nosaka, kurā rekvizīta Items kolonnā ir etiķete, ko parādīt multivides galerijā. Rekvizīts Alternative text tiek izmantots elementiem, kuriem nav etiķetes. |
| ItemsThumbnail | Nosaka, kura rekvizīta Items kolonna identificē sīktēlu, ko parādīt multivides galerijā. Vienumiem, kuriem nav norādīts neviens sīktēls, tiek nodrošināts noklusējuma sīktēls. |
| ItemsObjectWidth, ItemsObjectHeight, ItemsObjectDepth | Nosaka skaidru lielumu katram tabulā ietvertam multivides elementam. Object width, Object height un Object depth tiek izmantoti elementiem, kuriem nav norādīti izmēri. |
Lai to pārbaudītu, izveidosim multivides galeriju, kurā parādīti trīs atšķirīgi telpaugi istabā. Tabula Items izskatīsies šādi:
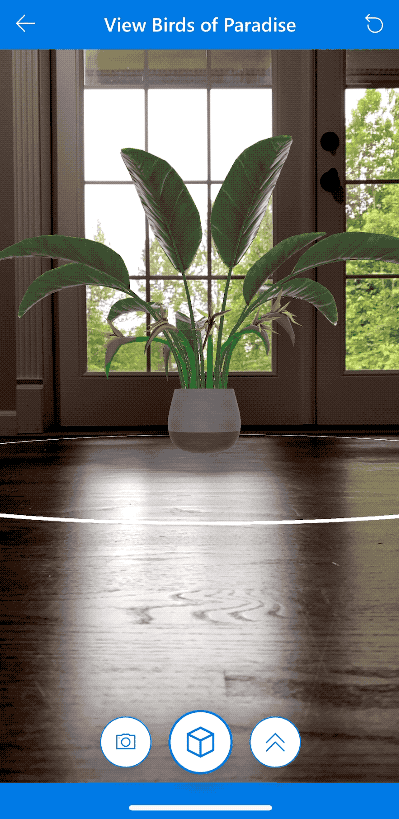
Ar rediģēšanai atvērtu programmu pakalpojumā Power Apps Studio:
Atveriet cilni Ievietot un izvērsiet Jauktā realitāte.
Atlasiet Skatīt jauktajā realitātē, lai ievietotu vadīklu programmas ekrānā, vai velciet vadīklu ekrānā, lai to novietotu precīzāk.
Rekvizītu cilnē Papildu atlasiet rekvizītu Items un ierakstiet vai ielīmējiet šo kodu:
Table( { label: "Birds of Paradise", source: "https://raw.githubusercontent.com/microsoft/experimental-pcf-control-assets/master/bird_of_paradise_blue.glb", thumbnail: "https://raw.githubusercontent.com/microsoft/experimental-pcf-control-assets/master/bird_of_paradise_blue.png" }, { label: "Fiddle Leaf Fig", source: "https://raw.githubusercontent.com/microsoft/experimental-pcf-control-assets/master/flf_orange.glb", thumbnail: "https://raw.githubusercontent.com/microsoft/experimental-pcf-control-assets/master/flf_orange.png" }, { label: "Small Palm Tree", source: "https://raw.githubusercontent.com/microsoft/experimental-pcf-control-assets/master/palm_green.glb", thumbnail: "https://raw.githubusercontent.com/microsoft/experimental-pcf-control-assets/master/palm_green.png" } )Iestatiet rekvizītu ItemsLabel uz
"label".Iestatiet rekvizītu ItemsSource uz
"source".Iestatiet rekvizītu ItemsThumbnail uz
"thumbnail".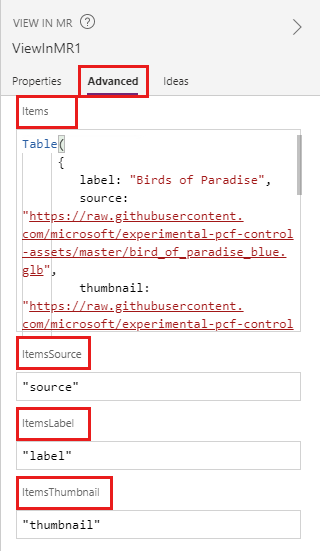
Piezīme
Rekvizīts Items ir iestatīts uz datu avotu, kas var būt kolekcija, no savienotāja vai stingri kodēta tabula kā šajā piemērā. Rekvizīti ItemsSource, ItemsLabel un ItemsThumbnail ir iestatīti kā datu avota kolonnu nosaukumi pēdiņās.
- Saglabājiet un publicējiet programmu un atveriet to savā mobilajā ierīcē.
Objektu mērogošana, mainot to lielumu
Ja, ievietojot modeli, nenorādāt tā izmērus, vadīkla Skatīt jauktajā realitātē ievēro objekta failā norādītos izmērus. Varat mainīt modeļa izmērus, ievadot vērtību, kas nav 0, vienā vai vairākos vadīklas platuma, augstuma un augstuma rekvizītiem (Object width, Object height, and Object depth). Modeļa mērogojamība ir atkarīga no tā, cik daudz tiek mainīts šis modelis.
Ja visas dimensijas is 0 (noklusējuma vērtība), modeļa izmērs tiek atstāts tāds, kāds tas ir iestatīts objekta failā.
Ja tiek iestatīta viena dimensija, modelis tiek mērogots proporcionāli, pamatojoties uz mainīto dimensiju, līdzīgi kā iestatījumam "saglabāt malu attiecību", kad maināt attēla izmērus.
Ja ir iestatītas divas dimensijas, modelis tiek mērogots atbilstoši šīm divām dimensijām un pirmo divu dimensiju vidējai vērtībai.
Pieņemsim, ka modelis ir 12 m augsts, 6 m plats un 3 m dziļš. Jūs iestatāt šādus vadīklas Skatīt jauktajā realitātē rekvizītus: Object height: 24, Object width: 9, Object depth: 0 (nemainīts). Augstums palielinās 2 reizes, bet platums palielinās 1,5 reizes. Tiek iegūta augstuma un platuma palielinājuma vidējā vērtība, lai aprēķinātu dziļuma palielinājumu: 2 + 1,5 = 3,5 / 2 = 1,75. Modeļa dimensijas ir šādas: Object height 24, Object width 9 un Object depth 5,25 (3 x 1,75).Ja ir iestatītas visas trīs dimensijas, modeļa izmēri tiek mainīti atbilstoši norādītajiem.
Piezīme
Ja mērījumi neatbilst sākotnējai malu attiecībai, modelis var tikt sakropļots jauktajā realitātē.
Rekvizīti
Mainiet pogas Skatīt jauktajā realitātē darbību un izskatu, izmantojot rekvizītus. Daži rekvizīti ir pieejami tikai cilnē Papildu.
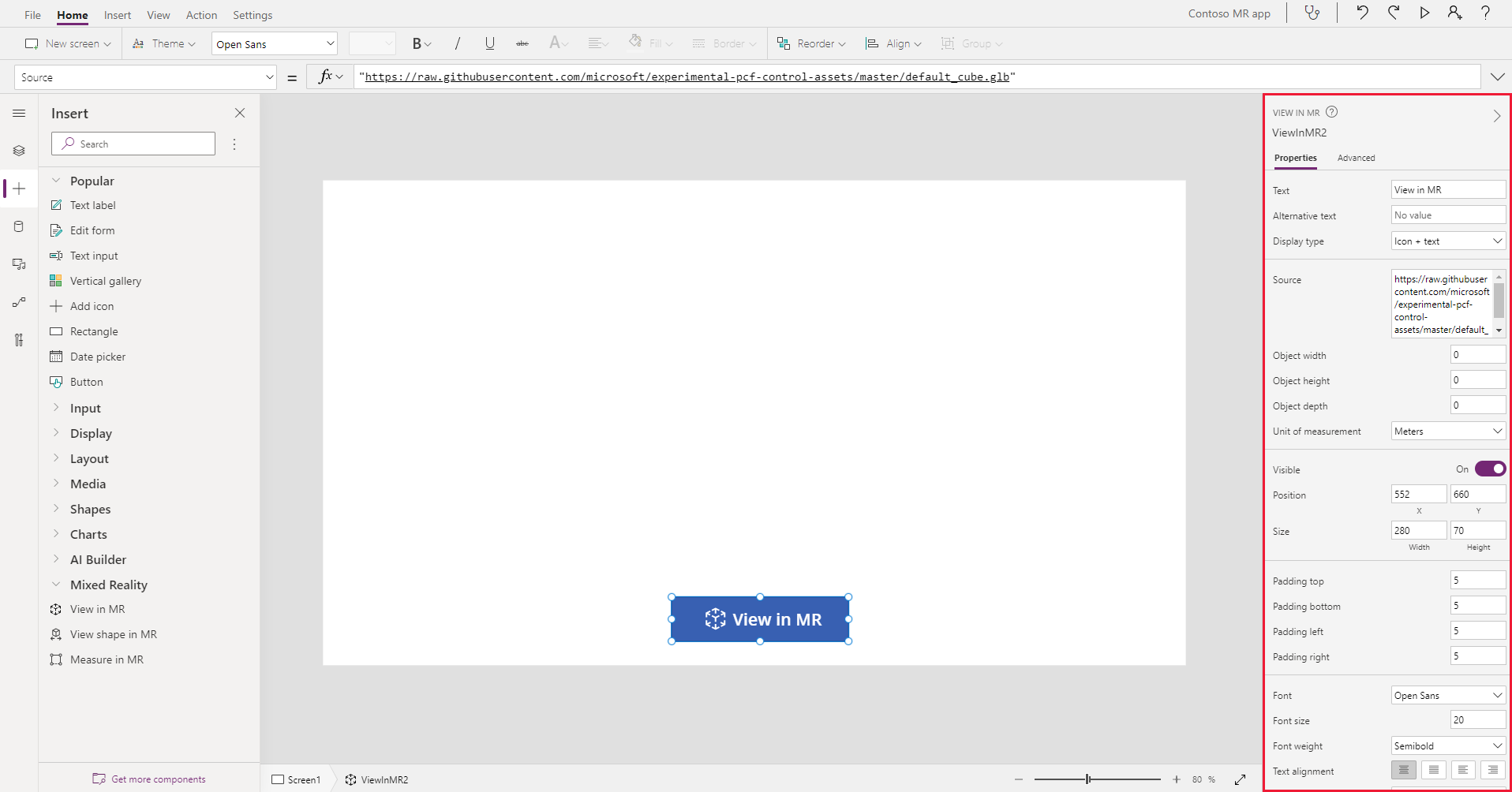
| Rekvizīts | Apraksts | Tipi | Atrašanās vieta |
|---|---|---|---|
| Īsziņu | Tiek iestatīts pogas etiķetes teksts. | String | Papildu rekvizīti: Teksts |
| Alternatīvais teksts | Norāda tekstu, kas jāattēlo, ja modelis nevar ielādēt vai ja lietotājs ar peles kursoru virzās pāri modelim. | String | Papildu rekvizīti: AltText |
| Rādījuma tips | Nosaka, vai pogas etiķete rāda kuba, teksta vai abu veidu ikonu. | Nolaižamā atlase | Papildu rekvizīti: DisplayType |
| Avots | IIdentificē parādāmo datu avotu (.glb, .stl vai .obj fails). | Nav piemērojams | Papildu rekvizīti: Source |
| Avotu saraksts (Items) | Datu avots (tabula), kurā uzskaitīti vairāki multivides faili, kurus skatīt vienā jauktās realitātes sesijā. | Entītija | Papildu rekvizīti: Elementi |
| Objekta platums | Tiek iestatīts modeļa platums. | Integer | Papildu rekvizīti: ObjectWidth |
| Objekta augstums | Tiek iestatīts modeļa augstums. | Integer | Papildu rekvizīti: ObjectHeight |
| Objekta dziļums | Tiek iestatīts modeļa dziļums. | Integer | Papildu rekvizīti: ObjectDepth |
| Mērvienības | Iestata mērvienību, kas tiek izmantota modeļa platuma, augstuma un dziļuma laukiem. | Saraksts | Papildu rekvizīti: Vienības |
| Iespējot ēnas | Nosaka, vai tiek izmantots ēnojums, lai uzlabotu 3D efektu, kad tiek rādīts modelis. | Boolean | Papildu rekvizīti: EnableShadows |
| Iespējot marķiera noteikšanu | Nosaka, vai marķieru noteikšana tiks izmantota, lai noteiktu modeļa pozīciju un nodrošinātu rotāciju. Skatīt Izmantojiet marķieru noteikšanu ar jauktās realitātes vadīklām | Boolean | Papildu rekvizīti: EnableMarkerDetection |
| Ir redzams | Rāda vai paslēpj pogu. | Boolean | Papildu rekvizīti: Visible |
| Pozīcija | Novieto pogas augšējo kreiso stūrī pie ekrāna koordinātām, kas norādītas ar x un y. | Skaitlis ar peldošo komatu | Papildu rekvizīti: X, Y |
| Izmērs | Nosaka vadīklas izmērus, izmantojot rekvizītos norādītās pikseļu vērtības Platums un Augstums. | Integer | Papildu rekvizīti: Platums, Augstums |
| Iekšējā atkāpe augšpusē | Iestata attālumu starp pogas etiķetes tekstu un šīs pogas augšējo malu. | Skaitlis ar peldošo komatu | Papildu rekvizīti: PaddingTop |
| Apakšējā iekšējā atkāpe | Iestata attālumu starp pogas etiķetes tekstu un šīs pogas apakšējo malu. | Skaitlis ar peldošo komatu | Papildu rekvizīti: PaddingBottom |
| Kreisā iekšējā atkāpe | Iestata attālumu starp pogas etiķetes tekstu un šīs pogas apakšējo malu. | Skaitlis ar peldošo komatu | Papildu rekvizīti: PaddingLeft |
| Labā iekšējā atkāpe | Iestata attālumu starp pogas etiķetes tekstu un šīs pogas labo malu. | Skaitlis ar peldošo komatu | Papildu rekvizīti: PaddingRight |
| Fonts | Iestata vadīklas tekstā izmantoto fontu saimes nosaukumu. | Saraksts | Paplašinātā skata rekvizīti Font |
| Fonta lielums | Iestata vadīklas teksta pogas lielumu. | Skaitlis ar peldošo komatu | Papildu rekvizīti: FontSize |
| Fonta biezums | Iestata pogas teksta līnijas biezumu uz Treknraksts, Gaišāks, Parasts vai Pustrekns. | Saraksts | Papildu rekvizīti: FontWeight |
| Teksta līdzinājums | Iestata vadīklas teksta horizontālo līdzinājumu uz Centrēts, Taisnots, Pa kreisi vai Pa labi. | Nav piemērojams | Papildu rekvizīti: TextAlignment |
| Vertikālais līdzinājums | Iestata pogas etiķetes teksta vertikālo līdzinājumu: Apakšējā, Vidējā vai Augšējā. | Saraksts | Papildu rekvizīti: VerticalAlign |
| Fonta stils | Iestata pogas etiķetes teksta stilu uz Slīpraksts, Pasvītrots, Pārsvītrots vai Nav. | Nav piemērojams | Papildu rekvizīti: Slīpraksts, Pasvītrojums, Pārsvītrojums |
| Apmales rādiuss | Nosaka pogas apmales stūra radiusu. | Skaitlis ar peldošo komatu | Papildu rekvizīti: BorderRadius |
| Krāsa | Iestata pogas etiķetes teksta un fona krāsu. | Nav piemērojams | Papildu rekvizīti: FillColor , TextColor |
| Apmale | Nosaka pogas apmales stilu, platumu un krāsu. | Nav piemērojams | Papildu rekvizīti: BorderStyle, BorderThickness, BorderFillColor |
| Atspējoti | Izslēdz pogu, bet atstāj to kā redzamu. | Boolean | Papildu rekvizīti: Atspējots |
| Atspējota krāsa | Iestata pogas teksta, fona un apmales krāsas, ja rekvizīts DisplayMode ir Atspējots. | Nav piemērojams | Papildu rekvizīti: DisabledContentColor, DisabledFillColor, DisabledBorderColor |
| Nospiesta krāsa | Iestata pogas teksta, fona un apmales krāsas, kad lietotājam atlasot pogu. | Nav piemērojams | Papildu rekvizīti: PressedContentColor, PressedFillColor, PressedBorderColor |
| Norādīšanas krāsa | Iestata pogas teksta, fona un apmales krāsas, kad lietotājs peles rādītāju novieto virs tā. | Nav piemērojams | Papildu rekvizīti:: HoverContentColor, HoverFillColor, HoverBorderColor |
| OnMixedRealitySelect | Uzvedība, kas tiek ierosināta, kad lietotājs atlasa pogu, lai palaistu uz jaukto sajcietību. | Definēta darbība | Pieredzējušam lietotājam |
| OnChange | Izturēšanās, kas tiek aktivizēta, kad tiek mainīts jebkurš pogas rekvizīts. | Definēta darbība | Pieredzējušam lietotājam |
| Tooltip | Nosaka tekstu, kas jārāda, kad lietotājs virzās pāri vadīklai. | String | Pieredzējušam lietotājam |
| ContentLanguage | Nosaka pogas etiķetes parādāmo valodu, ja tā atšķiras no programmā lietotās valodas. | String | Pieredzējušam lietotājam |
| DisplayMode | Nosaka, vai poga atļauj lietotāja ievadi (Rediģēt), parāda tikai datus (Skatīt) vai ir atspējota (Atspējota). | Uzskaitījums | Pieredzējušam lietotājam |
| TabIndex | Nosaka secību, kādā tiek atlasīta vadīkla, ja lietotājs tajā pārvietojas, izmantojot tabulēšanas taustiņu. | Integer | Papildu rekvizīti: TabIndex |
Izvades rekvizīti
Jūsu programma var izmantot vairāk rekvizītus, ja lietotājs mijiedarbojas ar vadīklu Skatīt jauktajā realitātē. Tos sauc par izvades rekvizītiem. Varat izmantot izvades rekvizītus citām vadīklām vai lai pielāgotu programmas darbību.
| Rekvizīts | Apraksts | Tipi |
|---|---|---|
| Fotoattēli | Ievāc fotoattēlus, kas uzņemti jauktās realitātes sesijā. Varat augšupielādēt miksētās realitātes fotoattēlus OneDrive un rādīt tos galerijā. | Nav piemērojams |
Citas jauktās realitātes vadīklas
- 3D satura skatīšana, izmantojot vadīklu 3D objekts.
- Mēriet attālumu, apgabalu un apjomu ar vadīklu Mērījumi jauktajā realitātē.
- Iepriekš definētu 3D formu izveide un skatīšana ar vadīklu Skatīt formu jauktajā realitātē
- Zīmējiet 3D līnijas vai 3D bultiņas, lai norādītu apgabalu vai līdzekli vidē ar vadīklu Uzcenojums jauktajā realitātē.
Skatiet arī:
- Programmas izveide, izmantojot 3D un jauktās realitātes vadīklas
- Izmantojiet marķieru noteikšanu ar jauktās realitātes vadīklām
Piezīme
Kādas ir jūsu dokumentācijas valodas preferences? Aizpildiet īsu aptauju. (ņemiet vērā, ka aptauja ir angļu valodā)
Aptaujai būs nepieciešamas aptuveni septiņas minūtes. Nekādi personas dati netiks vākti (paziņojums par konfidencialitāti).
Atsauksmes
Drīzumā: 2024. gada laikā mēs pakāpeniski pārtrauksim izmantot “GitHub problēmas” kā atsauksmju par saturu mehānismu un aizstāsim to ar jaunu atsauksmju sistēmu. Papildinformāciju skatiet: https://aka.ms/ContentUserFeedback.
Iesniegt un skatīt atsauksmes par