Apmācība
Modulis
Author a basic formula that uses tables and records in a Power Apps canvas app - Training
Learn how to author a basic formula that uses tables and records in a Power Apps canvas app.
Šī pārlūkprogramma vairs netiek atbalstīta.
Jauniniet uz Microsoft Edge, lai izmantotu jaunāko līdzekļu, drošības atjauninājumu un tehniskā atbalsta sniegtās priekšrocības.
Programmā Power Apps varat izveidot pamatnes programmu, kas piekļūst informācijai programmās Microsoft Excel, SharePoint, SQL Server un vairākos citos avotos, kuros dati tiek uzglabāti ierakstos un tabulās. Lai pēc iespējas efektīvāk strādātu ar šāda veida datiem, pārskatiet jēdzienus šo struktūru pamatā.
Programmā ierakstu un tabulu izveidošanai, atjaunināšanai un darbam ar tiem izmantojat formulas. Iespējams, lasāt un rakstāt datus ārējā datu avotā, kas ir paplašināta tabula. Turklāt varat izveidot vienu vai vairākas iekšējās tabulas, ko sauc par kolekcijām.
Varat izveidot dažādas formulas, kas kā argumentu izmanto tabulas nosaukumu, gluži tāpat kā formula programmā Excel kā argumentus izmanto vienu vai vairākas šūnu atsauces. Dažas formulas programmā Power Apps izveido tabulu, kas atspoguļo citus jūsu norādītos argumentus. Piemēram, varat izveidot šādu formulu:
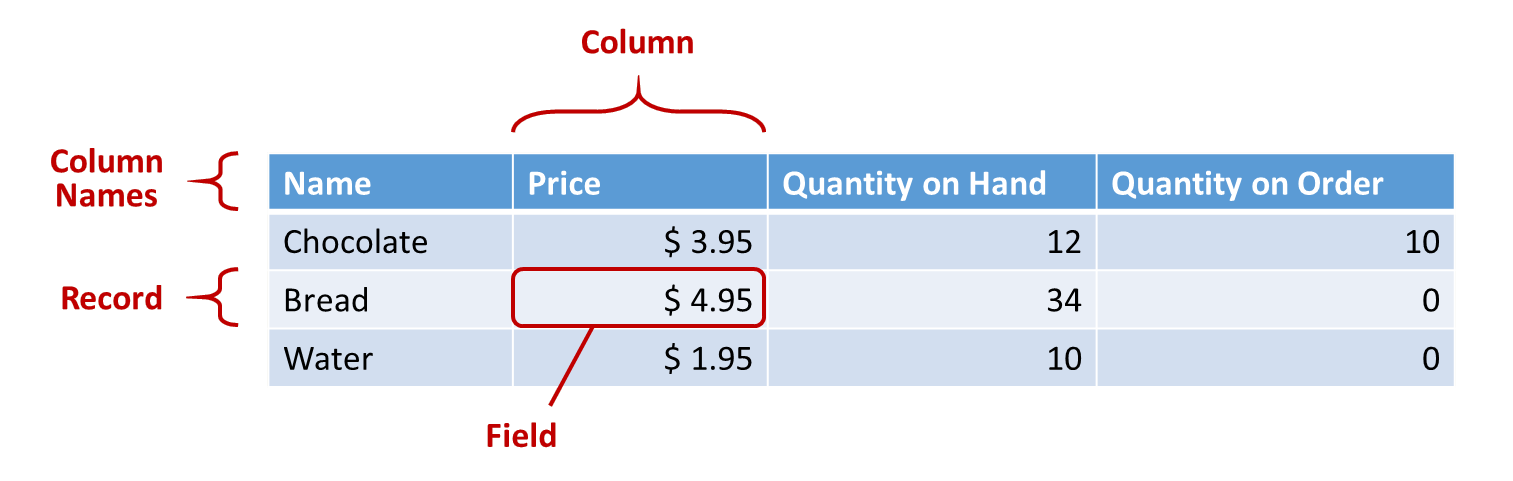
Katrā Ierakstā ir vismaz viena informācijas kategorija par personu, vietu vai lietu. Iepriekš norādītajā piemērā ir redzams katra produkta ieraksts (Šokolāde, Maize un Ūdens), kā arī katras informācijas kategorijas kolonna (Cena, Rīcībā esošais daudzums un Pasūtītais daudzums).
Formulā ar figūriekavām varat atsaukties uz pašu ierakstu ārpus tabulas konteksta. Piemēram, šis ieraksts { Nosaukums: “Zemenes”, Cena: 7,99 } nav saistīts ar tabulu. Ņemiet vērā, ka šajā piemērā lauku nosaukumi, piemēram, Nosaukums un Cena, nav ietverti pēdiņās.
Lauks ir atsevišķs informācijas elements ierakstā. Šāda veida lauku var vizualizēt kā kolonnas vērtību noteiktam ierakstam.
Gluži tāpat kā vadīklā, jūs atsaucaties uz ieraksta lauku, izmantojot . operatoru ierakstā. Piemēram, First(Products).Name izveido lauku Nosaukums pirmajam ierakstam tabulā Produkti.
Laukā var būt cits ieraksts vai tabula, kā parādīts piemērā par funkciju GroupBy. Varat ligzdot sev vēlamo ierakstu un tabulu līmeņu daudzumu.
Kolonna attiecas uz vienu un to pašu lauku vienam vai vairākiem ierakstiem tabulā. Iepriekš parādītajā piemērā katram produktam ir cenas lauks, un šī cena ir vienā un tai pašā kolonna visiem produktiem. Iepriekš parādītajā tabulā ir četras kolonnas, kas ir horizontāli attēlotas augšdaļā:
Kolonnas nosaukums atspoguļo šīs kolonnas laukus.
Visas kolonnā ietvertās vērtības ir viena un tā paša datu tipa. Iepriekš parādītajā piemērā kolonnā “Rīcībā esošais daudzums” vienmēr ir skaitlis, un tajā vienā ierakstā nevar būt virkne, piemēram, “12 vienības”. Jebkura lauka vērtība var būt arī tukša.
Iespējams, ka citos rīkos kolonnas sauktas par “laukiem”.
Piezīme
Tādiem datu avotiem kā SharePoint, Excel vai Power BI elementiem, kuros ir kolonnu nosaukumi ar atstarpēm, Power Apps aizstās atstarpes ar "_x0020_". Piemēram, "Kolonnas nosaukums" pakalpojumā SharePoint, Excel vai Power BI elementā tiks parādīts kā "Column_x0020_Name" programmā Power Apps, kad tas tiks parādīts datu izkārtojumā vai tiek izmantots formulā.
Tabulā ir viens vai vairāki ieraksti, katrā no tiem ir vairāki lauki, kam ir konsekventi nosaukumi visos ierakstos.
Jebkurai tabulai, kas tiek glabāta datu avotā vai kolekcijā, ir nosaukums, ko izmantojat, lai atsauktos uz tabulu un to nodod to funkcijām, kas izmanto tabulas kā argumentus. Tabulas var būt arī funkcijas vai formulas rezultāts.
Tālāk sniegtajā piemērā varat izteikt tabulu formulā, izmantojot funkciju Table ar ierakstu kopu, ko izsakāt, izmantojot figūriekavas:
Table( { Value: "Strawberry" }, { Value: "Vanilla" } )
Varat definēt arī tabulu ar vienu kolonnu, izmantojot kvadrātiekavas. Ekvivalents veids, kā rakstīt iepriekš minēto:
[ "Strawberry", "Vanilla" ]
Programmās Excel un Power Apps skaitļu un teksta virkņu manipulēšanai līdzīgos veidos lieto formulas:
Abos gadījumos aprēķinātā vērtība automātiski mainās, ja tiek mainītas argumentu vērtības (piemēram, skaitlis šūnā A1 vai Slider1vērtība).
Līdzīgi varat izmantot formulas, lai piekļūtu datiem un manipulētu ar datiem tabulās un ierakstos. Tabulu nosaukumus varat izmantot kā argumentus dažās formulās, piemēram, Min(Katalogs, Cena), lai rādītu zemāko vērtību kolonnā Cena tabulā Katalogs. Citas formulas kā atgrieztās vērtības sniedz veselas tabulas, piemēram, RenameColumns(Katalogs, “Cena”, “Izmaksas”), kas parāda visus tabulas Katalogs ierakstus, bet maina kolonnas Cena nosaukumu Izmaksas.
Līdzīgi kā ar skaitļiem, arī formulas, kurās ir iesaistītas tabulas un ieraksti, tiek automātiski pārrēķinātas, mainoties pamatā esošajām tabulām vai ierakstiem. Ja produkta izmaksas tabulā Katalogs tiek samazinātas zem iepriekšējās minimālās vērtības, formulas Min uzrādītā vērtība tiek automātiski mainīta atbilstoši tai.
Apskatīsim dažus vienkāršus piemērus.
Izveidojiet tukšu programmu tālrunim un pievienojiet vertikālu vadīklu Galerija, kurā ir ietvertas arī citas vadīklas.
Pēc noklusējuma ekrānā tiek attēlots viettura teksts no tabulas ar nosaukumu CustomGallerySample. Rekvizīts Items ekrāna vadīklā Galerija tiek automātiski iestatīts uz šo tabulu.
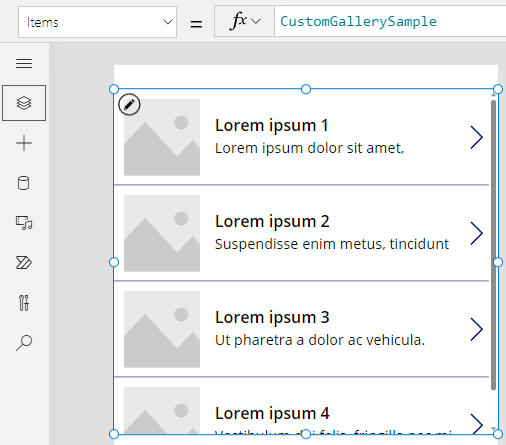
Piezīme
Dažas vadīklas ir pārkārtotas un palielinātas ilustratīvos nolūkos.
Tā vietā, lai iestatītu rekvizītu Items uz tabulas nosaukumu, iestatiet to uz formulu, kurā kā arguments ir iekļauts tabulas nosaukums, kā šajā piemērā:
Sort(CustomGallerySample, SampleHeading, SortOrder.Descending)
Šajā formulā ir iekļauta funkcija Sort, kas izmanto tabulas nosaukumu kā pirmo argumentu un šīs tabulas kolonnas nosaukumu kā otro argumentu. Šī funkcija atbalsta arī neobligātu trešo argumentu, kas nosaka, ka vēlaties kārtot datus dilstošā secībā.
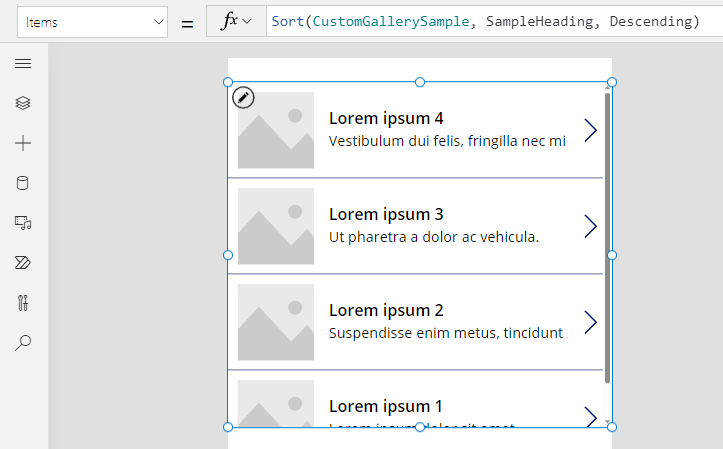
Iestatiet rekvizītu Items uz formulu, kas kā argumentu izmanto formulu no iepriekšējās darbības, un izveido tabulu, kā norādīts šajā piemērā:
FirstN(Sort(CustomGallerySample, SampleHeading, SortOrder.Descending), 2)
Šajā formulā izmantojat funkciju FirstN, lai tabulā parādītu noteiktu ierakstu skaitu. Izmantojat funkciju Sort kā pirmo argumentu funkcijā FirstN un skaitli (šajā gadījumā — 2) kā otro argumentu, kas norāda, cik daudz ierakstu rādīt.
Visa formula izveido tabulu, kurā ir tabulas CustomGallerySample pirmie divi ieraksti, kas kārtoti pēc kolonnas SampleHeading dilstošā secībā.
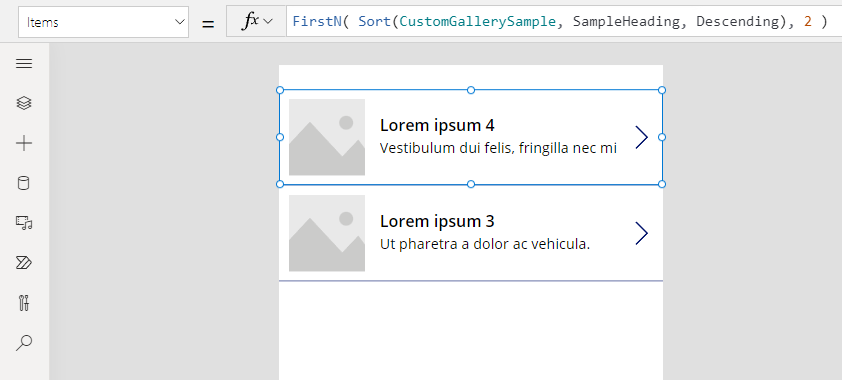
Ņemiet vērā funkciju Lower. Ja mainīgajā sveiciens ir ietverta teksta virkne “Sveika, Pasaule”, tad formula Lower( sveiciens ) parāda “sveika, pasaule”. Šī funkcija nekādā veidā nemaina šī mainīgā vērtību. Lower ir tīra funkcija, jo tā apstrādā tikai ievadi un ģenerē izvadi. Tas ir viss; neko citu tā neietekmē. Visas funkcijas programmā Excel un vairums funkciju programmā Power Apps ir tīras funkcijas, kas ļauj automātiski pārrēķināt darbgrāmatu vai programmu.
Programmā Power Apps tiek piedāvāta funkciju kopa, kas darbojas ar tabulām tādā pašā veidā. Šīs funkcijas izmanto tabulas kā ievadi un filtrē, kārto, transformē, samazina un apkopo veselas datu tabulas. Faktiski funkcija Lower un daudzas citas funkcijas, kas parasti izmanto vienu vērtību, kā ievadi var izmantot arī tabulu ar vienu kolonnu.
Daudzas no šīm funkcijām par ievadi izmanto tabulas ar vienu kolonnu. Ja visai tabulai ir tikai viena kolonna, to var norādīt pēc nosaukuma. Ja tabulai ir vairākas kolonnas, varat norādīt vienu no šīm kolonnām, izmantojot sintaksi Tabula.Kolonna. Piemēram, Produkti.Nosaukumi parāda tikai vērtības Nosaukums no tabulas Produkti.
Tomēr tabulu var pilnīgi pārveidot, izmantojot funkciju AddColumns, RenameColumns, ShowColumns vai DropColumns. Turklāt šīs funkcijas maina tikai izvadi, nevis avotu.
Arī vadīklu rekvizīti var būt tabulas.
Citas funkcijas ir īpaši paredzētas datu modificēšanai, un tām ir papildu ietekme. Tā kā šīs funkcijas nav tīras, tās ir jāveido uzmanīgi, un tās nevar piedalīties automātiskā vērtību pārrēķināšana programmā. Šīs funkcijas varat izmantot vienīgi uzvedības formulās.
Var arī izveidot formulu, kas aprēķina atsevišķu ieraksta datus, izmanto atsevišķu ierakstu kā argumentu un kā atgriezto vērtību sniedz atsevišķu ierakstu. Atgriežoties pie mūsu iepriekšējā galerijas piemēra, izmantosim šo rekvizītu Gallery1.Selected, lai parādītu informāciju no jebkura ieraksta, ko lietotājs atlasa šajā galerijā.
Pievienojiet vadīklu Poga un iestatiet tās rekvizītu OnSelect uz tālāk norādīto formulu.
Collect( SelectedRecord, Gallery1.Selected )
Turot nospiestu taustiņu Alt, atlasiet šo pogu.
Izvēlnē Fails atlasiet vienumu Kolekcijas.
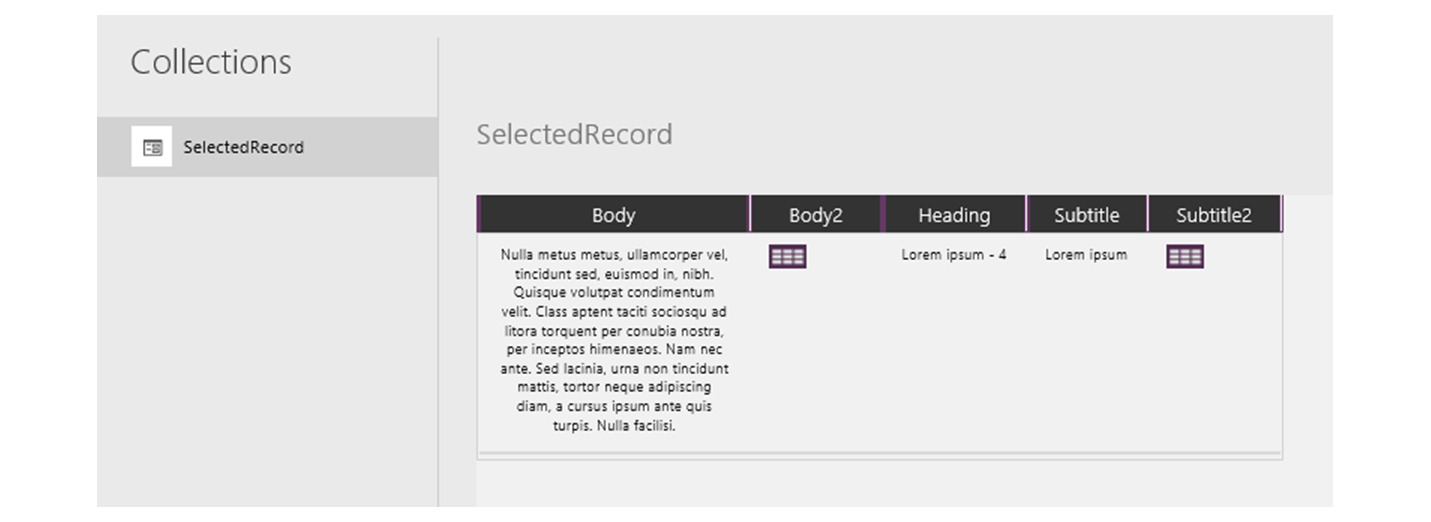
Šī formula izveido tādu ierakstu, kurā ir ietverti ne tikai dati no galerijā pašlaik atlasītā ieraksta, bet arī katra šīs galerijas vadīkla. Piemēram, ierakstā ir ietverta gan kolonna SampleText, kas atbilst kolonnai SampleText oriģinālajā tabulā, gan kolonna Subtitle1, kurā ir etiķete, kurā parādīti šīs kolonnas dati. Atlasiet tabulas ikonu kolonnā Subtitle1, lai detalizēti apskatītu šos datus.
Piezīme
Kolonna Subtitle1 var būt nosaukta arī Subtitle2 vai līdzīgi, ja esat pievienojis citus elementus, izņemot šajā tēmā norādītos.
Kad ir atlasītais ieraksts, no tā var izgūt atsevišķus laukus, izmantojot . operatoru.
Pievienojiet vadīklu Etiķete un pēc tam pārvietojiet to zem galerijas un pogas.
Iestatiet jaunās etiķetes rekvizītu Text šai izteiksmei:
"Selected: " & Gallery1.Selected.SampleHeading
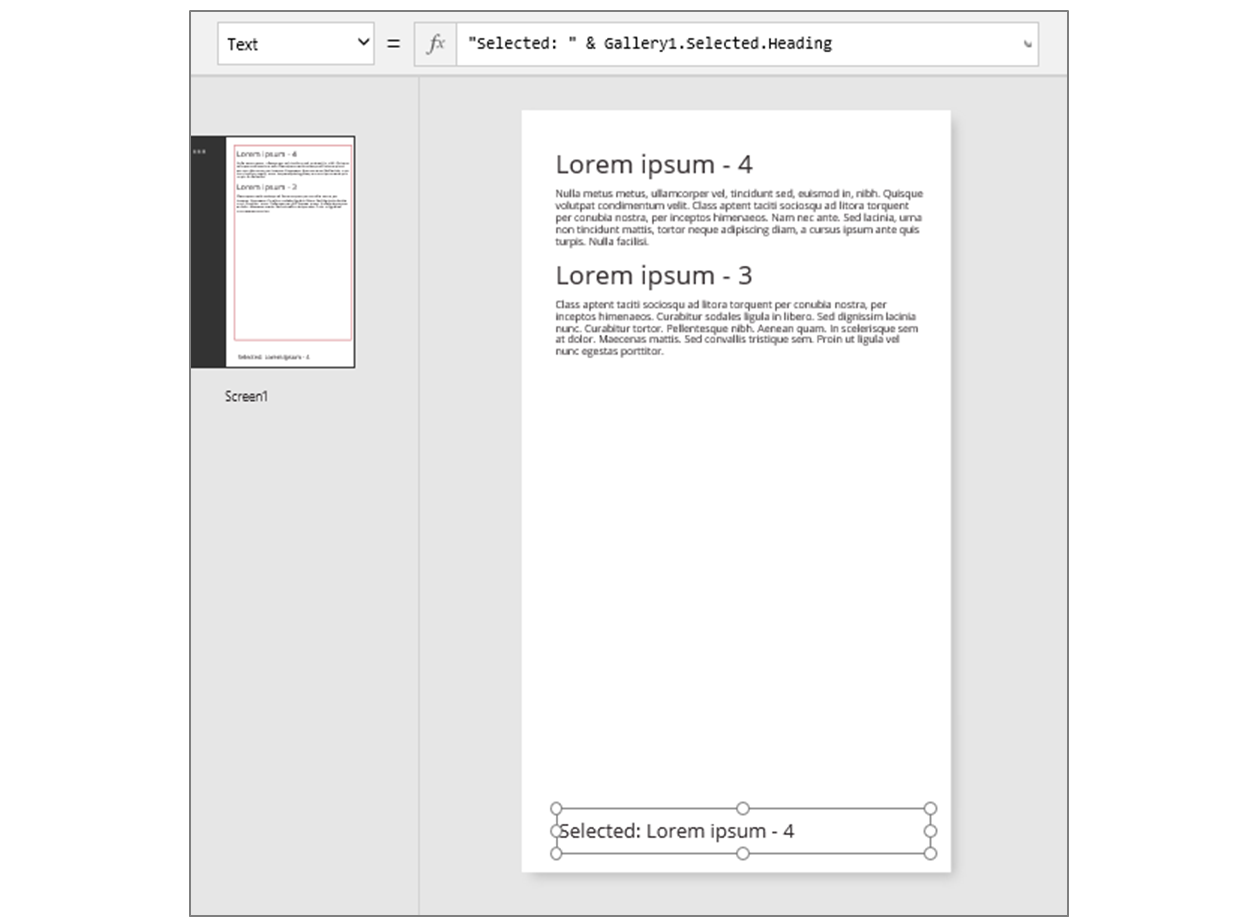
Esat izvēlējiet rekvizītu Selected, kas ir ieraksts, un no tā izguvis rekvizītu SampleHeading.
Var izmantot ierakstu arī kā vispārēju konteineru saistītām nosauktajām vērtībām.
Šajos gadījumos ieraksts nekad netika iekļauts tabulā.
Funkcijas, kas izveido ierakstus:
Rekvizīti, kas izveido ierakstus:
Dažas funkcijas darbojas, novērtējot formulu visos tabulas ierakstos atsevišķi. Formulas rezultāts tiek izmantots dažādos veidos.
Šajās formulās varat norādīt apstrādājamā ieraksta laukus. Katra no šīm funkcijām veido “ieraksta tvērumu”, kurā formula tiek novērtēta, kurā ieraksta lauki ir pieejami kā augstākā līmeņa identifikatori. Varat meklēt arī pēc vadīklas rekvizītiem un citām visā programmā pieejamajām vērtībām.
Piemēram, izmantojiet tabulu Produkti:
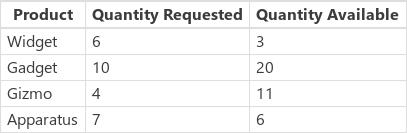
Lai programmā izveidotu šo piemēra tabulu, ievietojiet pogu, iestatiet tās rekvizītu OnSelect uz šo formulu un pēc tam atlasiet pogu (noklikšķiniet uz tās, turot nospiestu taustiņu Alt programmā Power Apps Studio):
Set( Products,
Table(
{ Product: "Widget", 'Quantity Requested': 6, 'Quantity Available': 3 },
{ Product: "Gadget", 'Quantity Requested': 10, 'Quantity Available': 20 },
{ Product: "Gizmo", 'Quantity Requested': 4, 'Quantity Available': 11 },
{ Product: "Apparatus", 'Quantity Requested': 7, 'Quantity Available': 6 }
)
)
Lai noteiktu, vai kādam no šiem produktiem ir lielāks pieprasījums nekā pieejamība:
Filter( Products, 'Quantity Requested' > 'Quantity Available' )
Pirmais Filtra arguments ir to ierakstu tabula, ar ko jāveic darbības, un otrais arguments ir formula. Filtrs izveido ieraksta tvērumu šīs formulas novērtēšanai, kurā ir pieejami katra ieraksta lauki, šajā gadījumā — Produkts, Pieprasītais daudzumsun Pieejamais daudzums. Salīdzinājuma rezultāts nosaka, vai katram ierakstam ir jābūt iekļautam funkcijas rezultātā:

Papildinot šo piemēru, varam aprēķināt, cik daudz katra produkta jāpasūta:
AddColumns(
Filter( Products, 'Quantity Requested' > 'Quantity Available' ),
"Quantity To Order", 'Quantity Requested' - 'Quantity Available'
)
Pievienojam rezultātam aprēķinātu kolonnu. Formulai AddColumns ir savs ieraksta tvērums, ko tā izmanto, lai aprēķinātu starpību starp pieprasītajiem un pieejamajiem produktiem.

Visbeidzot, varam samazināt rezultātu tabulu, rādot tikai tās kolonnas, ko vēlamies apskatīt:
ShowColumns(
AddColumns(
Filter( Products, 'Quantity Requested' > 'Quantity Available' ),
"Quantity To Order", 'Quantity Requested' - 'Quantity Available'
),
"Product",
"Quantity To Order"
)
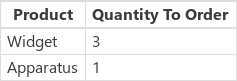
Ņemiet vērā, ka iepriekš minētajā piemērā dažās vietās izmantojām dubultās pēdiņas ("), bet citās — vienpēdiņas ('). Vienpēdiņas jāizmanto, norādot objekta, piemēram, lauka vai tabulas, vērtību, kad objekta nosaukumā ir atstarpe. Dubultās pēdiņas izmanto, ja netiek nenorāda objekta vērtību, bet gan runā par to, jo īpaši situācijās, kad objekts vēl nepastāv, kā tas ir gadījumā ar AddColumns.
Ar ierakstu tvērumu pievienotie lauku nosaukumi ignorē tos pašus nosaukumus, kas ir citur programmā. Šādā gadījumā joprojām varat piekļūt vērtībām, kas neatrodas ieraksta tvērumā, izmantojot @ neviennozīmības operatoru:
Ja izmantotā tabula ir izteiksme, piemēram, Filter( Table, ... ), tad nevar izmantot neviennozīmības operatoru. Tikai iekšējais ieraksta tvērums var piekļūt šīs tabulas izteiksmes laukiem, neizmantojot neviennozīmības operatoru.
Piemēram, iedomājieties, ka jums ir kolekcija X:

Šo kolekciju varat izveidot, izmantojot ClearCollect( X, [1, 2] ).
Ir arī cita kolekcija — Y:

Šo kolekciju varat izveidot, izmantojot ClearCollect( Y, ["A", "B"] ).
Turklāt definējiet konteksta mainīgo ar nosaukumu Vērtība, izmantojot šādu formulu: UpdateContext( {Vērtība: "!"} )
Apkoposim visas zināšanas. Šajā kontekstā šāda formula:
Ungroup(
ForAll( X,
ForAll( Y,
Y[@Value] & Text( X[@Value] ) & [@Value]
)
),
"Value"
)
izveido šo tabulu:
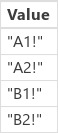
Kas šeit notiek? Ārējā funkcija ForAll definē X ieraksta tvērumu, kas ļauj piekļūt katra ieraksta laukam Vērtība, kad tas tiek apstrādāts. Tam var piekļūt, vienkārši izmantojot vārdu Vērtība vai izmantojot X[ @Value].
Iekšējā funkcija ForAll definē citu Y ieraksta tvērumu. Tā kā arī šai tabulai ir definēts lauks Vērtība, lauka Vērtība izmantošana norāda uz lauku Yierakstā, bet ne uz X lauku. Šajā gadījumā, lai piekļūtu Xlaukam Vērtība, mums jāizmanto garā versija ar neviennozīmības operatoru.
Tā kā Y ir iekšējais ieraksta tvērums, lai piekļūtu šīs tabulas laukiem, nav nepieciešama neviennozīmība, kas mums ļauj izmantot šo formulu, iegūstot tādu pašu rezultātu:
Ungroup(
ForAll( X,
ForAll( Y,
Value & Text( X[@Value] ) & [@Value]
)
),
"Value"
)
Visi ForAll ierakstu tvērumi pārlabo globālo tvērumu. Mūsu definētais konteksta mainīgais Vērtība nav pieejams pēc nosaukuma bez neviennozīmības operatora. Lai piekļūtu šai vērtībai, izmantojiet [@Value].
Funkcija Ungroup apvieno rezultātu, jo ligzdotas funkcijas ForAll izveido ligzdotu rezultātu tabulu.
Lai darbotos vienā tabulas kolonnā, izmantojiet funkciju ShowColumns, kā parādīts piemērā.
ShowColumns( Products, "Product" )
Šī formula izveido šo vienas kolonnas tabulu:
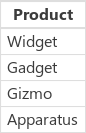
Īsāka iespēja ir norādīt Table.Column, kas izgūst vienas kolonnas tabulu tikai ar kolonnu Kolonna no tabulas Tabula. Piemēram, šī formula izveido tieši tādu pašu rezultātu kā izmantojot ShowColumns.
Products.Product
Ieraksti tiek izteikti, izmantojot figūriekavas, kurās ir nosauktas lauku vērtības. Piemēram, varat izteikt pirmo ierakstu tabulā, kas aprakstīta šīs tēmas sākumā, izmantojot šo formulu:
{ Name: "Chocolate", Price: 3.95, 'Quantity on Hand': 12, 'Quantity on Order': 10 }
Formulas varat iegult arī citās formulās, kā parādīts šajā piemērā:
{ Name: First(Products).Name, Price: First(Products).Price * 1.095 }
Ierakstus var ligzdot, ligzdojot figūriekavas, kā parādīts šajā piemērā:
{ 'Quantity': { 'OnHand': ThisItem.QuantOnHand, 'OnOrder': ThisItem.QuantOnOrder } }
Ievietojiet katru kolonnas nosaukumu, kurā ir īpašā rakstzīme, piemēram, atstarpe vai kols, atsevišķās pēdiņās. Lai kolonnas nosaukumā izmantotu vienpēdiņu, ievadiet to dubultā.
Ņemiet vērā, ka vērtība kolonnā Cena neietver valūtas simbolu, piemēram, dolāra zīmi. Šis formatējums tiek piemērots, kad tiek attēlota vērtība.
Tabulu var izveidot, izmantojot funkciju Table un ierakstu kopu. Varat izteikt tabulu, kas aprakstīta šīs tēmas sākumā, izmantojot šo formulu:
Table(
{ Name: "Chocolate", Price: 3.95, 'Quantity on Hand': 12, 'Quantity on Order': 10 },
{ Name: "Bread", Price: 4.95, 'Quantity on Hand': 34, 'Quantity on Order': 0 },
{ Name: "Water", Price: 4.95, 'Quantity on Hand': 10, 'Quantity on Order': 0 }
)
Varat arī ligzdot tabulas:
Table(
{ Name: "Chocolate",
'Quantity History': Table( { Quarter: "Q1", OnHand: 10, OnOrder: 10 },
{ Quarter: "Q2", OnHand: 18, OnOrder: 0 } )
}
)
Varat izveidot vienas kolonnas tabulas, norādot vērtības kvadrātiekavās. Iegūtajai tabulai ir viena kolonna ar nosaukumu Vērtība.
Piemēram, [ 1, 2, 3, 4 ] ir ekvivalenta Table( { Value: 1 }, { Value: 2 }, { Value: 3 }, { Value: 4 } ), un parāda šo tabulu:
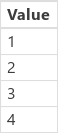
Piezīme
Kādas ir jūsu dokumentācijas valodas preferences? Aizpildiet īsu aptauju. (ņemiet vērā, ka aptauja ir angļu valodā)
Aptaujai būs nepieciešamas aptuveni septiņas minūtes. Nekādi personas dati netiks vākti (paziņojums par konfidencialitāti).
Apmācība
Modulis
Author a basic formula that uses tables and records in a Power Apps canvas app - Training
Learn how to author a basic formula that uses tables and records in a Power Apps canvas app.
Dokumentācija
Apkopošanas, notīrīšanas un ClearCollect funkcijas - Power Platform
Atsauces informācija, tostarp funkciju Collect, Clear un ClearCollect sintakse un piemēri.
Filtrēšanas, meklēšanas un uzmeklēšanas funkcijas - Power Platform
Atsauces informācija, tostarp filtrēšanas, meklēšanas un uzmeklēšanas funkciju sintakse un piemēri.
Tabulas funkcija - Power Platform
Atsauces informācija, tostarp funkcijas Tabula sintakse un piemēri.