Apmācība: Microsoft Power Platform CLI izmantošana ar Power Pages
Šajā apmācībā jūs uzzināsit, kā sākt izmantot Microsoft Power Platform CLI, lai atjauninātu parauga vietnes konfigurāciju.
Piezīmes
- Šī pamācība koncentrējas uz nepieciešamajām Microsoft Power Platform CLI komandām, lai varētu izmantot Power Pages. Lai iegūtu papildinformāciju par Power Platform CLI izmantotajām komandām, izlasiet biežāk lietotās komandas.
- Sākot ar Power Platform CLI versiju 1.27, komanda tiek mainīta
pac paportaluzpac powerpages.paportalturpina strādāt, bet mēs iesakām izmantotpowerpagesturpmāk.
Lejupielādējiet un instalējiet Visual Studio Code
Lai izveidotu savienojumu ar Power Apps portāliem un izmantotu Microsoft Power Platform CLI komandas, izmantojiet Visual Studio Code un integrēto termināli. Integrētais termināļis ļauj viegli izveidot savienojumu ar Dataverse vidi un lejupielādēt, mainīt un augšupielādēt portālu konfigurāciju. Tā vietā varat izmantot arī Windows PowerShell.
1. darbība. Autentificēšana
Pirms izveidojat savienojumu, sarakstu vai lejupielādējat vai augšupielādējat izmaiņas Power Apps portālā, vispirms ir jāveic Dataverse autentificēšana ar vidi. Lai iegūtu papildu informāciju par autentifikāciju, izmantojot Microsoft Power Platform CLI, atveriet pac auth.
Lai veiktu autentifikāciju, atveriet Windows PowerShell un izpildiet komandu pac auth create, izmantojot jūsu Dataverse vides URL:
pac auth create -u [Dataverse URL]
Piemērs
pac auth create -u https://contoso-org.crm.dynamics.com
Izpildiet autentifikācijas uzvednes, lai pieteiktos vidē.

2. darbība. Pieejamo vietņu saraksts
Izmantojiet komandu PAC PowerPages saraksts , lai uzskaitītu pieejamās Power Pages tīmekļa vietnes vidē, Dataverse ar kuru izveidojāt savienojumu iepriekšējā solis.
pac powerpages list

3. darbība. Tīmekļa vietnes satura lejupielāde
Lejupielādējiet vietnes saturu no savienotās Dataverse vides, izmantojot komandu PAC PowerPages Download .
pac powerpages download --path [PATH] -id [WebSiteId-GUID] --modelVersion [DataModel]
Piemērs
pac powerpages download --path c:\pac-portals\downloads -id d44574f9-acc3-4ccc-8d8d-85cf5b7ad141 --modelVersion 2
Ja izmantojat ID parametru, izmantojiet WebSiteId, kas atgriezts no iepriekšējā soļa izvades.

Piezīmes
- Izmantojiet modelVersion
1vai2lai norādītu, vai augšupielādējamie vietnes dati izmantos standarta (1) vai uzlaboto datu modeli [2]. - Komanda Palaist
pac powerpages list -v, lai skatītu, kurš datu modelis tiek izmantots jūsu vietnē. Papildinformāciju skatiet sadaļā Uzlabotais datu modelis.
4. darbība. Vietnes satura maiņa
Mainiet konfigurāciju, izmantojot Visual Studio Code, un saglabājiet veiktās izmaiņas.
Piezīmes
Pārliecinieties, vai atjaunināt tikai atbalstītās tabulas lietošanai ar Power Platform CLI. Papildinformāciju skatiet Atbalstītās tabulas.
Piemēram, noklusējuma portāla lapā tiek rādīts šāds teksts:
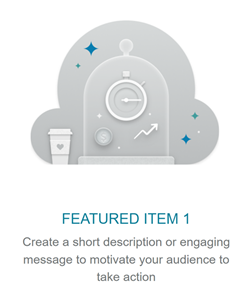
Šis teksts ir redzams tīmekļa lapas html:
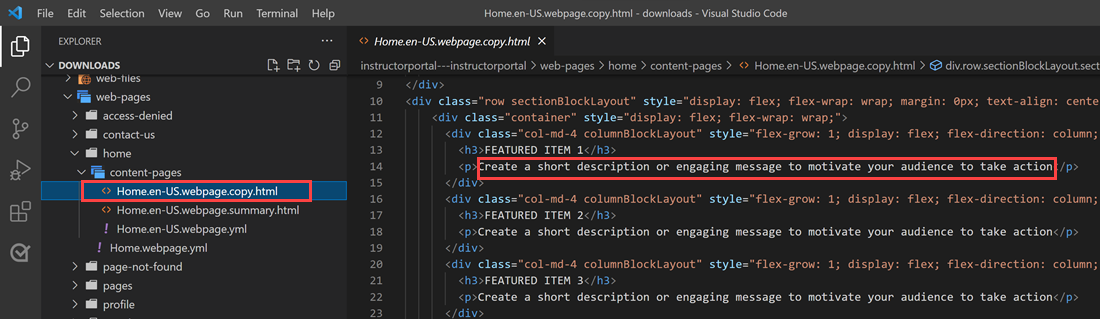
Varat mainīt šo tekstu un saglabāt veiktās izmaiņas:
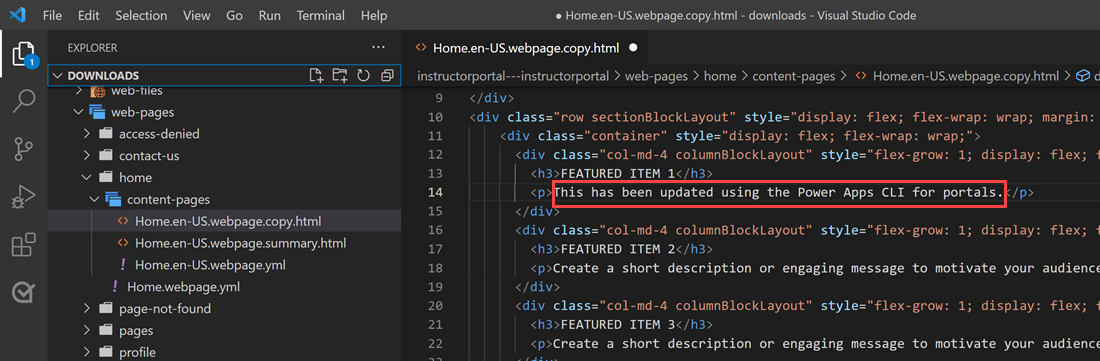
Padoms
Varat mainīt mapes ceļa atrašanās vietu PowerShell/integrētajā terminālī uz lejupielādēto atrašanās vietu un ievadīt "kodu", lai atvērtu mapi tieši programmā Visual Studio Code.
5. darbība. Izmaiņu augšupielāde
Piezīmes
- Ja augšupielādējat vairākās vidēs, skatiet sadaļu Izmaiņu augšupielāde, izmantojot izvietošanas profilu, lai uzzinātu, kā augšupielādēt izmaiņas, izmantojot izvietošanas profilu.
- Ja plānojat migrēt vietni uz citu vidi, pārliecinieties, vai mērķa vides maksimālais pielikuma lielums ir iestatīts uz tādu pašu vai lielāku lielumu kā avota videi.
- Maksimālais augšupielādējamā faila lielums ir noteikts, izmantojot iestatījumu Maksimālais faila lielums sistēmas iestatījumu e-pasta cilnē vides sistēmas iestatījumu dialoglodziņā.
Pēc nepieciešamo izmaiņu veikšanas augšupielādējiet tās, izmantojot pac powerpages augšupielādes komandu:
pac powerpages upload --path [Folder-location] --modelVersion [ModelVersion]
Piemērs
pac powerpages upload --path C:\pac-portals\downloads\custom-portal\ --modelVersion 2

Piezīmes
Pārliecinieties, vai ievadītais portālu satura ceļš ir pareizs. Pēc noklusējuma portālu (draudzīgais nosaukums) tiek izveidota mape ar lejupielādētu portālu saturu. Piemēram, ja portāla draudzīgais nosaukums ir custom-portal, iepriekš minētās komandas ceļam (--path) jābūt C:\pac-portals\downloads\custom-portal.
Augšupielāde notiek tikai mainītajam saturam. Šajā piemērā, tā kā izmaiņas tiek veiktas tīmekļa lapā, saturs tiek augšupielādēts tikai adx_webpage tabulai.
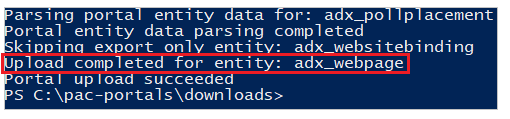
Izmaiņu augšupielāde, izmantojot izvietošanas profilu
Strādājot ar vairākām dažādām vidēm, varat apsvērt iespēju izmantot izvietošanas profilus, lai nodrošinātu, ka izmaiņas tiek augšupielādētas pareizajā vidē, izmantojot izvietošanas profilu.
Mapē ar nosaukumu izvietošanas profili izveidojiet mapi, kurā ir iekļauts portāla saturs. Piemēram, ja lejupielādētais portāla saturs ir "sākuma portālā", izvietošanas profilu mapei jābūt šajā mapē.
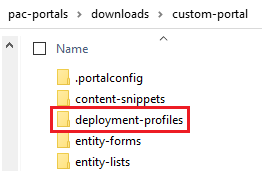
Izvietošanas profilu mapē izveidojiet YAML izvietošanas failu ar noteiktām vides izmaiņām. Piemēram, izstrādes vidi var saukt par "dev.deployment.yml".
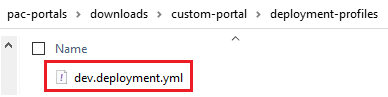
Rediģējiet YAML izvietošanas failu ar programmu Visual Studio Code šādā formātā:
<table-name>: - <record-id>: <GUID> <column-name>: <Name> <column-value>: <Value>Piemēram, tālāk sniegtajā YAML kodam tiek atjaunināta vērtība "Pārlūkprogrammas nosaukuma sufikss" no noklusējuma "Pielāgots portāls" uz "Pielāgots portāls (dev)".
adx_contentsnippet: - adx_contentsnippetid: 76227a41-a33c-4d63-b0f6-cd4ecd116bf8 # Replace with your content snippet ID adx_name: Browser Title Suffix # Setting name adx_value: · Custom Portal (Dev) # Setting valueLai augšupielādētu izmaiņas citā vidē, izmantojot YAML izvietošanas profilu, vispirms veiciet autentifikāciju mērķa organizācijā.
Kad esat autentificēts un izveidots savienojums ar pareizo vidi, izmantojiet pac powerpages augšupielādes komandu, lai augšupielādētu saturu:
pac powerpages upload --path "C:\portals\starter-portal" --deploymentProfile dev --modelVersion 2Piezīmes
Šajā piemērā izmantotais izvietošanas profila nosaukums ir "dev" pēc iepriekšējām darbībām, lai izveidotu izstrādātāja izvietošanas profilu. Ja YAML izvietošanas failā ir izmantots cits faila nosaukums, nomainiet nosaukumu no "dev" uz jebkuru citu (piemēram, QA "qa.deployment.yml" vai Test "test.deployment.yml").
6. darbība. Apstipriniet izmaiņas
Lai apstiprinātu tīmekļa lapā veiktās izmaiņas:
Power Pages noformējuma studijā atlasiet Sinhronizēt.
Lai skatītu izmaiņas, pārlūkojiet līdz tīmekļa lapai.
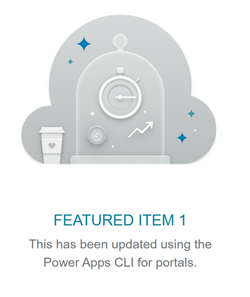
Ja izmantojāt iepriekš izskaidroto izvietošanas profila piemēru, YAML fragments atjaunina vērtību, kā parādīts tālāk redzamajā ekrānuzņēmumā.
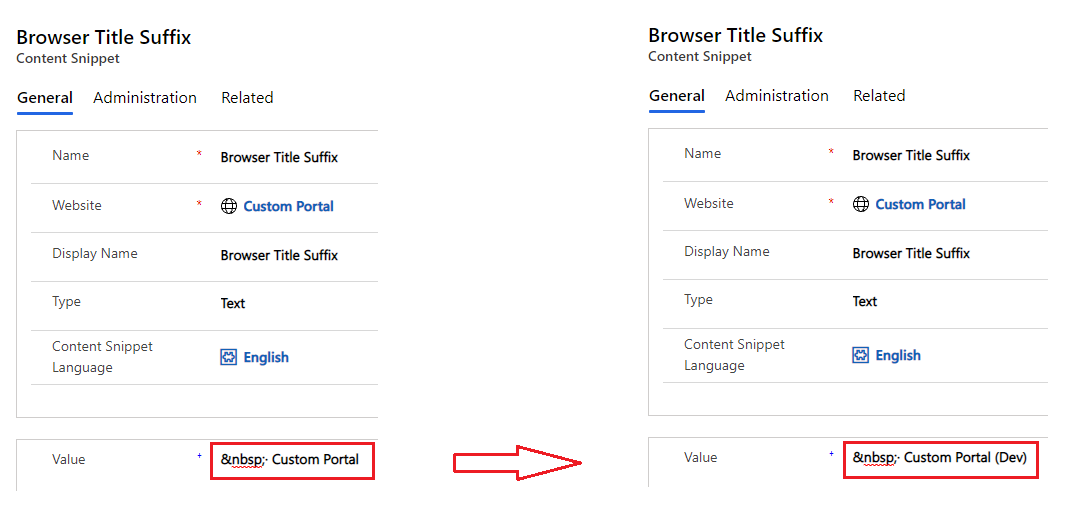
Pārlūkprogrammas nosaukuma sufikss, kas atjaunināts, izmantojot iepriekš minētās izmaiņas, parāda izmaiņas, atverot portālu pārlūkprogrammā:

Līdz ar to pamācība tiek izbeigta. Varat atkārtot iepriekš minētās darbības un mainīt portālu saturu citām atbalstītajām tabulām.
Nākamās darbības
Izmantojiet koda paplašinājumu Visual Studio