Piezīme
Lai piekļūtu šai lapai, ir nepieciešama autorizācija. Varat mēģināt pierakstīties vai mainīt direktorijus.
Lai piekļūtu šai lapai, ir nepieciešama autorizācija. Varat mēģināt mainīt direktorijus.
Piezīmes
Jaunais un uzlabotais administrēšanas centrs Power Platform tagad ir vispārēji pieejams. Pašlaik mēs atjauninām dokumentāciju, lai atspoguļotu šīs izmaiņas, tāpēc pārbaudiet, vai saņemat jaunākos atjauninājumus.
Izmantojot SharePoint tiešsaistē ar klientu iesaistes programmām, tostarp Dynamics 365 Sales, Dynamics 365 Customer Service, Dynamics 365 Field Service Dynamics 365 Marketing un Dynamics 365 Project Service Automation, jūs varat:
Izveidot, augšupielādēt, skatīt un dzēst dokumentus, kas ir saglabāti SharePoint no klientu piesaistīšanas programmām.
Izmantot SharePoint dokumentu pārvaldības iespējas klientu piesaistīšanas programmās, piemēram, atdot un paņemt dokumentu un mainīt dokumenta rekvizītus.
Iespējot lietotājus, kuri neizmanto klientu piesaistīšanas programmas, piemēram, klientus, kuri vēlas pārskatīt piedāvājumu, lai tieši piekļūtu SharePoint dokumentiem, ja viņiem ir atbilstošas atļaujas.
Svarīgi
Šis tēma ir organizācijām, kas vēlas izvietot programmu pirmo reizi vai jaunināt servera balstītā SharePoint integrācijā. Iespējojot servera SharePoint integrāciju, vairs nevar atjaunot iepriekšējo klienta autentifikācijas metodi.
Lai iestatītu klientu piesaistes programmas SharePoint Online izmantošanai, veiciet tālāk norādītās darbības.
Piešķiriet lietotāju atļaujas darba grupas SharePoint vietnei
Jūsu klientu iesaistes lietotnēm un Microsoft 365 lietotājiem automātiski netiek atļauta piekļuve jūsu SharePoint vietnēm. Jums ir jāstrādā ar SharePoint vietni, lai piešķirtu konkrētus atļaujas līmeņus individuāliem lietotājiem vai grupām.
Nozīmējet lietotājus darba grupas vietnei
Pārejiet uz Microsoft 365 administrēšanas centru un pierakstieties, izmantojot Microsoft 365 globālā administratora akreditācijas datus.
Atveriet Microsoft 365 programmas palaidēju un pēc tam atlasiet SharePoint.
Kreisās puses izvēlnē atlasiet Grupas vietne.
Sākumlapā atlasiet KOPĪGOT (augšējā labajā stūrī).
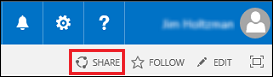
Lai skatītu noklusējuma atļaujas savai darba grupas vietnei, atlasiet daudz cilvēku.

Pēc noklusējuma visi lietotāji Jūsu Microsoft 365 organizācijā var pievienot un rediģēt dokumentus darba grupas SharePoint vietnē. Lai uzaicinātu citus, izvēlēties Uzaicināt cilvēkus un ārēji pievienojiet tos savai organizācijai, lai koplietotu dokumentus.
Papildinformāciju par SharePoint atļaujām skatiet sadaļā Ievads: lietotāju piekļuves kontrole, izmantojot atļaujas
Klientu piesaistīšanas programmu konfigurācija SharePoint dokumentu pārvaldībai
Ja jūsu organizācija ir jauna un neizvieto dokumentu pārvaldību, skatiet rakstu Jaunas organizācijas konfigurēšana.
Ja Jūsu organizācija jau izmanto dokumentu pārvaldību ar Microsoft Dynamics CRM List Component, Jūs varat pārslēgties uz servera balstītu SharePoint integrāciju. Papildu informācija: Pārslēgšanās no saraksta komponenta vai izvietošanas tipa mainīšana
Svarīgi
Servera SharePoint integrācija izmanto entītijas parādāmo nosaukumu SharePoint bibliotēkas izveidei. Jauninot uz servera SharePoint integrāciju, pārliecinieties, ka SharePoint dokumentu bibliotēkā esošie parādāmie nosaukumi ir vienādi ar entītiju parādāmajiem nosaukumiem. Papildu informācija: "Validācijas kļūda”, kad mēģināt konfigurēt serveri SharePoint integrāciju pakalpojumam Microsoft Dynamics CRM Online un SharePoint Online.

Šiem nosaukumiem jābūt vienādiem.
Jaunas organizācijas konfigurēšana
Ja jūsu organizācija neizvieto dokumentu pārvaldību, piesakoties sistēmas administratoram, tiek parādīts brīdinājuma ziņojums, aicinot iespējot servera integrāciju SharePoint .

Piezīmes
Ja brīdinājums nav redzams un neesat iespējojis servera SharePoint integrāciju, notīriet pārlūkprogrammas kešatmiņu vai atveriet klientu iesaistes programmas InPrivate pārlūkošanas logā, lai brīdinājums atkal aktivizētu. Kad servera integrācija ir konfigurēta, brīdinājums vairs netiek parādīts.
- Pierakstieties Power Platform administrēšanas centrā.
- Navigācijas rūtī atlasiet Pārvaldīt.
- Rūtī Pārvaldīt atlasiet Vide.
- Lapā Vides atlasiet vidi.
- Komandjoslā atlasiet Iestatījumi.
- Izvērsiet Integrācija un pēc tam atlasiet Dokumentu pārvaldības iestatījumi.
- Lapā Dokumentu pārvaldība atlasiet Iespējot servera integrāciju SharePoint .
Dialoglodziņā Servera integrācijas SharePoint iespējošana:
Atlasiet Tālāk.
Izvēlieties Tiešsaiste vietņu atrašanās vietai SharePoint un pēc tam atlasiet Tālāk.
Ievadiet SharePoint vietnes URL, ko izmantot servera integrācijā, un pēc tam atlasiet Tālāk.
Padoms
Lai skatītu savas SharePoint vietņu kolekcijas, pakalpojuma Microsoft 365 administrēšanas centrā atlasiet Administrēšanas centri>SharePoint, un pēc tam atlasiet Vietņu kolekcijas.
Tiek pārbaudīts, vai URL ir derīga SharePoint tiešsaistes vietne un vai tas atrodas tajā pašā Microsoft 365 nomniekā, kurā atrodas jūsu organizācija. Kad servera integrācija SharePoint ir iespējota, nevarat atgriezties pie iepriekšējās klienta puses integrācijas.
- Atlasiet Pabeigt , lai lietotu izmaiņas.
Nākamās darbības
Kad servera integrācija SharePoint ir iespējota, jums ir jāiespējo entītijas, kuras vēlaties būt pieejamas dokumentu pārvaldības integrācijai. Vairāk informācijas: Iespējot dokumentu pārvaldību entītijās
Kad servera integrācija SharePoint ir iespējota, varat arī iespējot integrāciju ar OneNote un OneDrive. Papildinformācija: Iestatīt OneNote integrāciju un Iespējot OneDrive for Business (tiešsaistes)
Dokumentu pārvaldības izmantošana
Tagad esat gatavs pievienot dokumentu glabāšanas vietas iespējotajām entītijām un sākt pārvaldīt dokumentus. Sāciet, atverot dokumentu pārvaldībai aktivizētu ierakstu (piemēram, kontaktpersonu).
Pārlūkojiet savu tīmekļa lietojumprogrammu.
Izvēlieties uzņēmumu, piemēram, Adventure Works parauga uzņēmumu.
Navigācijas joslā atlasiet lejupvērsto bultiņu blakus uzņēmuma nosaukumam un pēc tam atlasiet Dokumenti.

Atlasiet Augšupielādēt un pēc tam atrodiet dokumentu, ko augšupielādēt jaunajā tiešsaistes grupas vietnes mapē Microsoft 365 SharePoint .

Atlasiet mapes atrašanās vietu un pēc tam atlasiet Labi.
Lai skatītu dokumentu savā Microsoft 365 SharePoint tiešsaistes grupas vietnē, atlasiet pa kreisi no dokumenta nosaukuma (tiek parādīta atzīme) un pēc tam atlasiet Atvērt atrašanās vietu.

Atlasiet Vietnes saturs, lai redzētu visas dokumentu bibliotēkas, kas ir izveidotas Jūsu atlasītajām pārvaldītajām entītijām.
Entītijas, ko atlasījāt, lai dokumentu pārvaldība tās pārvaldītu, tiek rādītas kā dokumentu bibliotēkas (piemēram: uzņēmums, raksts, pieteikums, produkts, piedāvājums un pārdošanas literatūra).

Zināmā problēma
SharePoint Online ieviesa jaunu līdzekli, kas ļauj globālajam administratoram SharePoint Microsoft 365 bloķēt vai ierobežot piekļuvi SharePoint un OneDrive saturu no nepārvaldītām ierīcēm. Papildinformāciju skatiet rakstā Piekļuves no nepārvaldītām ierīcēm kontrole.
Varat iestatīt trīs tālāk norādītos piekļuves līmeņus:
- Pilnas piekļuves atļaušana no datora programmām, mobilajām lietotnēm un tīmeklī
- Atļaut ierobežotu piekļuvi tikai tīmeklī
- Bloķēt piekļuvi
Ja tiek izmantots līmenis “Bloķēt piekļuvi”, atvērt SharePoint vietni un veikt darbības var tikai tādās ierīcēs, kas atbilst AD uzticamības politikai, ko ir definējis SharePoint vai globālais administrators.
Ietekme uz klientu piesaistīšanas programmu un SharePoint Online integrāciju
Kad SharePoint Online ir konfigurēts "Bloķēt piekļuvi", klientu iesaistes programmas saņem 401 neautorizētu atbildi no SharePoint tiešsaistes par visām darbībām, kas aktivizētas, izmantojot servera un servera integrāciju. Tā notiek tāpēc, ka SharePoint Online noraida marķieri AppAssertedUser (no pieprasījuma atkarīgo marķieri, kas tiek izmantots klientu piesaistīšanas programmu un SharePoint Online starpserveru autentifikācijai).
Risinājums
Lai atrisinātu šo problēmu, varat iestatīt nepārvaldīto ierīču politiku “Atļaut pilnu piekļuvi no datora programmām, mobilajām programmām un tīmekļa” pakalpojumā SharePoint Online.
Pierakstieties https://admin.microsoft.com kā globālais vai SharePoint administrators. Ja tiek parādīts ziņojums, ka Jums nav atļaujas piekļūt lapai, Jums nav piešķirtas Microsoft 365 administratora atļaujas Jūsu organizācijā.
Kreisajā rūtī atlasiet Administrēšanas centri>SharePoint.
SharePoint administrēšanas centra kreisajā rūtī, atlasiet piekļuves kontrole.

Sadaļā Nepārvaldītas ierīces atlasiet Atļaut pilnu piekļuvi no datora programmām, mobilajām programmām un tīmekļa.

Atlasiet Labi.
Starp klientu piesaistīšanas programmām un SharePoint pārsūtītā informācija, izmantojot servera SharePoint integrāciju
Ja klientu piesaistīšanas programmās lietojat dokumentu pārvaldības līdzekli ar servera SharePoint iintegrāciju, starp klientu piesaistīšanas programmām un SharePoint tiek pārsūtīti tālāk norādītie dati:
- Entītijas nosaukums tai entītijai, kas tiek izmantota mapju izveidei pakalpojumā SharePoint, piemēram, Uzņēmums, Raksts vai Interesents. Lai konfigurētu integrējamās entītijas, atveriet sadaļu Iestatījumi>Dokumentu pārvaldība>Dokumentu pārvaldības iestatījumi.