Apmācība: darba sākšana ar GitHub darbībām Microsoft Power Platform
Šī trīs daļu apmācība sniegs jums iespēju apgūt labāko praksi, lai automatizētu jūsu programmas veidošanu un izvietošanu, izmantojot GitHub darbības produktam Power Platform. Pirmās divas apmācības ir par nepieciešamo vižu iestatīšanu un risinājuma izveidi, lai vēlāk to izmantotu ar GitHub darbībām. Ja esat pieredzējis vižu un risinājumu izveidē, varat sekot tālāk norādītajam padomam un pāriet uz trešo apmācību, lai sāktu lietot GitHub darbības pakalpojumam Power Platform.
- Izveidojiet trīs Microsoft Dataverse vides jūsu nomniekā
- (Ļoti ieteicams) Izveidojiet servisa vadītāju un nodrošiniet atbilstošas atļaujas
- Modeļa vadītas programmas izveide
- Eksportēt un izvietot vidi, izmantojot programmu dzīves cikla pārvaldībsa (ALM) automatizāciju
Padoms
Ja esat jau iepazinies ar vairāku Dataverse vižu koncepciju, kā arī to, kā izmantot risinājumus savas programmas pakošanai, vienkārši lejupielādējiet un izmantojiet paraugu ALMLab risinājumu un pēc tam pārejiet uz šīs sērijas pēdējo apmācību.
Sāksim ar 1. apmācību un izveidosim trīs Dataverse vides.
Nepieciešamo vižu izveide
Jūsu demonstrācijas versijā vai klientu nomniekā ir jāizveido vai jābūt piekļuvei trim Dataverse vidēm. Lai izveidotu šīs vides, izpildiet norādījumus zemāk. Pretējā gadījumā pārejiet pie šīs apmācības beigām, lai veiktu nākamās darbības.
Pierakstieties Power Platform administrēšanas centrā, izmantojot akreditācijas datus, kas nodrošina piekļuvi nomniekam ar vismaz 3-GB pieejamo noslodzi (nepieciešama, lai izveidotu trīs vides).
Navigācijas apgabalā atlasiet Vides.
Atlasiet + Jauns, lai izveidotu pirmo jauno vidi.

Pirmajai videi jābūt ar nosaukumu "Your Name – dev", iestatiet reģionu uz "United States (default)", iestatiet vides tipu uz Sandbox (ja pieejams), ja neizmantojiet "Trial".
- Nodrošināt, ka radio pārslēgs Izveidot šīs vides datubāzi ir iestatīts uz Jā

Noklikšķiniet uz Tālāk.
Iestatiet vēlamo valodu un valūtu un iestatiet radiopogu "Izvietot programmu un datu paraugus?" uz statusu Jā, pēc tam noklikšķiniet uz Saglabāt

Jūsu izstrādes vide ir izveidota, izpildiet 2.–7. iepriekš minēto darbību, lai izveidotu otru vidi ar nosaukumu "Jūsu vārds - veidot", un pēc tam, visbeidzot, izveidojiet trešo vidi ar nosaukumu "Jūsu vārds - prod"
Tagad jums ir vide, kas mums būs nepieciešama, lai uzsāktu darbu pie nākamajiem šīs praktiskās laboratorijas moduļiem.
Izveidot pakalpojuma galveno kontu un piešķirt tam tiesības uz izveidoto vidi
Jums būs jāizveido lietojumprogrammas reģistrācija Microsoft Entra ID. Dariet to visām izmantotajām DEV/BUILD/PROD vidēm. Papildinformācija: Apmācība: lietotnes ar Microsoft Entra ID reģistrēšana
Izveidojot pieteikuma reģistrāciju, lūdzu, pierakstiet un saglabājiet pieteikuma direktorija (nomnieka) ID un pieteikuma (klienta) ID.

Lapas Pārskats navigācijas panelī atlasiet API atļaujas.
Izvēlieties + Pievienot atļauju un cilnē Microsoft API izvēlieties (Izvēlēties Dynamics CRM).
Veidlapā Pieprasīt API atļaujas atlasiet Deleģētās atļaujas, atzīmējiet izvēles rūtiņu user_impersonation un pēc tam izvēlieties Pievienot atļaujas.
No veidlapas Pieprasīt API atļaujas izvēlieties PowerApps Izpildlaika pakalpojums atlasiet Deleģētās atļaujas, atzīmējiet izvēles rūtiņu user_impersonation un pēc tam izvēlieties Pievienot atļaujas.
No veidlapas Pieprasīt API atļaujas izvēlieties API, ko izmanto mana organizācija, meklējiet "PowerApps-Advisor", izmantojot meklēšanas lauku, rezultātu sarakstā atlasiet PowerApps-Advisor, atlasiet Deleģētās atļaujas, atzīmējiet Analysis.All tiesības un pēc tam izvēlieties Pievienot atļaujas.
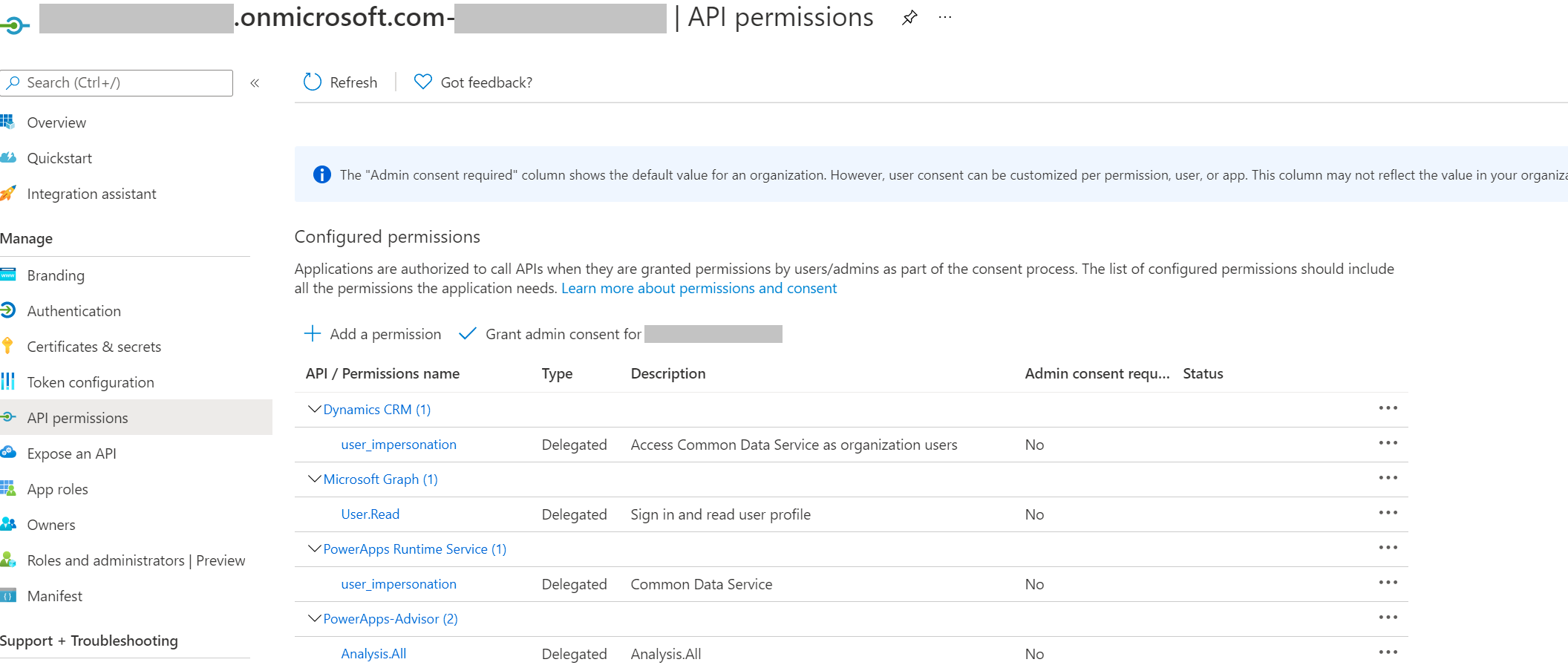
Pēc tam turpiniet izveidot klienta noslēpumu, navigācijas panelī atlasiet Sertifikāti un noslēpumi.
Sadaļā Klienta noslēpumi tlasiet + Jauns klienta noslēpums.
Veidlapā ierakstiet aprakstu un atlasiet vienumu Pievienot. Ierakstiet slepeno virkni, jūs vairs nevarēsit skatīt noslēpumu, kad pametīsit veidlapu.

Programmas lietotāja izveide
Lai GitHub darbplūsma izvietotu risinājumus kā daļu no CI/CD konveijera, "Programmas lietotājam" ir jāpiešķir piekļuve videi. "Programmas lietotājs" pārstāv nelicencētu lietotāju, kas ir autentificēts, izmantojot iepriekšējās darbībās pabeigtu pieteikuma reģistrāciju.
Piesakieties Power Platform administrēšanas centrā.
Dodieties uz Vides atveriet vēlamo> vidi Iestatījumi >Lietotāji + atļaujas>Lietojumprogrammas lietotāji>.
Atlasīt + Jauns lietotnes lietotājs. Ekrāna labajā pusē atvērsies panelis.
Atlasiet +Pievienot programmu. Tiek parādīts saraksts ar visām lietojumprogrammu reģistrācijām jūsu Microsoft Entra nomniekā. Turpiniet atlasīt lietojumprogrammas nosaukumu reģistrēto lietotņu sarakstā.
Sadaļas Struktūrvienība nolaižamajā lodziņā atlasiet savu vidi kā struktūrvienību.
Sadaļā Drošības lomas atlasiet Sistēmas administrators un pēc tam atlasiet Izveidot. Tas ļaus pakalpojuma galvenajam tīklam piekļūt videi.
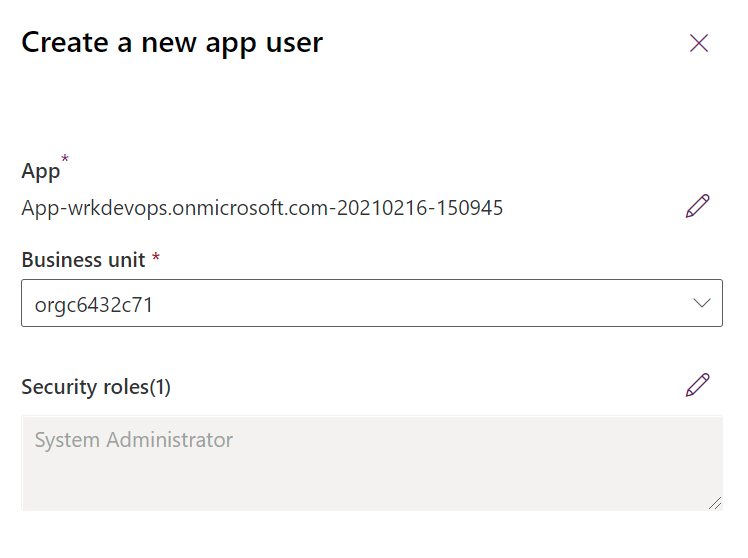
Tagad, kad esat izveidojis pakalpojuma vadītāju, varat izmantot vai nu pakalpojuma vadītāju, vai GitHub darbplūsmas standarta lietotājvārdu un paroli.
Svarīgi
Ja ir iespējota daudzfaktoru autentifikācija (MFA), pakalpojuma galvenā autentifikācija ir autentifikācijas metode, kuru vēlaties izmantot.