Nota
Capaian ke halaman ini memerlukan kebenaran. Anda boleh cuba mendaftar masuk atau menukar direktori.
Capaian ke halaman ini memerlukan kebenaran. Anda boleh cuba menukar direktori.
Dynamics 365 Customer Voice menyediakan cara mudah untuk menghantar tinjauan anda kepada berbilang orang melalui e-mel. Dengan menggunakan komposer e-mel terbina dalam, anda boleh menghantar jemputan e-mel tersuai kepada penerima anda dan menjejaki status mereka.
Nota
- Dalam Awan Komuniti Kerajaan AS, e-mel dihantar daripada akaun pengguna yang log masuk.
- Jika anda menghantar e-mel menggunakan domain lalai, anda boleh menghantar maksimum 10,000 e-mel setiap hari. Jika anda menggunakan domain tersuai, anda boleh menghantar maksimum 50,000 e-mel setiap hari.
Untuk menghantar tinjauan menggunakan e-mel
Buka tinjauan dan pergi ke tab Hantar .
Pilih E-mel . Baris subjek lalai dan mesej e-mel muncul bersama dengan pautan kepada tinjauan anda dalam isi mesej. Anda boleh mengubah suai dan memformat teks untuk memenuhi keperluan anda.
Nota
Jika anda telah menghantar tinjauan anda melalui e-mel sebaik sahaja, ringkasan jemputan dipaparkan. Untuk menghantar tinjauan anda menggunakan e-mel, pilih Hantar >semula E-mel.
Dalam medan Penerima , masukkan nama penerima atau alamat e-mel. Anda boleh mengisi medan Penerima dengan menggunakan mana-mana kaedah berikut:
- Memasukkan alamat e-mel secara manual.
- Memasukkan nama, alamat e-mel atau kumpulan edaran daripada Microsoft Entra ID. Pastikan anda memilih kumpulan edaran daripada senarai cadangan, jika tidak, e-mel tidak akan dihantar kepada kumpulan.
- Memasuki kenalan atau senarai kenalan/pandangan dari Microsoft Dataverse. Kenalan diisi daripada persekitaran di mana projek anda dicipta.
- Mengimport fail CSV dengan memilih Import kenalan. Maklumat lanjut: Import kenalan daripada fail CSV
Nota
Untuk kumpulan edaran yang akan disenaraikan dalam medan Penerima , pastikan yang berikut:
- Apabila mencipta kumpulan dengan menggunakan PowerShell,MailEnabled ditetapkan kepada benar dan SecurityEnabled ditetapkan kepada false.
- Apabila mencipta kumpulan dengan menggunakan portal Azure, jenis kumpulan tidak boleh Keselamatan .
Untuk memasukkan pautan tinjauan ke dalam mesej e-mel anda, lihat Masukkan pautan tinjauan.
Untuk menambah pautan nyahlanggan pada mesej e-mel anda, lihat Masukkan pautan nyahlanggan.
Untuk memperibadikan e-mel dengan menggunakan pemboleh ubah tinjauan, lihat Peribadikan e-mel tinjauan.
Untuk membenamkan soalan pertama tinjauan ke dalam mesej e-mel anda, lihat Membenamkan tinjauan dalam e-mel.
Untuk memilih templat e-mel, pilih templat daripada senarai Templat . Maklumat lanjut: Gunakan templat e-mel
Untuk menghantar tinjauan berbilang bahasa, pilih bahasa daripada senarai Bahasa . Bagi membolehkan memilih bahasa, anda mesti terlebih dahulu memilih templat e-mel. Bahasa yang dipilih diguna pakai pada jemputan tinjauan dan soalan tinjauan.
Apabila anda bersedia untuk menghantar tinjauan anda, pilih Hantar.
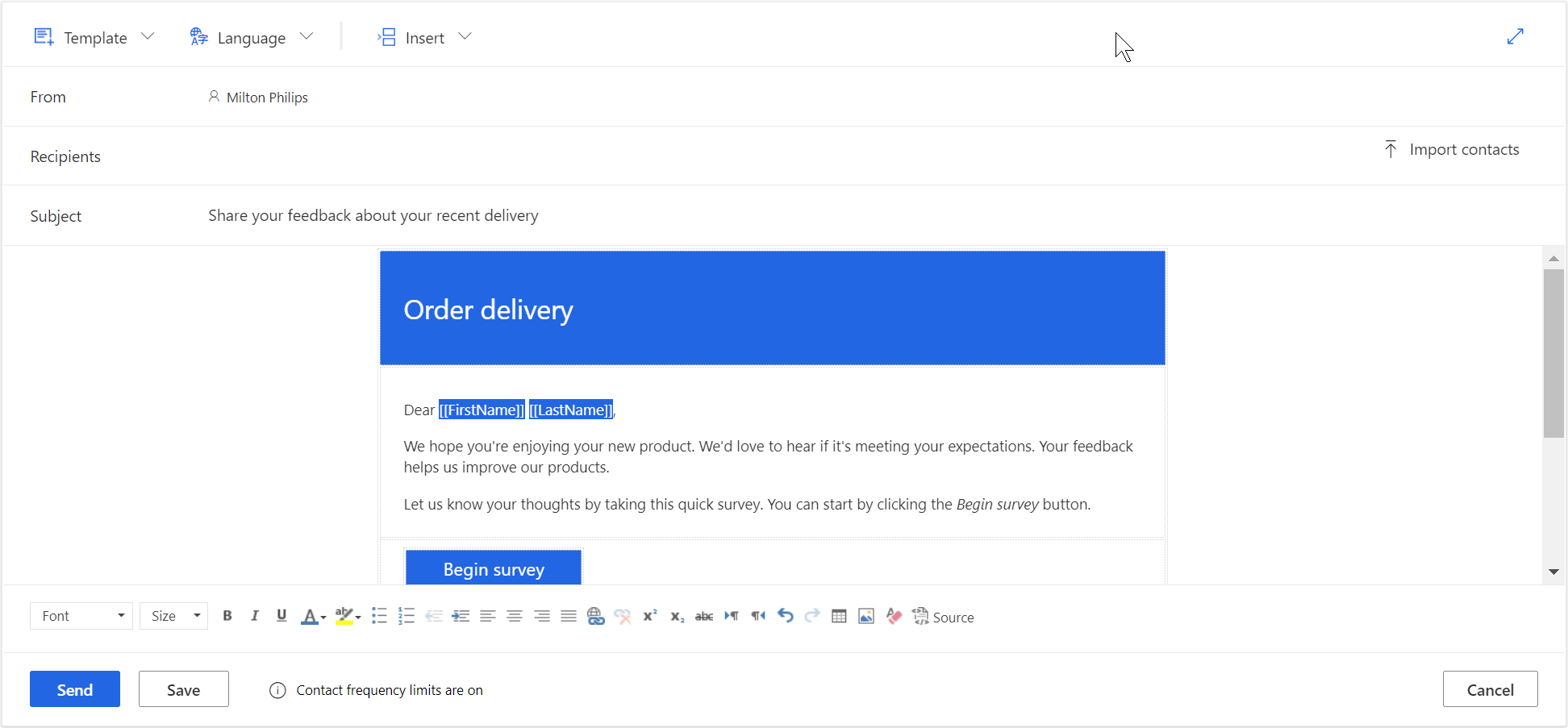
Nota
- Anda boleh menghantar jemputan tinjauan kepada hingga maksimum 10000 penerima.
- Untuk menyesuaikan alamat Daripada , e-mel, lihat Sesuaikan alamat e-mel pengirim.
Import kenalan daripada fail CSV
Anda boleh mengimport maksimum 10,000 kenalan dengan menggunakan fail CSV. Anda juga boleh menggunakan fail ini untuk mengaitkan jemputan tinjauan dan respons kepada entiti dalam Dataverse. Anda juga boleh menentukan nilai untuk pemboleh ubah yang ditambah dalam panel Pemperibadian . Untuk mengimport kenalan, anda mesti mencipta fail CSV terlebih dahuludan kemudian memuat naik fail CSV.
Cipta fail CSV
Berikan butiran dalam fail CSV dalam tertib yang berikut: Alamat e-mel, nama pertama, nama keluarga. Jika anda mahu menentukan nilai untuk pemboleh ubah, anda boleh menambahnya selepas lajur nama akhir dalam fail CSV. Untuk bermula dengan cepat, anda juga boleh memuat turun templat CSV.
Untuk memuat turun templat CSV
Dalam editor e-mel, pilih Import kenalan dalam medan Penerima .
Dalam panel Import kenalan , pilih Muat turun templat.
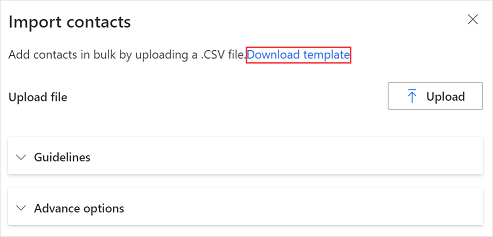
Selepas templat CSV dimuat turun, masukkan maklumat yang diperlukan dalam lajur yang berikut:
- Alamat e-mel: Alamat e-mel penerima.
- Nama pertama: Nama pertama penerima.
- Nama akhir: Nama akhir penerima.
Jika anda telah menambahkan pemboleh ubah pada tinjauan anda, ia akan tersedia sebagai lajur berasingan dalam fail CSV. Anda boleh menentukan nilai mengikut keperluan anda.
Jika anda ingin mengaitkan jemputan tinjauan dan respons kepada entiti, anda boleh sama ada menambah lajur RegardingID dan RegardingEntityName pada fail CSV dan memasukkan maklumat atau memuat turun templat CSV lanjutan.
Untuk memuat turun templat CSV lanjutan
Dalam editor e-mel, pilih Import kenalan dalam medan Penerima .
Dalam panel Import kenalan , kembangkan bahagian Pilihan lanjutan dan kemudian pilih Muat turun templat lanjutan.
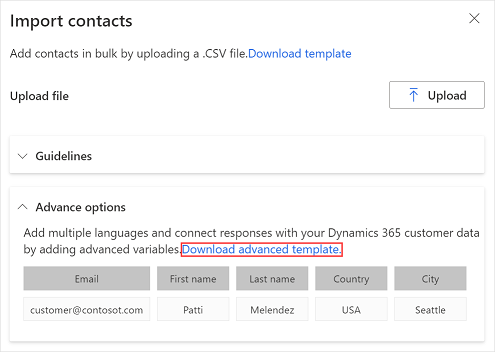
Selepas templat CSV dimuat turun, masukkan maklumat yang diperlukan dalam lajur yang berikut:
- Alamat e-mel: Alamat e-mel penerima.
- Nama pertama: Nama pertama penerima.
- Nama akhir: Nama akhir penerima.
- locale: Bahasa di mana tinjauan perlu dipaparkan. Apabila tinjauan dibuka dengan mengklik pautannya, ia dipaparkan dalam bahasa yang ditentukan dalam lajur tempatan. Ini tidak mengubah bahasa soalan pertama tinjauan yang dibenamkan dalam e-mel.
- Berkenaan ID: ID rekod entiti (GUID) untuk dikaitkan dengan jemputan dan respons tinjauan.
- BerkenaanNama Entiti: Nama logik entiti untuk dikaitkan dengan jemputan dan respons tinjauan.
Jika anda telah menambahkan pemboleh ubah pada tinjauan anda, ia akan tersedia sebagai lajur berasingan dalam fail CSV. Anda boleh menentukan nilai mengikut keperluan anda.
Muat naik fail CSV
Dalam editor e-mel, pilih Import kenalan dalam medan Penerima .
Dalam panel Import kenalan , pilih Muat naik.
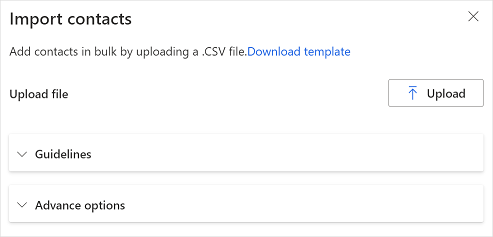
Layari dan pilih fail CSV yang anda mahu muat naik.
Selepas fail berjaya dimuat naik, pratonton kenalan yang diimport dipaparkan dalam panel Import kenalan.
Jika penerima yang diimport sudah wujud sebagai kenalan dan Dataverse anda ingin mengemas kini maklumat kenalan mengikut fail CSV, pilih Kemas kini maklumat kenalan jika penerima yang diimport sudah wujud sebagai kenalan dalam CDS.
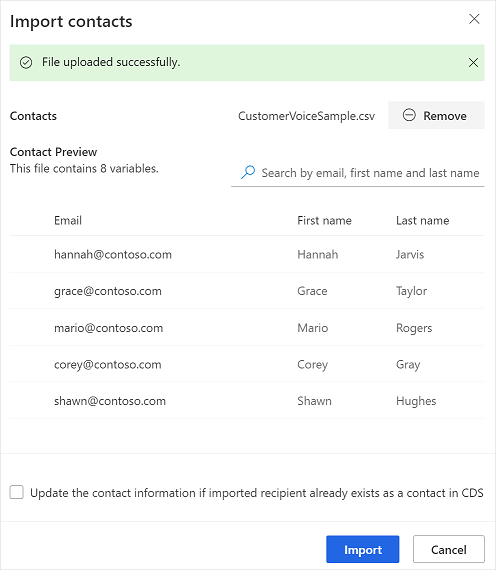
Sahkan maklumat dan kemudian pilih Import.
Masukkan pautan tinjauan
Pautan tinjauan ditambahkan kepada mesej e-mel anda secara lalai. Untuk memasukkan pautan tinjauan di lokasi lain dalam mesej e-mel anda, letakkan kursor pada lokasi yang anda inginkan dan kemudian pilih Masukkan>pautan Tinjauan. Anda juga boleh memilih teks dan kemudian pilih Masukkan>pautan Tinjauan untuk memaparkan teks tersebut sebagai pautan tinjauan.
Masukkan pautan nyahlanggan
Anda boleh mengkonfigurasikan mesej e-mel anda untuk memasukkan pautan yang membenarkan responden menyahlanggan daripada tinjauan. Untuk memasukkan pautan nyahlanggan dalam mesej e-mel, letakkan kursor di lokasi yang diperlukan dan kemudian pilih Masukkan>pautan Nyahlanggan. Anda juga boleh memilih teks dan kemudian pilih Masukkan>pautan Nyahlanggan untuk memaparkan teks tersebut sebagai pautan nyahlanggan. Pautan nyahlanggan ditambahkan secara lalai kepada semua templat mesej e-mel.
Peribadikan e-mel tinjauan
Anda boleh menggunakan pemboleh ubah untuk memperibadikan subjek e-mel dan mesej e-mel tinjauan anda—contohnya, anda boleh menambah nama pertama responden pada subjek e-mel dan mesej e-mel. Letakkan kursor di tempat yang anda mahu nama muncul, pilih Masukkan>pembolehubah diperibadikan dan kemudian pilih nama pertama daripada senarai. Ruang letak ditambah di lokasi kursor. Nama pertama responden dimasukkan secara automatik apabila e-mel dihantar. Semua pemboleh ubah yang dicipta dalam tinjauan dipaparkan dalam senarai Pemboleh ubah diperibadikan.
Untuk mencipta pemboleh ubah baharu, pilih Pemboleh ubah baharu daripada senarai Pemboleh ubah diperibadikan. Jika nilai lalai tidak ditakrifkan untuk pemboleh ubah tinjauan, tiada apa yang dipaparkan untuk pemboleh ubah tersebut. Untuk maklumat lanjut tentang mencipta pemboleh ubah dan menyediakan nilai untuk mereka, lihat Peribadikan tinjauan.
Benamkan tinjauan dalam e-mel
Jika anda telah menambah Pilihan (jawapan tunggal), Penarafan (simbol bintang atau smiley) atau soalanNet Promoter Score sebagai soalan pertama dalam tinjauan anda, anda boleh membenamkannya dalam mesej e-mel anda. Untuk membenamkan soalan, letakkan kursor di tempat anda mahu membenamkan soalan dan kemudian pilih Masukkan>soalan pertama tinjauan. Soalan dibenamkan di lokasi kursor dan mesej e-mel dilaraskan dengan sewajarnya. Apabila responden memilih pilihan untuk menjawab soalan, seluruh tinjauan dibuka dalam pelayar web dan responden boleh meneruskan dengan melengkapkan tinjauan.
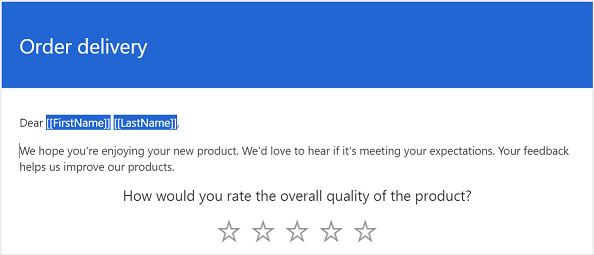
Nota
- Anda tidak boleh membenamkan soalan dalam e-mel jika anda telah mendayakan kocokan soalan dalam tinjauan.
- Jika anda mahu menghantar tinjauan terbenam dalam e-mel melalui Power Automate, anda mesti membenamkan soalan dalam e-mel dan menyimpannya sebagai templat e-mel yang baharu. Semasa mengkonfigurasi aliran, anda mesti memilih templat e-mel yang baharu. Maklumat lanjut: Gunakan templat e-mel
Jika anda mencipta tinjauan berbilang bahasa, anda boleh menggunakan pemboleh ubah tinjauan untuk tetapkan tempat lalai untuk memaparkan tinjauan. Untuk mengesetkan tempat lalai, buka panel Pemperibadian dan kemudian tentukan nilai untuk pemboleh ubah tempatan . Nilainya mestilah kod bahasa, contohnya en atau fr.
Gunakan templat e-mel
Anda boleh menggunakan template—mesej e-mel yang dipraformatkan—untuk mencipta dan menghantar mesej e-mel dengan cepat. Jika anda mencipta tinjauan daripada templat kosong, Templat Lalai dipilih untuk digunakan dalam mesej e-mel. Jika anda telah mencipta projek daripada salah satu templat siap guna, templat e-mel yang sepadan dipilih secara lalai.
Penting
Projek, templat e-mel dan metrik kepuasan pada dasarnya berasaskan Microsoft DataVerse. Menyegarkan semula data persekitaran Dataverse dengan dengan yang lain akan menjejaskan projek Customer Voice dan tinjauan tentang persekitaran yang disegar semula.
Nota
Anda boleh menyimpan maksimum 10 templat e-mel.
Cipta templat e-mel baharu
Dalam editor e-mel, pilih Templat >Buat baharu.
Dalam kotak dialog Cipta templat baharu, masukkan nama untuk templat dan kemudian pilih Tambah.
Daripada senarai Templat , pilih templat yang baru dibuat.
Ubah suai mesej e-mel dan kemudian pilih Simpan .
Import templat e-mel daripada tinjauan lain
Anda boleh mengimport templat e-mel daripada tinjauan lain dalam projek yang sama atau berbeza.
Dalam editor e-mel, pilih Import Templat>daripada>Tinjauan.
Pilih sama ada projek semasa atau projek lain dan kemudian pilih tinjauan dari mana anda mahu mengimport templat e-mel.
Pilih templat dan kemudian pilih Import.
Import templat e-mel peribadi
Jika anda telah dialihkan daripada Forms Pro, templat e-mel anda daripada Forms Pro akan dipindahkan sebagai templat peribadi Dynamics 365 Customer Voice. Anda kemudiannya boleh mengimport templat yang diperlukan dalam tinjauan anda.
Dalam editor e-mel, pilih Import Templat>daripada>Templat Saya.
Pilih templat dan kemudian pilih Import.
Cipta templat e-mel berbilang bahasa
Secara lalai, templat e-mel dicipta dalam bahasa lalai tinjauan. Jika anda telah menambahkan bahasa pada tinjauan anda, anda boleh mencipta templat e-mel dalam bahasa tersebut dan menghantar e-mel dalam bahasa diutamakan oleh pelanggan. Ini mencipta versi templat e-mel dalam bahasa yang dipilih.
Dalam editor e-mel, pilih Bahasa Pilih>bahasa.
Pilih bahasa yang anda mahu cipta templat e-mel dan kemudian pilih Tambah .
Daripada senarai Bahasa , pilih bahasa dan kemas kini mesej e-mel dalam bahasa yang dipilih.
Pilih Simpan.
Ulangi langkah 3 hingga 4 untuk mengemas kini message e-mel untuk semua bahasa yang ditambah.
Untuk menghantar jemputan tinjauan dalam bahasa selain daripada bahasa lalai, pilih templat e-mel dan bahasa yang diperlukan, dan kemudian, hantar e-mel.
Jika anda menggunakan Power Automate untuk menghantar jemputan tinjauan, tentukan bahasa templat tinjauan atau e-mel dalam medan Tempatan . Jika templat e-mel dicipta dalam bahasa yang ditentukan, jemputan tinjauan dihantar dalam bahasa yang ditentukan. Jika tidak, jemputan tinjauan dihantar dalam bahasa lalai.
Formatkan mesej e-mel
Anda boleh memformatkan mesej e-mel anda dengan menggunakan bar alat pemformatan di bahagian bawah editor e-mel. Bar alat pemformatan membolehkan anda untuk menambah pemformatan pada teks anda, menambah jadual dan imej kepada mesej e-mel anda, dan banyak lagi. Anda juga boleh melihat sumber HTML mesej e-mel anda dan mengubah suai kod HTML secara langsung.

Untuk menggunakan pemformatan pada mesej e-mel anda
- Pilih teks yang anda mahu formatkan, dan kemudian pilih tindakan yang sewajarnya pada bar alat pemformatan.
Untuk melihat dan mengedit kod HTML
Pilih
 pada bar alat pemformatan.
pada bar alat pemformatan.Pada skrin Sumber , edit kod HTML dan kemudian pilih OK.
Lihat juga
Bekerja dengan seting pengedaran tinjauan
Hantar tinjauan dengan menggunakan Power Automate
Membenamkan tinjauan dalam halaman web
Hantar pautan tinjauan kepada orang lain
Hantar tinjauan dengan menggunakan kod QR