Cipta kad wawasan tersuai
Sebagai pentadbir sistem atau pengurus jualan, anda boleh mencipta tindakan yang anda cadangkan sendiri yang lebih berkaitan dengan organisasi anda melalui ciri pengurusan pembantu. Dengan menggunakan acara dan keadaan, anda boleh menyesuaikan keadaan ketika mencipta cadangan dan memasukkan maklumat ke dalam aliran kerja penjual. Ini membantu penjual untuk mencapai persetujuan dalam urus niaga dengan lebih cepat.
Keperluan lesen dan peranan
| Jenis keperluan | Anda mesti mempunyai |
|---|---|
| Lesen | Dynamics 365 Sales Premium Maklumat lanjut: Harga Dynamics 365 Sales |
| Peranan keselamatan | Pentadbir Sistem atau Pengurus Jualan Maklumat lanjut: Peranan keselamatan yang dipratakrifkan untuk Jualan |
Buat kad cerapan tersuai
Nota
- Berkuat kuasa 1 Ogos 2024, templat untuk mencipta Pembantu Kad baharu tidak akan tersedia. Anda boleh terus menggunakan Microsoft Power Automate aliran untuk mencipta Kad tersuai anda.
- Untuk mencipta kad wawasan tersuai dengan pembantu studio, pastikan Microsoft Power Automate dipasang.
- Kad cerapan tersuai dipaparkan dalam senarai Kad cerapan dalam studio Pembantu hanya selepas kad dijana berdasarkan aliran yang ditentukan. Sebagai contoh, anda mentakrifkan aliran untuk memaparkan kad apabila peluang dicipta dengan anggaran nilai melebihi $5,000. Apabila peluang dicipta buat kali pertama dalam organisasi dengan anggaran nilai $6,000, kad dijana dan akan tersedia dalam senarai cerapan Kad di Pembantu studio.
Dalam aplikasi Hab Jualan, pergi ke Tukar kawasan di penjuru kiri bawah halaman dan pilih tetapan Sales Insights.
Pada peta tapak, di bawah Pembantu , pilihLaman Utama untuk pergi ke halaman Pembantu Studio .
Tip
Sebagai alternatif, pada halaman tetapan Sales Insights, pilih Urus daripada bahagian Pembantu (keupayaan penuh) untuk pergi ke halaman Pembantu Studio .
Pada halaman Pembantu Studio , pilih + Kad kad cerapan baharu.
Pilih + Buat dari kosong dan buat aliran masuk Power Automate untuk menentukan syarat dan tindakan untuk kad.
Untuk mengetahui lebih lanjut tentang mencipta aliran, lihat Cipta aliran dalam Power Automate.
Gunakan Penyemak Aliran untuk mengesahkan ralat dan amaran dalam aliran.
Ralat dan amaran dalam aliran menyebabkan isu prestasi atau kebolehpercayaan. Pastikan aliran bebas daripada ralat dan amaran. Penyemak ini sentiasa aktif, muncul dalam bar perintah dalam pereka bentuk. Penyemak menunjukkan titik merah apabila ia menemui satu atau lebih ralat dalam aliran anda.
Apabila anda memilih Penyemak Aliran, ralat yang sepadan dipaparkan dengan butiran lanjut. Dalam contoh ini, ralat menentukan bahawa Nama kad tidak dimasukkan. Selesaikan ralat untuk meneruskan.
Nota
Anda mesti menyelesaikan semua ralat dan amaran untuk menyimpan aliran.
(Pilihan) Pilih butang Uji untuk menguji aliran anda.
Pastikan semua langkah yang dikonfigurasikan berfungsi seperti yang diperlukan. Ciri ujian berjalan dan mengesahkan setiap langkah dalam aliran dan menyerlahkan sebarang ralat yang berlaku pada langkah. Anda mesti menyelesaikan ralat itu untuk meneruskan.
Simpan aliran.
Kad dibuat. Anda boleh mengedit kad selanjutnya untuk menetapkan keutamaan dan menetapkan peranan keselamatan yang berbeza.
Lihat aliran anda yang disimpan
Selepas anda mencipta aliran, kad mesti dijana berdasarkan pada aliran yang dicipta untuk mengakses aliran dalam pereka bentuk. Kadangkala, Kad mungkin tidak dijana serta-merta dan anda mungkin tidak menemui aliran yang dicipta untuk dikemas kini atau dilihat.
Untuk mengakses aliran yang disimpan, ikuti langkah berikut:
Pergi ke dan Microsoft Power Automate log masuk dengan kelayakan Dynamics 365 Sales anda.
Nota
Secara lalai, organisasi anda dipilih berdasarkan perkaitan terbaharu anda. Jika anda mempunyai berbilang organisasi yang berkaitan dengan anda, pilih organisasi yang sesuai daripada tetapan profil anda.
Pilih Penyelesaian dan kemudian pilih Penyelesaian Lalai.
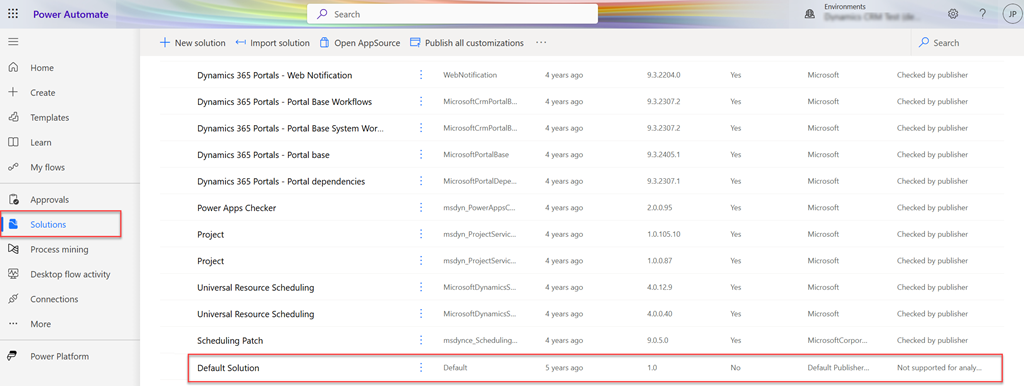
Semua penyelesaian lalai disenaraikan.
Pada bar alat, pergi ke Cari dan cari aliran yang anda mahu kemas kini atau lihat.
Edit dan tambah tindakan pada Kad
Anda boleh menambah tindakan yang pengguna boleh lakukan pada kad. Untuk memilih tindakan, ikut langkah-langkah berikut:
Dalam kotak Penyambung dan tindakan Cari, masukkan Dynamics 365 Sales Insights dan buka penyambung.
Dalam tab Tindakan , pilih kad Cipta untuk penyambung Pembantu .
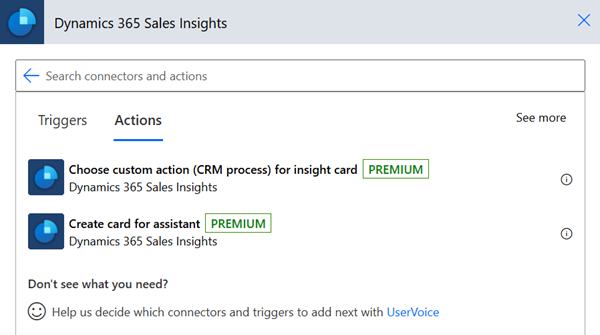
Untuk mencipta kad, masukkan maklumat berikut:
Parameter_ Description Persekitaran (organisasi) Pilih nama organisasi anda. Nama kad Masukkan nama untuk kad. Pengepala kad Masukkan nama untuk muncul pada pengepala kad. Teks kad Masukkan mesej untuk muncul dalam kandungan kad. Jenis tindakan utama Pilih jenis tindakan untuk kad. Tindakan berikut disokong:
- Tindakan tersuai (proses CRM): Laksanakan langkah-langkah dalam Tindakan tersuai (proses CRM) untuk memanggil tindakan tersuai yang ditakrifkan dalam Dynamics 365 Sales untuk entiti.
- Buka rekod
- Buka URL
- REST: Lakukan langkah-langkah dalam REST untuk memanggil REST API dengan tindakan tersuai.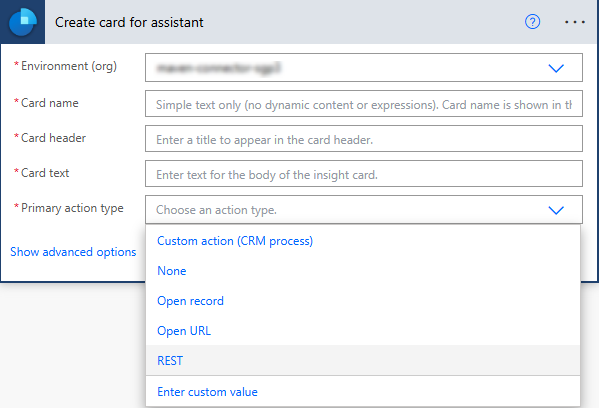
Tindakan tersuai (proses CRM)
Gunakan opsyen Tindakan tersuai (proses CRM) untuk memanggil tindakan tersuai yang ditakrifkan dalam Dynamics 365 Sales untuk entiti. Untuk mengetahui lebih lanjut, lihat Gunakan tindakan API Web.
Untuk menambah tindakan tersuai, ikuti langkah-langkah berikut:
Buka penyambung Dynamics 365 Sales Insights .
Dalam tab Tindakan , pilih tindakan Pilih tindakan tersuai (proses CRM) untuk kad cerapan (pratonton).
Langkah untuk memilih tindakan tersuai muncul.
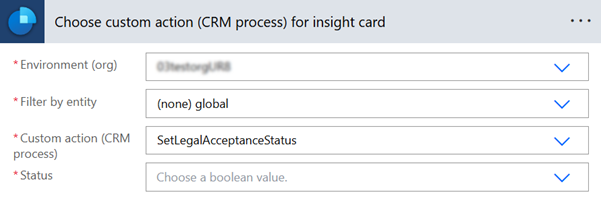
Dalam langkah Pilih tindakan tersuai (proses CRM) untuk kad cerapan , masukkan maklumat yang diperlukan.
Parameter Perihalan Persekitaran (organisasi) Pilih nama organisasi anda. Tapis mengikut entiti Pilih entiti yang dikaitkan dengan tindakan. Tindakan tersuai (proses CRM) Pilih tindakan tersuai yang anda mahu laksanakan pada kad. Bergantung pada tindakan yang dipilih, set medan seterusnya dipaparkan. Dalam contoh ini, medan Status dipaparkan.
REST
Gunakan pilihan REST untuk memanggil REST API.
Pada langkah Buat kad untuk Pembantu , masukkan maklumat yang diperlukan seperti yang diterangkan dalam edit dan tambah tindakan pada Kad dan kemudian pilih Jenis tindakan utama sebagai REST.
Masukkan maklumat berikut dalam parameter untuk mencipta kad untuk REST API:
Parameter_ Description Teks tindakan utama Masukkan nama untuk butang yang sepatutnya muncul pada kad. Titik akhir tindakan utama Masukkan titik akhir yang perlu dipanggil oleh API. Kaedah HTTP tindakan utama Pilih kaedah HTTP untuk panggilan API. 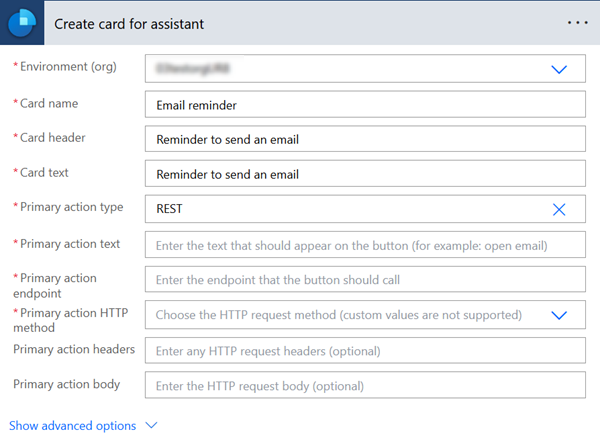
Tidak dapat mencari pilihan dalam aplikasi anda?
Terdapat tiga kemungkinan:
- Anda tidak mempunyai lesen atau peranan yang diperlukan. Semak bahagian Keperluan lesen dan peranan di bahagian atas halaman ini.
- Pentadbir anda belum menghidupkan ciri ini.
- Organisasi anda sedang menggunakan aplikasi tersuai. Semak dengan pentadbir anda untuk mendapatkan langkah yang tepat. Langkah yang diterangkan dalam artikel ini khusus untuk aplikasi Hab Jualan dan Sales Professional permulaan.
Maklumat berkaitan
Konfigurasikan dan urus Kad cerapan untuk Pembantu premium
Edit Kad cerapan
Mengoptimumkan kedudukan Kad cerapan