Tunjuk, edit atau tambah rekod dalam aplikasi kanvas
Dalam aplikasi kanvas, tambahkan dan konfigurasikan kawalan borang Paparan untuk menunjukkan semua medan dalam rekod. Anda juga boleh menambahkan dan mengkonfigurasikan kawalan borang Edit untuk mengedit apa-apa medan dalam rekod, menambahkan rekod dan menyimpan perubahan anda kembali kepada sumber data.
Prasyarat
Ketahui cara menambah dan mengkonfigurasi kawalan dalam Power Apps.
Muat turun fail Excel ini, yang mengandungi data sampel untuk tutorial ini.
Muat naik fail Excel kepada akaun storan awan, seperti OneDrive untuk Perniagaan.
Cipta atau buka aplikasi untuk telefon, tambah sambungan pada jadual FlooringEstimates dalam fail Excel.
Anda boleh menambah borang pada aplikasi tablet, tetapi ia tidak sepadan dengan artikel ini kerana borang akan mempunyai tiga lajur secara lalai.
Jika anda membuka aplikasi sedia ada, tambah skrin padanya.
Tambah borang dan tunjukkan data
Pada skrin kosong, tambah kawalan Juntai bawah, dan namakannya ChooseProduct.
Nota
Jika anda tidak pasti cara menambahkan kawalan, namakannya semula atau tetapkan sifat, lihat Tambah dan konfigurasi kawalan.
Pada tab Sifat anak tetingkap sebelah kanan, tetapkan Item kepada
FlooringEstimatesdan Nilai kepadaName.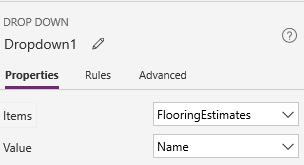
Senarai menunjukkan nama lantai produk daripada sumber data.
Tambah kawalan borang Edit, gerakkannya ke bawah ChooseProduct, dan kemudian ubah saiz borang untuk meliputi sebahagian besar skrin.
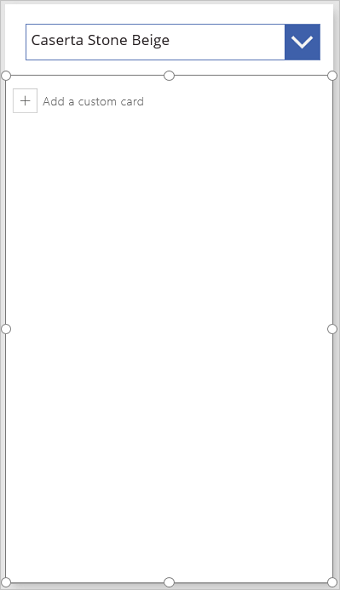
Nota
Topik ini menerangkan tentang kawalan borang Edit, tetapi prinsip yang serupa diguna pakai pada kawalan borang Paparan.
Tetapkan sifat DataSource borang kepada FlooringEstimates dan sifat Item kepada formula ini:
ChooseProduct.SelectedFormula ini menentukan bahawa, selepas anda selesai mengkonfigurasi borang, ia akan menunjukkan rekod yang pengguna pilih dalam ChooseProduct.
Pada tab Sifat anak tetingkap sebelah kanan, pilih Edit medan.
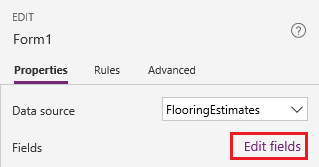
Dalam anak tetingkap Medan, pilih Tambah medan, pilih kotak semak untuk setiap medan, dan kemudian pilih Tambah.
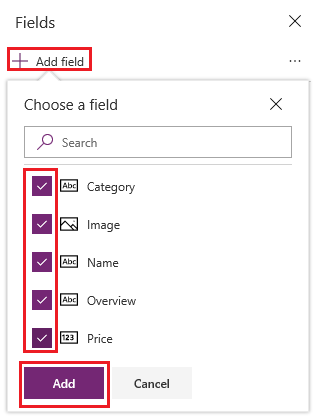
Pilih elipsis (...) di sebelah Medan tambah, pilih Runtuhkan semua, dan kemudian seret Nama ke bahagian atas senarai.
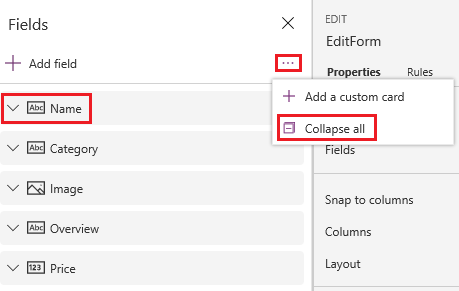
Kawalan borang Edit mencerminkan perubahan anda.
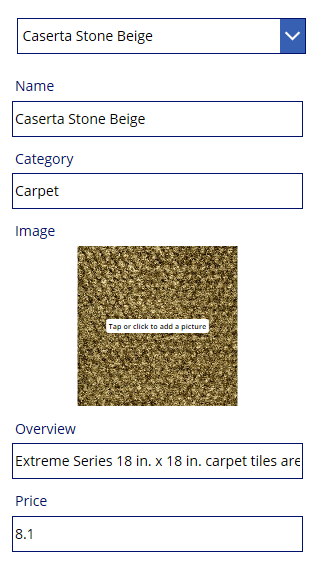
Tetapkan jenis kad untuk medan
Dalam anak tetingkap Medan, kembangkan medan Harga dengan memilih anak panah ke bawah.
Buka senarai Jenis kawalan dan kemudian pilih Edit gelangsar.
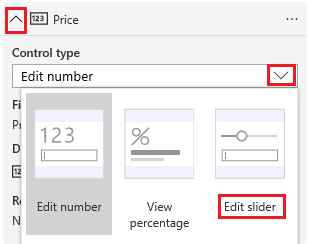
Dalam borang, medan Harga menunjukkan kawalan Gelangsar dan bukannya kawalan Input teks.
(pilihan) Ikuti proses yang sama untuk mengubah kawalan untuk medan Gambaran keseluruhan kepada kawalan Edit berbilang baris.
(Edit borang sahaja) Simpan perubahan
Namakan semula borang EditForm.
Tambah kawalan Butang, dan tetapkan sifat OnSelect ke formula ini:
SubmitForm(EditForm)Tekan F5 untuk membuka Pratonton, ubah nama produk dan kemudian pilih butang yang anda cipta.
Fungsi SubmitForm menyimpan perubahan anda kepada sumber data.
(pilihan) Tutup Pratonton dengan menekan Esc (atau dengan memilih ikon tutup di sudut atas kanan).
Langkah seterusnya
Ketahui lebih lanjut tentang menggunakan borang dan formula.
Nota
Adakah anda boleh memberitahu kami tentang keutamaan bahasa dokumentasi anda? Jawab tinjauan pendek. (harap maklum bahawa tinjauan ini dalam bahasa Inggeris)
Tinjauan akan mengambil masa lebih kurang tujuh minit. Tiada data peribadi akan dikumpulkan (pernyataan privasi).