Tambah skrin
Skrin prabina membolehkan pembuat membuat aplikasi moden dan responsif dengan mudah dengan hanya memilih skrin. Skrin direka dengan mempertimbangkan senario dan komposisi aplikasi biasa, dan mempunyai bekas responsif dan kawalan moden.
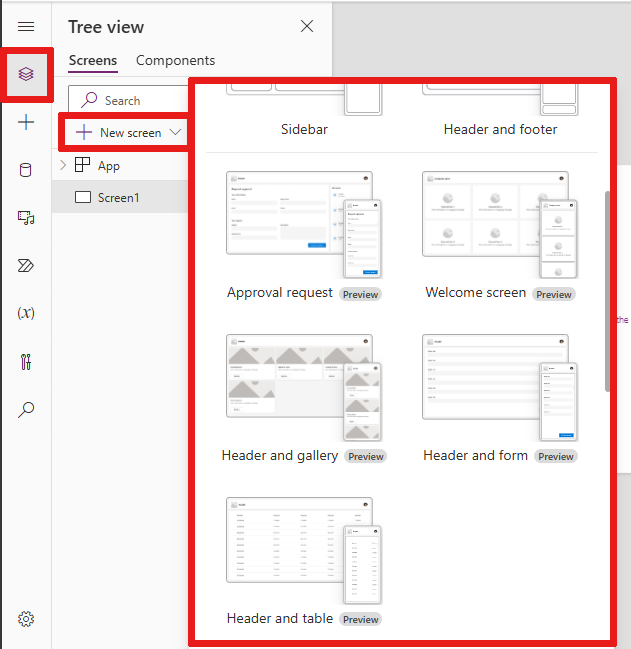
Skrin baharu berikut tersedia:
Tambah skrin baharu
Apabila anda menambah skrin baharu, anda juga boleh memilih reka letak skrin seperti skrin kosong atau berpecah yang menyesuaikan diri dengan saiz skrin yang berbeza.
- Daftar masuk ke Power Apps.
- Buat aplikasi kanvas dalam format tablet.
- Dalam Power Apps Studio, pada bar arahan, pilih Skrin baharu dan kemudian pilih skrin.
- Apabila anda selesai, pratonton apl dan lihat cara apl dipaparkan pada peranti yang berbeza. Maklumat lanjut, lihat Pratonton app.
Apabila pilihan Skala untuk muat dimatikan, tataletak skrin apl menyesuaikan diri dengan saiz skrin peranti yang sedang dijalankan.
Skrin alu-aluan
Skrin Selamat Datang sangat sesuai untuk skrin permulaan aplikasi. Ia mengandungi jubin individu yang boleh anda sesuaikan dengan imej, tajuk dan teks perihalan. Bilangan jubin pada skrin boleh ditukar dengan mudah dengan menambah atau mengeluarkan jubin dalam bekas badan. Setiap jubin boleh digunakan untuk menavigasi pengguna ke bahagian lain apl.
Skrin Selamat Datang mengandungi kawalan berikut:
- Bekas pengepala
- Pengepala
- Bekas badan
- Bekas
- Bekas imej
- Imej (Klasik)
- Bekas tajuk
- Butang item ciri
- Teks
- Bekas imej
- Bekas
Tambah dan sesuaikan skrin Selamat Datang
- Dalam Power Apps Studio, pilih Tambah skrin > Selamat Datang Skrin.
- Untuk menukar imej, pilih imej kemudian pilih Edit.
- Pilih kawalan butang Item Ciri dan tambah teks anda sendiri.
- Pilih Perihalan ringkas atau mesej menarik dan edit teks perihalan.
- Untuk menambah lebih banyak jubin, dalam pandangan pohon salin dan tampal item Bekas .
- Untuk mengalih keluar jubin, dalam pandangan pohon kanan klik Bekas dan pilih Padam.
Skrin pengepala dan galeri
Gunakan skrin Pengepala dan galeri untuk mempamerkan pelbagai maklumat produk atau perkhidmatan, seperti katalog produk. Apabila anda menyambungkan kawalan galeri kepada sumber data, katalog dijana secara automatik dengan sedikit penyesuaian diperlukan.
Kawalan galeri dalam skrin Pengepala dan galeri ialah kawalan klasik. Walau bagaimanapun, apabila kawalan galeri moden dikeluarkan, skrin Pengepala dan galeri menggunakan kawalan galeri moden. Untuk maklumat lanjut, lihat Gambaran keseluruhan kawalan dan tema moden dalam aplikasi kanvas.
Skrin Pengepala dan galeri mengandungi kawalan berikut:
- Bekas pengepala
- Pengepala
- Bekas Utama
- Galeri (Klasik)
- Bekas imej
- Imej (Klasik)
- Bekas imej
- Bekas tajuk
- Teks tajuk
- Teks perihalan
- Bekas Butang
- Button
- Galeri (Klasik)
Menambah dan menyesuaikan skrin Pengepala dan galeri
Dalam Power Apps Studio, pilih Tambah Pengepala Skrin > dan galeri.
Dalam pandangan pohon, pilih Galeri dan sambungkannya ke sumber data seperti Dataverse.
Pilih kawalan khusus dalam galeri seperti imej, teks tajuk dan perihalan teks.
Dalam sifat Imej, gunakan sintaks ThisItem untuk menetapkan imej yang dikehendaki. Gunakan kaedah yang sama pada teks tajuk dan perihalan teks.
Skrin permintaan kelulusan
Skrin permintaan Kelulusan termasuk pengepala, borang yang menampilkan butang serah dan galeri dengan peringkat yang dipratentukan. Skrin permintaan kelulusan berguna dalam senario di mana tindakan dicetuskan oleh penyerahan borang, seperti menyerahkan permintaan kelulusan atau memaparkan proses aliran kerja untuk perniagaan.
Skrin permintaan kelulusan mengandungi kawalan berikut:
- Bekas pengepala
- Pengepala
- Bekas utama
- Borang bekas
- Teks tajuk borang
- Borang kelulusan
- Butang Serah
- Bekas bar sisi
- Teks
- Galeri (Klasik)
- Borang bekas
Menambah dan menyesuaikan skrin permintaan Kelulusan
Dalam Power Apps Studio, pilih Tambah permintaan > Kelulusan Skrin.
Dalam pandangan pohon, pilih Borang kelulusan dan sambungkannya ke sumber data seperti Dataverse.
Untuk melihat butiran peringkat kelulusan, dalam pandangan pohon, pilih PenilaiGallery dan dalam anak tetingkap sifat pilih tab Lanjutan dan pergi ke Item.
Butiran berikut adalah sebahagian daripada peringkat kelulusan:
Nama: Nama pentas atau pelulus.
Tajuk: Sarikata peringkat atau pelulus.
Status: Status peringkat
Semasa: Menunjukkan sama ada ini adalah peringkat semasa permintaan kelulusan.
Anda juga boleh menambah Power Automate aliran kerja kelulusan dalam butang untuk memberitahu pelulus. Untuk maklumat lanjut, lihat Mencipta dan menguji aliran kerja Power Automate kelulusan.
Susun semula skrin
Apabila anda mempunyai lebih daripada satu skrin, anda boleh menyusunnya semula.
Dalam anak tetingkap kiri, letakkan penuding di atas skrin yang anda ingin alihkan ke atas atau ke bawah, kemudian pilih Alih ke atas atau Alih ke bawah.
Nota
Gunakan sifat StartScreen untuk menetapkan skrin mana yang akan dipaparkan terlebih dahulu.
Tambah navigasi
Apabila anda mencipta apl kanvas dengan berbilang skrin, anda boleh menambah navigasi supaya pengguna anda boleh menavigasi antara skrin.
Dengan skrin dipilih, pilih Selitkan dan dalam kotak carian taipkan anak panah Berikut kemudian pilihnya.
(Pilihan) Gerakkan anak panah supaya ia dipaparkan di sudut bawah kanan skrin.
Dengan anak panah dipilih, setkan sifat OnSelect kepada fungsi Navigate .

Apabila pengguna memilih anak panah, skrin Sasaran resap jelma.
Pada skrin Sasaran, tambah ikon anak panah Belakang dan setkan sifat OnSelect kepada formula ini:
Navigate(Target, ScreenTransition.Fade)
Nota
Dalam formula di atas yang menyatakan Sasaran masukkan nama skrin yang anda lalui.
Maklumat lanjut
Nota
Adakah anda boleh memberitahu kami tentang keutamaan bahasa dokumentasi anda? Jawab tinjauan pendek. (harap maklum bahawa tinjauan ini dalam bahasa Inggeris)
Tinjauan akan mengambil masa lebih kurang tujuh minit. Tiada data peribadi akan dikumpulkan (pernyataan privasi).
Maklum balas
Akan datang: Sepanjang 2024, kami akan menghentikan secara berperingkat Isu GitHub sebagai kaedah maklum balas untuk kandungan dan menggantikannya dengan sistem maklum balas baharu. Untuk mendapatkan maklumat lanjut lihat: https://aka.ms/ContentUserFeedback.
Kirim dan lihat maklum balas untuk