Cipta aplikasi kanvas disepadukan SharePoint daripada awal untuk melihat, mengedit, menambah dan memadam item dalam senarai yang dicipta menggunakan Senarai Microsoft
Dalam artikel senario ini, anda akan mengetahui cara untuk mencipta aplikasi dengan kefungsian borang SharePoint dari awal. Aplikasi akan menunjukkan cara untuk melihat, mengedit, menambah dan memadam item senarai menggunakan aplikasi kanvas tanpa melawat tapak SharePoint.
Nota
Untuk butiran lanjut tentang senario lain yang berfungsi dengan borang SharePoint dan contoh tambahan, pergi ke pandangan keseluruhan senario SharePoint.
Prasyarat
- Anda mesti mencipta akses kepada tapak SharePoint untuk mencipta senarai dan item senarai.
- Anda mesti berpengetahuan tentang mencipta dan menyediakan senarai.
Butiran senario
Tujuan senario ini adalah untuk menunjukkan cara mencipta aplikasi kanvas daripada awal untuk berfungsi dengan senarai. Di akhir demo contoh ini, anda akan dapat melakukan tugas yang berikut daripada dalam aplikasi kanvas tanpa perlu mengakses senarai atau itemnya:
- Lihat semua item daripada senarai.
- Carian untuk item dalam senarai berdasarkan nilai teks lajur khusus.
- Pilih item senarai.
- Edit item senarai.
- Cipta item senarai baharu.
- Padam item senarai.
Senario ialah ilustrasi asas keupayaan aplikasi kanvas apabila disepadukan dengan SharePoint. Untuk meningkatkan tataletak dengan reka bentuk yang ditambah baik atau skrin tambahan, pergi ke artikel yang berikut:
Penting
Contoh dalam senario ini mencipta aplikasi sampel untuk melihat, mengedit, menambah dan memadam item senarai. Anda boleh mengubah pendekatan untuk menyesuaikan aplikasi secara berbeza berdasarkan pilihan atau objektif perniagaan anda. Apabila anda menyesuaikan aplikasi anda dengan nama tersuai untuk kawalan, pastikan anda menggunakan nama kawalan yang betul dalam formula apabila mengikut langkah dalam contoh ini.
Contoh
Contoh senario ini akan membimbing anda langkah untuk mencipta aplikasi dan menyambungnya kepada senarai untuk melihat, mengedit, menambah dan memadam item senarai.
Langkah 1: Cipta senarai menggunakan Senarai Microsoft
Cipta senarai dengan lajur dan item senarai. Dalam senario ini, kita telah menggunakan senarai dengan lajur dan item senarai yang berikut:
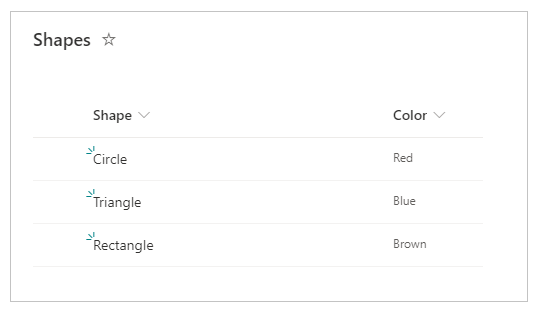
Nota
Kedua-dua lajur ialah Baris teks tunggal.
Langkah 2 – Cipta aplikasi kanvas kosong
Cipta aplikasi kanvas kosong.
Langkah 3 – Sambungkan aplikasi untuk SharePoint
Pilih Sumber data daripada anak tetingkap kiri.
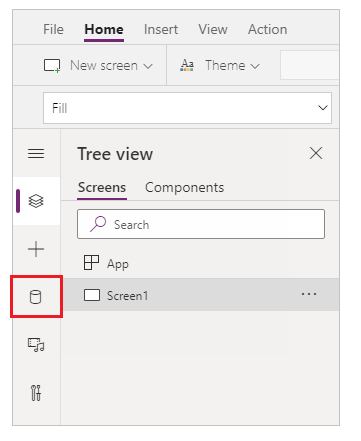
Pilih sumber data SharePoint. Anda juga boleh mencari nama dalam kotak carian.
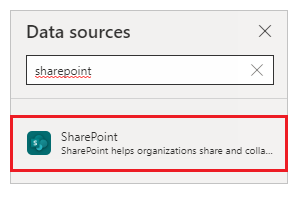
Pilih Tambah sambungan.
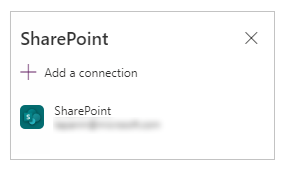
Pilih jenis sambungan. Anda boleh menyambung kepada SharePoint Online atau tapak SharePoint di premis dengan get laluan data apabila dikofigurasikan. Senario ini bersambung kepada tapak SharePoint Online.
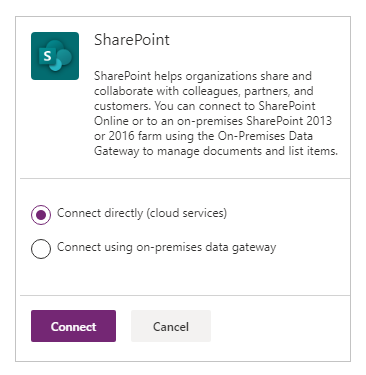
Pilih tapak SharePoint yang mempunyai senarai yang anda cipta lebih awal.
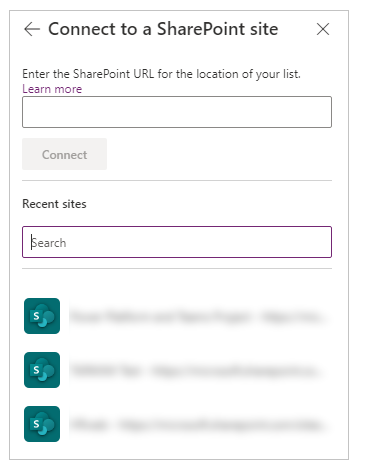
Pilih senarai yang anda cipta. Senario ini menggunakan senarai yang bernama Bentuk.
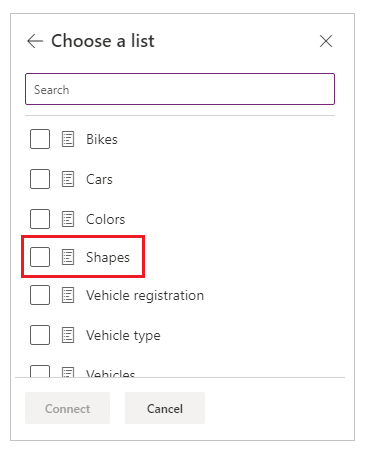
Pilih Connect. Sumber data ditambahkan pada aplikasi.
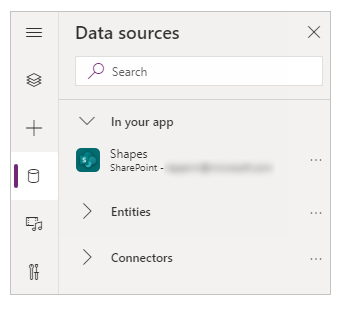
Langkah 4 – Tambahkan data jadual untuk melihat item senarai
Pilih + (sisip) daripada anak tetingkap kiri.
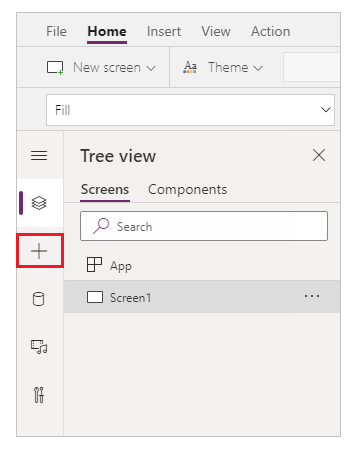
Kembangkan Tataletak.
Pilih Jadual data.
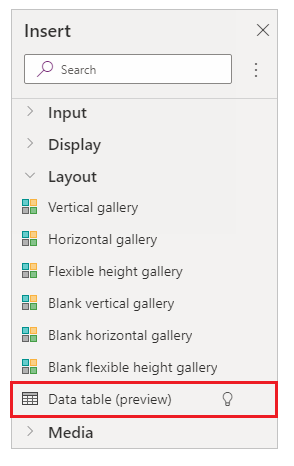
Pilih sumber data sebagai sambungan SharePoint.
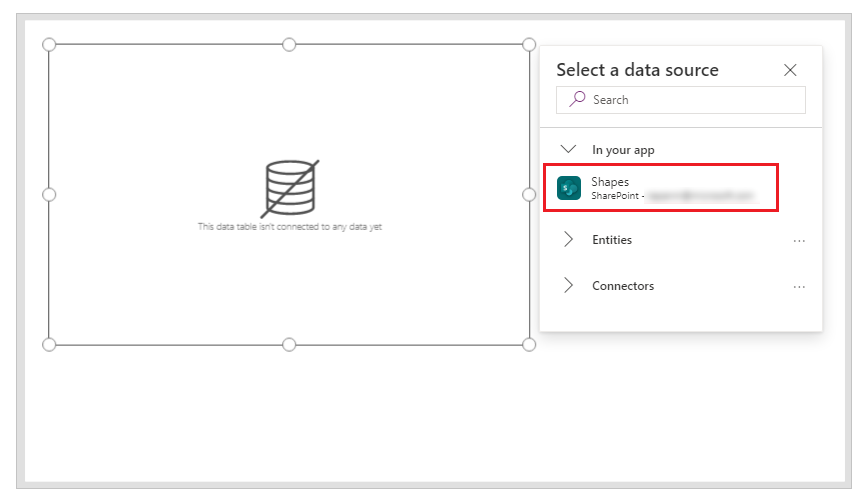
Alihkan jadual data di sebelah dalam kanan bawah skrin untuk menghasilkan ruang bagi komponen tambahan.
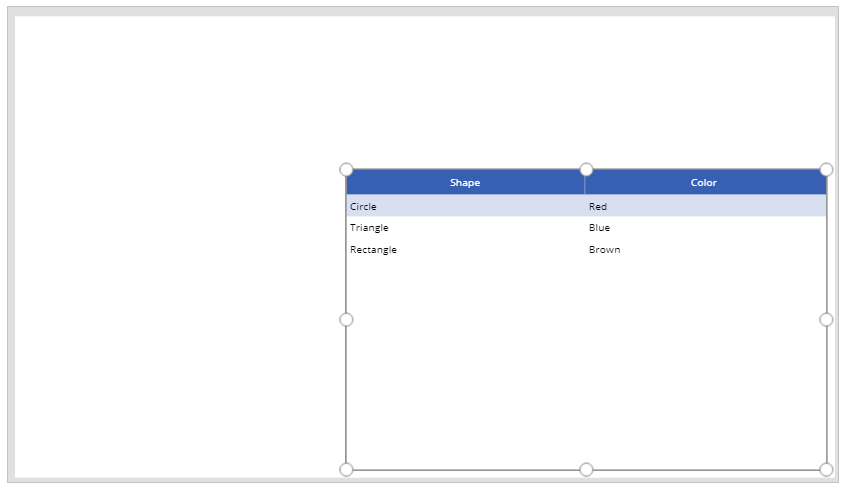
Langkah 5 – Tambahkan keupayaan untuk mencari dan memilihnya
Sisipkan kawalan Input teks untuk kanvas dan alihkannya di bawah senarai juntai bawah.
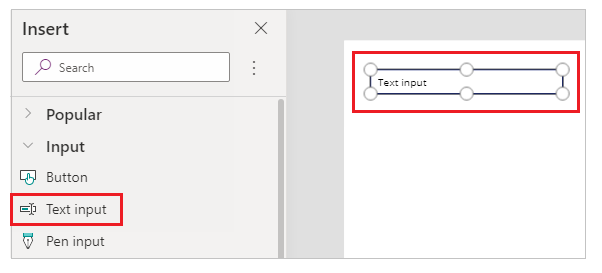
Kemas kini sifat Lalai kotak carian kepada nilai Cari ikut bentuk.
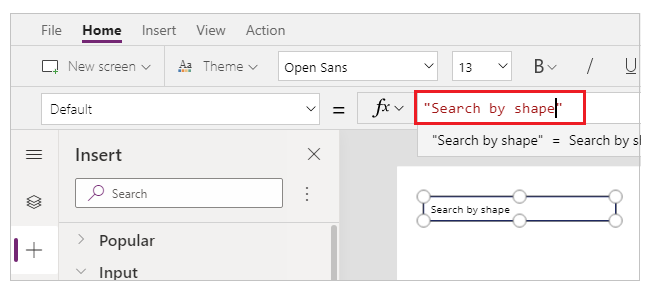
Sisipkan kawalan Kotak sebelumnya kepada kanvas dan alihkannya ke bawah kawalan Input teks yang ditambahkan dalam langkah sebelumnya.
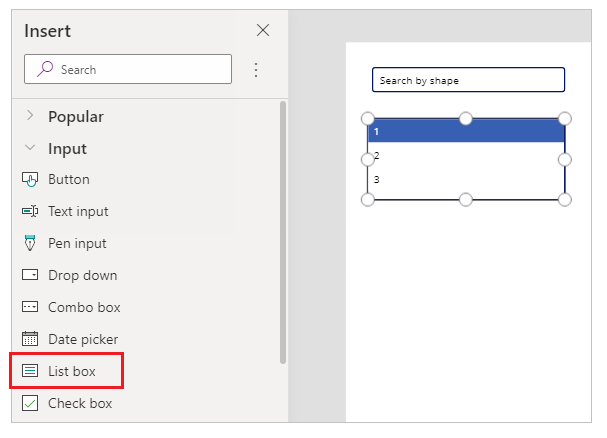
Dari sebelah kanan skrin Studio, tetapkan sifat Item bagi kawalan kotak senarai untuk senarai Bentuk bagi contoh ini.
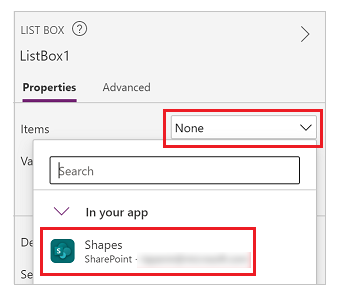
Tetapkan sifat Nilai bagi kawalan kotak senarai untuk Bentuk dan bukannya Warna untuk contoh ini.
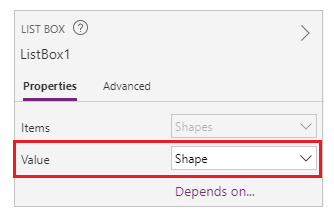
Kemas kini sifat Item bagi kotak senarai yang ditambahkan dalam langkah sebelumnya kepada formula yang berikut:
Filter([@Shapes], StartsWith(Shape, TextInput1.Text))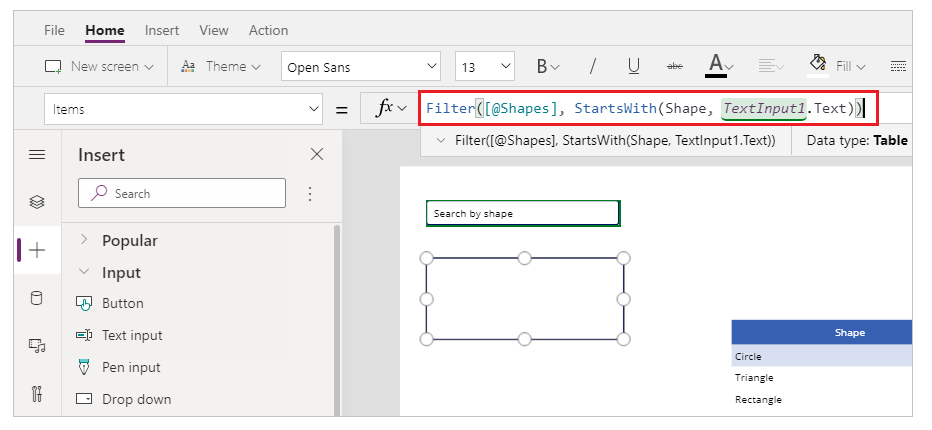
Formula mengandungi fungsi yang berikut:
- Filter() – Digunakan dalam formula ini untuk menapis item dalam kotak senarai berdasarkan parameter yang ditakrifkan.
[@Shapes]dalam fungsi ini mentakrifkan sumber data yang akan ditapis. - StartsWith() – Digunakan dalam formula ini untuk menapis item senarai berdasarkan lajur Bentuk yang bermula dengan aksara yang dimasukkan dalam kawalan TextInput1 yang ditambah lebih awal.
- Filter() – Digunakan dalam formula ini untuk menapis item dalam kotak senarai berdasarkan parameter yang ditakrifkan.
Langkah 6 – Tambahkan keupayaan untuk mengedit item
Sisipkan kawalan Edit borang.
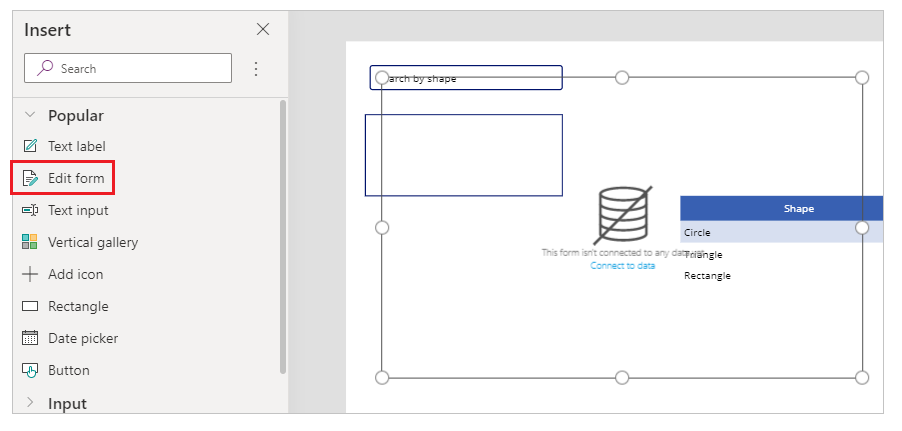
Dari sebelah kanan skrin Studio, tetapkan sifat Sumber data untuk kawalan edit borang kepada Bentuk.
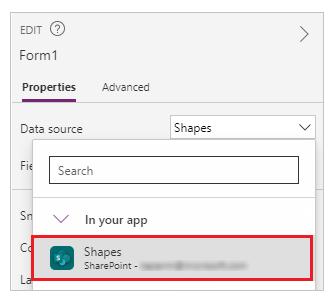
Pilih Edit medan untuk kawalan edit borang dan alih keluar mana-mana medan lain seperti Lampiran, jika ada.
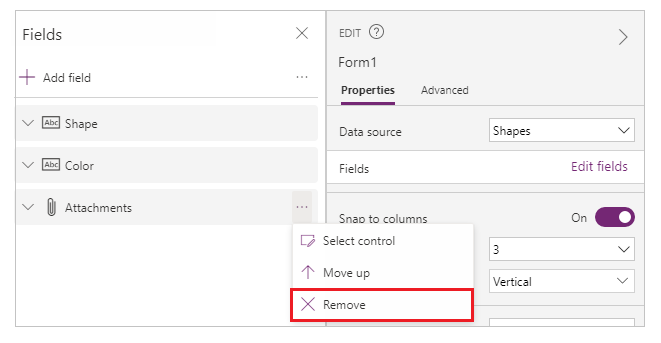
Pastikan ada medan Bentuk dan Warna. Jika tidak, tambahkannya menggunakan Tambah medan.
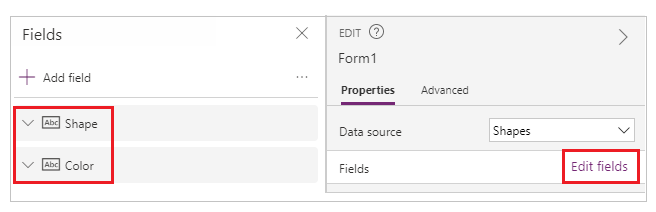
Susun semula tataletak skrin untuk memastikan kawalan Edit borang dapat dilihat dan tidak bertindih dengan kawalan lain.
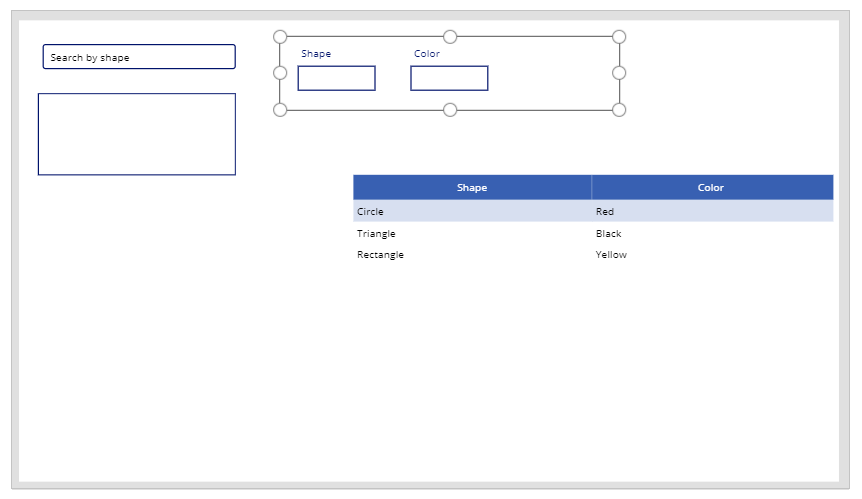
Tetapkan sifat OnSelect bagi kawalan kotak senarai untuk fungsi yang berikut:
Set(TextSelected,1)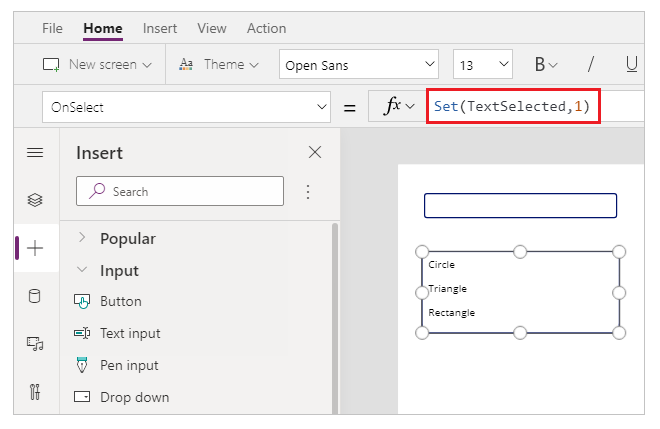
Fungsi Set() menetapkan pemboleh ubah baharu bernama TextSelected kepada nilai 1 apabila nilai dalam kotak senarai dipilih. Pemboleh ubah TextSelected digunakan dalam senario ini sebagai bendera untuk mengawal tindakan dan tingkah laku keupayaan tambah, edit dan padam seperti yang akan anda lihat dalam bahagian yang berikut.
Tetapkan sifat Item bagi kawalan edit borang untuk formula yang berikut:
If(TextSelected=1,ListBox1.Selected,DataTable1.Selected)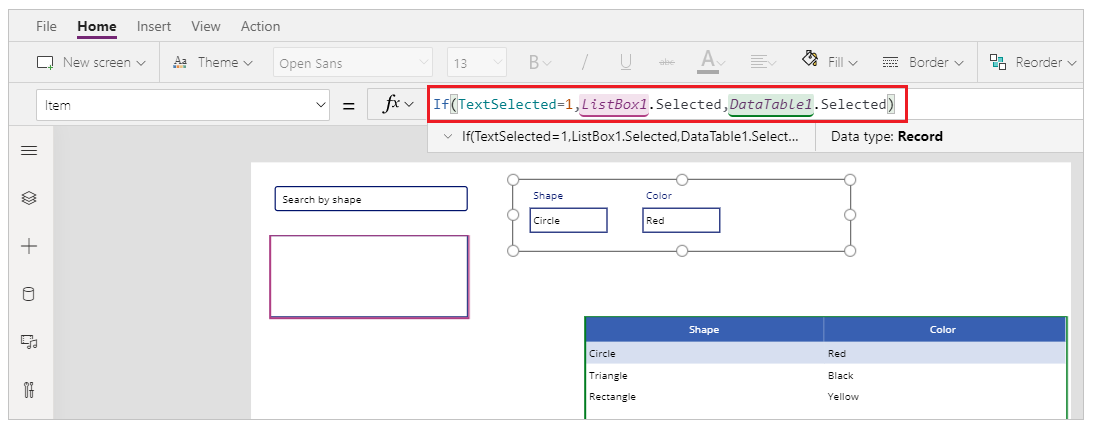
Fungsi If() menyemak terlebih dahulu sama ada nilai pemboleh ubah TextSelected adalah 1 atau bukan. Jika ya, edit borang menunjukkan item yang dipilih daripada kotak senarai. Jika tidak, edit borang menunjukkan item yang dipilih daripada jadual data.
Sisipkan butang.
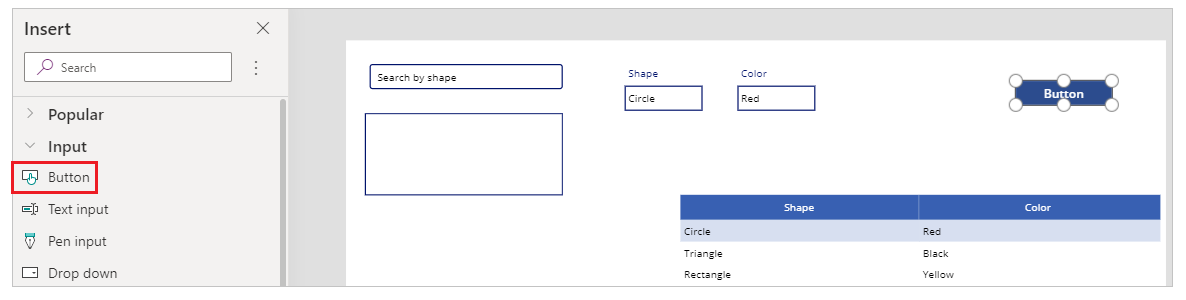
Dari sebelah kanan skrin Studio, tetapkan sifat Teks bagi butang yang ditambahkan dalam langkah sebelumnya kepada Simpan.
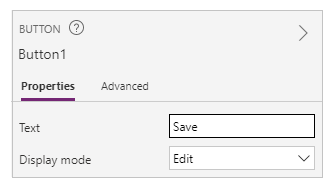
Tetapkan sifat OnSelect bagi butang Simpan untuk formula yang berikut:
SubmitForm(Form1); Set(TextSelected,0)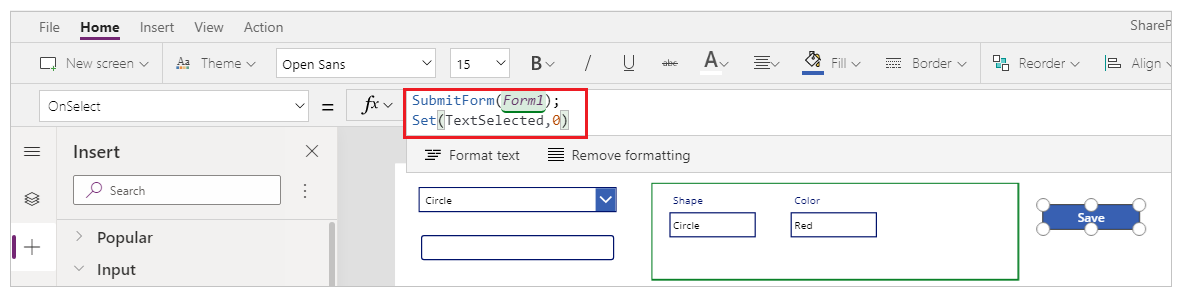
Formula mengandungi fungsi yang berikut:
- SubmitForm() – Digunakan dalam formula ini untuk menyerahkan borang edit dan menyimpan nilai pada senarai.
- Set() – Menetapkan semula pemboleh ubah TextSelected kembali kepada o supaya item baharu boleh dipilih daripada kotak senarai.
Sisipkan kawalan Label teks.
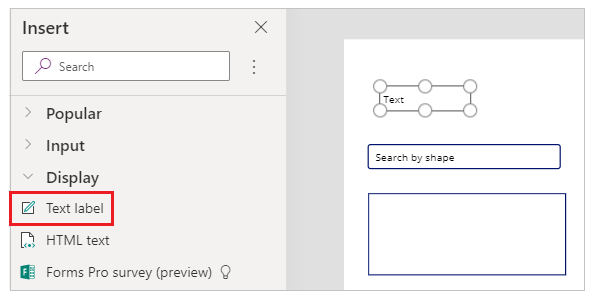
Kemas kini sifat Teks untuk kawalan Label teks yang ditambahkan dalam langkah sebelumnya bagi Untuk mengedit nilai bagi item pilih daripada jadual atau cari.
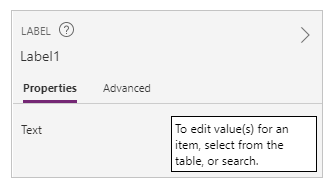
Susun semula kawalan pada skrin kepada tertib kawalan edit.
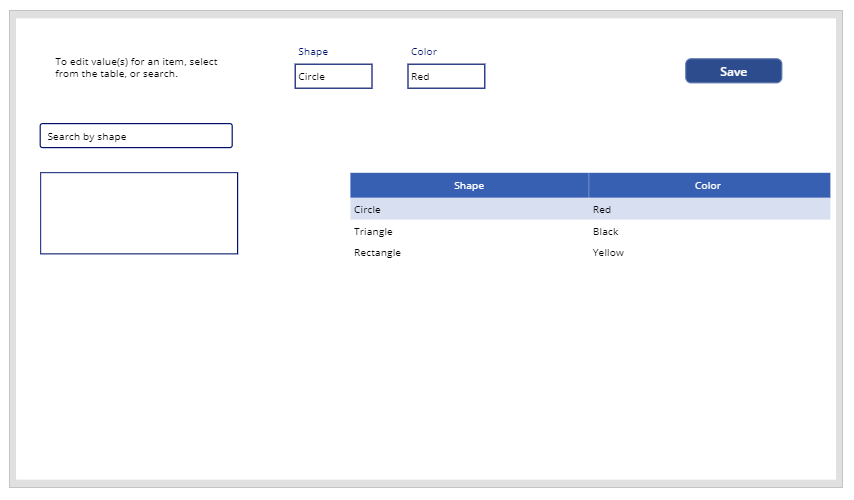
Langkah 7 – Tambahkan keupayaan untuk menambahkan item
Sisipkan butang.
Susun semula kawalan pada skrin untuk memastikan butang dapat dilihat.
Kemas kini sifat Teks bagi butang yang ditambahkan dalam langkah sebelumnya kepada Tambah.
Tetapkan sifat OnSelect bagi butang Tambah untuk fungsi yang berikut:
NewForm(Form1)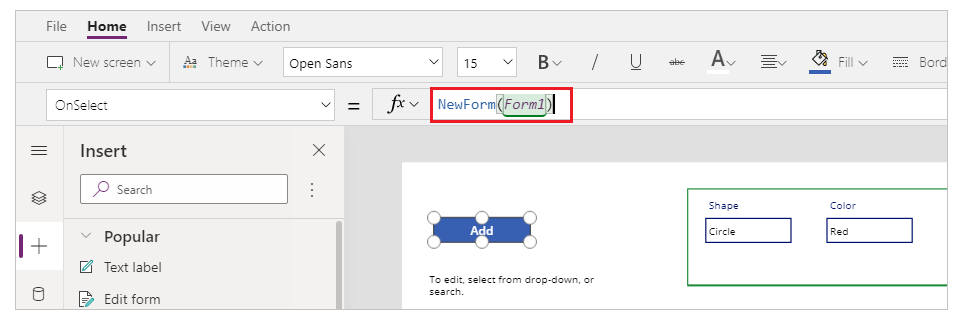
Fungsi NewForm() mengosongkan kawalan borang edit yang ditambahkan pada borang bernama Form1 supaya anda boleh menambahkan item senarai baharu.
Langkah 8 – Tambahkan keupayaan untuk memadamkan item
Sisipkan butang.
Alihkan butang yang ditambahkan dalam langkah sebelumnya di bawah butang Simpan.
Kemas kini sifat Teks bagi butang yang ditambahkan dalam langkah sebelumnya kepada Padam.
Tetapkan sifat OnSelect bagi butang Padam untuk formula yang berikut:
Remove([@Shapes], If(TextSelected=1,ListBox1.Selected,DataTable1.Selected)); Set(TextSelected,0)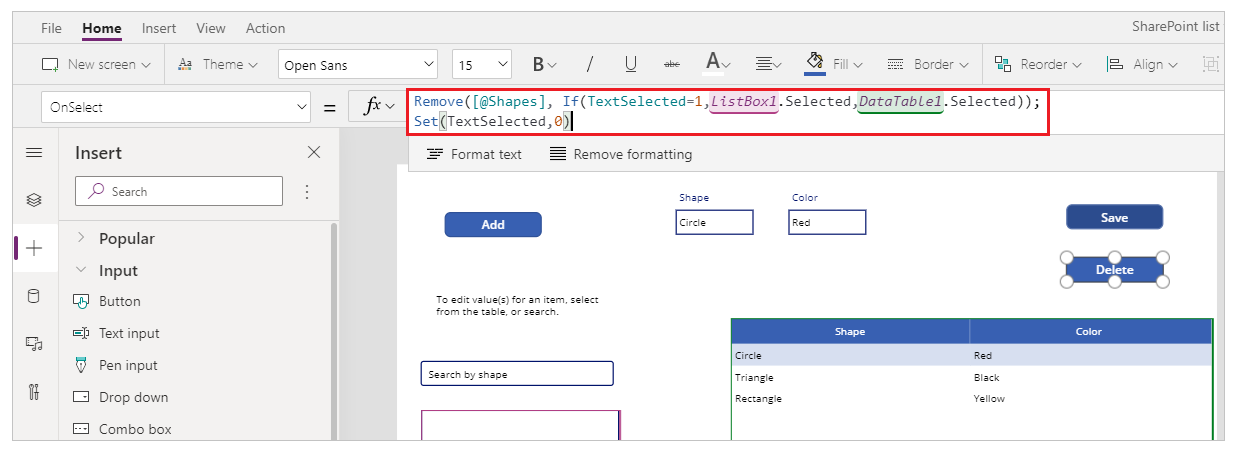
Formula mengandungi fungsi yang berikut:
- Remove() – Digunakan dalam formula ini untuk memadamkan item senarai yang dipilih.
- If() – Semak terlebih dahulu sama ada nilai pemboleh ubah TextSelected adalah 1 atau bukan. Jika ya, butang Padam memadamkan item yang dipilih daripada kotak senarai. Jika tidak, butang Padam memadamkan item yang dipilih daripada kawalan jadual data.
- Set() – Menetapkan semula pemboleh ubah TextSelected kembali kepada o supaya item baharu boleh dipilih daripada kotak senarai.
Semua komponen aplikasi anda telah dikonfigurasikan, pastikan skrin kelihatan seperti contoh yang berikut:
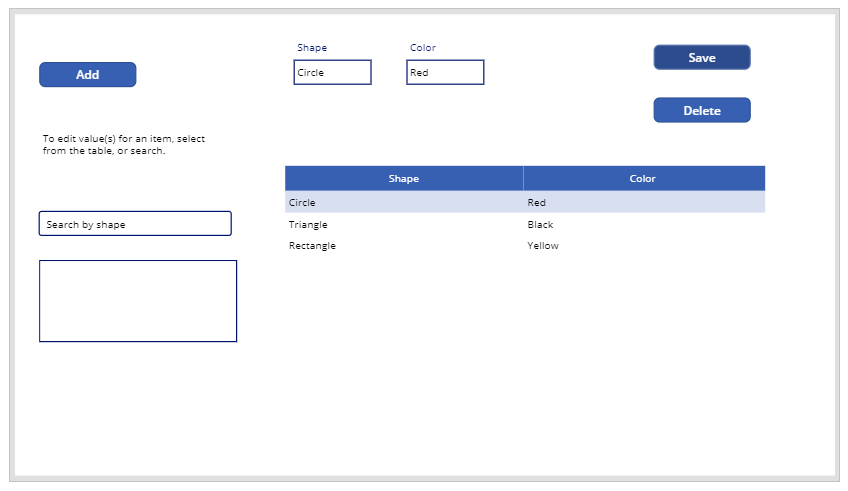
Langkah 9 – Simpan aplikasi
Sekarang apl telah melihat, mengedit, menambah dan memadam keupayaan ditambahkan,simpan apl.
Pilih menu Fail.
Pilih Simpan.
Apabila menyimpan buat pertama kali, pilihan Simpan membawa anda kepada Simpan sebagai. Pilih Simpan untuk menyimpan aplikasi pada awan.
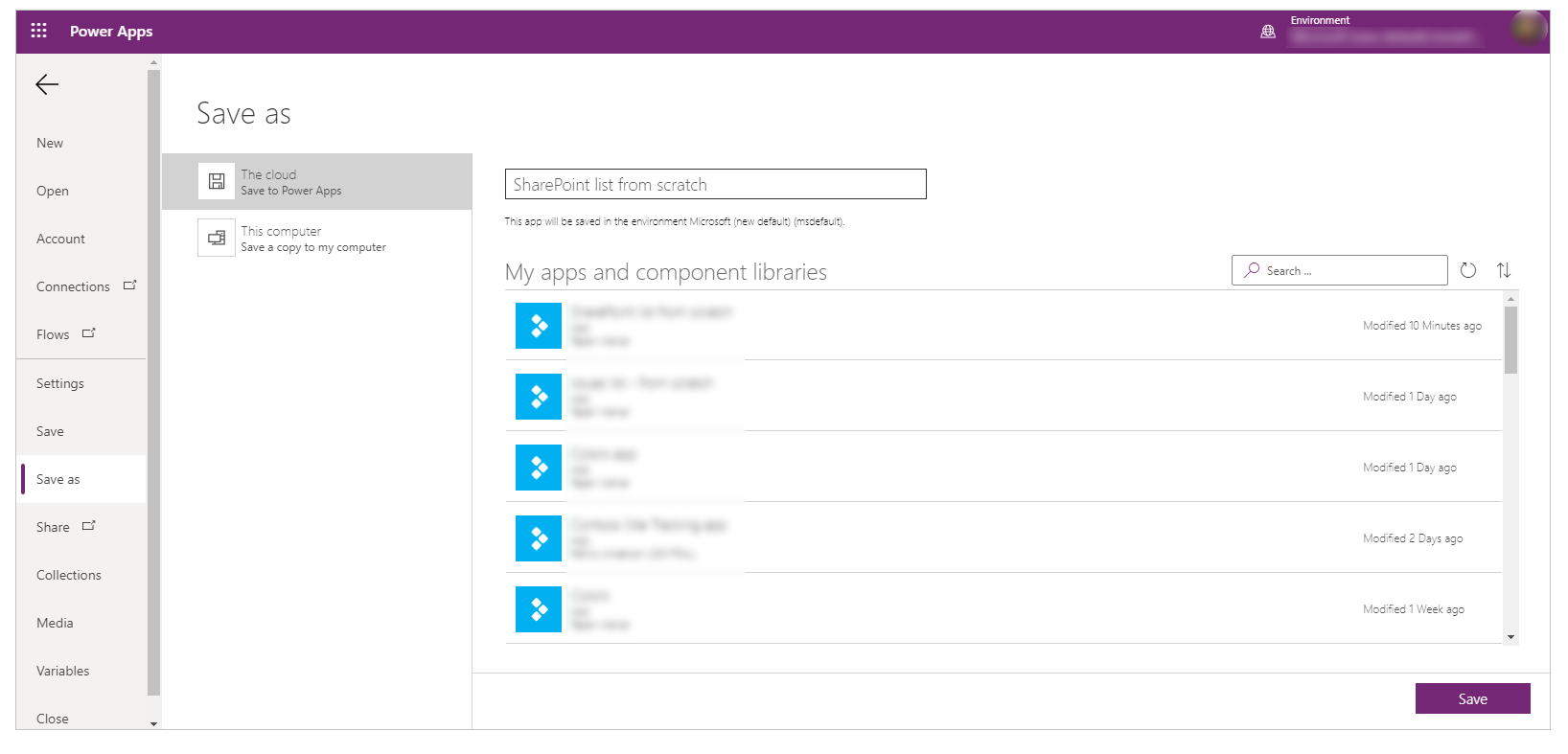
Tutup Power Apps Studio.
Langkah 10 – Uji aplikasi
Pergi ke Power Apps.
Pilih Aplikasi.
Pilih aplikasi yang dipilih.
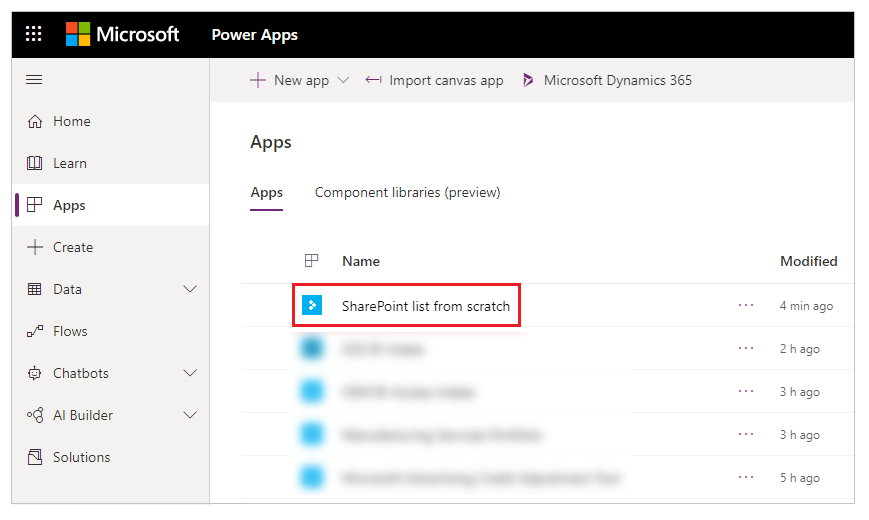
Uji komponen aplikasi.
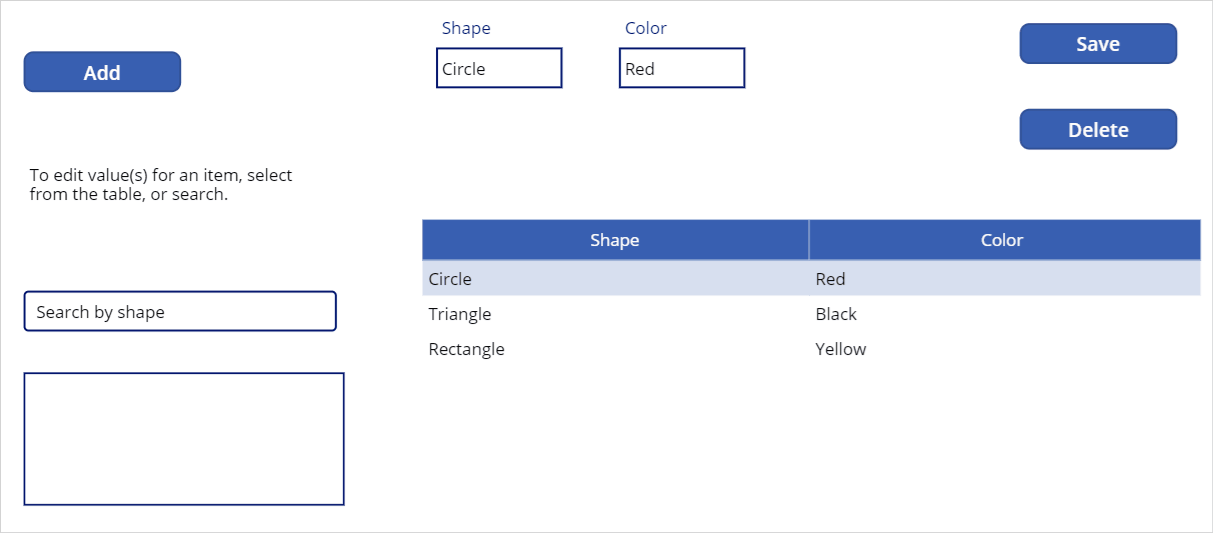
Petua
Anda boleh pratonton dengan cepat tingkah laku komponen menggunakan kunci papan kekunci Alt dan klik kiri tetikus apabila mengedit aplikasi di dalam Power Apps Studio.
Contohnya, daripada memilih Pratonton aplikasi dari kanan atas atau F5 daripada papan kekunci yang menjalankan aplikasi dalam pratonton, terus menekan kekunci Alt pada papan kekunci dan kemudian pilih baris daripada jadual data untuk mengubah kawalan edit borang kepada baris yang dipilih seolah-olah aplikasi berjalan dalam pratonton.
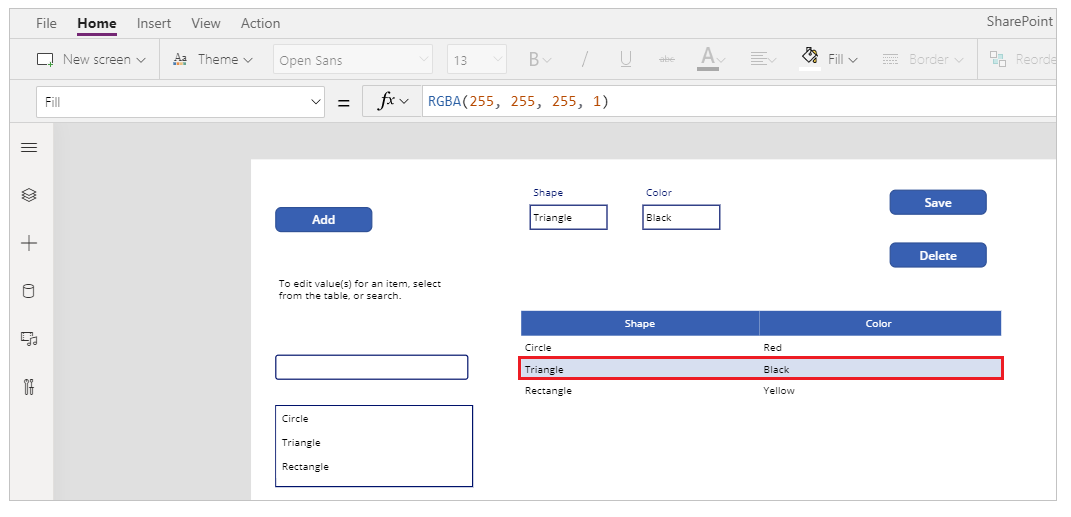
Di samping itu, terus menekan kekunci Alt pada papan kekunci dan anda boleh meneruskan untuk menjalankan pratonton dalam Power Apps Studio. Contohnya, memilih berbilang komponen untuk tindakan atau semakan yang berbeza.
Langkah seterusnya
Jika anda mengedit aplikasi, anda mesti menerbitkan perubahan untuk dilihat oleh orang lain.
Setelah aplikasi sedia untuk digunakan, kongsi aplikasi tersebut.
Lihat juga
- Tambah dan konfigurasi kawalan
- Tambah dan konfigurasi skrin
- Fahami borang, tataletak dan kad
- Rujukan formula
- Rujukan kawalan
Nota
Adakah anda boleh memberitahu kami tentang keutamaan bahasa dokumentasi anda? Jawab tinjauan pendek. (harap maklum bahawa tinjauan ini dalam bahasa Inggeris)
Tinjauan akan mengambil masa lebih kurang tujuh minit. Tiada data peribadi akan dikumpulkan (pernyataan privasi).
Maklum balas
Akan datang: Sepanjang 2024, kami akan menghentikan secara berperingkat Isu GitHub sebagai kaedah maklum balas untuk kandungan dan menggantikannya dengan sistem maklum balas baharu. Untuk mendapatkan maklumat lanjut lihat: https://aka.ms/ContentUserFeedback.
Kirim dan lihat maklum balas untuk