Gunakan wizard balut untuk membina aplikasi mudah alih anda
Gunakan ciri Balut untuk membungkus satu atau lebih aplikasi kanvas sebagai pakej aplikasi mudah alih asli tunggal menggunakan bestari langkah demi langkah.
Ciri Balut dalam membolehkan Power Apps anda mencipta versi mudah alih asli apl kanvas anda sebagai apl berjenama Android tersuai dan iOS mudah alih. Anda boleh mengedarkan aplikasi mudah alih asli yang dibungkus sedemikian kepada pengguna akhir melalui Microsoft Intune , pusat aplikasi Microsoft, Google Play atau Apple Business Manager atau kaedah pengedaran asli yang lain.
Ciri Balut membolehkan anda membuat aplikasi mudah alih untuk iOS, Android atau Gedung Google Play:
- iOS (Pakej IPA)
- Android (Pakej APK)
- Gedung Google Play (pakej AAB)
Ciri Balut membungkus apl kanvas anda dalam cangkerang apl mudah alih asli yang boleh anda tandatangani dan edarkan secara digital. Apabila anda mengemas kini apl anda dan menerbitkan semula, apl itu dikemas kini secara automatik.
Prasyarat
Anda memerlukan akses kepada:
- Portal Azure untuk mendaftarkan aplikasi anda.
- Pusat aplikasi untuk menambah organisasi dan aplikasi baharu.
- Ciri ini memerlukan aplikasi menjadi sebahagian daripada penyelesaian terurus atau tidak terurus. Jika apl anda belum menjadi sebahagian daripada penyelesaian, tambahkannya pada penyelesaian sedia ada atau baharu. Maklumat lanjut: Cipta aplikasi kanvas daripada dalam penyelesaian.
Jika anda membuat pakej aplikasi mudah alih untuk Android platform dan anda bercadang untuk menandatanganinya secara manual, pastikan anda menjana kunci, dan kemudian menjana cincang tandatangan sebelum anda bermula. Anda memerlukan cincang tandatangan yang dijana untuk mengkonfigurasi URI Lencongan.
Tambah aplikasi kanvas kepada penyelesaian
Balut untuk Power Apps memerlukan apl menjadi sebahagian daripada penyelesaian. Jika aplikasi kanvas anda bukan sebahagian daripada penyelesaian, tambahkan aplikasi pada penyelesaian yang sedia ada atau baharu. Daripada anak tetingkap navigasi kiri, pilih Penyelesaian. Jika item tidak ditemukan dalam anak tetingkap panel sisi, pilih ...Lagi, kemudian pilih item yang anda kehendaki. Pilih penyelesaian dan kemudian pilih Edit.
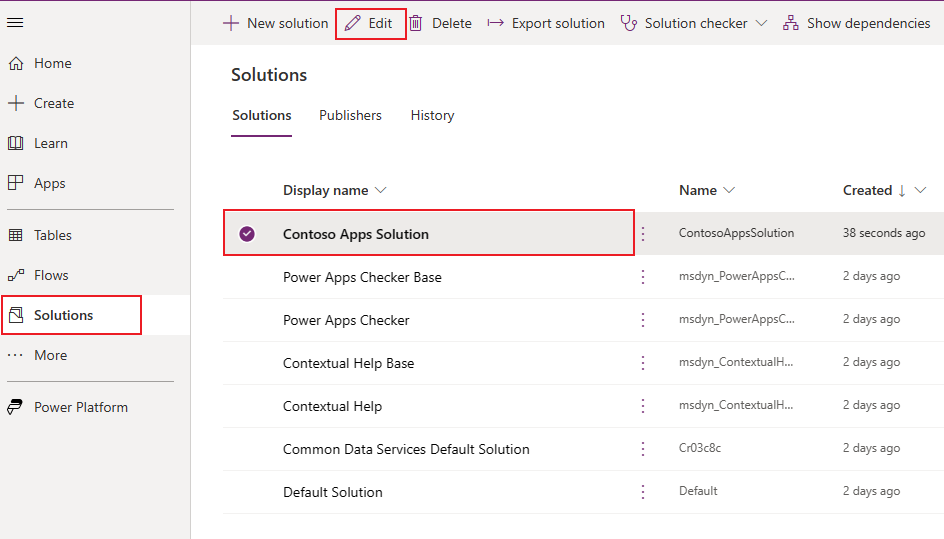
Pilih + Tambah pilihan sedia ada daripada menu atas dan pilih Apl > Apl Kanvas dalam senarai lungsur.

Pilih tab Luar Dataverse dan pilih apl anda daripada senarai. Tekan butang Tambah untuk menambah apl ini pada penyelesaian.

Maklumat lanjut: Tambah jadual kepada penyelesaian
Cipta aplikasi mudah alih asli untuk dan iOS Android menggunakan wizard
Daftar masuk ke Power Apps.
PilihBalut ·, daripada anak tetingkap navigasi kiri. Jika item tidak ditemukan dalam anak tetingkap panel sisi, pilih ...Lagi, kemudian pilih item yang anda kehendaki.
Pilih aplikasi yang anda mahu Balut, dan kemudian pilihBalut pada bar perintah.
Langkah 1: Pilih apl
Pada skrin Pilih apl untuk Balut, pilih apl utama dan sekunder anda.
Apl utama: Pilih apl yang dilihat oleh pengguna akhir anda apabila apl mudah alih dilancarkan.
Apl sekunder: Pilihan apl lain yang boleh anda gabungkan pakej binaan yang sama untuk apl mudah alih bersama-sama dengan apl Utama.
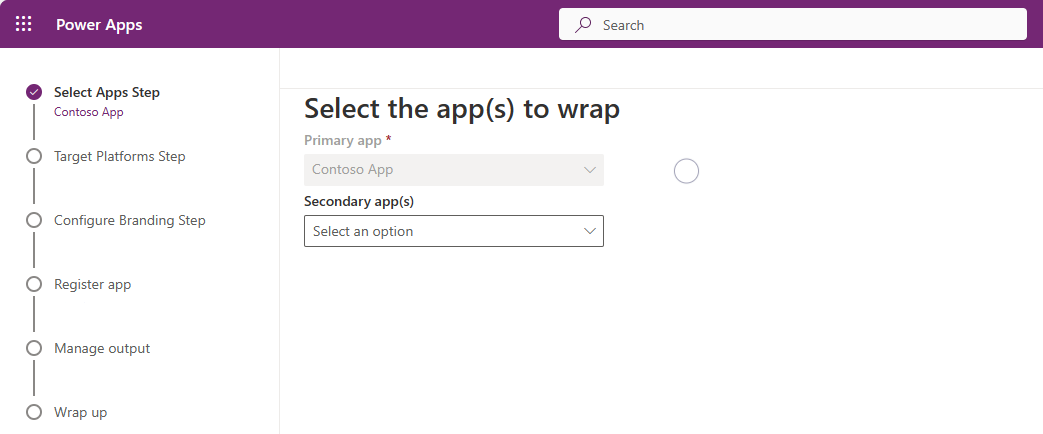
Nota
Anda boleh menggunakan app Utama yang sama dalam berbilang projek Balut.
Pilih Seterusnya.
Langkah 2: Platform sasaran
Pada skrin Pilih platform mudah alih untuk sasaran, masukkan ID Bundle pilihan kami.
Nota
ID Himpunan ialah pengecam unik yang anda cipta untuk apl anda. ID himpunan mesti mengandungi satu titik (.) dan tiada ruang.
Di bawah Platform sasaran, pilih semua platform mudah alih yang digunakan oleh pengguna akhir anda pada peranti mudah alih mereka.
Tetapkan togol Tandatangan aplikasi saya kepada HIDUP untuk menandatangani kod apl mudah alih anda secara automatik, kemudian pilih URI Azure Key Vault daripada senarai dan klik Seterusnya. Jika anda tidak mempunyai sebarang entri dalam senarai URI Azure Key Vault, anda perlu mencipta Azure Key Vault terlebih dahulu. Maklumat lanjut: Cipta Azure Key Vault untuk Balut untuk Power Apps.

Anda juga boleh menandatangani kod pakej aplikasi mudah alih anda secara manual dan bukannya menggunakan tandatangan kod automatik yang tersedia dalam wizard Balut. Untuk mendapatkan maklumat lanjut tentang cara menandatangani kod apl anda secara manual, lihat:
- Pilih Seterusnya.
Langkah 3: Konfigurasikan penjenamaan
Pada Langkah Konfigurasikan Penjenamaan, tetapkan pilihan rupa dan rasa berikut untuk apl anda:
Nota
Semua imej mestilah dalam format .png. Imej lalai akan digunakan jika tiada imej tersuai dipilih.
- Ikon apl: Muat naik ikon untuk digunakan untuk apl anda. Saiz yang disyorkan untuk iOS: 1024px x 1024px .png imej atau lebih besar. Saiz imej yang disyorkan untuk Android: 432px x 432px .png imej atau lebih besar.
- Imej skrin percikan: Imej yang digunakan pada skrin percikan apl mudah alih anda, semasa ia dimuatkan. Imej lalai digunakan apabila tidak disediakan.
- Imej skrin alu-aluan: Imej yang digunakan pada skrin alu-aluan (log masuk) apl mudah alih anda, semasa ia dimuatkan. Imej lalai digunakan apabila tidak disediakan.
- Warna isian latar belakang: Kod warna heksadesimal yang digunakan untuk latar belakang skrin alu-aluan.
- Warna isian butang: Kod warna heksadesimal digunakan untuk mengisi warna butang.
- Tema teks bar status: Warna untuk teks bar status di bahagian atas app.
Pilih Seterusnya.
Langkah 4: Daftar aplikasi
Pada skrin Daftarkan aplikasi anda, daftarkan aplikasi anda dalam Azure untuk mewujudkan hubungan kepercayaan antara aplikasi anda dan platform identiti Microsoft. Apl anda mesti didaftarkan supaya Microsoft Entra pengguna apl anda boleh log masuk.
Pendaftaran aplikasi baharu
Pilih Pendaftaran aplikasi baharu untuk membuat pendaftaran baharu untuk aplikasi anda secara automatik.

Anda juga boleh membuat pendaftaran aplikasi baharu secara manual. Maklumat lanjut: Mendaftarkan aplikasi anda pada portal Azure secara manual.
Wizard Balut mengkonfigurasi semua keizinan API yang diperlukan untuk apl anda secara automatik. Anda juga boleh mengkonfigurasi kebenaran API secara manual jika anda perlu menyelesaikan masalah Langkah ini. Maklumat lanjut: Konfigurasikan keizinan API untuk aplikasi anda secara manual.
Langkah 5: Urus output
Pada skrin Urus output, cipta atau pilih lokasi pusat aplikasi sedia ada untuk menghantar aplikasi mudah alih anda sebaik sahaja binaan selesai. Untuk mencipta lokasi baharu secara automatik dalam wizard Balut, pilih Lokasi baharu di bahagian atas skrin dan kemudian pilih Android atau iOS.
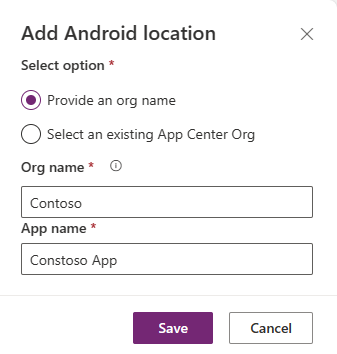
Android: Pilih lokasi sedia ada atau buat lokasi baharu.
iOS: Pilih lokasi sedia ada atau buat lokasi baharu.
Anda juga boleh memilih untuk mencipta lokasi pusat aplikasi anda secara manual di Pusat App . Maklumat lanjut: Cipta lokasi pusat aplikasi untuk aplikasi mudah alih anda secara manual.
Langkah 6: Balut
Pada skrin Balut, semak butiran apl dan kemudian pilih Bina. Selepas binaan berjaya, anda akan melihat aplikasi mudah alih anda di lokasi pusat aplikasi yang telah anda pilih dalam langkah sebelumnya.
Uji dan agihkan pakej aplikasi mudah alih
Untuk ujian dan pengedaran, lihat Ujian dan Pengedaran Pusat Aplikasi.
Daftarkan aplikasi anda pada portal Azure secara manual (pilihan)
Anda boleh membuat pendaftaran apl anda secara automatik dalam wizard Balut seperti yang dinyatakan dalam langkah 4. Atau, anda boleh membuat pendaftaran baharu secara manual untuk aplikasi anda pada portal Azure. Maklumat lanjut: Mula Cepat: Daftar aplikasi dengan platform identiti Microsoft.
Nota
Penyewa tunggal dan juga pelanggan berbilang penyewa boleh menggunakan balut untuk mencipta aplikasi mudah alih natif berdasarkan aplikasi kanvas Power Apps mereka.
Sama ada anda pembuat penyewa tunggal atau berbilang penyewa, anda mesti memilih mana-mana pilihan yang mengandungi Mana-mana Microsoft Entra direktori - Berbilang penyewa apabila memilih jenis akaun yang disokong untuk apl anda untuk mendayakannya untuk Balut. Pilih salah satu daripada jenis akaun berikut:
- Akaun dalam mana-mana direktori organisasi (Mana-mana Microsoft Entra direktori - Multitenant)
- Akaun dalam mana-mana direktori organisasi (Mana-mana Microsoft Entra direktori - Multitenant) dan akaun Microsoft peribadi seperti Skype atau Xbox.

Penting
- Balut hanya menyokong jenis akaun Berbilang penyewa pada masa ini. Jenis akaun Penyewa tunggal tidak disokong. Maklumat lanjut tentang jenis akaun: Jenis akaun dalam platform Microsoft identity.
- Anda mesti mencipta URI Lencongan yang berasingan untuk setiap platform (iOS,) Android yang ingin anda sasarkan.
Konfigurasikan keizinan API untuk apl anda secara manual (pilihan)
Apabila anda melengkapkan langkah 4 , wizard Balut akan mengkonfigurasi semua kebenaran API yang diperlukan secara automatik untuk apl anda.
Jika anda mendapat ralat dalam wizard Balut, anda boleh mengkonfigurasi keizinan API secara manual. Maklumat lanjut: Tambah dan konfigurasikan
Keizinan API berikut diperlukan apabila mengkonfigurasi keizinan API secara manual:
- API Microsoft
- Dynamics CRM
- API yang digunakan oleh organisasi saya
- Sambungan API Azure
- Perkhidmatan PowerApps
- Power BI (hanya diperlukan jika apl kanvas anda menggunakan Power BI data)
- Pengurusan Aplikasi Mudah Alih Microsoft(hanya diperlukan jika anda ingin menggunakan Microsoft Intune untuk pengedaran aplikasi mudah alih)
Nota
Jika anda tidak menemukan keizinan di bawah API yang digunakan oleh organisasi saya, jalankan perintah PowerShell berikut dengan sewajarnya, dan cuba lagi:
- Pastikan modul Microsoft Graph tersedia atau pasangkannya menggunakan arahan berikut:
Install-Module -Name Microsoft.Graph - Keizinan Sambungan API Azure yang hilang:
Connect-MgGraph -TenantId <your tenant ID> New-MgServicePrincipal -AppId fe053c5f-3692-4f14-aef2-ee34fc081cae -DisplayName "Azure API Connections" - Keizinan Perkhidmatan PowerApps yang hilang:
Connect-MgGraph -TenantId <your tenant ID> New-MgServicePrincipal -AppId 475226c6-020e-4fb2-8a90-7a972cbfc1d4 -DisplayName "PowerApps Service"
Untuk mendapatkan langkah terperinci, rujuk Minta keizinan dalam portal pendaftaran aplikasi.
Cipta lokasi pusat aplikasi untuk aplikasi mudah alih anda secara manual (pilihan)
Anda mempunyai pilihan untuk mencipta lokasi pusat aplikasi baharu secara automatik untuk menyimpan aplikasi mudah alih anda seperti yang dinyatakan dalam langkah 5 dalam wizard Balut, tetapi anda juga boleh menciptanya secara manual terus dalam pusat aplikasi. Maklumat lanjut: Lokasi pusat aplikasi
Petua
Untuk maklumat lanjut tentang pusat aplikasi, pergi ke Visual Studio dokumentasi pusat aplikasi.
Pergi ke pusat aplikasi.
Daftar masuk dengan akaun kerja atau sekolah anda.
Jika anda tidak mempunyai organisasi yang sedia ada, pilih Tambah > baharu Tambah organisasi baharu untuk mencipta organisasi baharu.
Pilih organisasi daripada senarai pada anak tetingkap kiri.
Pilih Aplikasi > Tambah aplikasi.
Masukkan nama aplikasi.
Pilih jenis keluaran aplikasi.
Pilih OS tersuai untuk iOS apl atau Android OS untuk Android apl.
Nota
Anda mesti mencipta bekas pusat aplikasi yang berasingan untuk setiap platform.
Untuk OS Android, pilih Platform sebagai React Native.
Nota
Platform mestilah React Native untuk semua apl di pusat aplikasi.

Pilih Tambah aplikasi baharu.
Salin URL pusat aplikasi apl. Anda akan memerlukannya kemudian, untuk mengkonfigurasi projek Balut dalam Power Apps.
Sebagai contoh,
https://appcenter.ms/orgs/Contoso-sales/apps/Sample-canvas-app-for-Android-OS/
Tandatangani pakej aplikasi mudah alih anda secara manual (pilihan)
Anda boleh menandatangani pakej aplikasi mudah alih anda secara automatik semasa proses Balut dalam langkah 2, tetapi anda juga boleh melakukannya secara manual selepas pakej aplikasi mudah alih dibina. Proses menandatangani kod adalah berbeza untuk Android dan iOS peranti.
- Tandatangan kod untuk iOS
- Penandatanganan kod untuk Android
- Penandatanganan kod untuk Google Play Store