Inges data Dataverse yang dieksport dengan Azure Data Factory
Selepas mengeksport data daripada Microsoft Dataverse kepada Azure Data Lake Storage Gen2 dengan Azure Synapse Link for Dataverse, anda boleh menggunakan kilang data Azure untuk mencipta aliran data, mengubah data anda dan menjalankan analisis.
Nota
Azure Synapse Link for Dataverse sebelum ini dikenali sebagai Eksport ke danau data. Perkhidmatan telah dinamakan semula dengan berkuat kuasa mulai Mei 2021 dan akan terus mengeksport data kepada Azure Data Lake serta Azure Synapse Analytics.
Artikel ini menunjukkan kepada anda bagaimana melaksanakan tugas berikut:
Tetapkan akaun storan Data Lake Storage Gen2 dengan data Dataverse sebagai sumber dalam aliran data Data Factory.
Mengubah data Dataverse dalam Kilang Data dengan aliran data.
Tetapkan akaun storan Data Lake Storage Gen2 dengan data Dataverse sebagai sink dalam aliran data Data Factory.
Jalankan aliran data anda dengan mencipta talian paip.
Prasyarat
Bahagian ini menerangkan prasyarat yang perlu untuk inges data Dataverse yang dieksport dengan Data Factory.
Peranan Azure. Akaun pengguna yang digunakan untuk mendaftar masuk ke Azure mesti ahli peranan penyumbang atau pemilik atau pentadbir langganan Azure. Untuk melihat keizinan yang anda peroleh dalam langganan, pergi ke portal Azure, pilih nama pengguna anda di sudut atas kanan ... dan kemudian pilih Keizinan Saya. Jika anda mempunyai akses ke berbilang langganan, pilih satu yang sesuai. Untuk mencipta dan mengurus sumber anak untuk Data Factory dalam portal Azure—termasuk set data, perkhidmatan dipaut, talian paip, pencetus dan integration runtime—anda mesti dimiliki oleh peranan Penyumbang Data Factory di peringkat kumpulan sumber atau ke atas.
Azure Synapse Link for Dataverse. Panduan ini menganggap bahawa anda telah mengeksport data Dataverse menggunakan Azure Synapse Link for Dataverse. Dalam contoh ini, data jadual akaun dieksport ke danau data.
Kilang Data Azure. Panduan ini menganggap bahawa anda telah mencipta sebuah kilang data di bawah langganan dan kumpulan sumber yang sama dengan akaun storan yang mengandungi data Dataverse yang dieksport.
Tetapkan akaun storan Data Lake Storage Gen2 sebagai sumber
Buka Kilang Data Azure dan pilih kilang data yang berada pada langganan dan kumpulan sumber yang sama dengan akaun storan yang mengandungi data Dataverse yang dieksport. Kemudian pilih Cipta aliran data daripada halaman utama.
Hidupkan mod Nyahpepijat aliran data dan pilih masa pilihan anda untuk hidup. Ini mungkin mengambil masa hingga 10 minit tetapi anda boleh meneruskan dengan langkah berikut.

Pilih Tambah Sumber.
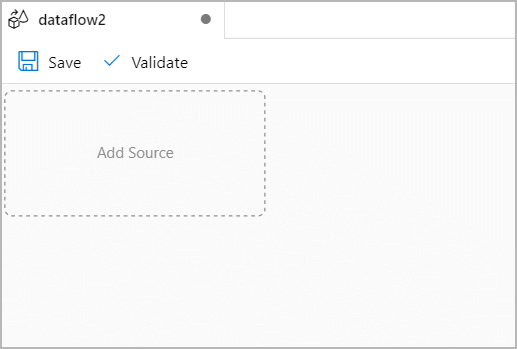
Di bawah tetapan Sumber, lakukan yang berikut:
- Nama strim output: Masukkan nama yang anda mahukan.
- Jenis sumber: Pilih Sebaris.
- Jenis set data sebaris: Pilih Common Data Model.
- Perkhidmatan Dipaut: Pilih akaun storan daripada menu juntai bawah dan kemudian pautkan perkhidmatan baharu dengan menyediakan butiran langganan anda serta meninggalkan semua konfigurasi lalai.
- Pensampelan: Jika anda mahu menggunakan semua data anda, pilih Nyahdayakan.
Di bawah Pilihan Sumber, lakukan berikut:
Format metadata: Pilih Model.json.
Lokasi akar: Masukkan nama bekas dalam kotak pertama (Bekas) atau Semak imbas untuk nama bekas dan pilih OK.
Entiti: Masukkan nama jadual atau Semak imbas jadual.
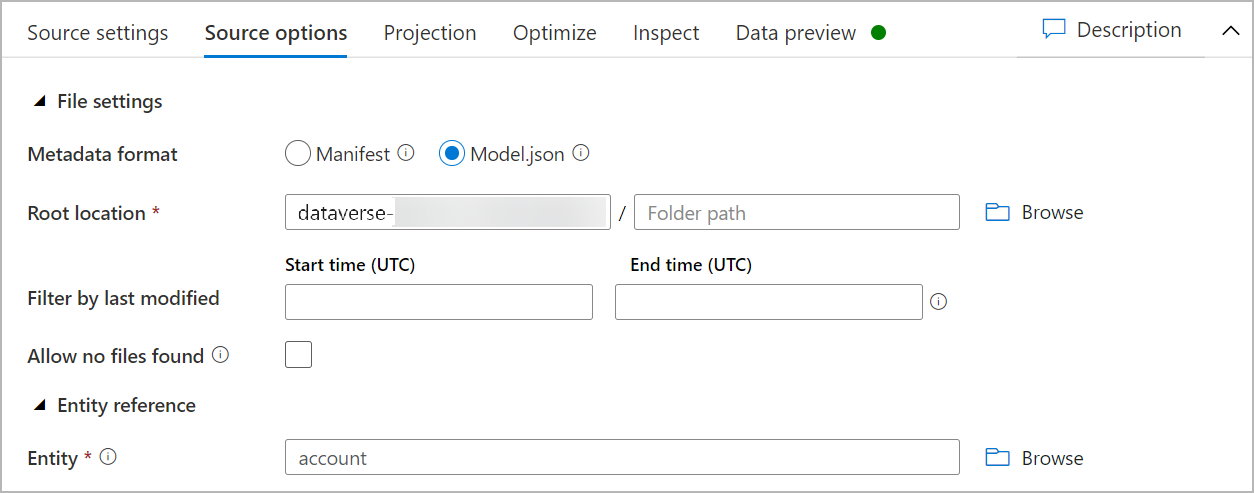
Semak tab Unjuran untuk memastikan bahawa skema anda telah berjaya diimport. Jika anda tidak melihat sebarang lajur, pilih Pilihan skema dan semak pilihan Jenis lajur dipandu inferensi. Konfigurasikan pilihan pemformatan untuk dipadankan dengan set data anda dan pilih Gunakan.
Anda boleh melihat data anda dalam tab Pratonton data untuk memastikan penciptaan Sumber telah lengkap dan tepat.
Ubah data Dataverse anda
Selepas menetapkan data yang dieksport Dataverse dalam akaun Azure Data Lake Storage Gen2 sebagai sumber dalam dataflow kilang data, terdapat banyak kemungkinan untuk mengubah data anda. Maklumat Lanjut: Azure Data Factory
Ikuti arahan ini untuk mencipta kedudukan untuk setiap baris mengikut medan jadual akaun hasil.
Pilih + di sudut bawah sebelah kanan transformasi sebelumnya dan kemudian Cari dan pilih Kedudukan.
Pada tab Tetapan kedudukan, lakukan perkara berikut:
Nama strim output: Masukkan nama yang anda mahu, seperti Rank1.
Strim Masuk: Pilih nama sumber yang anda mahu. Dalam kes ini, nama sumber daripada langkah sebelumnya.
Pilihan: Biarkan pilihan tidak ditanda.
Lajur kedudukan: Masukkan nama lajur kedudukan yang dijana.
Isih syarat: Pilih lajur hasil dan isih mengikut turutan Menurun.
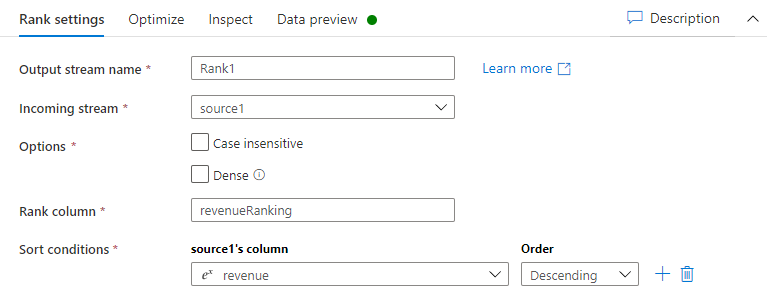
Anda boleh melihat data anda dalam tab pratonton data di mana anda akan menemui lajur revenueRank baharu di kedudukan paling kanan.
Tetapkan akaun storan Data Lake Storage Gen2 sebagai sink
Akhirnya, anda mesti menetapkan sink untuk aliran data anda. Ikuti arahan ini untuk meletakkan data anda yang telah diubah sebagai fail teks yang dinyahhadkan dalam danau data.
Pilih + di sudut bawah sebelah kanan transformasi sebelumnya dan kemudian cari dan pilih Sink.
Pada tab Sink lakukan berikut:
Nama strim output: Masukkan nama yang anda mahukan seperti Sink1.
Strim masuk: Pilih nama sumber yang anda mahukan. Dalam kes ini, nama sumber daripada langkah sebelumnya.
Jenis sink: Pilih DelimitedText.
Perkhidmatan berkaitan : Pilih bekas storan Data Lake Storage Gen2 yang mempunyai data yang anda eksport dengan menggunakan perkhidmatan Azure Synapse Link for Dataverse.
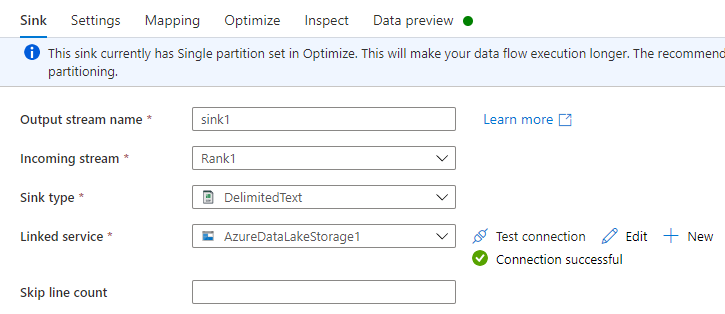
Pada tab Tetapan, lakukan berikut:
Laluan folder: Masukkan nama bekas dalam kotak pertama (Sistem fail) atau Semak imbas untuk nama bekas dan pilih OK.
Pilihan nama fail: Pilih output ke fail tunggal.
Output ke fail tunggal: Masukkan nama fail, seperti ADFOutput
Biarkan semua tetapan lalai lain.
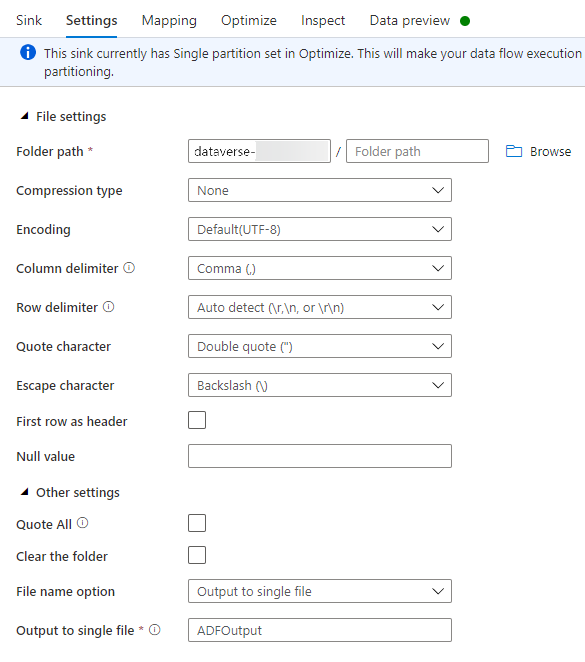
Pada tab Optimumkan, tetapkan Pilihan petakan kepada Petakan tunggal.
Anda boleh melihat data anda dalam tab Pratonton data.
Jalankan aliran data anda
Dalam anak tetingkap kiri di bawah Sumber Kilang, pilih + dan kemudian pilih Talian paip.
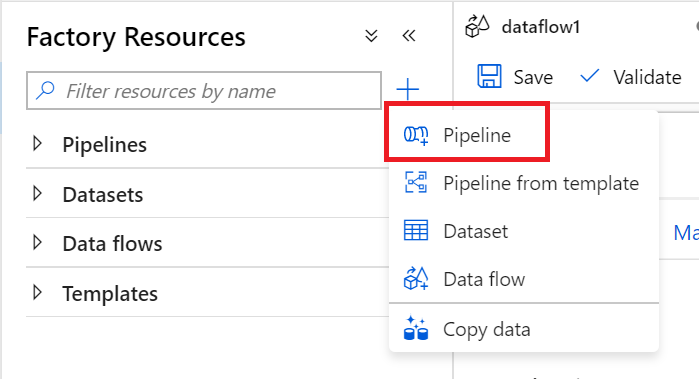
Di bawah Aktiviti, pilih Pindah & Ubah dan kemudian seret Aliran data ke ruang kerja.
Pilih Gunakan aliran data sedia ada dan kemudian pilih aliran data yang anda cipta dalam langkah terdahulu.
Pilih Nyahpepijat daripada bar perintah.
Biarkan aliran data berjalan hingga pandangan bawah menunjukkan ianya telah selesai. Ini mungkin mengambil masa selama beberapa minit.
Pergi ke bekas storan destinasi terakhir dan cari fail data jadual yang diubah.
Lihat juga
Konfigurasikan Azure Synapse Link for Dataverse dengan Azure Data Lake
Analisis data Dataverse dalam Azure Data Lake Storage Gen2 dengan Power BI
Nota
Adakah anda boleh memberitahu kami tentang keutamaan bahasa dokumentasi anda? Jawab tinjauan pendek. (harap maklum bahawa tinjauan ini dalam bahasa Inggeris)
Tinjauan akan mengambil masa lebih kurang tujuh minit. Tiada data peribadi akan dikumpulkan (pernyataan privasi).
Maklum balas
Akan datang: Sepanjang 2024, kami akan menghentikan secara berperingkat Isu GitHub sebagai kaedah maklum balas untuk kandungan dan menggantikannya dengan sistem maklum balas baharu. Untuk mendapatkan maklumat lanjut lihat: https://aka.ms/ContentUserFeedback.
Kirim dan lihat maklum balas untuk