Menganalisis data Microsoft Dataverse dalam Azure Data Lake Storage Gen2 dengan Power BI
Selepas mengeksport data daripada Microsoft Dataverse kepada Azure Data Lake Storage Gen2 dengan Azure Synapse Link for Dataverse, anda boleh menggunakan Power BI untuk mencipta laporan perniagaan dan analitis. Ini berguna untuk pengurus jualan dan rakan jualan untuk memperhalus dan membina laporan tambahan dan papan pemuka dalam Power BI.
Nota
Azure Synapse Link for Dataverse sebelum ini dikenali sebagai Eksport ke danau data. Perkhidmatan telah dinamakan semula dengan berkuat kuasa mulai Mei 2021 dan akan terus mengeksport data kepada Azure Data Lake serta Azure Synapse Analytics.
Artikel ini menunjukkan kepada anda bagaimana melaksanakan tugas berikut:
Menyambungkan bekas storan Data Lake Storage Gen2 yang mengandungi data Dataverse yang dieksport Power BI.
Cipta laporan dalam Power BI yang menggrafkan pemilik akaun dan jumlah pendapatan akaun mereka.
Prasyarat
Bahagian ini menerangkan prasyarat perlu untuk menggunakan data Dataverse dengan Power BI dengan menggunakan perkhidmatan Azure Synapse Link for Dataverse.
Power BI Desktop. Dapatkan sekarang
Azure Synapse Link for Dataverse. Panduan ini menganggap bahawa anda telah mengeksport data daripada Dataverse dengan menggunakan Azure Synapse Link for Dataverse. Dalam contoh ini, data Jadual akaun dieksport ke danau data dan akan menjana laporan menggunakan lajur jadual akaun.
Akses Akaun Storan. Anda mesti diberi salah satu peranan berikut untuk akaun storan: Pembaca Data Blob Storan, Penyumbang Data Blob Storan, atau Pemilik Data Blob Storan.
Sambung storan Data Lake Storage Gen2 ke Power BI Desktop
Buka Power BI Desktop, dan daftar masuk.
Pilih Dapatkan data > Lanjut.
Pada halaman Dapatkan Data, pilih Azure > Azure Data Lake Storage Gen2 > Sambungkan.
Masukkan nama bekas storan dalam format
https://accountname.dfs.core.windows.net/containername/dan gantikan nama akaun dan nama bekas dengan maklumat akaun storan anda.- Cari nama akaun storan dengan pergi ke Azure > Akaun storan, dan kemudian pilih akaun Data Lake Storage Gen2 yang mempunyai data Dataverse yang dieksport.
- Cari nama bekas dengan pergi ke Storage Explorer (pratonton) > Bekas dan pilih nama bekas dengan data Dataverse yang dieksport.

Pilih Pandangan Folder CDM (Beta), dan kemudian pilih OK.
Jika digesa untuk log masuk, anda boleh log masuk dengan akaun anda Microsoft Entra atau dengan kunci Akaun. Untuk daftar masuk dengan Kunci akaun, pilih pilihan daripada bar sebelah kiri.
Cari kunci akaun dengan kembali ke tetapan akaun storan dan memilih Kekunci akses daripada tetingkap kiri. Salin kunci pertama dan tampalkannya dalam Power BI. Pilih OK.
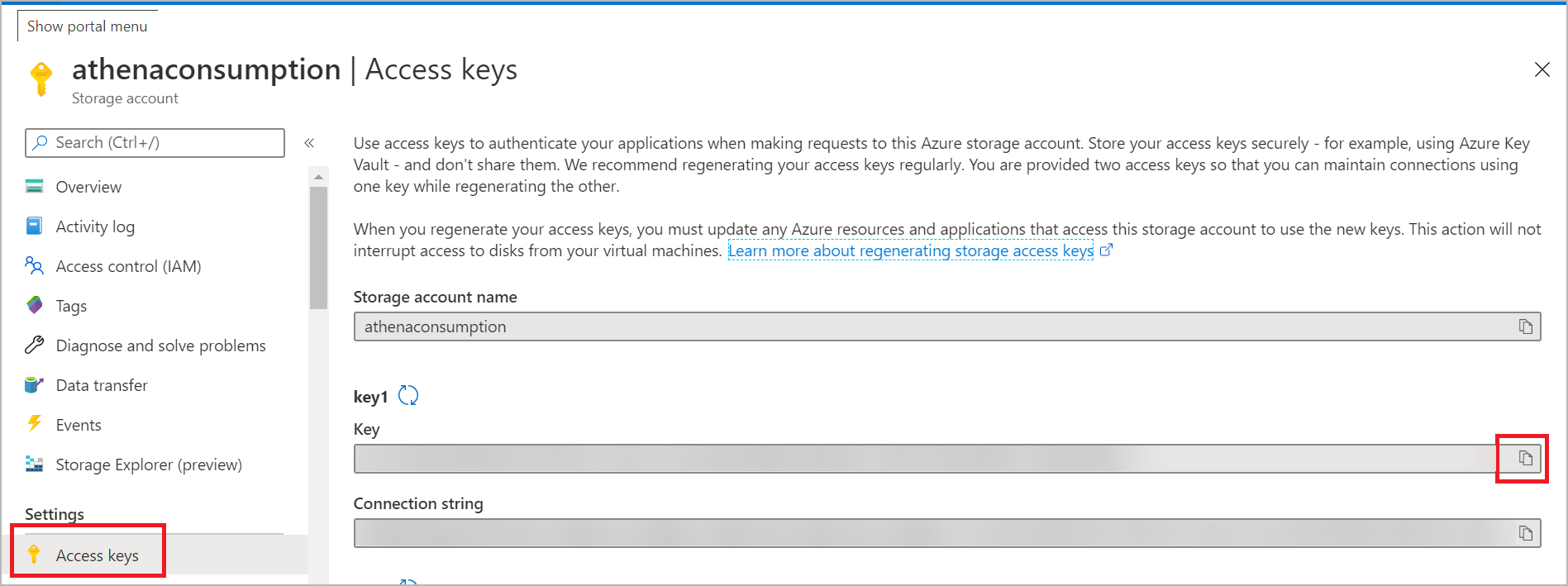
Selepas berjaya menyambung ke akaun storan anda, perluaskan direktori cdm dan pilih jadual yang anda mahu analisis. Kemudian, pilih Muatkan.
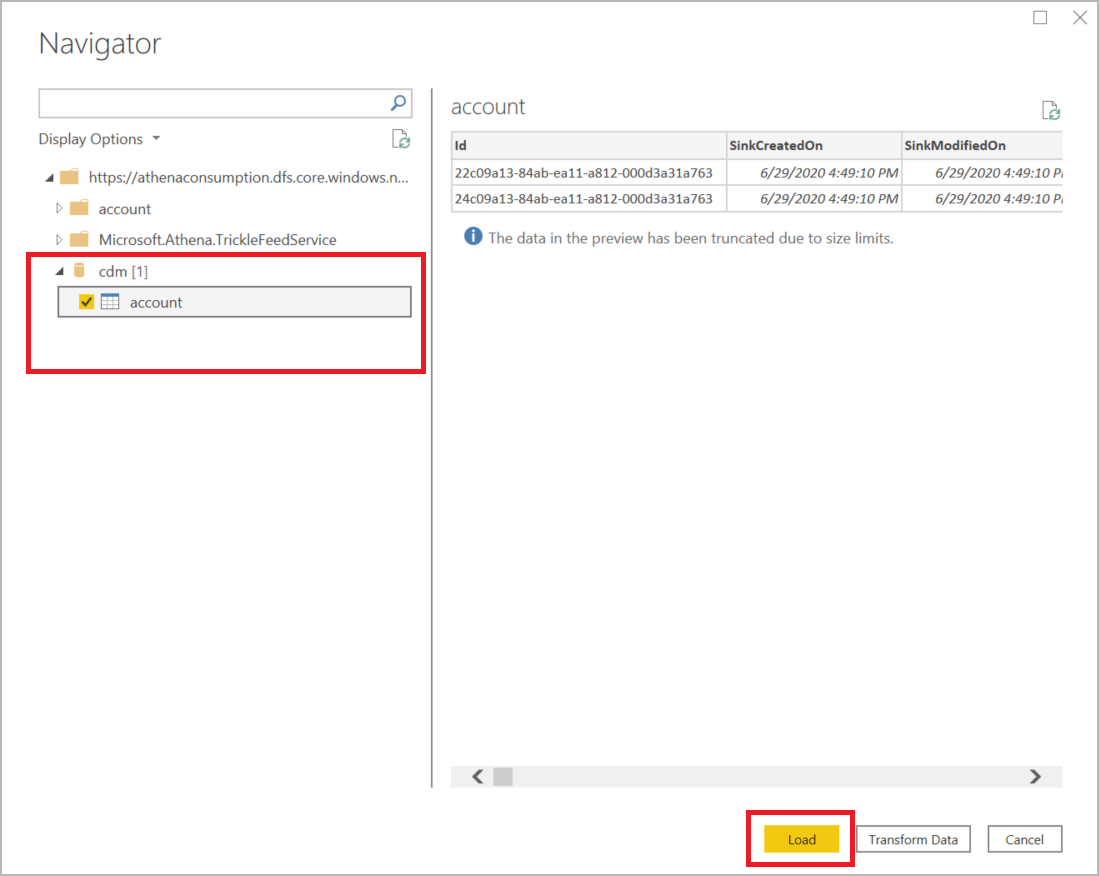
Cipta laporan Power BI dengan hasil akaun mengikut nama akaun
Di bawah menu Visualisasi, pilih Peta pohon.
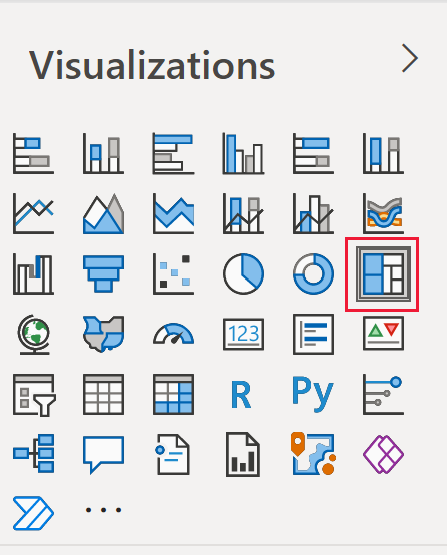
Pada menu Lajur, cari dan pilih nama lajur dan hasil. Selepas anda memilihnya, lajur akan muncul pada menu Visualisasi untuk petunjuk dan nilai, masing-masing.
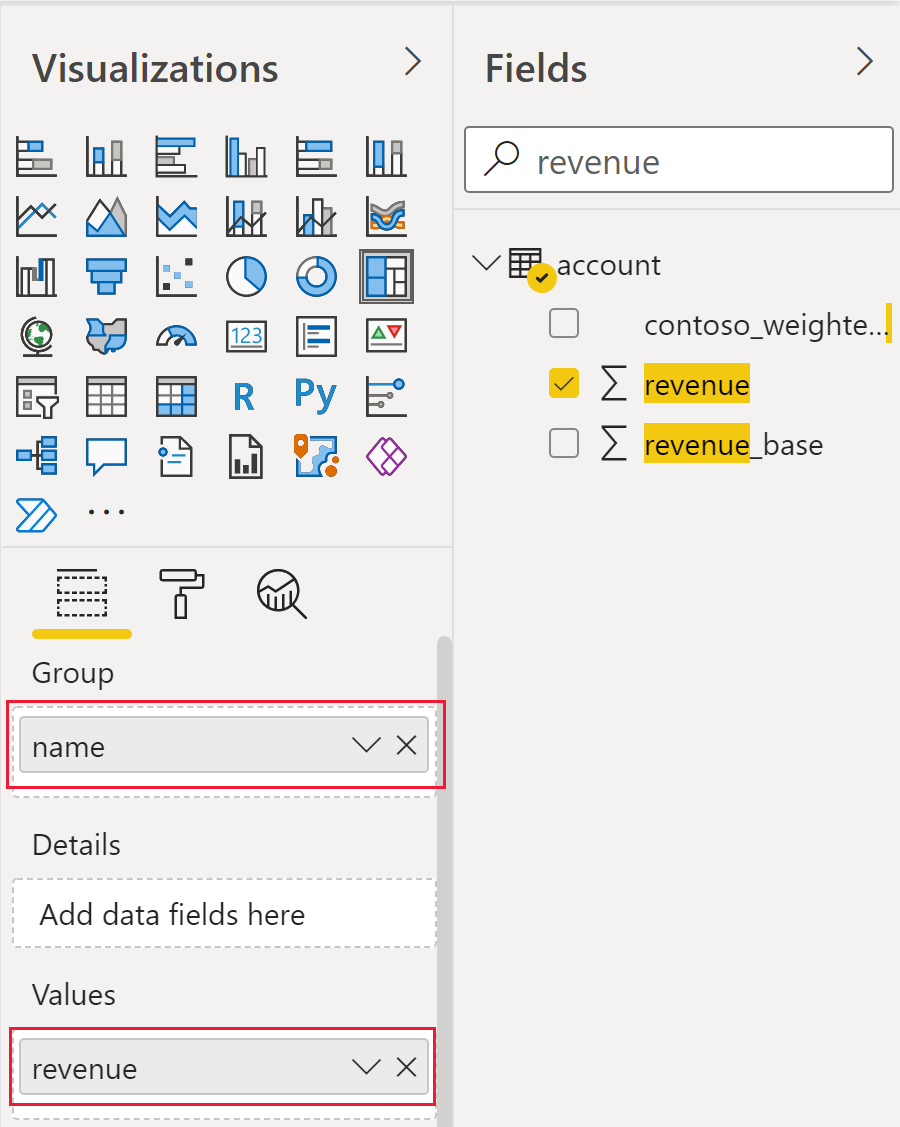
Carta peta pohon muncul yang memisahkan setiap nama akaun mengikut warna dan menunjukkan jumlah hasil untuk setiap akaun mengikut saiz.
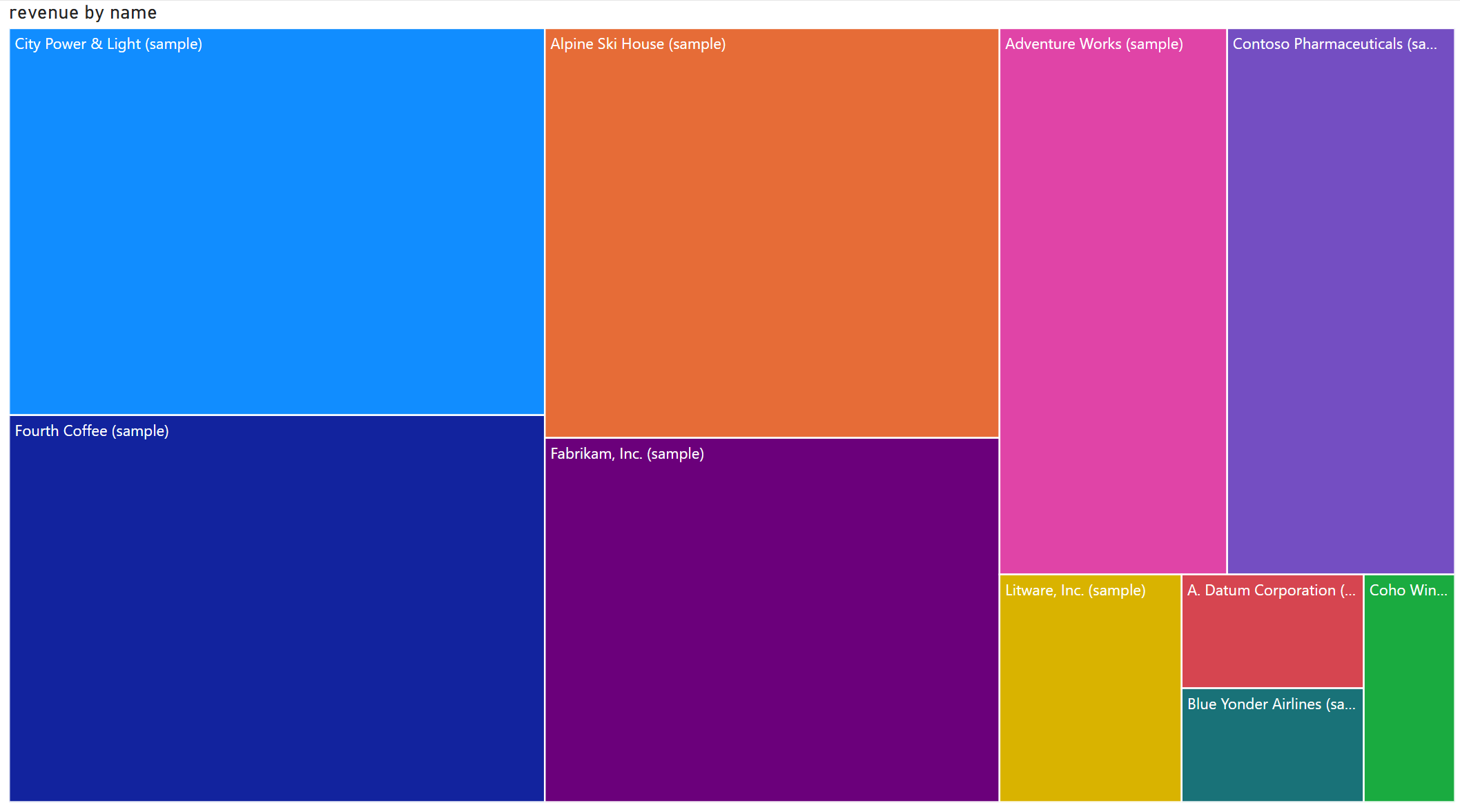
Lihat juga
Konfigurasikan Azure Synapse Link for Dataverse dengan Azure Data Lake
Injes data Dataverse dalam Azure Data Lake Storage Gen2 dengan Azure Data Factory
Nota
Adakah anda boleh memberitahu kami tentang keutamaan bahasa dokumentasi anda? Jawab tinjauan pendek. (harap maklum bahawa tinjauan ini dalam bahasa Inggeris)
Tinjauan akan mengambil masa lebih kurang tujuh minit. Tiada data peribadi akan dikumpulkan (pernyataan privasi).