Tambah, konfigurasi, pindah atau padamkan komponen pada borang
Dengan menggunakan reka bentuk borang, pembuat boleh menambah dan mengkonfigurasi komponen popular seperti subgrid, pandangan cepat, sumber web, input pen dan banyak lagi.
Tambahkan komponen kepada borang
Untuk menambah komponen kepada borang, gunakan anak tetingkap Komponen . Komponen boleh didapati dengan mudah menggunakan carian dalam anak tetingkap Komponen.
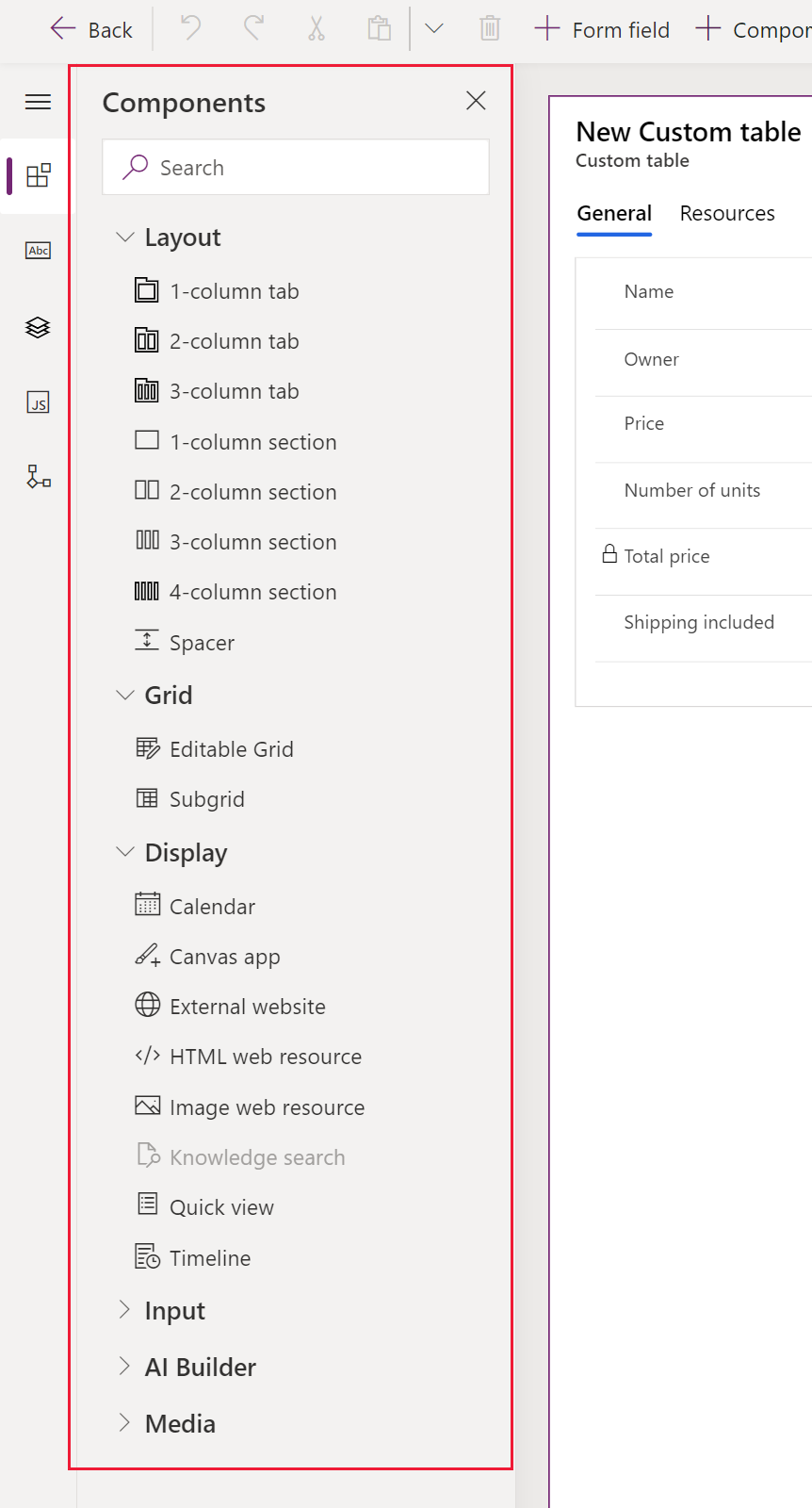
Tambah komponen kepada borang menggunakan proses seret dan lepas
Nota
Apabila menambah atau memindahkan komponen menggunakan proses seret dan lepas, berhati hati dengan pratonton borang yang responsif dan berkemungkinan mengemas gabung berbilang lajur sebagai bertindan. Bagi memastikan komponen yang ditambahkan atau dipindahkan berada dalam lajur bahagian yang betul, lepas atau tampalkannya pada lajur atau komponen lain yang sudah berada dalam lajur bahagian itu.
Buka pereka bentuk borang untuk mencipta atau mengedit borang. Maklumat lanjut: Cipta borang atau Edit borang
Pada bar perintah, pilih Tambah komponen, atau dalam anak tetingkap kiri, pilih Komponen untuk melihat senarai komponen yang tersedia. Tuding pada komponen dalam senarai untuk melihat imej pratonton, perihalan dan butiran lain komponen itu.
Dalam anak tetingkap Komponen, cari atau tatal untuk mencari komponen yang diperlukan, kemudian pilih untuk menambah komponen itu.
Seret dan lepas komponen ke dalam pratonton borang. Apabila komponen itu diseret pada pratonton borang, sasaran lepasan muncul.
Nota
- Komponen boleh dilepaskan sebelum atau selepas sebarang komponen atau lajur yang sedia ada.
- Komponen juga boleh dilepaskan di kawasan kosong dalam bahagian. Dalam kes ini, komponen akan ditambahkan kepada ruang yang tersedia untuk mengagihkan lajur dan komponen secara sama rata merentasi lajur bahagian.
- Menuding pada pengepala tab apabila menyeret komponen mengubah tab yang sedang dipilih, membolehkan komponen itu ditambahkan pada tab lain.
- Apabila komponen dilepaskan, dalam kebanyakan keadaan, dialog untuk mengkonfigurasi sifat komponen akan muncul. Pastikan semua sifat komponen yang diperlukan telah dikonfigurasikan.
Dalam dialog untuk mengkonfigurasikan sifat komponen, di bawah pilihan Tunjukkan komponen pada, Web, Mudah alih dan Tablet dipilih secara lalai untuk memastikan komponen digunakan apabila borang dipaparkan pada web, aplikasi mudah alih dan aplikasi tablet. Berdasarkan keperluan aplikasi anda, anda mungkin perlu mengosongkan beberapa jenis klien untuk komponen tersebut.
Pilih Selesai.
Ulangi langkah 3-6 di atas untuk menambah lebih banyak komponen.
Pada bar perintah, pilih Simpan untuk menyimpan borang atau pilih Terbit untuk menjadikan perubahan kelihatan pada pengguna.
Tambahkan komponen untuk lajur pada borang
- Buka pereka bentuk borang untuk mencipta atau mengedit borang. Maklumat lanjut: Cipta borang atau Edit borang
- Dalam pratonton borang, pilih lajur sedia ada.
- Dalam anak tetingkap harta, di bawah kawasan Komponen, pilih + Komponen.
- Dialog Tambah komponen memaparkan senarai komponen yang tersedia untuk jenis lajur semasa. Tuding pada komponen dalam senarai untuk melihat imej pratonton, perihalan dan butiran lain komponen itu.
- Dalam dialog Tambah komponen, cari atau tatal untuk mencari komponen yang diperlukan untuk ditambah dan kemudian pilih komponen itu. Dalam kebanyakan kes, dialog dipaparkan untuk mengkonfigurasi sifat komponen itu. Pastikan semua sifat komponen yang diperlukan telah dikonfigurasikan.
- Dalam dialog untuk mengkonfigurasikan sifat komponen, di bawah pilihan Tunjukkan komponen pada, Web, Mudah alih dan Tablet dipilih secara lalai untuk memastikan komponen digunakan apabila borang dipaparkan pada web, aplikasi mudah alih dan aplikasi tablet. Berdasarkan keperluan, beberapa pilihan ini untuk mengehadkan penggunaan komponen boleh dikosongkan.
- Pilih Selesa.
- Ulang langkah 2-7 di atas untuk menambah lebih banyak komponen pada lajur yang sama atau lajur lain.
- Pada bar perintah, pilih Simpan untuk menyimpan borang atau pilih Terbit untuk menyimpan dan menjadikan perubahan kelihatan pada pengguna.
Konfigurasikan komponen pada borang
- Buka pereka bentuk borang untuk mencipta atau mengedit borang. Maklumat lanjut: Cipta borang atau Edit borang
- Dalam pratonton borang, pilih lajur sedia ada.
- Dalam anak tetingkap sifat, di bawah kawasan Komponen, pilih komponen yang anda mahu konfigurasikan.
- Dialog mungkin muncul untuk mengkonfigurasi sifat komponen. Tukar sifat komponen seperti yang diperlukan, kemudian pilih Selesai.
- Ulangi langkah 2-4 untuk mengkonfigurasi lebih banyak komponen pada lajur yang sama atau lain.
- Pada bar perintah, pilih Simpan untuk menyimpan borang atau pilih Terbit untuk menyimpan dan menjadikan perubahan kelihatan pada pengguna.
Alihkan komponen pada borang
Untuk mengalihkan komponen pada borang, sama ada gunakan tindakan seret dan lepas atau potong dan tampal.
Alihkan komponen pada borang menggunakan proses seret dan lepas
Buka pereka bentuk borang untuk mencipta atau mengedit borang. Maklumat lanjut: Cipta borang atau Edit borang
Dalam pratonton borang, pilih komponen untuk dialihkan serta seret dan lepaskannya. Apabila komponen diseret ke pratonton borang, sasaran lepasan muncul di tempat ia boleh dialihkan.
Nota
- Komponen boleh dilepaskan sebelum atau selepas sebarang komponen atau lajur yang sedia ada.
- Komponen juga boleh dilepaskan di kawasan kosong dalam bahagian. Dalam kes ini, komponen akan ditambahkan dalam ruang yang tersedia untuk mengagihkan komponen dan lajur secara sama rata merentasi lajur bahagian.
- Tuding pada pengepala tab sambil menggunakan seret dan lepas untuk menambah komponen pada tab lain.
Ulangi langkah 2-3 di atas untuk mengalihkan lebih banyak komponen.
Pada bar perintah, pilih Simpan untuk menyimpan borang atau pilih Terbit untuk menyimpan dan menjadikan perubahan tersedia pada pengguna.
Alihkan komponen pada borang menggunakan proses potong dan tampal
Buka pereka bentuk borang untuk mencipta atau mengedit borang. Maklumat lanjut: Cipta borang atau Edit borang
Dalam pratonton borang, pilih komponen yang diperlukan untuk dialihkan.
Pada bar perintah, pilih Potong.
Dalam pratonton borang, pilih komponen, lajur, atau bahagian sedia ada yang lain. Anda boleh menukar ke tab lain jika perlu.
Pada bar perintah, pilih Tampal atau pilih chevron dan kemudian pilih Tampal di belakang.
Nota
- Apabila Tampal dipilih, komponen yang dialihkan ditampal selepas komponen atau lajur sedia ada.
- Apabila Tampal sebelum dipilih, komponen yang dialihkan ditampal sebelum komponen atau lajur sedia ada.
- Apabila bahagian dipilih, komponen yang dialihkan ditambah dalam ruang yang tersedia untuk mengagihkan komponen dan lajur secara sama rata pada semua lajur bahagian.
Ulangi langkah 2-5 di atas jika mahu memindahkan lebih banyak komponen.
Pada bar perintah, pilih Simpan untuk menyimpan borang atau pilih Terbit untuk menyimpan dan menjadikan perubahan kelihatan pada pengguna.
Dapatkan lebih komponen
Pilih Dapatkan lebih banyak komponen untuk mencari dan menambah komponen Power Apps yang lain serta kawalan tersuai yang tidak tersedia secara lalai dalam anak tetingkap Komponen.
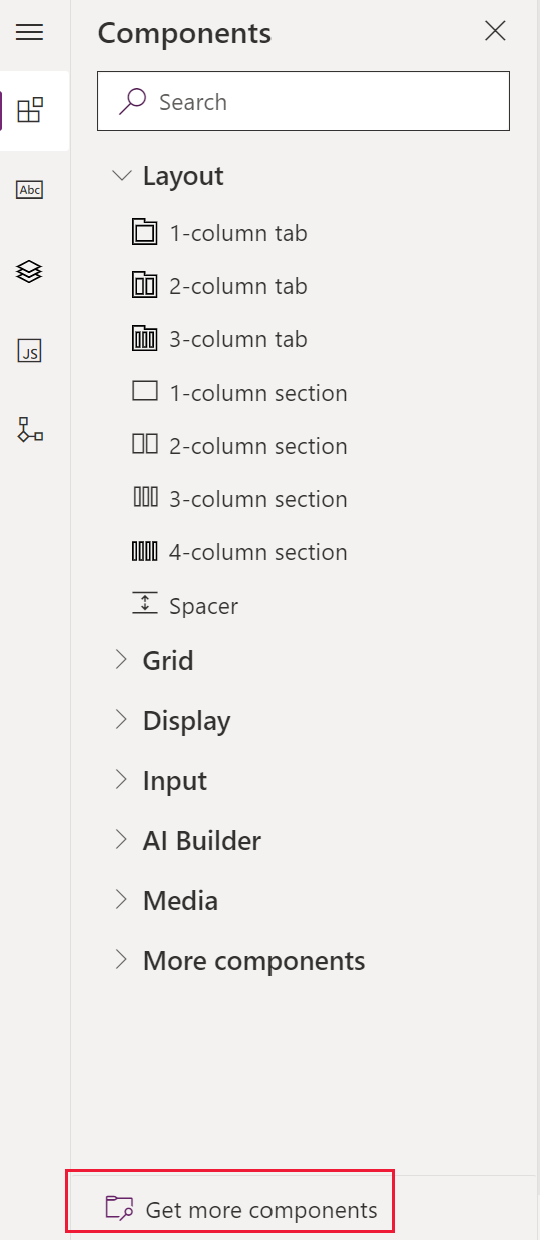
Pilih tab yang anda mahu, sama ada Dibina oleh Microsoft atau Dibina oleh orang lain, kemudian pilih komponen itu.
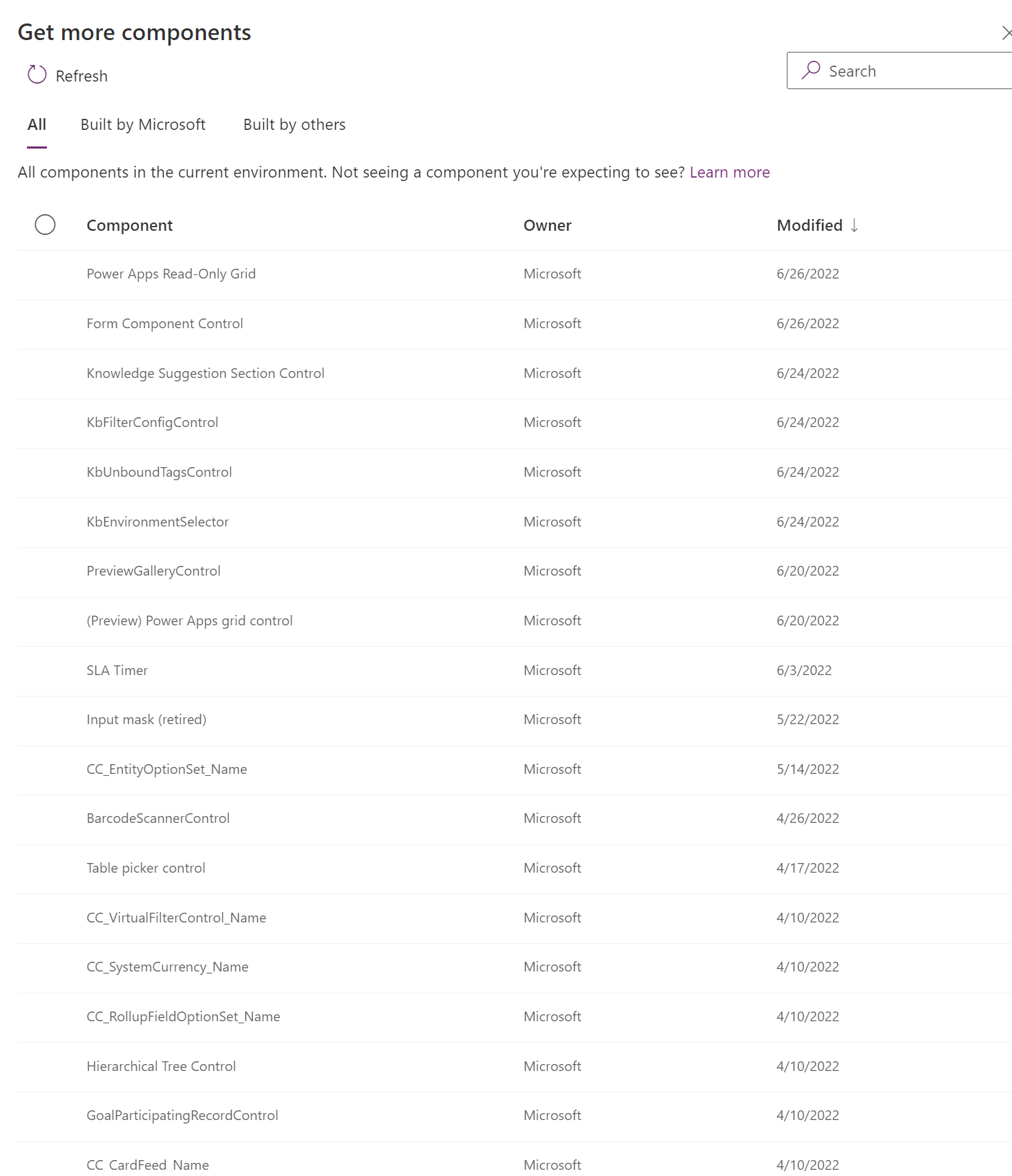
Pilih Tambah. Komponen tersebut muncul di bawah bahagian Lebih banyak komponen anak tetingkap Komponen.
Padam komponen pada borang
Buka pereka bentuk borang untuk mencipta atau mengedit borang. Maklumat lanjut: Cipta borang atau Edit borang
Dalam pratonton borang, pilih komponen yang anda mahu padamkan daripada borang dan kemudian pada bar perintah, pilih Padam.
Ulang langkah 2 untuk memadam lebih banyak komponen.
Pada bar perintah, pilih Simpan untuk menyimpan borang atau pilih Terbit untuk menyimpan dan menjadikan perubahan kelihatan pada pengguna.
Nota
- Jika komponen dipadam secara tidak sengaja, pilih Buat asal pada bar perintah untuk mengembalikan borang kepada keadaan sebelumnya.
- Komponen tidak boleh dipadamkan apabila ia dikunci atau menggunakan lajur yang diperlukan yang tidak terdapat di tempat lain pada borang.
Lihat juga
Gambaran keseluruhan pereka bentuk borang pacuan model
Cipta, edit atau konfigurasikan borang menggunakan pereka bentuk borang
Tambah, konfigurasi, pindah atau padamkan lajur pada borang
Tambah, konfigurasi, pindah atau padamkan bahagian pada borang
Tambah, konfigurasi, pindah atau padamkan tab pada borang
Konfigurasikan sifat pengepala dalam pereka bentuk borang
Tambah dan konfigurasikan komponen subgrid pada borang
Tambah dan konfigurasikan komponen pandangan cepat pada borang
Konfigurasikan komponen carian pada borang
Menggunakan pandangan pohon dalam pereka bentuk borang
Cipta dan edit lajur
Nota
Adakah anda boleh memberitahu kami tentang keutamaan bahasa dokumentasi anda? Jawab tinjauan pendek. (harap maklum bahawa tinjauan ini dalam bahasa Inggeris)
Tinjauan akan mengambil masa lebih kurang tujuh minit. Tiada data peribadi akan dikumpulkan (pernyataan privasi).
Maklum balas
Akan datang: Sepanjang 2024, kami akan menghentikan secara berperingkat Isu GitHub sebagai kaedah maklum balas untuk kandungan dan menggantikannya dengan sistem maklum balas baharu. Untuk mendapatkan maklumat lanjut lihat: https://aka.ms/ContentUserFeedback.
Kirim dan lihat maklum balas untuk