Tambah, konfigurasi, alih atau padamkan tab pada borang
Tambah, alih atau padamkan tab pada borang menggunakan pereka bentuk borang.
Tambah tab pada borang
Untuk menambah tab kepada borang, gunakan anak tetingkap Komponen .
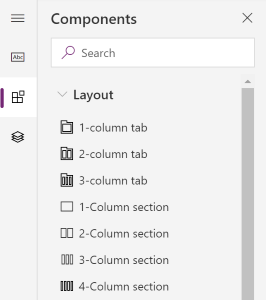
Nota
Tab hanya boleh ditambah pada borang utama. Maklumat lanjut: Jenis borang
Tambah tab kepada borang menggunakan proses seret dan lepas
- Buka pereka bentuk borang untuk mencipta atau mengedit borang. Maklumat lanjut: Cipta borang atau Edit borang
- Pada bar perintah, pilih Tambah komponen, atau dalam anak tetingkap kiri, pilih Komponen.
- Dalam anak tetingkap Komponen, pilih komponen tab dan seret dan lepaskannya ke dalam pratonton borang. Apabila anda menyeret tab pada pratonton borang, anda akan melihat sasaran lepas, iaitu tempat anda boleh menambahkan tab. Ambil perhatian tentang tingkah laku berikut:
- Tab boleh dilepaskan di belakang atau di hadapan tab sedia ada dengan berlegar pada pengepala tab.
- Tab juga boleh dilepaskan di belakang atau di hadapan tab semasa dengan berlegar pada hujung kiri atau kanan tab semasa.
- Ulang langkah 3 di atas jika anda mahu menambah lebih banyak tab.
- Pada bar perintah, pilih Simpan untuk menyimpan borang, atau pilih Terbitkan jika anda mahu menyimpan dan menjadikan perubahan anda dapat dilihat oleh pengguna.
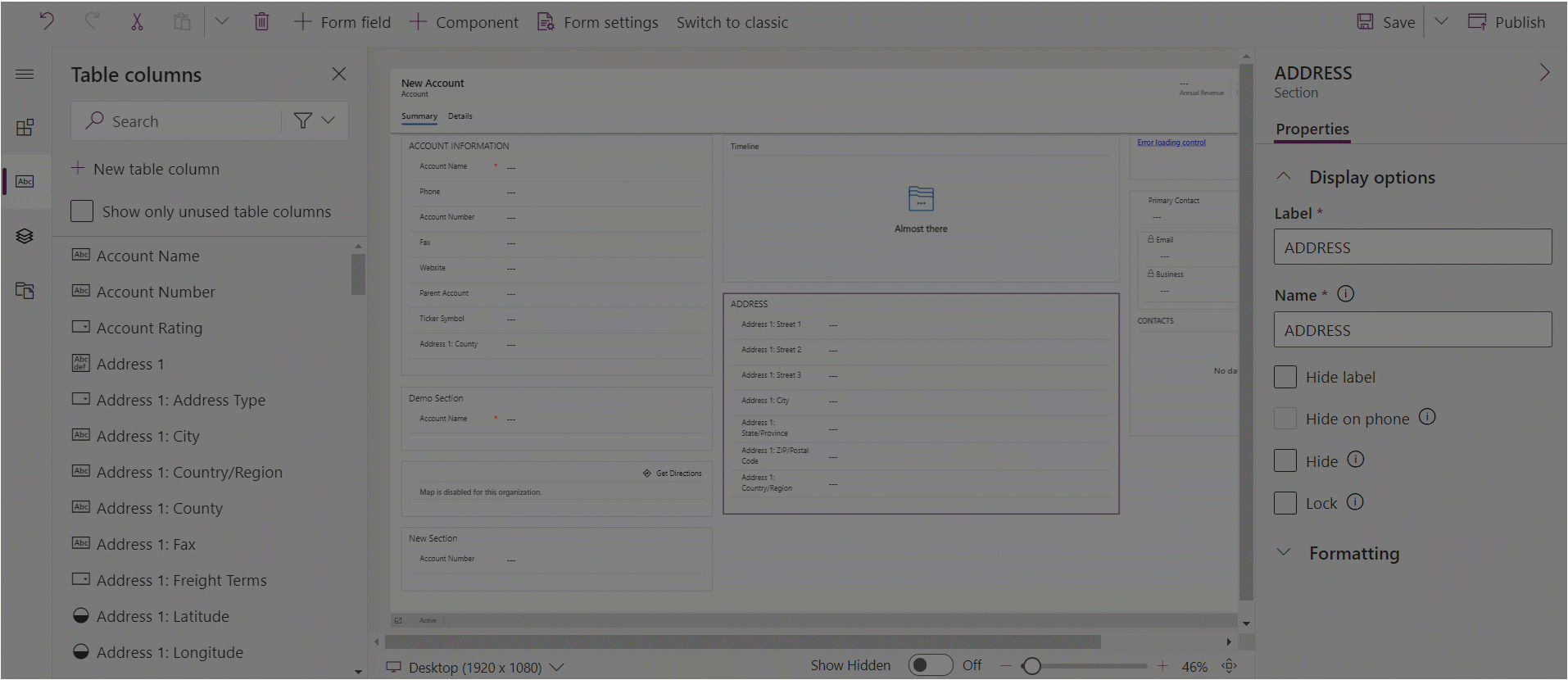
Tambah tab kepada borang menggunakan pemilihan
- Buka pereka bentuk borang untuk mencipta atau mengedit borang. Maklumat lanjut: Cipta borang atau Edit borang
- Dalam pratonton borang, pilih tab atau borang sedia ada yang lain. Ambil perhatian tingkah laku berikut:
- Apabila anda memilih tab yang sedia ada, tab baharu akan ditambah di hadapan tab yang sedia ada.
- Apabila anda memilih borang, tab baharu akan ditambah sebagai tab paling akhir pada borang.
- Pada bar perintah, pilih Tambah komponen, atau dalam anak tetingkap kiri, pilih Komponen.
- Dalam anak tetingkap Komponen, pilih komponen tab untuk menambahkannya kepada borang. Secara alternatif, pilih ... bersebelahan dengan komponen tab yang anda inginkan dan kemudian pilih Tambahkan kepada borang.
- Ulang langkah 2-4 di atas jika anda mahu menambah lebih banyak tab.
- Pada bar perintah, pilih Simpan untuk menyimpan borang, atau pilih Terbitkan jika anda mahu menyimpan dan menjadikan perubahan anda dapat dilihat oleh pengguna.
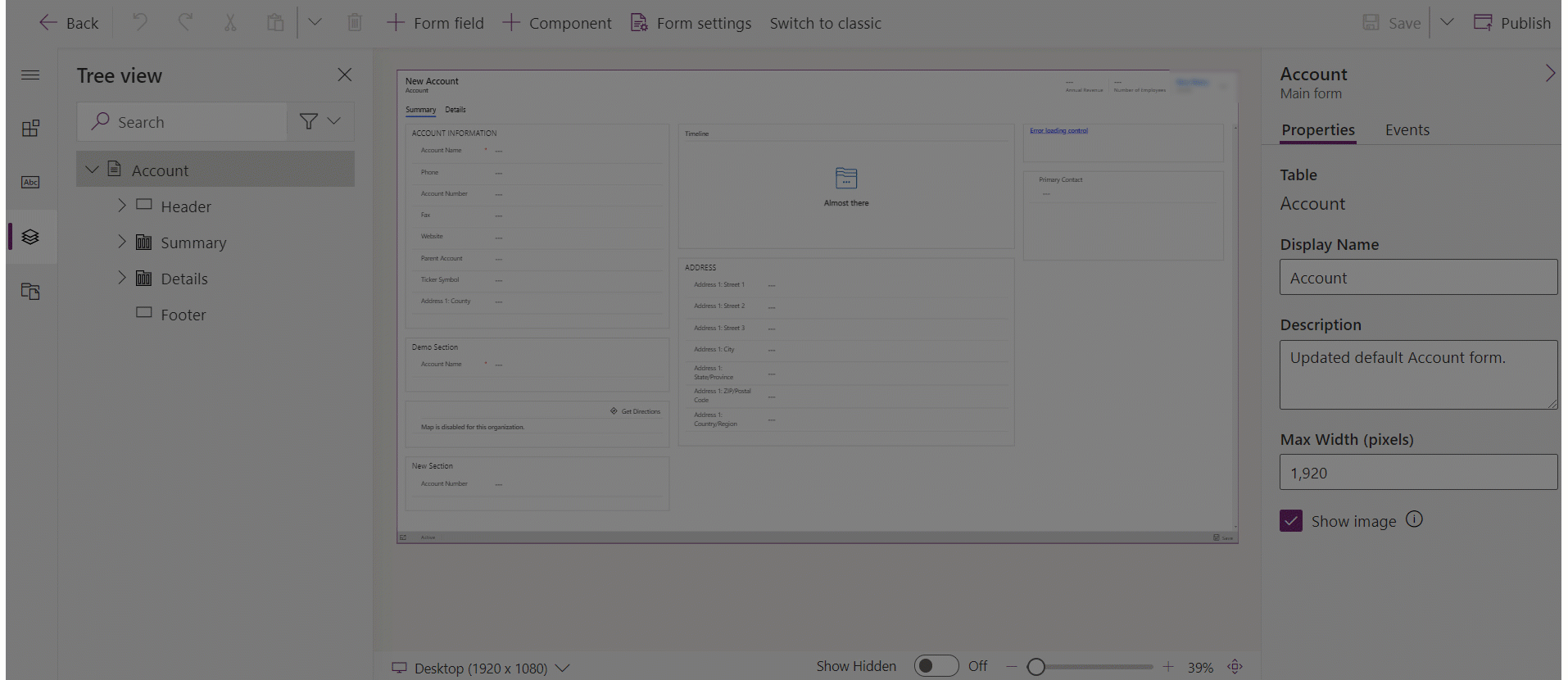
Konfigurasikan tab pada borang
Ini adalah sifat tersedia untuk mengkonfigurasi tab apabila anda cipta atau edit borang menggunakan reka bentuk borang.
| Luas | Nama | Perihalan |
|---|---|---|
| Pilihan paparan | Label tab | Label yang disetempatkan bagi tab yang boleh dilihat oleh pengguna. Sifat ini diperlukan. |
| Pilihan paparan | Nama | Nama unik bagi tab yang digunakan apabila merujuknya dalam skrip. Nama tersebut hanya boleh mengandungi aksara angka abjad dan garis bawah sahaja. Sifat ini diperlukan. |
| Pilihan paparan | Kembangkan tab ini secara lalai | Keadaan tab boleh togol antara dikembangkan atau diruntuhkan menggunakan skrip borang atau dengan pengguna memilih label. Pilih keadaan lalai untuk tab. |
| Pilihan paparan | Sembunyikan tab | Apabila dipilih, tab disembunyikan secara lalai dan boleh ditunjukkan menggunakan kod. |
| Pilihan paparan | Sembunyikan pada telefon | Tab boleh disembunyikan untuk kemas gabung versi borang ini diringkaskan pada skrin telefon. |
| Pemformatan | Tata Letak | Tab boleh mempunyai sehingga tiga lajur. Menggunakan opsyen ini untuk menetapkan bilangan tab dan peratusan daripada lebar keseluruhan yang perlu mereka isi. |
Alihkan tab pada borang
Anda boleh mengalihkan tab pada borang menggunakan tindakan seret dan lepas atau potong dan tampal.
Alih tab pada borang menggunakan proses seret dan lepas
- Buka pereka bentuk borang untuk mencipta atau mengedit borang. Maklumat lanjut: Cipta borang atau Edit borang
- Dalam pratonton borang, pilih pengepala tab bagi tab yang anda mahu alihkan dan seret dan lepaskannya. Apabila anda menyeret tab pada pratonton borang, anda akan melihat sasaran lepas, iaitu tempat anda boleh memindahkan tab. Ambil perhatian tentang tingkah laku berikut:
- Tab boleh dilepaskan di belakang atau di hadapan tab sedia ada dengan berlegar pada pengepala tab.
- Tab juga boleh dilepaskan di belakang atau di hadapan tab semasa dengan berlegar pada hujung kiri atau kanan tab semasa.
- Ulang langkah 2 jika anda mahu mengalihkan lebih banyak tab.
- Pada bar perintah, pilih Simpan untuk menyimpan borang, atau pilih Terbitkan jika anda mahu menyimpan dan menjadikan perubahan anda dapat dilihat oleh pengguna.
Alih tab pada borang menggunakan proses potong dan tampal
- Buka pereka bentuk borang untuk mencipta atau mengedit borang. Maklumat lanjut: Cipta borang atau Edit borang
- Dalam pratonton borang, pilih tab yang anda mahu alihkan.
- Pada bar perintah, pilih Potong.
- Dalam pratonton borang, pilih tab atau borang sedia ada yang lain.
- Pada bar perintah, pilih Tampal atau pilih chevron dan kemudian pilih Tampal di belakang. Ambil perhatian tingkah laku berikut:
- Apabila anda memilih Tampal, tab dialihkan akan ditampal di hadapan tab yang sedia ada.
- Apabila anda memilih Tampal di belakang, tab dialihkan akan ditampal di belakang tab yang sedia ada.
- Apabila anda memilih borang, tab dialihkan akan ditambah sebagai tab paling akhir pada borang. Tindakan Tampal di belakang tidak boleh digunakan dan oleh itu tidak tersedia dalam kes ini.
- Ulang langkah 2-5 di atas jika anda mahu mengalih lebih banyak tab.
- Pada bar perintah, pilih Simpan untuk menyimpan borang, atau pilih Terbitkan jika anda mahu menyimpan dan menjadikan perubahan anda dapat dilihat oleh pengguna.
Padam tab pada borang
Buka pereka bentuk borang untuk mencipta atau mengedit borang. Maklumat lanjut: Cipta borang atau Edit borang
Dalam pratonton borang, pilih tab yang anda mahu padam daripada borang.
Pada bar perintah, pilih Padam.
Ulang langkah 2-3 di atas jika anda mahu memadam lebih banyak tab.
Pada bar perintah, pilih Simpan untuk menyimpan borang, atau pilih Terbitkan jika anda mahu menyimpan dan menjadikan perubahan anda dapat dilihat oleh pengguna.
Nota
- Tab hanya boleh dipadam pada borang utama. Maklumat lanjut: Jenis borang
- Apabila anda memadam tab secara tidak sengaja, pada bar perintah, pilih Buat asal untuk menukar kembali borang kepada keadaan sebelumnya.
- Anda tidak boleh memadam tab yang mengandungi bahagian dengan lajur diperlukan atau terkunci.
- Anda tidak boleh memadam tab di bahagian yang terkunci.
- Borang mesti mempunyai sekurang-kurangnya satu tab. Anda tidak boleh memadam tab terakhir yang terdapat pada borang itu.
Lihat juga
Gambaran keseluruhan pereka bentuk borang pacuan model
Cipta, edit atau konfigurasikan borang menggunakan pereka bentuk borang
Tambah, konfigurasi, pindah atau padamkan lajur pada borang
Tambah, konfigurasi, pindah atau padamkan komponen pada borang
Tambah, konfigurasi, pindah atau padamkan bahagian pada borang
Konfigurasikan sifat pengepala dalam pereka bentuk borang
Tambah dan konfigurasikan komponen subgrid pada borang
Tambah dan konfigurasikan komponen pandangan cepat pada borang
Konfigurasikan komponen carian pada borang
Menggunakan pandangan pohon dalam pereka bentuk borang
Cipta dan edit lajur
Nota
Adakah anda boleh memberitahu kami tentang keutamaan bahasa dokumentasi anda? Jawab tinjauan pendek. (harap maklum bahawa tinjauan ini dalam bahasa Inggeris)
Tinjauan akan mengambil masa lebih kurang tujuh minit. Tiada data peribadi akan dikumpulkan (pernyataan privasi).