Tambah, konfigurasi, pindah atau padamkan lajur pada borang
Lajur mentakrifkan item data individu yang boleh digunakan untuk menyimpan maklumat dalam jadual. Cipta lajur baharu untuk merekodkan data apabila jadual standard sedia ada tidak mempunyai lajur yang memenuhi keperluan anda. Selepas anda mencipta lajur baharu, pastikan anda menyertakannya pada borang dan pandangan yang sesuai untuk jadual supaya ia tersedia dalam aplikasi anda. Untuk maklumat tentang jenis lajur yang berbeza, lihat Jenis lajur.
Tambah, konfigurasi, pindah atau padamkan lajur menggunakan pereka bentuk borang.
Tambahkan lajur pada borang
Untuk menambahkan lajur pada borang, gunakan anak tetingkap Lajur. Anak tetingkap Lajur membolehkan anda mencari dan menapis untuk membantu anda mencari lajur dengan cepat. Ia juga termasuk pilihan untuk menunjukkan hanya lajur yang tidak digunakan.
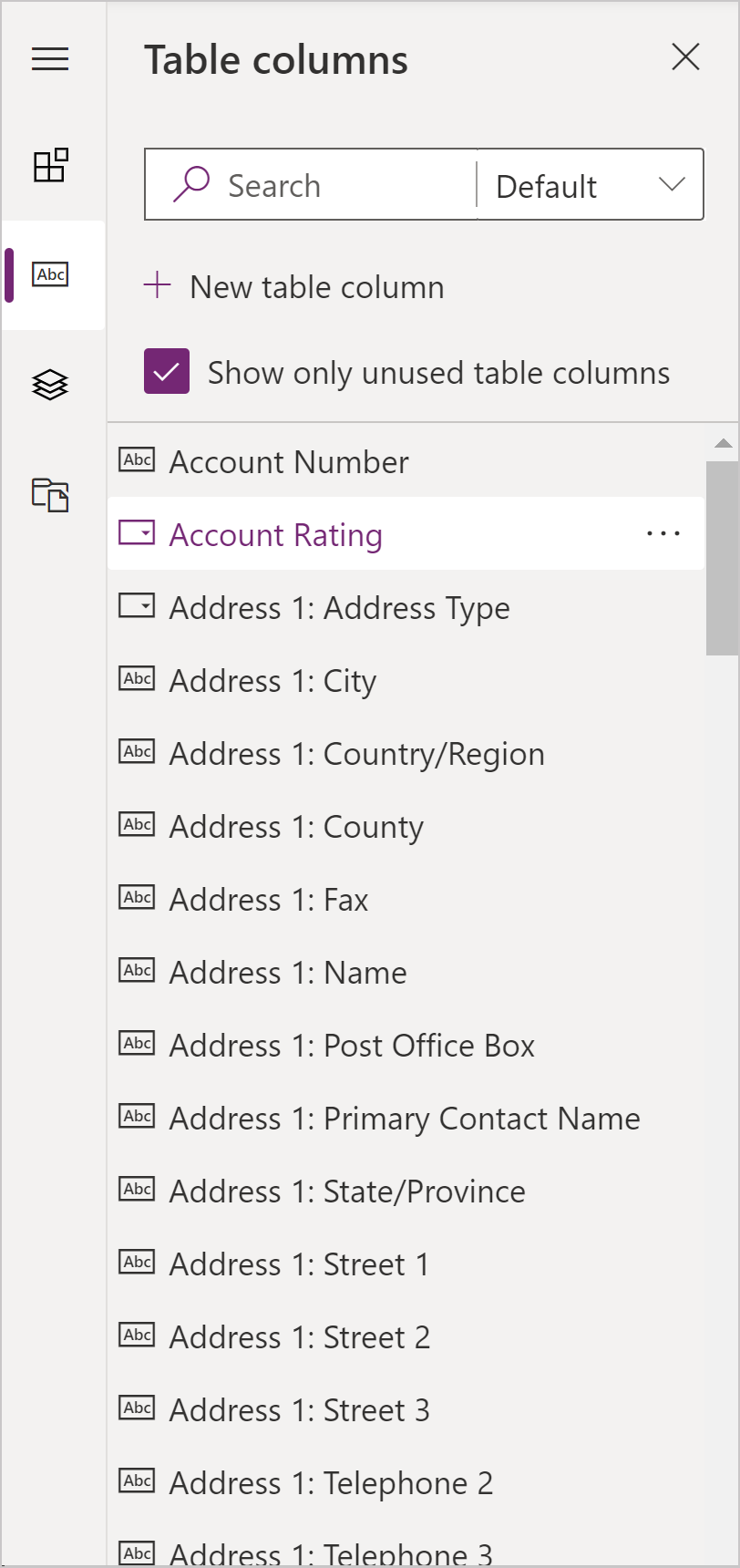
Tambahkan lajur kepada borang menggunakan seret dan lepas
Nota
Apabila menambah atau mengalihkan lajur menggunakan seret dan lepas sila ambil perhatian bahawa pratonton borang responsif dan mungkin memaparkan berbilang lajur seksyen sebagai bertindan. Bagi memastikan lajur yang ditambah atau dialihkan berada dalam lajur bahagian yang betul, lepas atau tampalkannya pada lajur lain yang sudah berada dalam lajur bahagian tersebut.
- Buka pereka bentuk borang untuk mencipta atau mengedit borang. Maklumat lanjut: Cipta borang atau Edit borang
- Pada bar perintah, pilih Tambah lajur, atau dalam anak tetingkap kiri, pilih Lajur. Anak tetingkap Lajur dibuka secara lalai apabila pereka bentuk borang dibuka.
- Dalam anak tetingkap Lajur, cari, tapis atau tatal untuk mencari lajur yang anda ingin tambahkan. Jika anda tidak dapat mencari lajur, ia mungkin sudah berada dalam borang. Kosongkan Tunjukkan lajur yang tidak digunakan sahaja untuk melihat semua lajur termasuk yang telah ditambahkan pada borang.
- Dalam anak tetingkap Lajur, pilih lajur dan seretnya ke dalam pratonton borang. Apabila anda menyeret lajur pada pratonton borang, anda akan melihat sasaran lepasan di mana anda boleh menambah lajur.
- Lepaskan lajur dalam lokasi yang anda mahu. Ambil perhatian yang berikut:
- Lajur boleh dilepaskan sebelum atau selepas sebarang lajur atau komponen yang sedia ada.
- Lajur juga boleh dilepaskan dalam kawasan kosong dalam bahagian. Dalam kes ini, lajur akan ditambah dalam ruang yang tersedia untuk mengagihkan lajur dan komponen secara sama rata merentasi lajur bahagian.
- Berlegar pada pengepala tab semasa menyeret lajur mengubah tab yang dipilih pada masa ini, membolehkan anda menambah lajur kepada tab yang berbeza.
- Ulang langkah 3-5 di atas jika anda mahu menambah lebih banyak lajur.
- Pada bar perintah, pilih Simpan untuk menyimpan borang, atau pilih Terbit jika anda mahu menyimpan dan menjadikan perubahan anda dapat dilihat oleh pengguna.
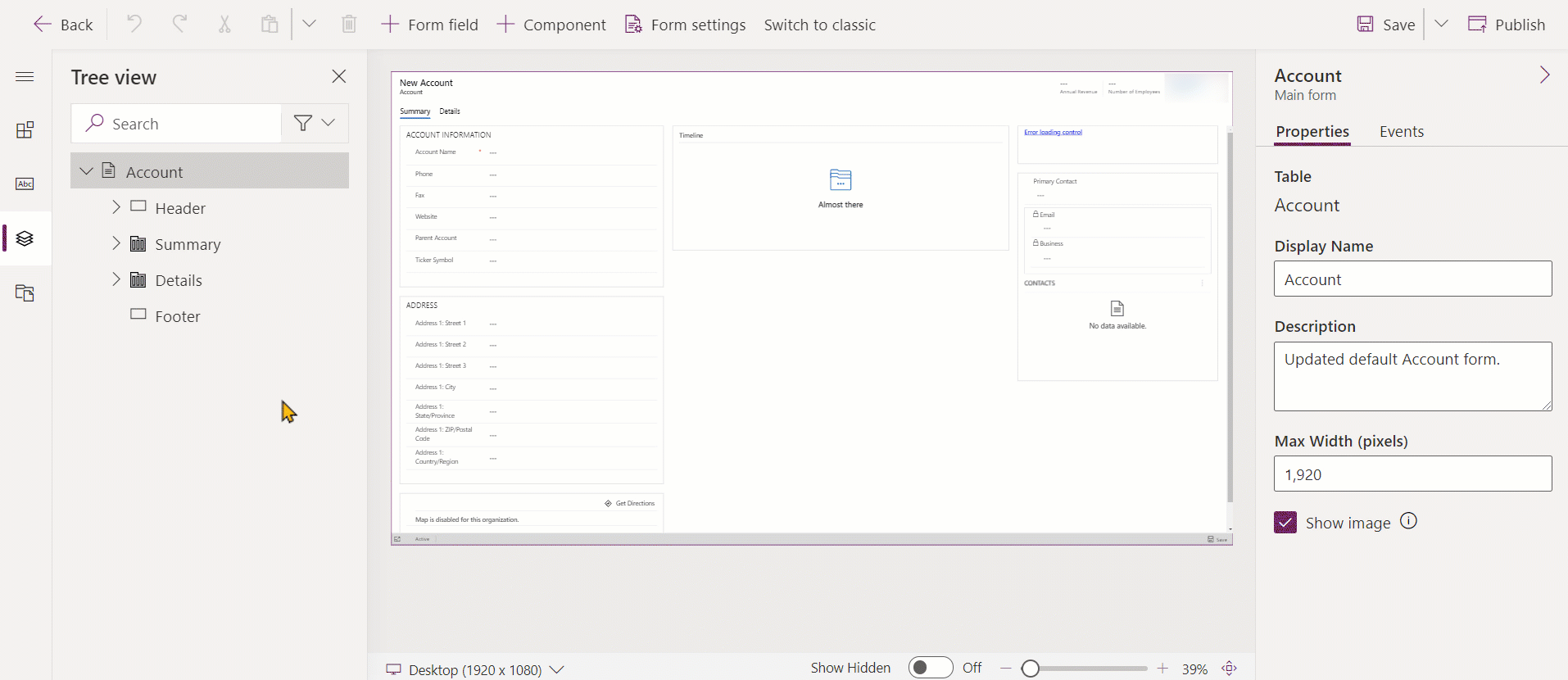
Tambah lajur kepada borang menggunakan pemilihan
- Buka pereka bentuk borang untuk mencipta atau mengedit borang. Maklumat lanjut: Cipta borang atau Edit borang
- Dalam pratonton borang, pilih lajur atau bahagian sedia ada yang lain. Ambil perhatian yang berikut:
- Apabila anda memilih lajur yang sedia ada, lajur baharu ditambahkan selepas lajur yang sedia ada.
- Apabila anda memilih bahagian, lajur baharu ditambah dalam ruang tersedia untuk mengagihkan lajur secara sama rata merentasi lajur bahagian.
- Dalam bar perintah, pilih Tambah lajur, atau dalam anak tetingkap kiri, pilih Lajur. Anak tetingkap Lajur dibuka secara lalai apabila pereka bentuk borang dibuka.
- Dalam anak tetingkap Lajur, cari, tapis atau tatal untuk mencari lajur yang anda ingin tambahkan. Jika anda tidak dapat mencari lajur, ia mungkin sudah berada dalam borang. Kosongkan Tunjukkan lajur yang tidak digunakan sahaja untuk melihat semua lajur termasuk yang telah ditambahkan pada borang.
- Dalam anak tetingkap Lajur, pilih lajur untuk menambahkannya kepada borang. Secara alternatif, pilih ... bersebelahan dengan lajur yang anda inginkan dan kemudian pilih Tambahkan kepada bahagian dipilih.
- Ulang langkah 2-5 di atas jika anda mahu menambah lebih banyak lajur.
- Pada bar perintah, pilih Simpan untuk menyimpan borang, atau pilih Terbit jika anda mahu menyimpan dan menjadikan perubahan anda dapat dilihat oleh pengguna.
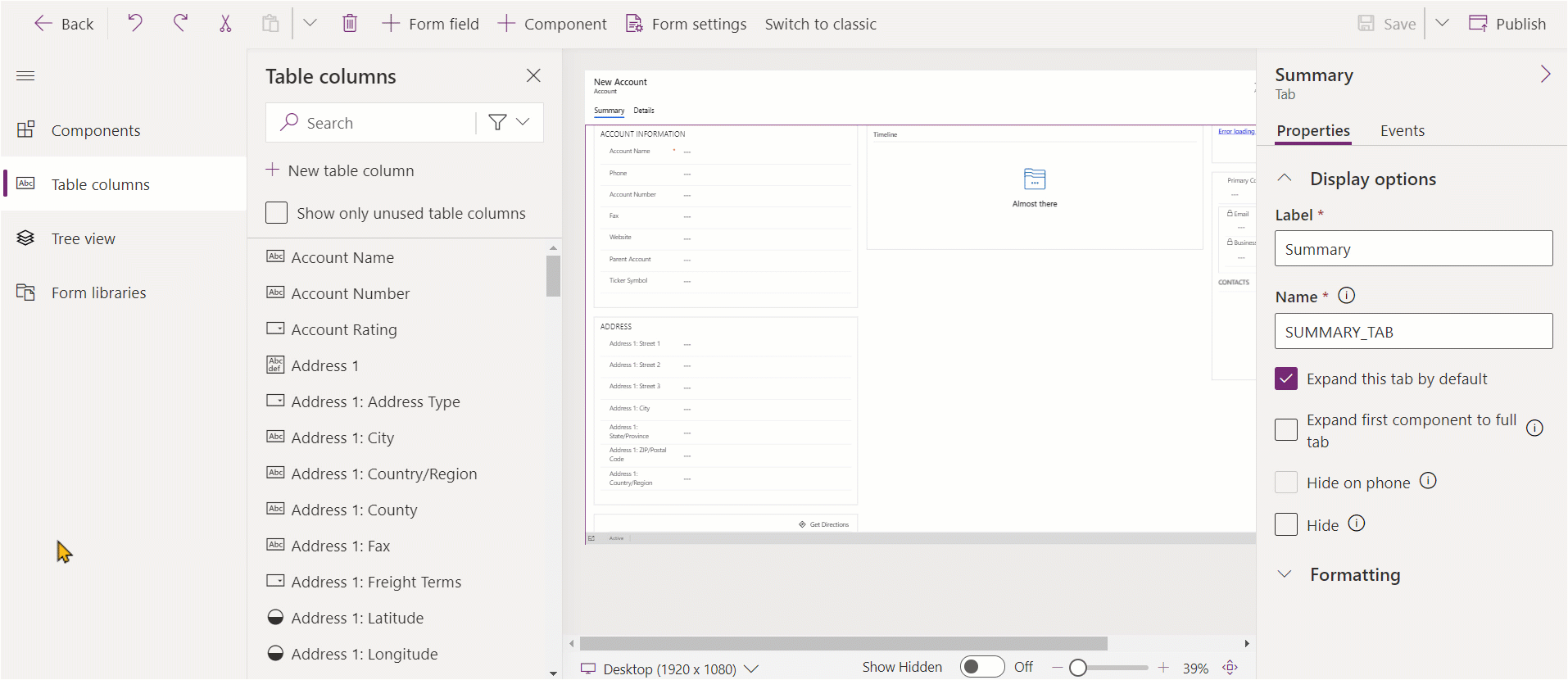
Cipta lajur pilihan
- Dalam reka bentuk borang pada bar perintah, pilih Medan borang.
- Pilih Cipta jadual baharu.
- Dalam anak tetingkap Lajur baharu, masukkan atau pilih nilai untuk lengkapkan sifat yang berikut untuk lajur pilihan. Maklumat lanjut: Konfigurasikan sifat untuk pilihan tempatan
Konfigurasikan sifat lajur pada borang
Sifat dan peristiwa boleh dikonfigurasikan untuk lajur apabila anda mencipta atau mengedit borang menggunakan reka bentuk borang.
Sifat lajur
Tab Sifat memaparkan sifat berikut.
| Kawasan | Nama | Penerangan |
|---|---|---|
| Pilihan paparan | Lajur jadual | Nama lajur. Ini datang daripada sifat lajur pada jadual dan baca sahaja. |
| Pilihan paparan | Label | Secara lalai, label akan memadankan nama paparan bagi lajur. Anda boleh menulis ganti nama itu untuk bentuk dengan memasukkan label lain di sini. Sifat ini diperlukan. |
| Pilihan paparan | Sembunyikan label | Apabila dipilih, label lajur disembunyikan. |
| Pilihan paparan | Sembunyikan pada telefon | Lajur boleh disembunyikan untuk memaparkan versi borang yang diringkaskan pada skrin telefon. |
| Pilihan paparan | Sembunyi | Apabila dipilih, lajur disembunyikan secara lalai dan boleh ditunjukkan menggunakan kod. |
| Pilihan paparan | Kunci | Kunci lajur ini supaya ia tidak boleh dialih keluar daripada borang. |
| Pilihan paparan | Baca sahaja | Apabila dipilih, nilai lajur tidak boleh diedit pada borang. |
| Penformatan | Lebar medan borang | Apabila bahagian yang mengandungi lajur mempunyai lebih daripada satu lajur, anda boleh menetapkan lajur untuk mengambil hingga bilangan lajur yang ada dalam bahagian. |
| Penformatan | Ketinggian medan borang | Beberapa lajur, seperti lajur teks berbilang baris, membolehkan anda mengawal ketinggian lajur dengan menentukan bilangan baris yang lajur penuhi. |
| Penformatan | Gunakan semua ruang menegak yang tersedia | Daripada menetapkan ketinggian dengan bilangan baris, beberapa lajur, seperti lajur teks berbilang baris, membolehkan anda menetapkan ketinggian lajur untuk mengembang ke semua ruang yang tersedia pada borang. |
| Komponen | + Komponen | Tambah kawalan ke lajur seperti kawalan aplikasi kanvas atau kawalan kad perniagaan AI. |
Amaran
Sifat Sembunyikan dan Baca sahaja tidak boleh digunakan sebagai cara yang selamat untuk menghalang pengguna daripada melihat atau mengedit nilai lajur. Sifat ini hanya digunakan pada borang dan tidak memberi kesan ke atas keistimewaan data pengguna. Apabila lajur tersembunyi pada borang, pengguna masih boleh mencapai data dengan cara lain seperti melihat borang lain atau dengan membuat panggilan API Web. Untuk melindungi lajur, gunakan keselamatan aras lajur untuk mengawal capaian.
Nota
Dalam Antara Muka Disatukan, tetapan saiz label diabaikan kerana borang melaras lebar untuk semua lajur bagi memastikan paparan yang sesuai untuk saiz skrin daripada sangat kecil kepada amat besar.
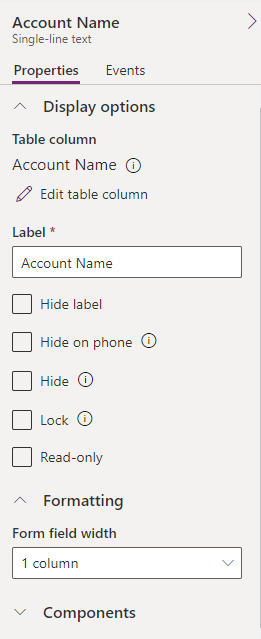
Edit lajur dan lihat nama lajur
Untuk melihat nama lajur, seperti nama skema atau untuk mengubah sifat lajur tambahan, seperti yang diperlukan, boleh dicari, perihalan dan saiz, pilih lajur dan kemudian dalam anak tetingkap sifat lajur kanan pilih ikon maklumat ![]() bersebelahan dengan nama lajur.
bersebelahan dengan nama lajur.
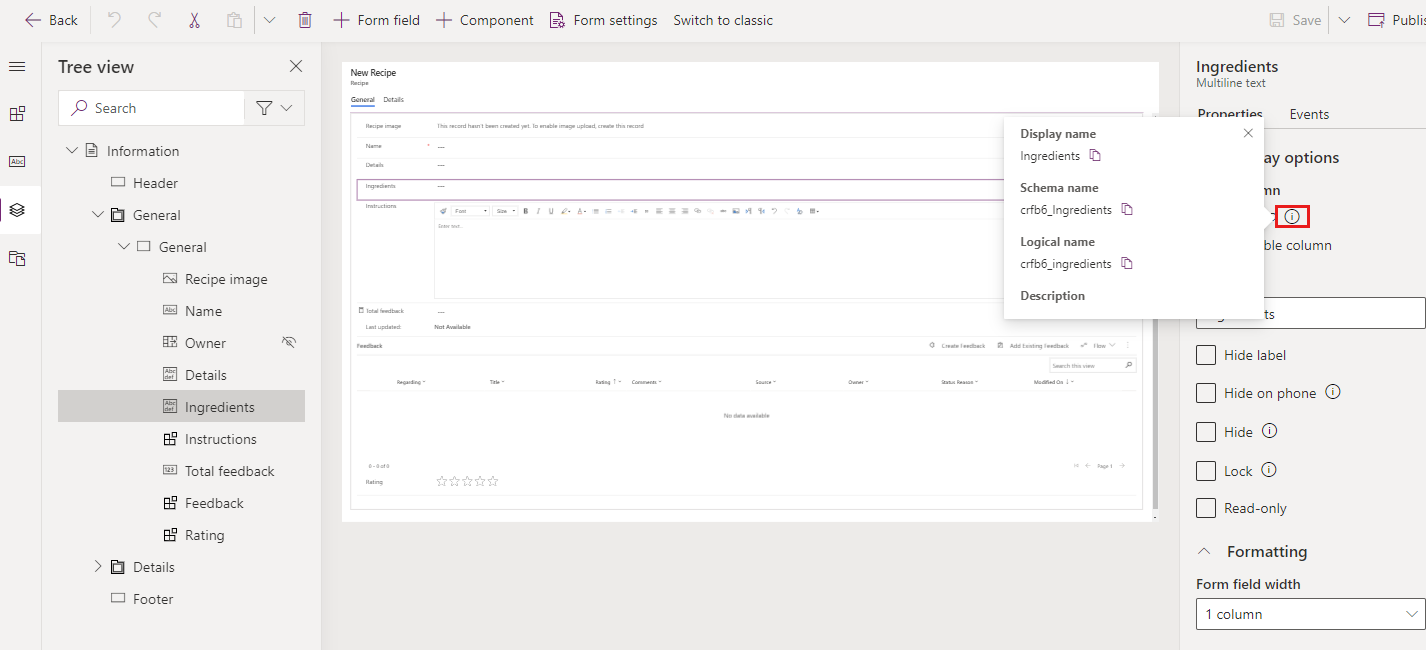
Untuk mengedit format jenis data lajur, diperlukan dan pilihan lanjutan, ikut langkah ini.
- Pada tab Sifat lajur, pilih Edit lajur jadual untuk memaparkan anak tetingkap Edit Lajur Jadual di mana anda boleh membuat perubahan yang anda mahu.
- Apabila anda selesai membuat perubahan, pilih Selesai.
- Pilih Simpan dan kemudian pilih Terbit untuk menjadikan perubahan anda tersedia kepada pengguna aplikasi.
Peristiwa lajur
Tab Peristiwa ialah tempat pengendali peristiwa untuk borang aplikasi berpandukan model boleh dikonfigurasikan untuk lajur. Pengendali peristiwa terdiri daripada rujukan kepada sumber web JavaScript dan fungsi yang ditakrifkan dalam sumber web tersebut yang akan dilaksanakan apabila berlakunya peristiwa tersebut, seperti apabila nilai untuk lajur berubah. Maklumat lanjut: Konfigurasikan pengendali peristiwa borang aplikasi berpandukan model
Alih lajur pada borang
Anda boleh mengalihkan lajur pada borang menggunakan tindakan seret dan lepas atau potong dan tampal.
Alih lajur pada borang menggunakan tindakan seret dan lepas
- Buka pereka bentuk borang untuk mencipta atau mengedit borang. Maklumat lanjut: Cipta borang atau Edit borang
- Dalam pratonton borang, pilih lajur yang anda mahu alihkan serta seret dan lepaskannya. Apabila anda menyeret lajur pada pratonton borang, anda akan melihat sasaran lepasan ke mana anda boleh mengalihkan lajur.
Ambil perhatian yang berikut:
- Lajur boleh dilepaskan sebelum atau selepas sebarang lajur atau komponen yang sedia ada.
- Lajur juga boleh dilepaskan dalam kawasan kosong dalam bahagian. Dalam kes ini, lajur akan ditambah dalam ruang yang tersedia untuk mengagihkan lajur dan komponen secara sama rata merentasi lajur bahagian.
- Berlegar pada pengepala tab semasa menyeret lajur mengubah tab yang dipilih pada masa ini, membolehkan anda menambah lajur kepada tab yang berbeza.
- Ulang langkah 2 di atas jika anda mahu mengalih lebih banyak lajur.
- Pada bar perintah, pilih Simpan untuk menyimpan borang, atau pilih Terbitkan jika anda mahu menyimpan dan menjadikan perubahan anda dapat dilihat oleh pengguna.
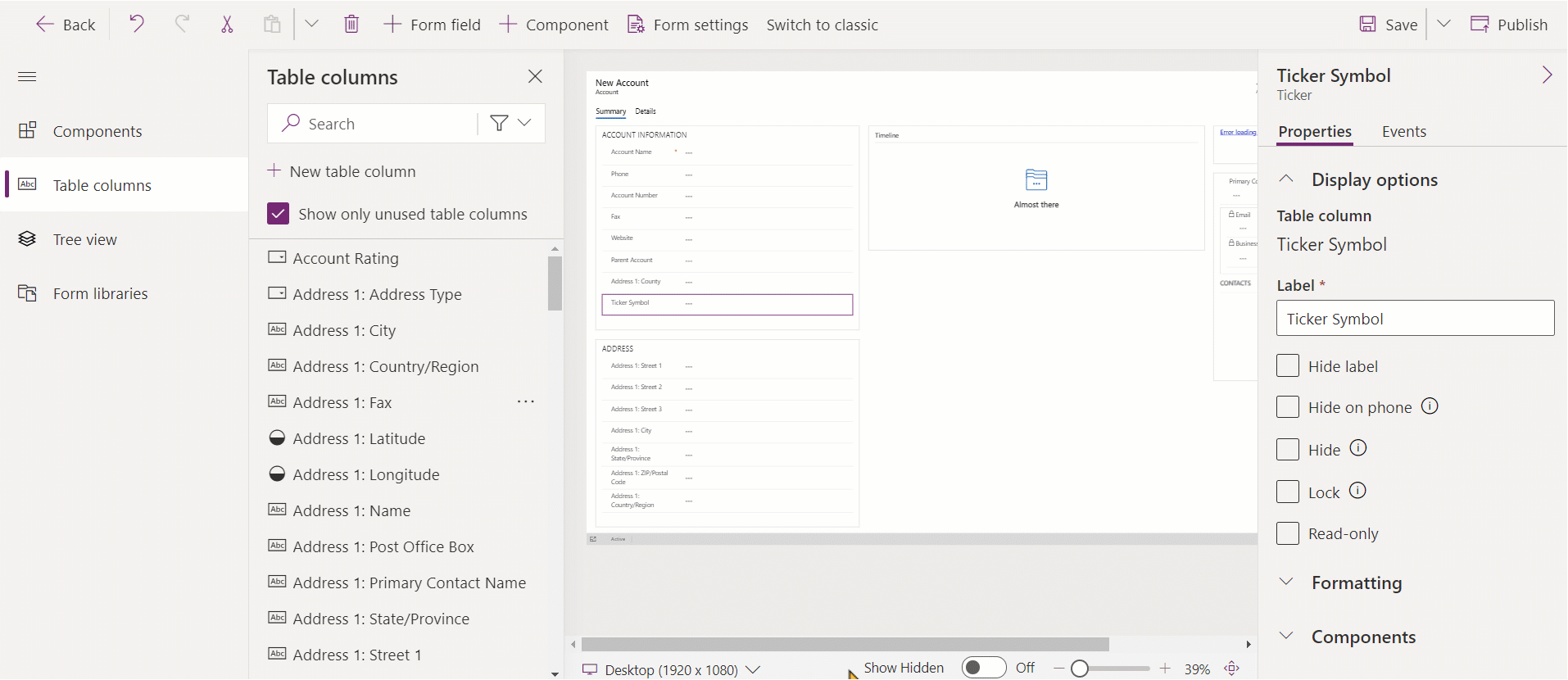
Alih lajur pada borang menggunakan tindakan potong dan tampal
- Buka pereka bentuk borang untuk mencipta atau mengedit borang. Maklumat lanjut: Cipta borang atau Edit borang
- Dalam pratonton borang, pilih lajur yang anda mahu alihkan.
- Pada bar perintah, pilih Potong.
- Dalam pratonton borang, pilih lajur, komponen atau bahagian sedia ada yang lain. Anda juga boleh bertukar ke tab lain jika diperlukan.
- Pada bar perintah, pilih Tampal atau pilih chevron dan kemudian pilih Tampal di belakang. Ambil perhatian yang berikut:
- Apabila anda memilih Tampal, lajur yang dialihkan ditampal selepas medan atau komponen yang sedia ada.
- Apabila anda memilih Tampal sebelum, lajur yang dialihkan ditampal sebelum lajur atau komponen yang sedia ada.
- Apabila anda memilih bahagian, lajur yang dialihkan ditambah dalam ruang tersedia untuk mengagihkan lajur dan komponen secara sama rata merentasi lajur bahagian. Tindakan Tampal di belakang tidak boleh digunakan dan oleh itu tidak tersedia dalam kes ini.
- Ulang langkah 2-5 di atas jika anda mahu mengalih lebih banyak lajur.
- Pada bar perintah, pilih Simpan untuk menyimpan borang, atau pilih Terbitkan jika anda mahu menyimpan dan menjadikan perubahan anda dapat dilihat oleh pengguna.
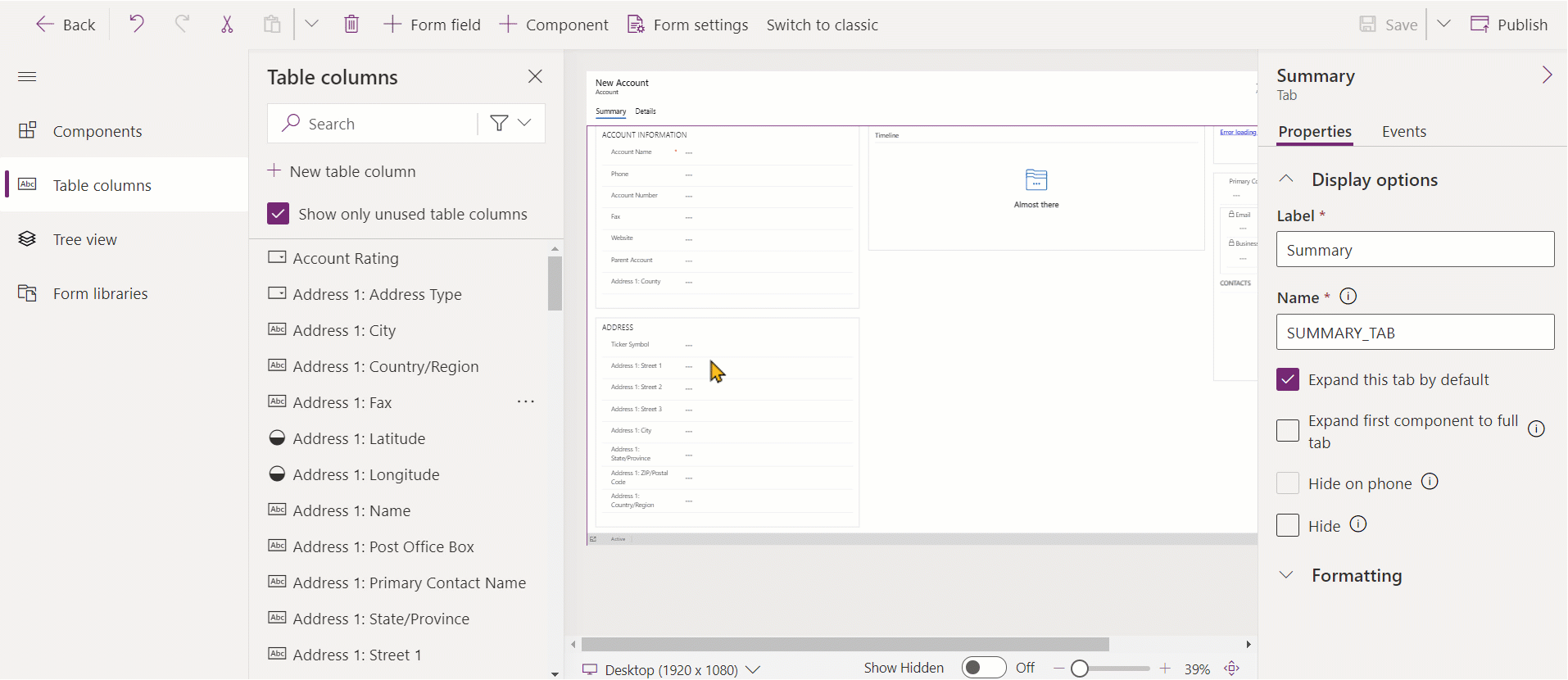
Padam lajur pada borang
Buka pereka bentuk borang untuk mencipta atau mengedit borang. Maklumat lanjut: Cipta borang atau Edit borang
Dalam pratonton borang, pilih lajur yang anda ingin padam daripada borang.
Pada bar perintah, pilih Padam.
Ulang langkah 2-3 jika anda mahu memadam lebih banyak lajur.
Pada bar perintah, pilih Simpan untuk menyimpan borang, atau pilih Terbitkan jika anda mahu menyimpan dan menjadikan perubahan anda dapat dilihat oleh pengguna.
Nota
- Apabila anda memadam lajur secara tidak sengaja, pada bar perintah, pilih Buat asal untuk menukar kembali borang kepada keadaan sebelumnya.
- Anda tidak boleh memadamkan lajur yang dikunci atau diperlukan dan tidak ada di tempat lain pada borang.
Cipta lajur baharu pada jadual apabila mengedit borang (pratonton)
[Topik ini ialah dokumentasi prapelancaran dan tertakluk pada perubahan.]
Cipta lajur baharu daripada reka bentuk borang. Apabila lajur dicipta pada jadual, ia tidak terhad pada borang semasa dan tersedia untuk digunakan dalam borang dan pandangan lain untuk jadual.
Penting
- Ini adalah ciri pratonton.
- Anda boleh menggunakan reka bentuk borang moden untuk mencipta sebarang jenis lajur yang tersedia.
- Buka pereka bentuk borang untuk mencipta atau mengedit borang. Maklumat lanjut: Cipta borang atau Edit borang
- Pada anak tetingkap navigasi kiri, pilih anak tetingkap Lajur jadual dan kemudian pilih Lajur jadual baharu.
- Dalam anak tetingkap Lajur baharu, berikan Nama paparan untuk lajur.
- Pilih Jenis data dan konfigurasikan mana-mana sifat lain lajur yang diperlukan.
- Pilih Simpan untuk mencipta lajur baharu pada jadual. Lajur muncul dalam anak tetingkap Lajur jadual.
- Jika anda mahu menambah lajur yang baru dicipta kepada borang, ikuti langkah yang digariskan dalam bahagian Tambah lajur kepada borang.
Lihat juga
Gambaran keseluruhan pereka bentuk borang pacuan model
Cipta, edit atau konfigurasikan borang menggunakan pereka bentuk borang
Tambah, konfigurasi, pindah atau padamkan komponen pada borang
Tambah, konfigurasi, pindah atau padamkan bahagian pada borang
Tambah, konfigurasi, pindah atau padamkan tab pada borang
Konfigurasikan sifat pengepala dalam pereka bentuk borang
Tambah dan konfigurasikan komponen subgrid pada borang
Tambah dan konfigurasikan komponen pandangan cepat pada borang
Konfigurasikan komponen carian pada borang
Menggunakan pandangan pohon dalam pereka bentuk borang
Cipta dan edit lajur
Nota
Adakah anda boleh memberitahu kami tentang keutamaan bahasa dokumentasi anda? Jawab tinjauan pendek. (harap maklum bahawa tinjauan ini dalam bahasa Inggeris)
Tinjauan akan mengambil masa lebih kurang tujuh minit. Tiada data peribadi akan dikumpulkan (pernyataan privasi).
Maklum balas
Akan datang: Sepanjang 2024, kami akan menghentikan secara berperingkat Isu GitHub sebagai kaedah maklum balas untuk kandungan dan menggantikannya dengan sistem maklum balas baharu. Untuk mendapatkan maklumat lanjut lihat: https://aka.ms/ContentUserFeedback.
Kirim dan lihat maklum balas untuk