Nota
Capaian ke halaman ini memerlukan kebenaran. Anda boleh cuba mendaftar masuk atau menukar direktori.
Capaian ke halaman ini memerlukan kebenaran. Anda boleh cuba menukar direktori.
Garis masa ialah kawalan yang dimodenkan dan dioptimumkan yang membantu memberikan anda kebolehfahaman dengan sekilas pandang apabila bekerja dengan pelanggan anda. Garis masa ialah kawalan yang membolehkan anda untuk melihat maklumat yang disambungkan ke baris dalam jadual dan berlaku dari semasa ke semasa dalam strim tunggal. Beberapa maklumat yang boleh dilog masuk ke garis masa termasuk nota dan siaran, selain daripada memaparkan aktiviti seperti e-mel, janji temu, panggilan telefon dan tugas.
Garis masa membolehkan anda untuk:
- Capai bar perintah untuk melaksanakan tindakan biasa dengan cepat
- Tapis dan lihat nota penting, siaran dan aktiviti menggunakan berbilang pilihan penapis dan simpan tetapan yang ditapis merentasi aktiviti
- Lihat dan urus dengan cepat jaluran perbualan e-mel dengan mudah
- Simpan rekod pelanggan terperinci dengan melampirkan fail dan imej penting pada siaran
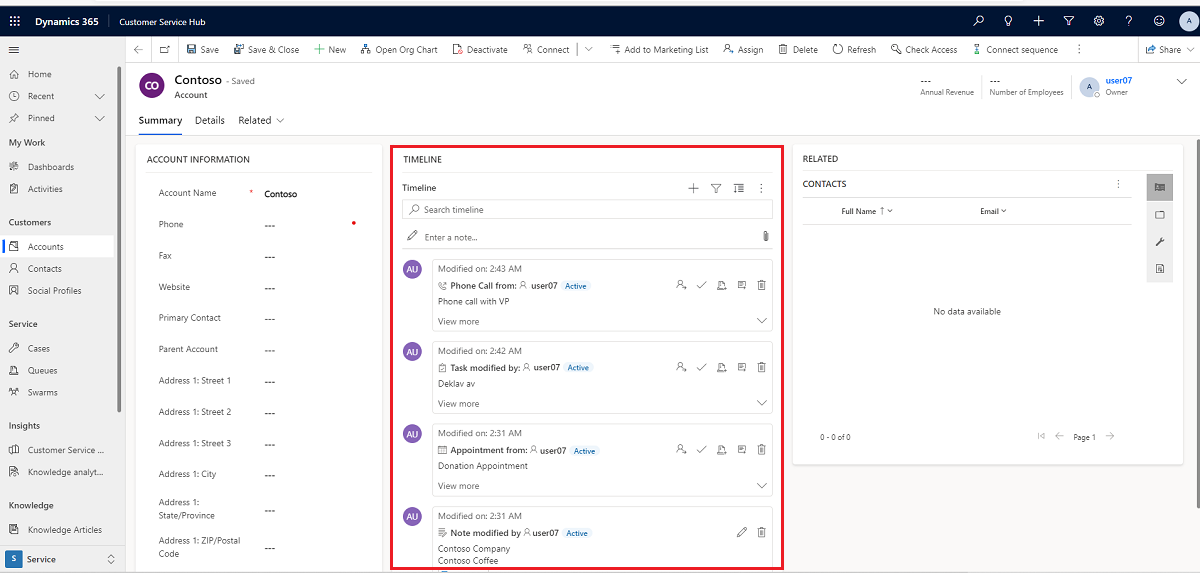
Kefungsian garis masa
Bahagian garis masa pada borang jadual bertujuan untuk memusatkan akses kepada maklumat dan memperkemaskan usaha untuk mencapai tindakan. Bahagian berikut ialah gambaran keseluruhan tentang cara kefungsian garis masa berfungsi dalam setiap bahagian pada borang jadual.
Apabila didayakan oleh pentadbir sistem anda, anda boleh menggunakan ikon yang dipaparkan pada navigasi kanan atas dalam garis masa untuk capaian pantas untuk melakukan tindakan berikut:
- Cipta baris garis masa
- Bekerja dengan Penapis
- Bekerja dengan baris
- Terokai lebih banyak arahan
- Baris carian
- Tambah lampiran
Papan pemuka garis masa memaparkan hanya entiti yang dikonfigurasikan untuk pengguna yang telah mendaftar masuk. Jadi, apa yang anda lihat pada garis masa mungkin berbeza daripada apa yang dilihat oleh pengguna lain. Pengguna yang dilog masuk melihat sebarang baris yang mereka ikuti jika baris tersebut dikonfigurasikan untuk dipaparkan pada papan pemuka. Contohnya, jika hanya e-mel dan janji temu dikonfigurasikan untuk dipaparkan, maka pengguna yang dilog masuk hanya melihat e-mel yang berkaitan dengan mereka, yang boleh berupa e-mel yang mereka hantar, e-mel yang dihantar kepada mereka dan e-mel yang mereka ikuti. Perkara yang sama adalah benar bagi janji temu dalam senario ini. Untuk mendapatkan maklumat lanjut tentang menyediakan garis masa, lihat Sediakan kawalan garis masa.
Nota
Ciri Nota tidak tersedia daripada garis masa.
Cipta baris garis masa
Apabila didayakan oleh pentadbir sistem anda, anda boleh menggunakan ciri Cipta rekod garis masa untuk mencipta janji temu, tugasan, menghantar e-mel dan membuat nota dan siaran dengan cepat serta mengaitkannya dengan baris lain.
Pilih Cipta ikon rekod garis masa.

Pilih jenis baris yang anda mahu cipta daripada pilihan paparan tersedia.
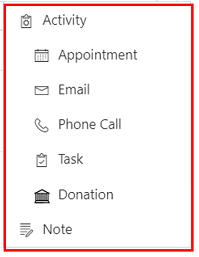
Untuk maklumat tentang konfigurasi baris garis masa, Sediakan kawalan garis masa.
Bekerja dengan penapis
Apabila didayakan oleh pentadbir sistem anda, Penapis garis masa menyelaraskan lagi produktiviti anda dengan membolehkan anda menyesuaikan pengalaman anda dan melihat data yang berkaitan dengan anda.
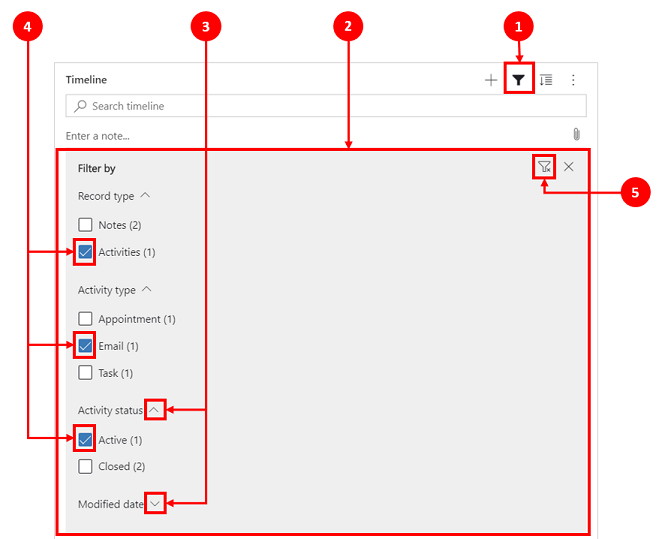
Petunjuk:
- Ikon Penapis garis
 masa terletak dalam navigasi kanan atas pada garis masa.
masa terletak dalam navigasi kanan atas pada garis masa. - Anak tetingkap penapis dipaparkan apabila ikon penapis dipilih.
- Gunakan carat untuk memperluas atau meminimumkan pilihan.
- Apabila didayakan oleh pentadbir sistem anda, jenis baris dan aktiviti dipaparkan dalam tetingkap penapis. Jenis baris dan aktiviti boleh ditapis dengan memilih kotak yang berkaitan di sebelah item.
- Ikon mengalih
 keluar dan mengosongkan semua pilihan penapis daripada anak tetingkap penapis.
keluar dan mengosongkan semua pilihan penapis daripada anak tetingkap penapis.
Baris penapis pada garis masa
Penapis berguna untuk mengisih data. Anda boleh menapis melalui baris dan jenis aktiviti dengan mudah menggunakan pelbagai pilihan untuk melihat dengan cepat perkara yang penting kepada anda. Penapis tersedia untuk aktiviti, nota, siaran dan entiti tersuai yang wujud dalam garis masa.
Tapis paparan ikon
- Apabila ikon Penapis dipaparkan sebagai lutsinar
 , ini bermakna anak tetingkap penapis kosong dan tiada apa-apa yang telah digunakan.
, ini bermakna anak tetingkap penapis kosong dan tiada apa-apa yang telah digunakan. - Apabila ikon Penapis dipaparkan sebagai gelap
 , ini bermakna penapis digunakan.
, ini bermakna penapis digunakan.
Pilihan penapis
Pilihan kategori dan subkategori berikut tersedia pada menu filer:
| Kategori | Subkategori |
|---|---|
| Jenis baris | |
| Jenis aktiviti | |
| Status aktiviti | |
| Tarikh jangka aktiviti (aktif) | |
| Siaran oleh | |
| Tarikh diubah suai |
Simpan tetapan penapis
Anda boleh memilih untuk menyimpan tetapan penapis anda supaya anda tidak perlu menetapkannya semula setiap kali anda bekerja dengan aktiviti dalam garis masa.
Untuk menyimpan seting penapis anda, selepas mengkonfigurasi penapis yang anda mahu, pilih elips dan kemudian pilih Ingat penapis saya.
Nota
Jika anda mempunyai pentadbir sistem atau peranan pengguna asas, Ingat penapis saya berfungsi secara lalai. Jika anda tidak mempunyai salah satu daripada peranan ini, anda mesti mempunyai keistimewaan Cipta/Baca/Tulis untuk ditambah pada jadual msdyn_customcontrolextendedsettings agar tetapan berfungsi.
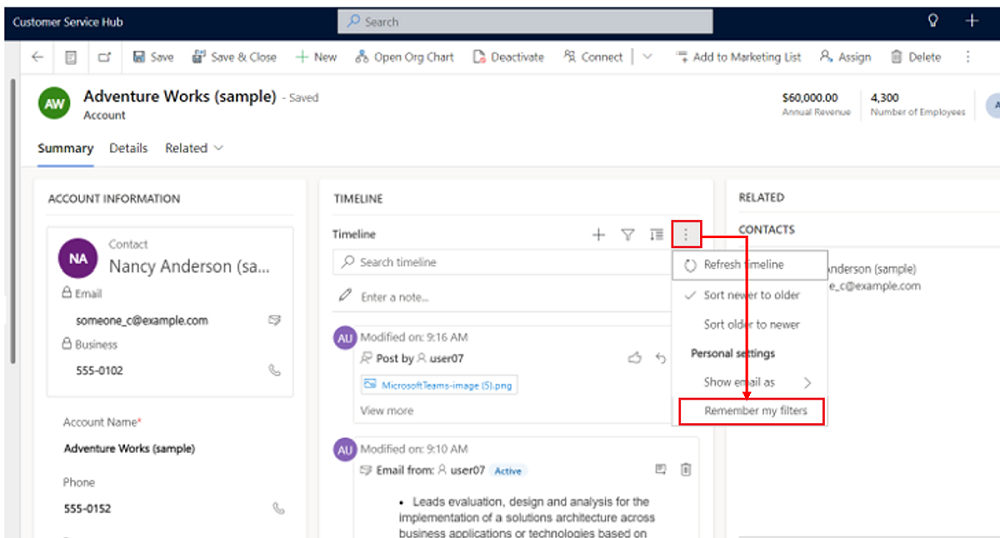
Gunakan baris
Apabila bekerja dengan baris, anda boleh melihat maklumat utama sekilas pandang atau mengembangkan baris untuk melihat lebih banyak butiran. Apabila anda berlegar pada baris, tindakan dipaparkan yang boleh anda gunakan.
Kembangkan semua baris
Apabila didayakan oleh pentadbir sistem anda, anda boleh melihat baris garis masa dengan cepat dalam format diruntuhkan atau mengembangkan baris untuk melihat lebih banyak butiran untuk memudahkan penggunaan.
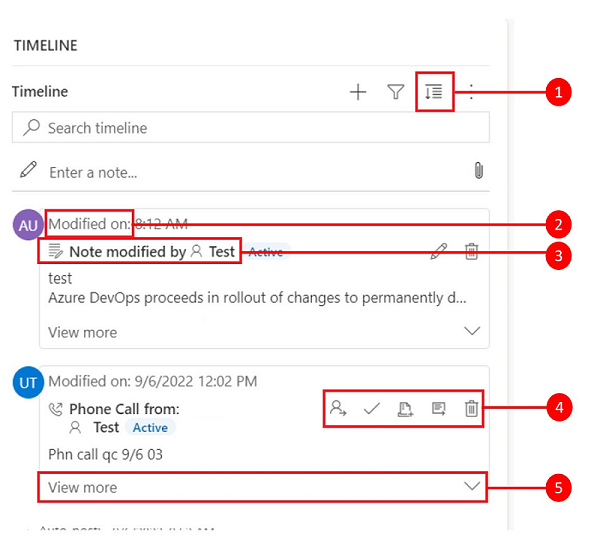
Legenda
-
Ikon Kembangkan semua rekod
 digunakan untuk mengembangkan semua baris yang disenaraikan pada garis masa.
digunakan untuk mengembangkan semua baris yang disenaraikan pada garis masa. - Cap masa Diubah suai pada memaparkan masa rekod terakhir dikemas kini.
- Setiap baris mempunyai senarai arahan yang relevan dengan jenis baris mereka yang dipaparkan di sudut kanan atas untuk kemudahan penggunaan.
- Latar belakang baris bertukar kepada kelabu apabila anda berlegar di atasnya, dan ia menjadi lutsinar lagi apabila anda menggerakkan tetikus jauh.
- Carat di sudut bawah kanan setiap baris membolehkan anda untuk mengembangkan (^) atau meminimumkan (v) pandangan paparan.
Lebih banyak perintah
Pilihan Lagi arahan mengandungi fungsi muat semula, isihan dan e-mel.
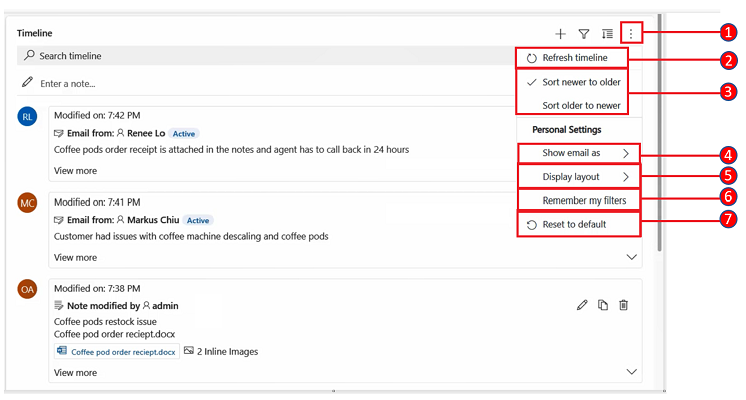
Legenda
-
Ikon Lagi arahan
 , apabila dikembangkan, menyediakan lebih banyak pilihan fungsi.
, apabila dikembangkan, menyediakan lebih banyak pilihan fungsi. - Perintah Muat Semula garis masa mengemas kini butiran baris dalam garis masa.
- Perintah Isih lebih baru kepada yang lebih lama atau Isih lebih lama kepada yang lebih baru digunakan untuk mengisih baris.
- Perintah Tunjukkan e-mel sebagai digunakan untuk mendayakan atau menyahdayakan paparan e-mel berulir.
- Perintah susun atur paparan membolehkan anda memilih daripada dua paparan berbeza: Lapang atau Selesa. Lapang (ditetapkan secara lalai) menunjukkan kepada anda lebih banyak maklumat, seperti butiran profil dan menambah ruang antara baris. Cozy menyembunyikan beberapa butiran, seperti ikon, dan memadatkan ruang antara baris.
- Perintah Ingat penapis saya membolehkan penapis anda berterusan apabila anda menutup rekod supaya ia terus digunakan merentas sesi.
- Perintah Tetapkan semula kepada lalai mengembalikan semua tetapan arahan yang anda tukar kembali kepada tetapan lalai.
Lihat e-mel sebaris dalam garis masa
Jika dipilih, anda boleh melihat mesej e-mel sebaris pada garis masa dan bukannya membukanya sebagai halaman berasingan.
Untuk melihat e-mel terus dalam garis masa, pada baris, pilih Lihat lagi. E-mel dipaparkan pada borang yang sama. Apabila anda selesai melihat e-mel, anda boleh meruntuhkan skrin dan kembali ke pandangan borang yang sebelumnya.
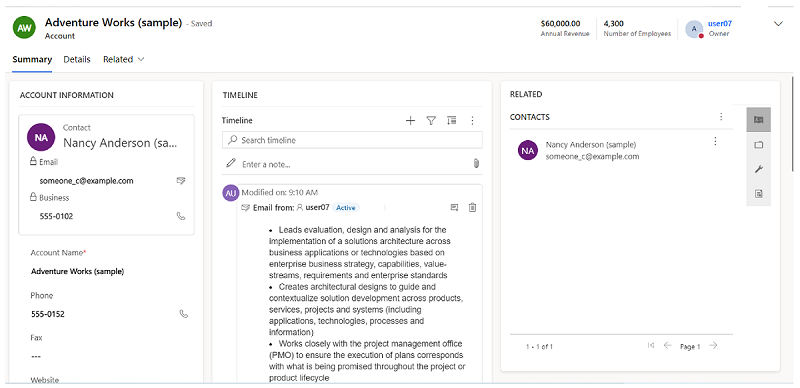
E-mel dijalurkan dilihat dalam garis masa
Gunakan pilihan pandangan e-mel yang dijalurkan untuk menjimatkan ruang berharga apabila anda mempunyai e-mel dengan berbilang balasan. Pandangan ini menyatukan jaluran e-mel apabila diruntuhkan.
Paparan e-mel berutas yang diruntuhkan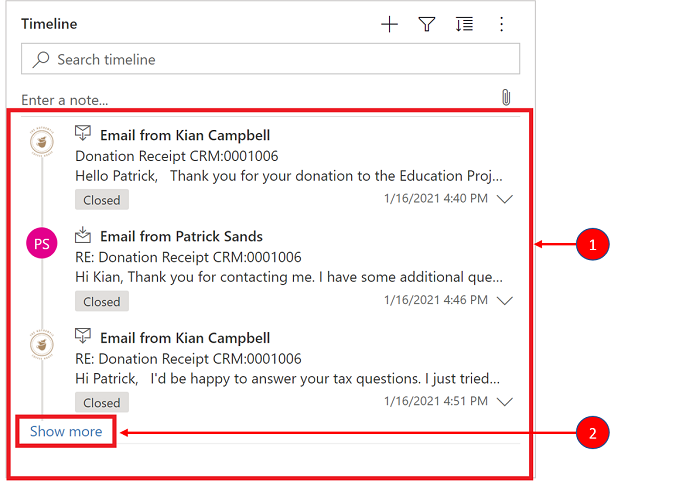
Legenda
- Apabila didayakan menggunakan pilihan Sentiasa tunjukkan e-mel sebagai perbualan di bawah Lagi perintah
 , e-mel dengan berbilang respons dikumpulkan bersama ke dalam e-mel berutas.
, e-mel dengan berbilang respons dikumpulkan bersama ke dalam e-mel berutas. - Pautan Tunjukkan lagi muncul di penjuru kiri bawah e-mel terakhir yang boleh dilihat dalam jaluran untuk melihat rentetan lengkap respons e-mel.
Paparan e-mel berulir yang diperluaskan
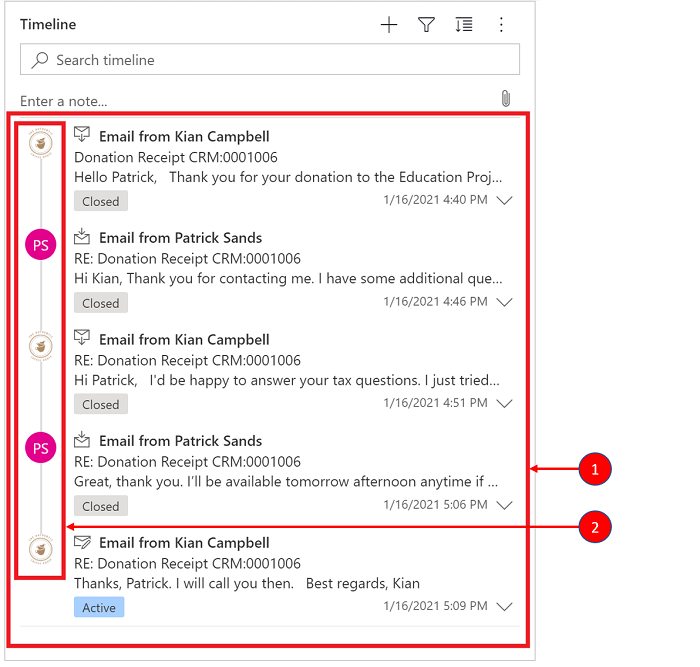
Legenda
- Apabila dikembangkan, 10 respons e-mel terkini dalam jaluran dipaparkan. Untuk memaparkan lebih banyak, pilih Tunjukkan lagi untuk mengembangkan pandangan sekali lagi.
- E-mel dalam jalur yang sama dipaparkan sebagai dipautkan bersama.
Dayakan pandangan e-mel dijalurkan dalam garis masa
Mendayakan pandangan e-mel dijalurkan dilakukan melalui konfigurasi garis masa dalam Power Apps. Paparan e-mel berutas mesti dilakukan dalam tetapan ini untuk jadual tertentu, dalam borang tertentu, untuk setiap garis masa tertentu.
Pandangan e-mel yang dijalurkan boleh didayakan dalam garis masa melalui dua pilihan:
Pilihan 1:
Anda boleh mendayakan paparan e-mel berutas menggunakan ciri Lagi Perintah![]() , yang terletak di sebelah kanan garis masa.
, yang terletak di sebelah kanan garis masa.
Dayakan e-mel berutas melalui pilihan Lagi Perintah
Langkah:
- Gunakan ikon Lagi arahan
 pada garis masa yang memaparkan menu flyout.
pada garis masa yang memaparkan menu flyout. - Pilih Sentiasa tunjukkan e-mel sebagai perbualan untuk menjalurkan dan kumpulkan semua e-mel dalam garis masa tertentu tersebut.
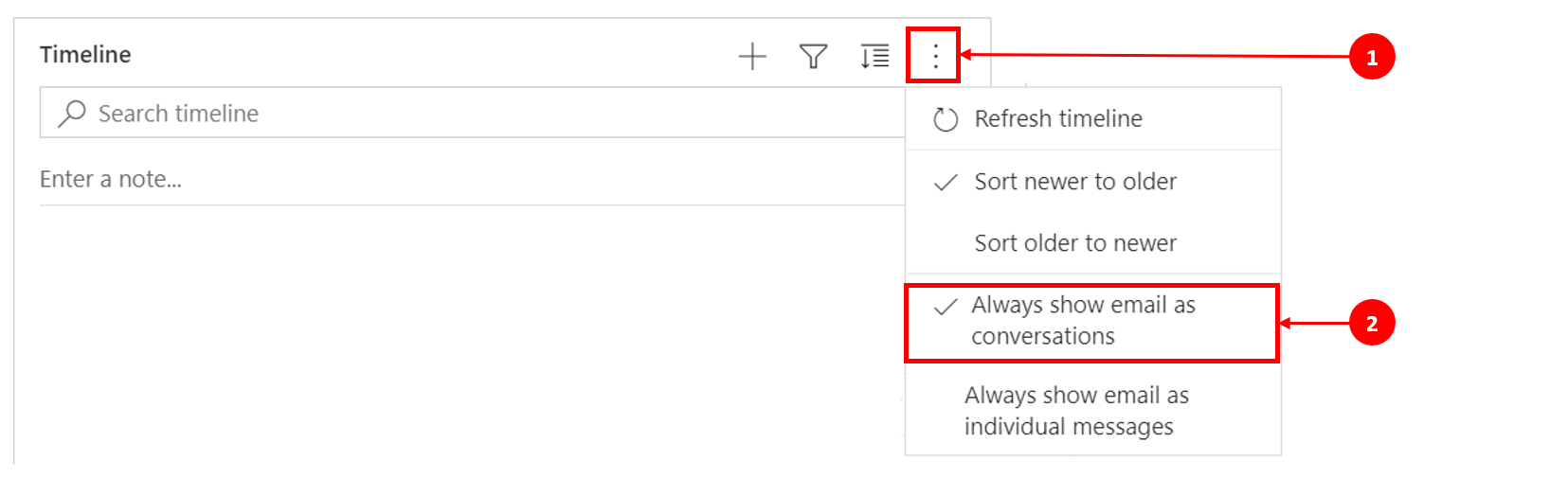
Pilihan 2:
Dayakan e-mel berulir melalui tetapan Pilihan Peribadi
Untuk mendayakan e-mel berutas melalui pilihan ini, pergi ke bar arahan dan pilih Tetapan, kemudian Tetapan Pemperibadian. Kotak dialog Tetapkan Opsyen Peribadi dipaparkan supaya anda boleh menggunakan langkah berikut untuk mendayakan paparan e-mel berulir pada garis masa.
Langkah:
- Pilih tab E-mel .
- Pilih kotak semak Tunjukkan e-mel sebagai perbualan pada Garis Masa.
- Pilih OK.
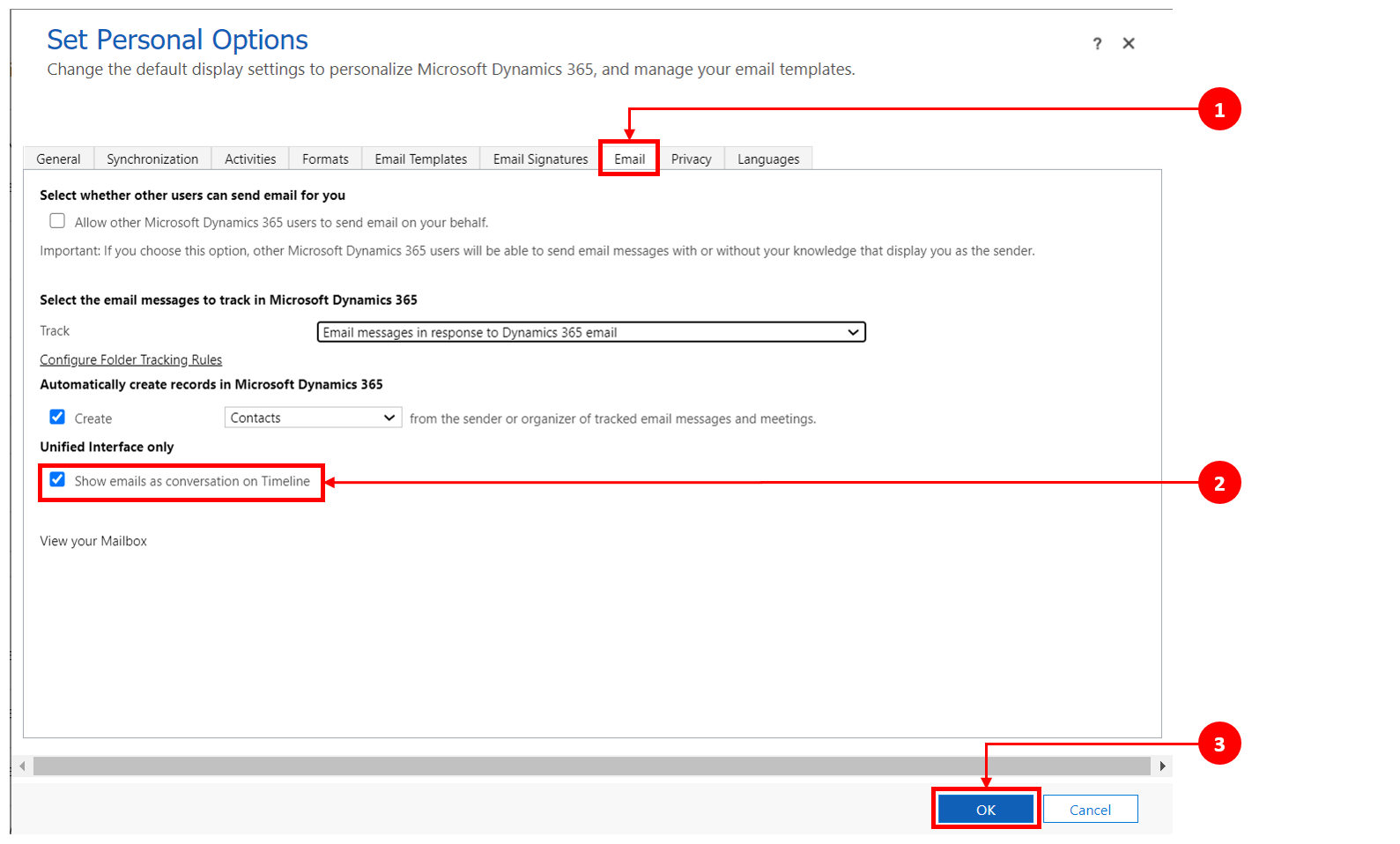
Nota
E-mel sebagai paparan perbualan adalah berdasarkan keutamaan pengguna. Tetapan peribadi terikat kepada pengguna, bukan borang, yang bermaksud apabila anda mendayakan pandangan e-mel berjalur, tetapan akan digunakan pada semua pandangan garis masa anda.
Baris carian pada garis masa
Apabila didayakan oleh pentadbir sistem anda, anda boleh mencari baris dalam garis masa dengan mudah. Apabila anda mencari frasa dalam garis masa, ia mencari dalam tajuk, tertakluk pada medan baris, isi atau perihalan baris dan memaparkan baris untuk anda.
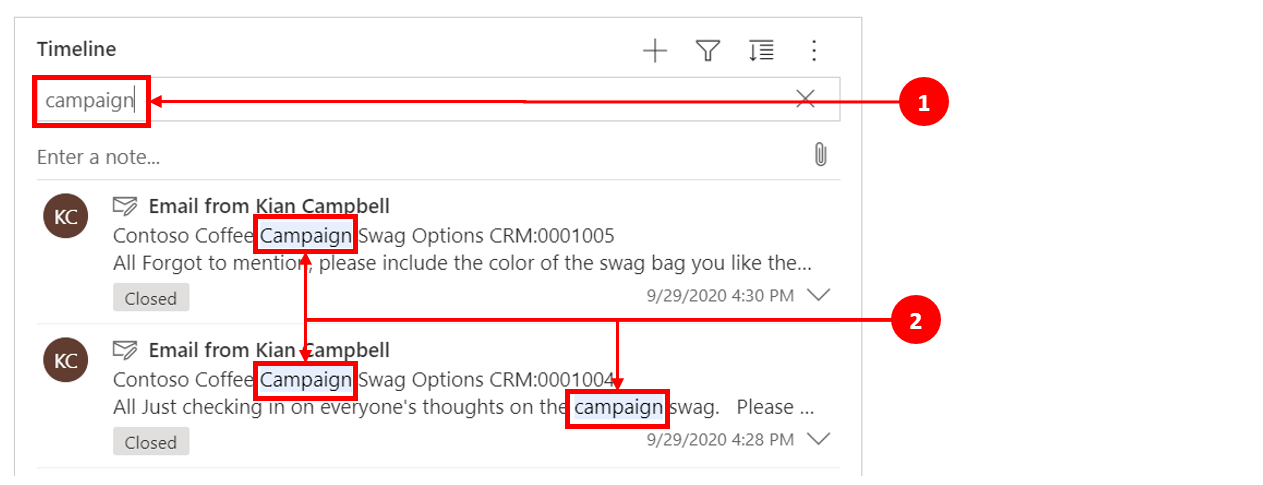
Legenda
- Bar Carian membolehkan anda mencari baris dengan cepat menggunakan kata kunci atau frasa yang diperoleh dan dipaparkan oleh ciri carian di bawah bar carian.
- Kata kunci yang digunakan telah diserlahkan.
Bekerja dengan nota dan siaran
Nota membolehkan anda merakam maklumat dan imej berformat kaya untuk rujukan, ringkasan atau siasatan. Anda boleh menambah sebutan dengan mudah kepada pengguna lain atau merujuk kepada baris garis masa. Keupayaan sebutan tersedia pada garis masa hanya apabila nota teks kaya dan siaran teks kaya didayakan.
Apabila anda menaip @ simbol, hasil yang anda lihat adalah padanan dengan nama pertama, nama keluarga atau alamat e-mel pengguna sistem bermula dengan rentetan carian anda. Apabila anda tuding tetikus imej profil, anda boleh melihat kad profil terperinci pengguna dan status kehadiran dalam talian. Maklumat lanjut: Lihat kad profil untuk kenalan atau pengguna.
Apabila anda menaip # simbol, hasil yang anda lihat adalah padanan dengan baris jadual nama akaun dan kenalan bermula dengan rentetan carian anda.
Tambah nota atau siarkan ke baris pada garis masa
Apabila didayakan oleh pentadbir sistem anda, anda boleh sama ada menambahkan nota atau siaran ke baris pada garis masa. Setiap nota dan siaran mempunyai had saiz maksimum 100,000 aksara.
Anda juga boleh masukkan nota dan menambahnya ke baris tetapi anda hanya boleh menambah satu lampiran setiap nota. Anda hanya boleh menambah lampiran jika nota didayakan.
Paparan paparan nota
Apabila didayakan oleh pentadbir sistem anda, medan Nota dipaparkan di bawah ciri Carian pada garis masa.

Paparan paparan siaran
Apabila didayakan oleh pentadbir sistem anda, medan Siaran juga dipaparkan di bawah ciri Carian pada garis masa.

Tambah lampiran pada siaran
Anda boleh menambah lampiran pada siaran, seperti imej atau dokumen. Format fail yang disokong adalah seperti berikut: .JPG, .PNG, and .PDF.
Untuk menambah lampiran pada siaran:
Dalam bahagian Cipta siaran dalam garis masa, pilih ikon Lampirkan di penjuru kiri bawah.
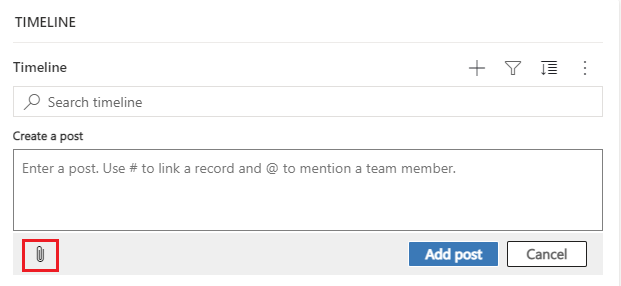
Semak seimbas ke fail yang anda mahu lampirkan pada siaran dan kemudian pilihnya.
Selesaikan pengeditan yang anda mahu buat pada siaran anda dan kemudian dalam garis masa, pilih Tambah siaran.
Pratonton lampiran dalam garis masa
Anda boleh melihat pratonton lampiran dalam garis masa jika ia berada dalam format fail yang disokong (.JPG, .PNG. atau .PDF). Sebarang lampiran yang boleh dilihat sebaris pada garis masa boleh dimuat turun, sama ada pratonton tersedia atau tidak.
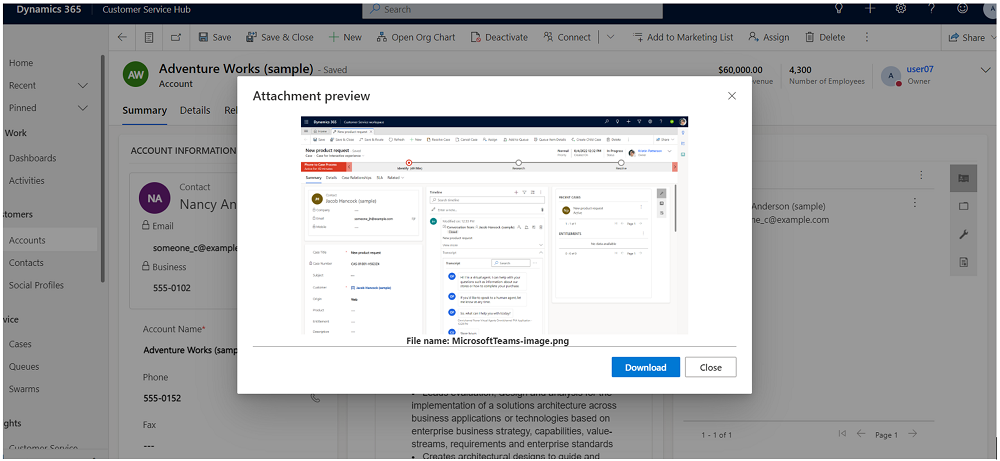
Untuk pratonton lampiran dalam garis masa, lakukan salah satu langkah berikut:
Dalam mod edit:
- Klik kanan lampiran dan kemudian pilih Pratonton. Dialog pratonton lampiran dibuka dengan lampiran dipaparkan. Anda boleh melihat dan memuat turun lampiran daripada dialog.
- Apabila anda selesai melihat lampiran, pilih Tutup untuk kembali ke nota atau siaran.
ATAU
Dalam mod bacaan:
- Pilih lampiran. Dialog pratonton lampiran dibuka dengan lampiran dipaparkan. Anda boleh melihat dan memuat turun lampiran daripada dialog.
- Apabila anda selesai melihat atau memuat turun lampiran, pilih Tutup untuk kembali ke nota atau siaran.
Nota
Penggunaan dialog pratonton Lampiran untuk melihat fail boleh dilangkau dalam penyemak imbas dengan menggunakan Ctrl + Klik kiri (tetikus). Dengan berbuat demikian, lampiran dimuat turun terus tanpa pratontonnya.
Capai bar perintah untuk melaksanakan tindakan
Apabila anda melayangkan kursor anda pada atau kembangkan aktiviti, siaran atau nota, bar perintah muncul di penjuru kanan bahagian atas dengan pilihan khusus yang menyokong aktiviti itu, seperti menandakan aktiviti selesai, menugaskan kepada orang lain, menambahnya ke baris gilir, menukarnya kepada kes, menyukai atau menjawab siaran, mengedit nota atau memadamkan aktiviti. Walau bagaimanapun, tidak semua baris boleh melaksanakan tindakan yang sama.
Tindakan arahan mengikut baris
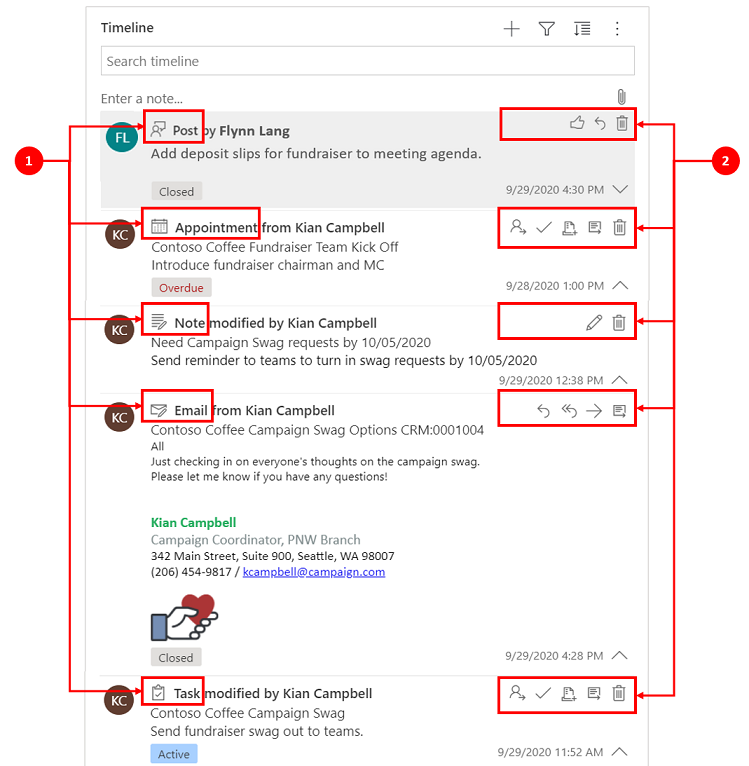
Legenda
- Hanya tindakan yang berkaitan dengan baris tersebut dipaparkan dalam bar perintah kanan atas yang dipaparkan dalam baris.
- Setiap baris memaparkan set tindakan berkaitan yang berbeza. Tidak semua tindakan berfungsi pada semua baris.
Jadual berikut ialah gambaran keseluruhan ikon bar arahan dan tindakan yang disokongnya:
| Icon | Nama | Description |
|---|---|---|
|
|
Untukkan | Membolehkan anda menugaskan tugas. |
|
|
Tutup Aktiviti | Membenarkan anda menutup baris aktiviti. |
|
|
Tambah pada Baris | Membolehkan anda menambah tugas ke baris. |
|
|
Buka Baris | Membenarkan anda buka baris. |
|
|
Delete | Membenarkan anda memadamkan baris. |
|
|
Jawapan | Membolehkan anda membalas e-mel. Nota: Perintah ini hanya tersedia untuk E-mel. |
|
|
Balas Semua | Membolehkan anda membalas semua e-mel. Nota: Perintah ini hanya tersedia pada E-mel. |
|
|
Ke depan | Membolehkan anda memajukan e-mel. Nota: Perintah ini hanya tersedia pada E-mel. |
|
|
Sukai siaran ini | Membolehkan anda menyukai siaran. Nota: Perintah ini hanya tersedia pada Siaran. |
|
|
Edit nota ini | Membolehkan anda mengedit nota. Nota: Perintah ini hanya tersedia pada Nota. |
Jadual berikut ialah gambaran keseluruhan bar perintah lalai untuk aktiviti, nota dan siaran yang kerap digunakan:
| Aktiviti | Ikon bar perintah | Nota |
|---|---|---|
| E-mel (draf) | Buka Baris, Padam | |
| E-mel | Balas, Balas Semua, Maju, Buka Baris | |
| Janji temu | Tugaskan, Tutup Aktiviti, Tambah ke Baris Gilir, Buka Baris, Padam | |
| Janji Temu (ditutup) | Tugaskan, Tambah ke Baris Gilir, Buka Baris, Padam | |
| Tugas | Tugaskan, Tutup Aktiviti, Tambah ke Baris Gilir, Buka Baris, Padam | |
| Tugas (ditutup) | Tugaskan, Tambah ke Baris Gilir, Buka Baris, Padam | |
| Panggilan Telefon | Tugaskan, Tambah ke Baris Gilir, Buka Baris, Padam | |
| Nota | Edit, Padam | |
| Siaran (pengguna) | Suka, Balas, Padam | Hanya pengarang siaran mempunyai keupayaan untuk memadamkannya. Pengarang sentiasa mempunyai keupayaan untuk memadam tanpa mengira kelayakan pengguna. |
| Autopost | Suka, Balas, Padam |
Bekerja dengan nota
Kotak mesej Nota mempunyai editor teks kaya yang membolehkan anda menggunakan teks kaya dan mencipta kandungan yang diformatkan dengan baik.
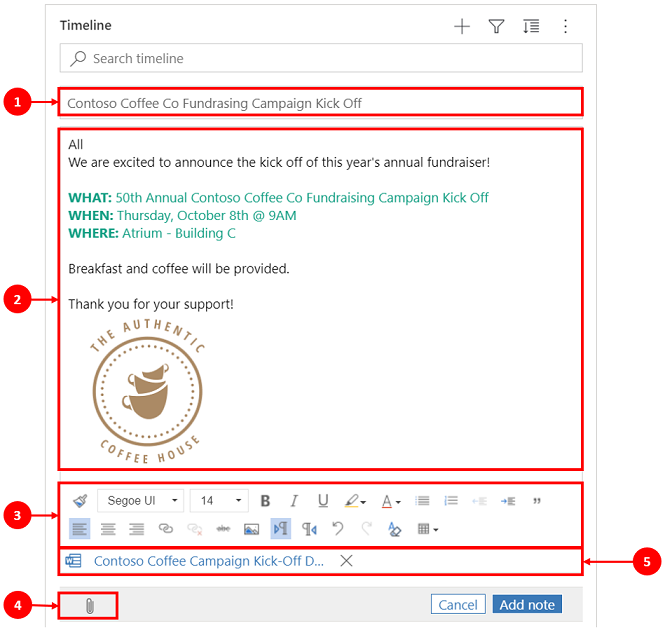
Legenda
- Medan tajuk nota untuk menambah tajuk dan subjek.
- Nota mempunyai editor teks kaya supaya anda boleh memformatkan dan menstrukturkan mesej anda.
- Alat pengeditan teks kaya mengembang kepada menu penuh untuk capaian pantas untuk ciri pemformatan.
- Klip kertas digunakan untuk melampirkan fail pada nota anda.
- Fail yang dilampirkan dipaparkan di bahagian bawah nota.
Nota
- Hanya Nota yang mempunyai keupayaan teks kaya dan ia hanya tersedia dalam garis masa.
- Anda hanya boleh memformat badan mesej nota; bukan tajuk.
- Editor teks kaya tersedia hanya pada Antara Muka Disatukan.
- Jika anda mencipta nota editor teks kaya dalam Antara Muka Disatukan dan kemudian melihat nota dalam klien web, ia dipaparkan dalam sintaks HTML.
Lihat sama ada nota mempunyai lampiran dan fail sebaris dalam garis masa
Jika anda melampirkan fail pada nota atau menyertakan imej sebaris dalam nota, garis masa menunjukkan bahawa nota itu mempunyai lampiran atau fail sebaris. Jika anda melampirkan fail atau memasukkan berbilang fail sebaris, nota menunjukkan bilangan fail menggunakan dua nama fail pertama dan nombor untuk mewakili baki kiraan dan jenis fail.
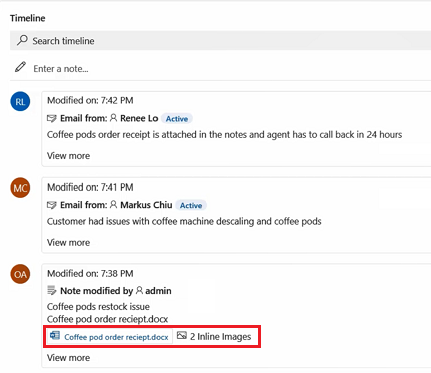
Tambah sebutan atau rujukan ahli pasukan dalam nota
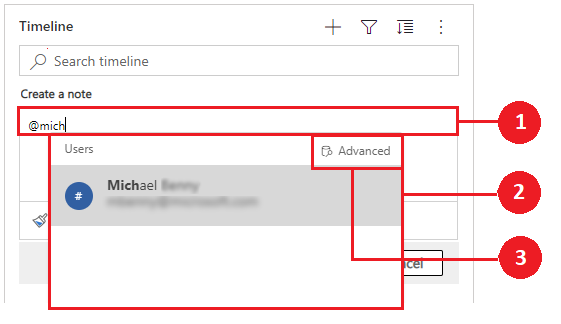
Legenda
- Menaip log @ dalam medan Nota memaparkan menu flyout dengan senarai pengguna yang telah digunakan baru-baru ini.
- Jika baris pengguna tidak dipaparkan, menaip nama selepas tanda @ akan menyegarkan baris dalam menu flyout menggunakan enjin carian Cari Pantas yang beroperasi di latar belakang.
- Tukar pandangan menggunakan Lanjutan untuk memaparkan anak tetingkap Rekod Carian . Dalam anak tetingkap Rekod Carian, anda boleh bertukar antara pandangan Rekod terkini dan Semua rekod untuk baris carian.
Apabila anda tuding tetikus imej profil, anda boleh melihat kad profil terperinci pengguna dan status kehadiran dalam talian.
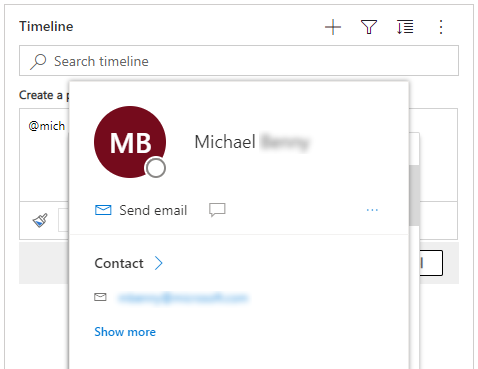
Nota
Anda hanya boleh menyebut pengguna sistem dalam nota. Contohnya, ahli pasukan dalam organisasi anda.
Tambah lampiran ke nota dalam garis masa
Apabila didayakan oleh pentadbir sistem anda, anda boleh menambah lampiran seperti fail, hingga kepada nota dalam garis masa untuk berkongsi dengan pengguna. Mana-mana lampiran yang boleh dilihat sebaris pada garis masa boleh dimuat turun, sama ada pratonton tersedia atau tidak.
Nota
- Senarai lampiran yang dibenarkan dikonfigurasikan oleh pentadbir sistem anda.
- Hidup iOS dan Android anda hanya boleh memilih dan melampirkan gambar atau video.
Pilih ikon klip ![]() kertas untuk melampirkan fail pada nota.
kertas untuk melampirkan fail pada nota.

Edit Nota
Apabila anda melampirkan fail pada nota anda, skrin Edit nota dipaparkan dan lampiran dipaparkan di bahagian bawah skrin Edit nota .
Penting
Anda hanya boleh menambah satu lampiran fail untuk setiap nota.
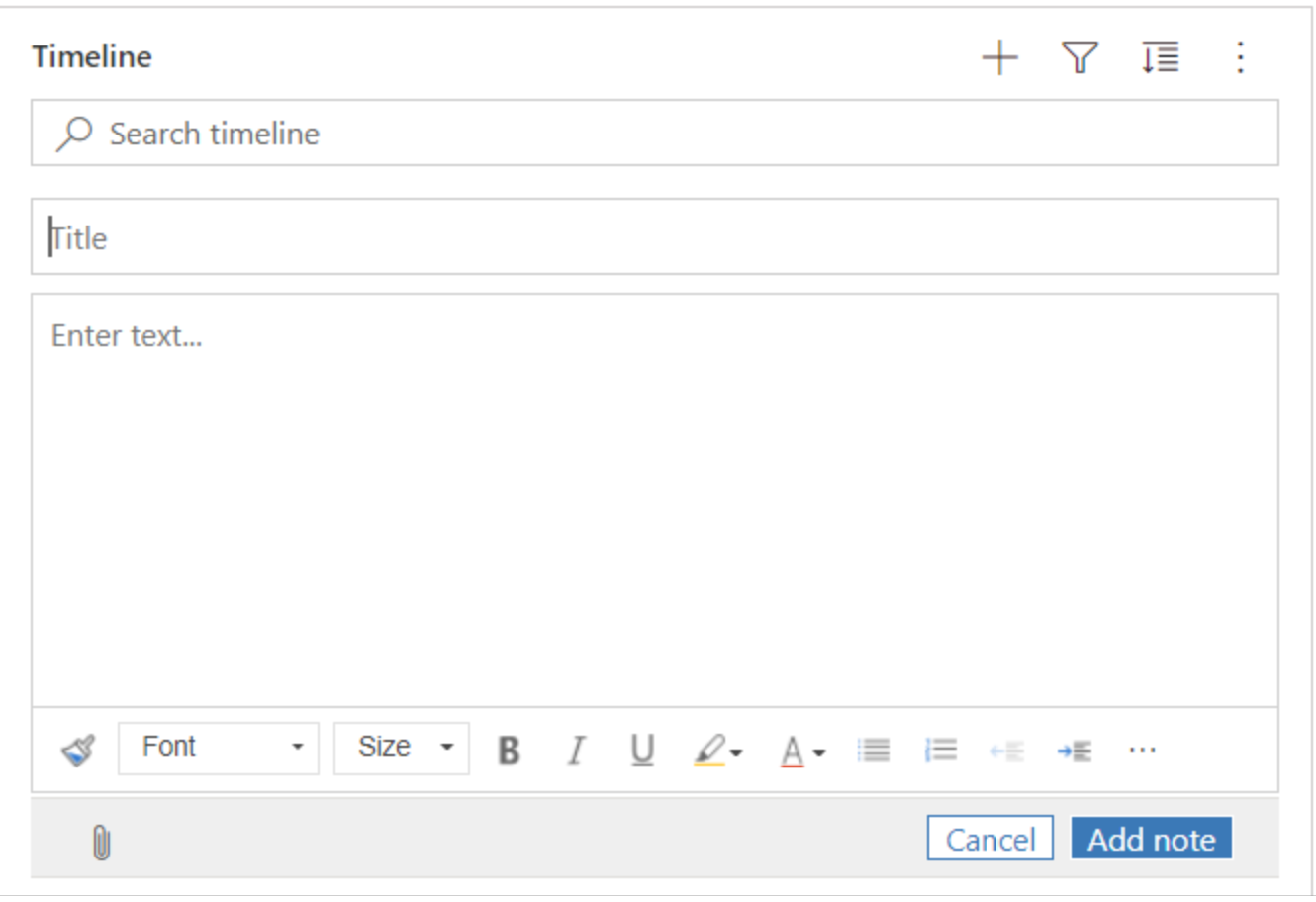
Simpan nota dengan cepat
Ciri simpan pantas membolehkan anda menyimpan nota anda dengan lebih pantas dengan memilih Ctrl+S pada papan kekunci anda pada bila-bila masa semasa anda menaip nota. Apabila anda menggunakan Simpan Pantas, anda tidak perlu menavigasi ke Simpan atau Simpan dan Tutup pada bar perintah.
Apabila anda menggunakan Ctrl+S, mesej Simpan pengesahan berjaya dipaparkan dalam nota untuk memberitahu anda nota anda disimpan pada garis masa.
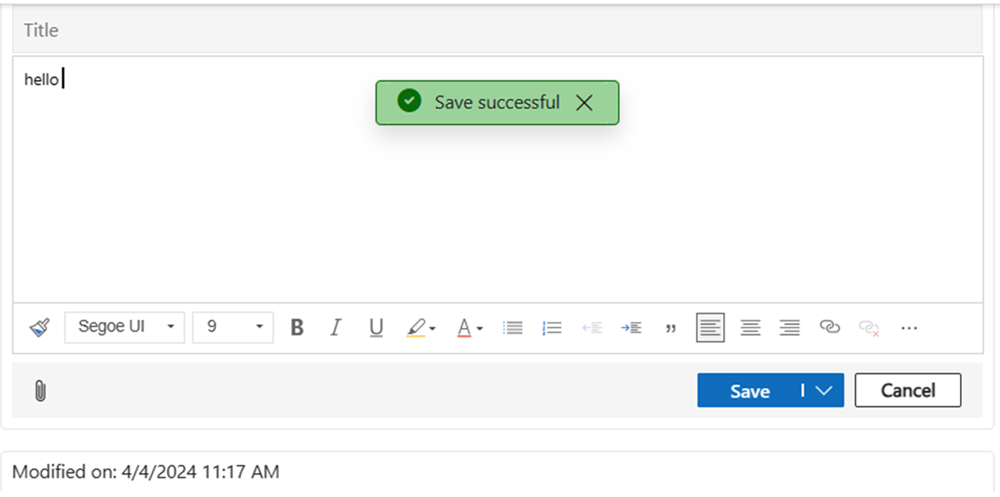
Bekerja dengan siaran
Apabila didayakan oleh pentadbir sistem anda, anda boleh sama ada menambahkan siaran ke baris atau sebutan ke pengguna lain atau garis masa.
Tambah sebutan atau rujuk ahli pasukan dalam siaran

Legenda
- Menaip log @ dalam medan Siaran memaparkan menu flyout dengan senarai pengguna yang telah digunakan baru-baru ini.
- Jika baris pengguna tidak dipaparkan, menaip nama selepas tanda @ akan menyegarkan baris dalam menu flyout menggunakan enjin carian Cari Pantas yang beroperasi di latar belakang.
- Tukar pandangan menggunakan Lanjutan untuk memaparkan anak tetingkap Rekod Carian . Dalam anak tetingkap Rekod Carian, anda boleh bertukar antara pandangan Rekod terkini dan Semua rekod untuk baris carian.
Apabila anda tuding tetikus imej profil, anda boleh melihat kad profil terperinci pengguna dan status kehadiran dalam talian.
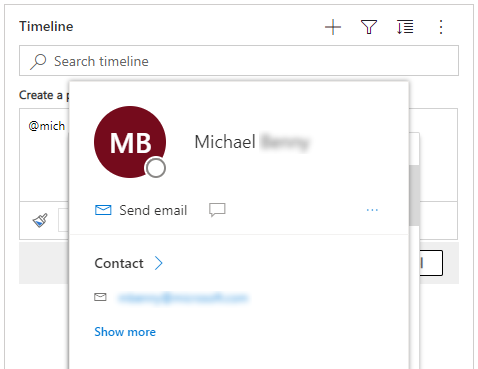
Nota
Anda hanya boleh menyebut pengguna sistem, iaitu ahli pasukan dalam organisasi anda, dalam siaran.
Tambah rujukan dalam siaran pada baris garis masa
Untuk menambah rujukan seperti pautan dalam siaran pada baris garis masa, pilih ![]() ikon, pilih Siar, dan kemudian lengkapkan langkah ini:
ikon, pilih Siar, dan kemudian lengkapkan langkah ini:
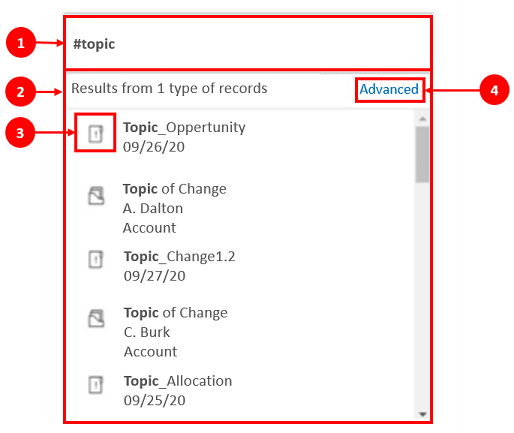
Legenda
- Pautan boleh ditambah pada baris dengan menaip # yang memaparkan menu flyout dengan senarai baris yang diakses baru-baru ini. Taipkan kata kunci selepas teg # dan paparan dimuat semula dalam menu flyout melalui enjin carian Cari Pantas yang beroperasi di latar belakang.
- Baris yang dipaparkan boleh terdiri daripada sebarang jenis baris, seperti akaun, kenalan atau petunjuk.
- Ikon di sebelah nama baris dalam menu flyout menunjukkan jenis baris, yang membantu anda menentukan baris yang hendak dipilih.
- Lanjutan menyediakan lebih banyak pilihan apabila baris tidak dapat dicari dengan membenarkan pengguna bertukar kepada pandangan lain atau mencipta baris baharu.
Cari baris dalam siaran pada garis masa
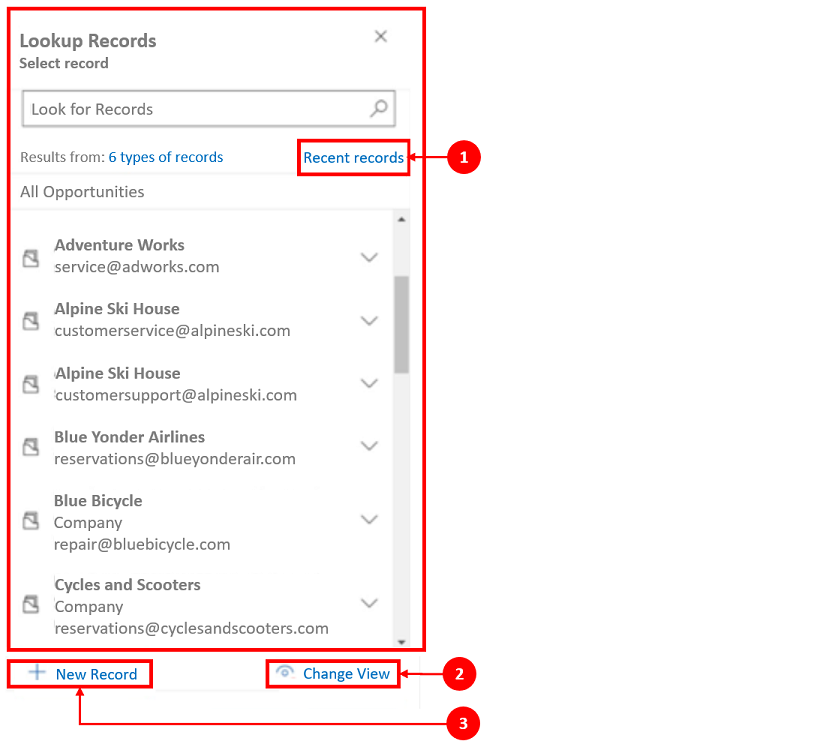
Legenda
- Anak tetingkap Rekod Carian menyediakan pengguna dengan opsyen untuk bertukar antara pandangan Rekod terkini dan Semua rekod untuk mencari baris.
- Tukar Pandangan untuk melihat baris daripada pandangan yang berbeza.
- Rekod Baharu membolehkan anda mencipta baris baharu jika anda tidak dapat mencari baris yang anda perlukan.
Untuk maklumat lanjut tentang nota dan fungsi dan konfigurasi siaran, lihat: Sediakan kawalan garis masa
Gunakan bar alat editor teks kaya
Bar alat editor teks kaya menyediakan ciri dan kefungsian yang membolehkan anda menggunakan format teks kaya dalam nota.
Pilihan pemformatan
Jadual berikut menerangkan ciri pemformatan dan pilihan kefungsian berbeza yang tersedia dalam editor teks kaya yang boleh anda gunakan dalam nota.
Nota
Anda boleh mengakses menu konteks penyemak imbas anda dengan memilih Ctrl + klik kanan. Tetapan ini berguna jika anda perlu menggunakan penyemak ejaan terbina dalam penyemak imbas anda. Sebaliknya, anda boleh klik kanan untuk menyediakan pemformatan kontekstual bagi apa-apa elemen yang anda gunakan.
| Icon | Nama | Kekunci pintas | Description |
|---|---|---|---|

|
Pelukis Format | Ctrl+Shift+C, Ctrl+Shift+V | Gunakan rupa bahagian tertentu pada bahagian lain. |

|
Fon | Ctrl+Shift+F | Pilih fon pilihan anda. Fon lalai ialah Segoe UI. Nota: Apabila anda memilih mana-mana kandungan yang diformatkan, nama fon untuk kandungan tersebut dipaparkan. Jika pilihan anda mengandungi berbilang fon, nama fon paling utama dalam pemilihan anda dipaparkan. |

|
Saiz fon | Ctrl+Shift+P | Ubah saiz teks anda. Saiz lalai ialah 9 pt. Nota: Apabila anda memilih sebarang kandungan yang diformatkan, saiz fon untuk kandungan tersebut dipaparkan. Jika pilihan anda mengandungi berbilang saiz fon, nama fon paling utama dalam pemilihan anda dipaparkan. |

|
Tebal | Ctrl+B | Jadikan teks anda tebal. |

|
Italic | Ctrl+I | Condongkan teks anda. |

|
Garis bawah | Ctrl+U | Garis bawah teks anda. |

|
Warna Serlahan Teks | Jadikan teks anda menonjol dengan menyerlahkannya dalam warna yang terang. | |

|
Warna Fon | Ubah warna teks anda. | |

|
Bulet | Cipta senarai berbulet. | |

|
Penomboran | Cipta senarai bernombor. | |

|
Kurangkan Inden | Alihkan perenggan anda lebih dekat dengan margin. | |

|
Tambah Inden | Alihkan perenggan anda lebih jauh dari margin. | |

|
Petikan Blok | Gunakan format sebut harga peringkat blok dalam kandungan anda. | |

|
Jajar Kiri | Ctrl+L | Selaraskan kandungan anda dengan margin kiri. (Biasa digunakan untuk teks badan untuk memudahkan dibaca.) |

|
Sejajarkan Pusat | Ctrl+E | Letakkan kandungan anda di tengah halaman. (Biasa digunakan untuk penampilan yang rasmi.) |

|
Jajar Kanan | Ctrl+R | Jajarkan kandungan ke sebelah kanan halaman. (Biasa digunakan untuk penampilan yang rasmi.) |

|
Paut | Cipta pautan dalam dokumen anda untuk capaian pantas ke halaman web dan fail. Teks yang ditampal atau ditaip URL ditukar menjadi pautan. Sebagai contoh, ";http://myexample.com" menjadi "http://myexample.com". Dalam kotak dialog Pautan , pilih jenis pautan yang anda mahu masukkan. Tab Maklumat Pautan membolehkan anda memilih jenis pautan dan menetapkan protokol pautan dan URL. Tab Sasaran hanya tersedia untuk jenis pautan URL. Ia menentukan lokasi di mana pautan dibuka selepas anda memilihnya. |
|

|
Nyahpaut | Padamkan pautan dalam e-mel atau dokumen anda. Apabila anda letakkan kursor pada pautan, butang Nyahpaut pada bar alat menjadi aktif. Pilih butang untuk mengalih keluar pautan dan menjadikannya teks biasa. |
|

|
Superskrip | Taip huruf kecil betul-betul di atas garis teks. | |

|
Subskrip | Taip huruf kecil betul-betul di bawah garis teks. | |

|
Garis lorek | Keluar teks dengan melukis baris melaluinya. | |

|
Sisipkan Imej | Anda boleh menyisipkan imej dengan menyalin dan menampal secara terus dalam editor, menyeret dan melepaskannya daripada desktop atau folder tempatan anda secara terus ke dalam editor atau dengan menaip URL. Format berikut akan disokong: .PNG, .JPG. atau .GIF. Untuk memasukkan imej sebaris dalam artikel anda: 1. Seret dan lepaskan imej atau salin dan tampalkannya terus ke dalam artikel. 2. Seret mana-mana sudut imej untuk mengubah saiznya. Untuk menyisipkan imej menggunakan URL atau menavigasi ke dalam imej tempatan: 1. Pilih Masukkan Imej. 2. Dalam dialog sifat Imej , pilih daripada pilihan berikut:
Ambil perhatian: |
|

|
Kiri ke Kanan | Tukar teks kepada kiri ke kanan untuk kandungan seperti perenggan, pengepala, jadual atau senarai. Biasa digunakan untuk kandungan bahasa dua arah. Tetapan ini ialah tetapan lalai. | |

|
Kanan ke Kiri | Tukar teks ke kanan ke kiri untuk kandungan seperti perenggan, pengepala, jadual atau senarai. Biasa digunakan untuk kandungan bahasa dua arah. Tetapan lalai ialah kiri ke kanan. | |

|
Buat Asal Menaip | Buat asal perubahan yang anda buat pada kandungan. | |

|
Buat Semula Menaip | Buat semula perubahan yang anda buat pada kandungan. | |

|
Kosongkan Semua Pemformatan | Alih keluar semua pemformatan daripada pilihan teks, hanya meninggalkan teks biasa dan tidak diformat. | |

|
Tambah Jadual | Tambah jadual pada kandungan anda. Selepas menambahkan jadual, anda boleh melakukan sebarang perkara berikut:
|
|

|
Kembangkan Bar Alat | Muncul apabila bar alat diruntuhkan. Pilih untuk mengembangkan bar alat dan menjadikan semua pilihan boleh dilihat. | |

|
Salin kepada Papan Klip | Menyalin keseluruhan teks dalam nota ke papan keratan supaya anda boleh menampal kandungan di lokasi lain. |
Editor teks kaya didayakan secara lalai. Pentadbir sistem anda boleh mendayakan atau menyahdayakan editor untuk anda.
Gunakan sorotan garis masa yang dikuasakan oleh AI generatif
Jika sorotan garis masa didayakan pada apl anda, Copilot mencipta senarai berbulet yang dijana AI yang diisi di bahagian atas garis masa. Anda boleh menggunakan sorotan garis masa untuk mengetahui status rekod dengan cepat.
Sorotan termasuk aktiviti utama rekod, seperti butiran tentang orang yang anda atau pengguna terdahulu berinteraksi, isu yang dilaporkan dan tindakan yang diambil untuk cuba menyelesaikan isu tersebut.
Anda boleh menyalin sorotan garis masa dengan memilih Salin.
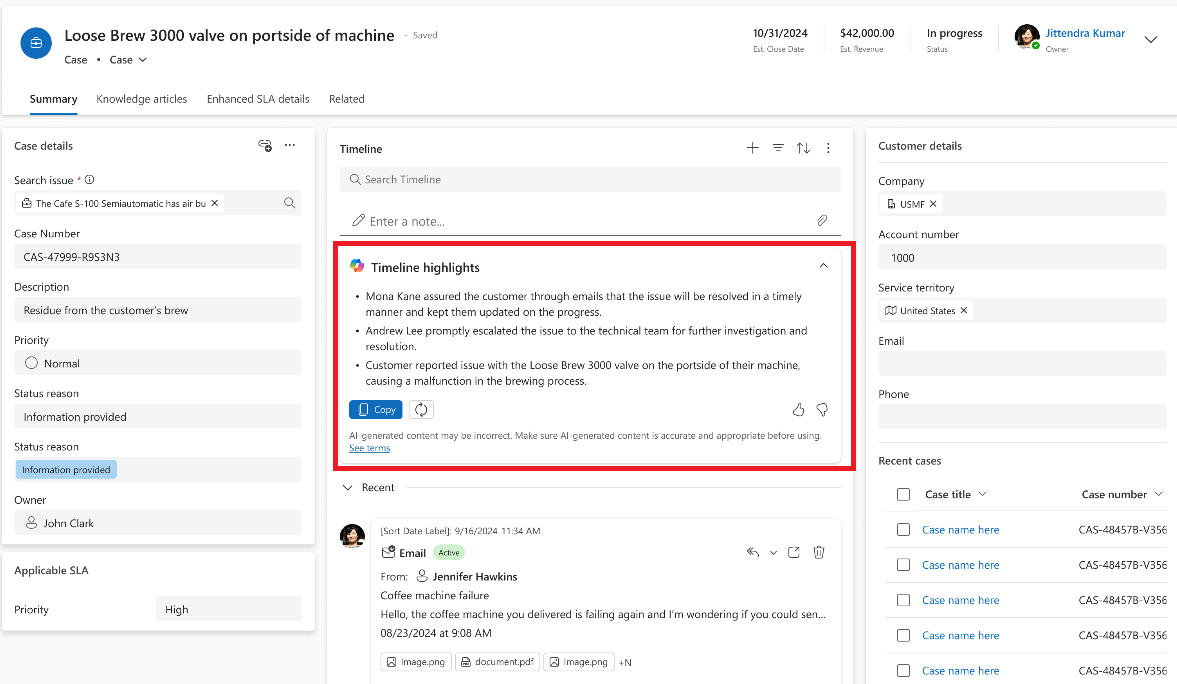
Penting
Ciri ini hanya tersedia dengan Power Platform persekitaran yang Dataverse mempunyai tetapan Dayakan aplikasi Dynamics 365 didayakan.
Lihat transkrip perbualan
Dalam garis masa, anda boleh melihat transkrip sembang lengkap yang anda ada dalam saluran perbualan. Untuk melihat transkrip ini, anda mesti mempunyai kebenaran prvReadmsdyn_transcript. Maklumat lanjut: Peranan dan keizinan
Untuk melihat transkrip perbualan, pilih pautan Lihat lagi dalam baris yang anda mahu lihat transkrip. Baris mengembang dan seluruh transkrip dipaparkan sebaris.
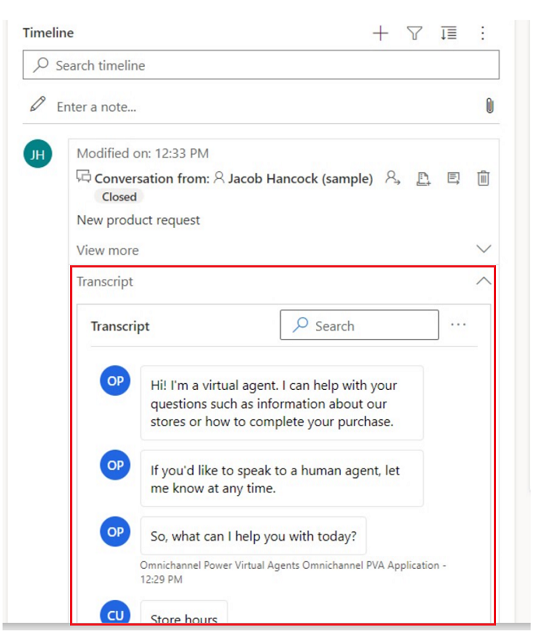
Lihat perkara yang anda terlepas dalam garis masa
Apabila anda mengakses garis masa selepas tiada, aktiviti yang anda terlepas dipaparkan di bahagian atas garis masa, dilambangkan dengan garis menegak biru di sebelahnya. Anda boleh membuka aktiviti dengan cepat atau menatal melepasinya.
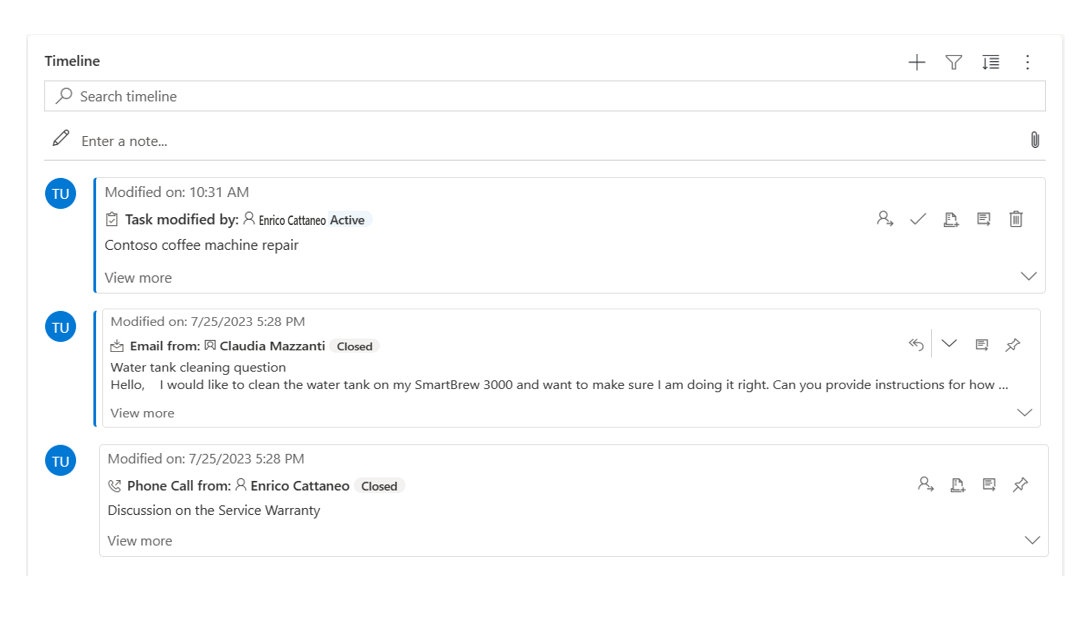
Pin atau nyahpin rekod dalam garis masa
Jika pentadbir anda telah mendayakan tetapan pin dan anda mempunyai akses tulis/padam, anda boleh mengakses rekod dengan cepat, seperti aktiviti, dengan menyimpannya di bahagian atas garis masa. Menyematkan rekod menghapuskan keperluan untuk menatal setiap rekod untuk mencari rekod yang anda perlukan.
Nota
Jika anda mempunyai pentadbir sistem atau peranan pengguna asas, tetapan pin dan nyahpin berfungsi secara lalai. Jika anda tidak mempunyai salah satu daripada peranan ini, anda mesti mempunyai keistimewaan Cipta/Baca/Tulis untuk ditambah pada jadual msdyn_customcontrolextendedsettings untuk seting ini berfungsi.
Secara lalai, anda boleh menyematkan nota. Aktiviti yang boleh anda sematkan bergantung pada cara pentadbir anda menyediakan ciri tersebut. Maklumat lanjut: Benarkan pengguna menyematkan dan menyahpin aktiviti ke bahagian atas garis masa.
Sematkan rekod dengan memilih ikon pin di sebelahnya. Tetapan ini mengalihkannya ke bahagian atas garis masa dalam bahagian Disematkan , di mana ia boleh diakses dengan cepat. Bahagian yang disematkan juga menyenaraikan bilangan rekod yang disematkan. Anda boleh menyematkan maksimum 15 rekod. Rekod yang disematkan akan kekal di bahagian atas garis masa selama setahun melainkan anda menyahsematkannya.
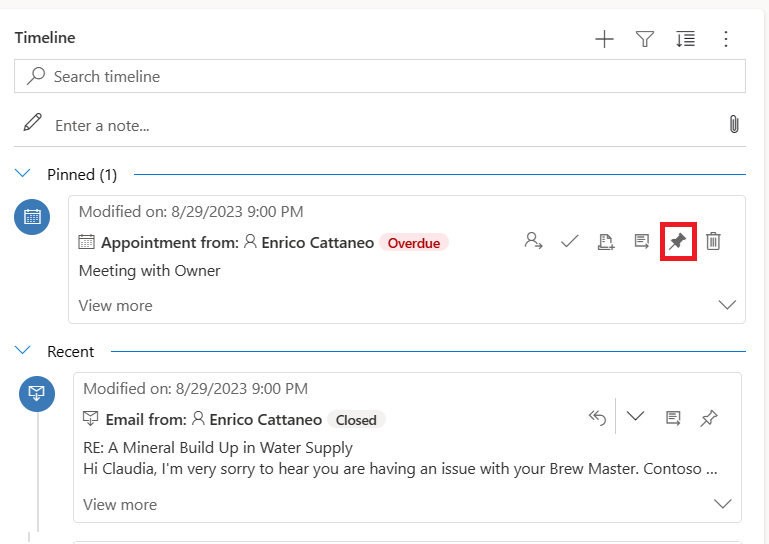
Untuk menyahpin rekod, pilih ikon pin di sebelahnya. Menyahsematkannya mengalihkannya keluar dari bahagian Disematkan dan kembali ke tempat asalnya muncul dalam senarai rekod dalam garis masa.
Penanda buku
Penanda halaman ialah cara cepat untuk pengguna menetapkan dan bertukar antara set penapis yang berbeza. Penanda halaman didayakan secara lalai. Jika perlu, anda boleh melumpuhkannya dari bahagian Lanjutan .
Nota
Ciri penanda halaman menggantikan butang Ingat penapis saya. Gunakan langkah dalam bahagian berikut untuk menyediakan penapis pengguna anda.
Buat penanda buku
Buka anak tetingkap penapis dan pilih penapis yang akan dikaitkan dengan penanda halaman baharu. Anda mungkin tidak mempunyai penapis yang dipilih.
Pilih ikon
 penanda halaman dalam bar tindakan garis masa.
penanda halaman dalam bar tindakan garis masa.Pilih Tambah penanda halaman.
Masukkan nama penanda halaman. Secara pilihan, tetapkannya sebagai penanda halaman lalai.
Pilih Simpan.
Memilih ikon penanda halaman sekali lagi kini akan memaparkan flyout penanda halaman yang anda cipta. Anda boleh menggunakan penanda halaman dengan memilihnya daripada senarai ini atau mengeditnya menggunakan butang Lagi pilihan di sebelah kanan penanda halaman.
Jika penanda halaman dipilih, penapisnya digunakan pada garis masa dan ditunjukkan oleh ikon ![]() penanda halaman yang diisi dalam bar tindakan. Tuding pada ikon untuk melihat nama penanda halaman, atau pilih ikon. Penanda halaman yang dipilih mempunyai warna latar belakang kelabu.
penanda halaman yang diisi dalam bar tindakan. Tuding pada ikon untuk melihat nama penanda halaman, atau pilih ikon. Penanda halaman yang dipilih mempunyai warna latar belakang kelabu.
Nota
Anda boleh mempunyai maksimum 15 penanda halaman.
Edit penanda halaman
Mana-mana penanda halaman boleh dinamakan semula, dikemas kini atau dipadamkan daripada menu Lagi pilihan .
Nota
Memilih Padam secara langsung akan memadamkan penanda halaman.
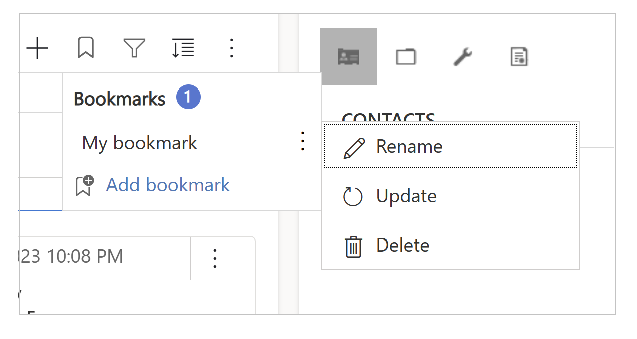
Mengemas kini penanda halaman akan menukar penapisnya kepada penapis yang dipilih pada masa ini.
Anda juga boleh menetapkan penanda halaman ini sebagai lalai untuk borang semasa atau semua borang.
Tetapkan penanda halaman lalai
Apabila mencipta atau mengemas kini penanda halaman, anda boleh memilih kotak semak Tetapkan sebagai penanda halaman lalai, dengan pilihan untuk menggunakan perubahan ini untuk borang semasa atau secara global.
Penanda halaman lalai mempunyai ikon ![]() bintang di sebelah namanya dan dipilih secara automatik apabila garis masa dimuatkan, mengatasi mana-mana penapis pentadbir yang ditetapkan untuk garis masa.
bintang di sebelah namanya dan dipilih secara automatik apabila garis masa dimuatkan, mengatasi mana-mana penapis pentadbir yang ditetapkan untuk garis masa.
Nota
Anda boleh menetapkan penanda halaman sebagai lalai borang untuk berbilang borang; Walau bagaimanapun, ia tidak boleh menjadi lalai borang dan lalai global. Penanda halaman lalai borang akan mengatasi penanda halaman global.
Tetapkan semula kepada paparan lalai
Jika penanda halaman bukan lalai dipilih atau jika penapis lain digunakan, butang tetapkan semula kepada lalai muncul dalam flyout penanda halaman. Ini menggunakan penanda halaman lalai pada garis masa, jika ada, jika ada, jika tidak , mengosongkan semua penapis.
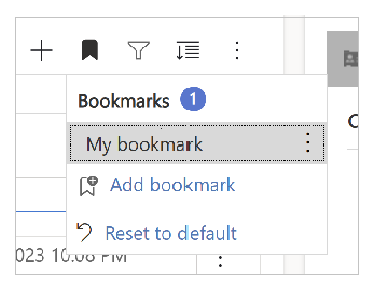
Penapis penanda halaman tidak boleh digunakan
Jika penapis penanda halaman tidak boleh digunakan (contohnya, penanda halaman yang menapis nota semasa garis masa telah dinyahdayakan nota), maka ikon tanda seru dipaparkan di sebelah namanya.