Nota
Capaian ke halaman ini memerlukan kebenaran. Anda boleh cuba mendaftar masuk atau menukar direktori.
Capaian ke halaman ini memerlukan kebenaran. Anda boleh cuba menukar direktori.
Garis masa membantu pengguna apl menyemak semua sejarah aktiviti. Kawalan garis masa digunakan untuk menangkap aktiviti seperti nota, janji temu, e-mel, panggilan telefon dan tugasan untuk memastikan semua interaksi dengan jadual yang berkaitan akan dijejak dan boleh dilihat dari semasa ke semasa. Gunakan garis masa untuk segera mengetahui semua butiran aktiviti terkini.

Kawalan garis masa memberikan cara yang mudah untuk melihat maklumat yang berkaitan dengan jadual, seperti akaun atau kenalan. Pengalaman imersif ini membantu memberi pengguna pemahaman yang lebih baik terhadap interaksi pelanggan mereka, dan membantu mereka menyampaikan lebih banyak perkhidmatan yang diberikan dengan cara yang efisien dan berkesan.
Pembuat aplikasi boleh mengkonfigurasi maklumat yang dipaparkan pada garis masa untuk membantu pengguna mengakses maklumat dan mencipta rekod aktiviti baharu, seperti e-mel dan tugasan, terus daripada garis masa dengan cepat supaya mereka boleh menyampaikan perkhidmatan yang lebih diperibadikan.
Tambah garis masa
Kawalan garis masa terletak pada borang dalam jadual. Sebarang kawalan garis masa pada borang boleh dikonfigurasikan. Sebagai contoh, jadual akaun mempunyai tiga borang standard dan setiap borang boleh mempunyai garis masa yang boleh dikonfigurasikan.
Paparkan jadual tersuai dalam garis masa
Untuk jadual tersuai untuk muncul dalam senarai aktiviti yang boleh ditambah ke kawalan garis masa, pastikan bahawa apabila anda mencipta jadual, anda konfigurasikan tetapan berikut:
- Tetapkan Jenis jadual sebagai Aktiviti.
- Semak seting Dayakan lampiran jika anda mahu pengguna aplikasi dapat menambah lampiran dan nota pada rekod aktiviti tersuai.
Maklumat lanjut: Buat jadual tersuai
Tambahkan komponen garis masa pada borang
- Daftar masuk ke Power Apps.
- Pilih Jadual pada anak tetingkap navigasi kiri dan kemudian buka jadual yang anda mahu. Jika item tiada dalam anak tetingkap panel sisi, pilih ... Lagi dan kemudian pilih item yang anda mahukan.
- Pilih kawasan Borang , dan kemudian buka borang di mana anda mahu menambah atau mengkonfigurasi garis masa.
- Dalam pereka bentuk borang, pilih Komponen daripada navigasi kiri, dan kemudian tatal ke bawah ke komponen Garis Masa di sebelah kiri. Seret dan lepaskannya ke bahagian pada borang.
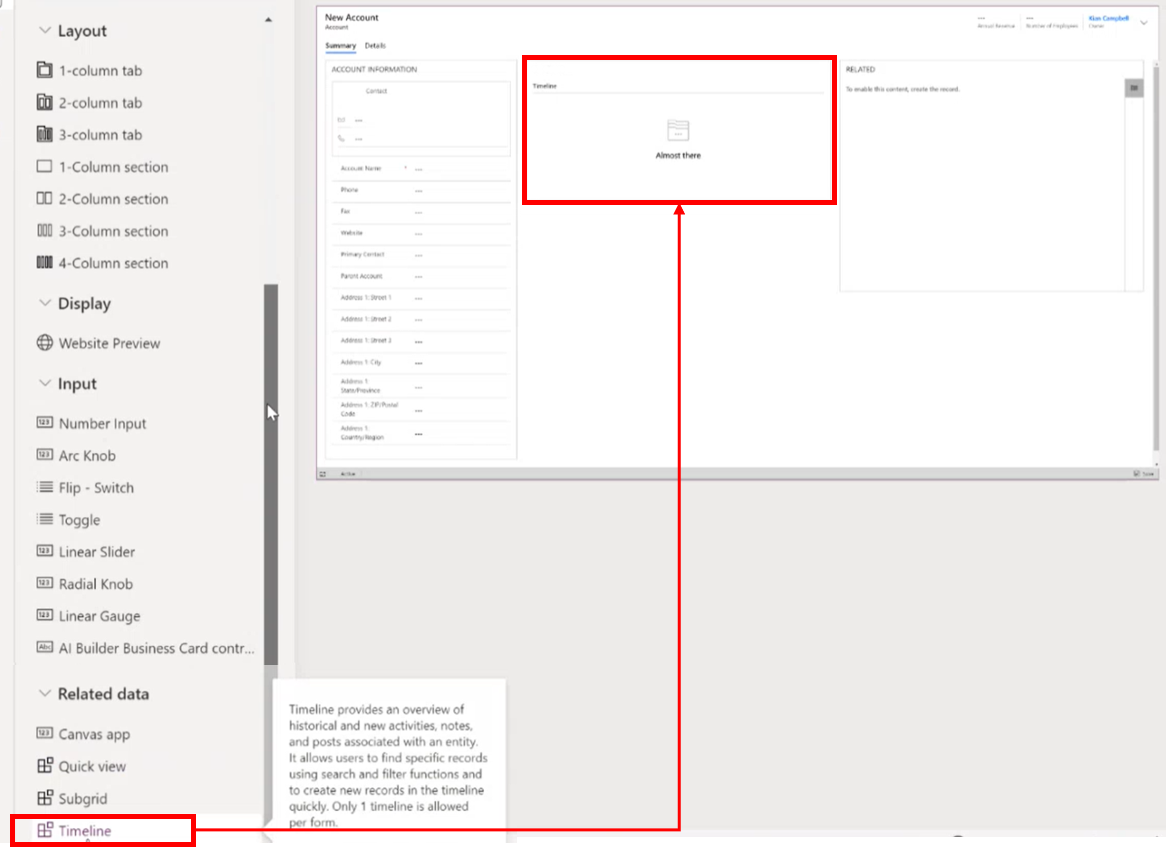
- Buat perubahan yang anda mahu pada tetapan garis masa. Maklumat lanjut: Konfigurasikan komponen garis masa
- Sebelum anda boleh melihat sebarang perubahan konfigurasi pada borang jadual, anda mesti menyimpan dan menerbitkan kemas kini anda pada komponen garis masa. Pilih Simpan, dan kemudian pilih Terbitkan untuk menjadikan perubahan borang anda tersedia pada borang jadual untuk persekitaran.
Perhatikan perkara berikut apabila anda bekerja dengan kawalan garis masa dalam reka bentuk borang.
- Anda boleh menambah berbilang garis masa kepada borang.
- Untuk mengalih keluar komponen garis masa daripada borang, pilih kawasan komponen Garis Masa dan kemudian tekan kekunci Padam.
- Memandangkan komponen garis masa bergantung secara eksklusif pada data berkaitan asas,Hampir ada dipaparkan dalam bahagian garis masa.
- Oleh sebab anda berada dalam keadaan cipta dan/atau edit pada borang, tidak ada data dasar, jadi bahagian garis masa adalah kosong dalam reka bentuk borang.
Konfigurasikan komponen garis masa
Komponen garis masa kaya dengan ciri dan kefungsian yang boleh dikonfigurasi dan disesuaikan untuk menyokong keperluan perniagaan tertentu. Garis masa terdiri daripada ciri dan kefungsian yang anda konfigurasikan dalam komponen garis masa, yang kemudiannya dipaparkan dalam borang jadual.
Pilihan paparan
Bahagian ini menerangkan tetapan yang tersedia dalam kawasan pilihan Paparan bagi tetapan kawalan garis masa.
Nama komponen garis masa
Lajur Nama di bawah tab Sifat dalam Opsyen paparan ialah nama unik kawalan garis masa dan hanya digunakan oleh pembuat aplikasi untuk merujuk.
Nota
- Lajur Nama mempunyai had. Sebagai contoh, anda tidak boleh menggunakan ruang antara perkataan. Sebaliknya, anda mesti menggunakan garis bawah (_)
- Anda tidak boleh mengubah label tajuk lalai yang dipaparkan sebagai Garis Masa pada borang semasa masa jalan aplikasi.
Rekod yang ditunjukkan pada halaman
Bahagian ini membolehkan anda mengawal bilangan rekod yang muncul sebelum memaparkan Muatkan lebih banyak di bahagian bawah bahagian.
| Pandangan konfigurasi reka bentuk borang | Pandangan paparan reka bentuk borang |
|---|---|
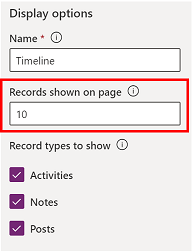
|

|
| Seting lalai pada lajur Rekod yang ditunjukkan pada halaman ditetapkan kepada 10 rekod, tetapi anda boleh mengubahnya untuk memaparkan sehingga 50 rekod. | 1. Setiap tetapan lalai yang ditunjukkan dalam contoh ini, borang memaparkan maksimum 10 rekod. 2. Setelah rekod melebihi 10, pilihan Muatkan lagi muncul di bahagian bawah borang. |
Jenis rekod untuk ditunjukkan
Terdapat tiga jenis rekod utama: Aktiviti, nota dan siaran. Semua jenis rekod didayakan secara lalai.
- Aktiviti. Aktiviti boleh mempunyai bilangan besar jenis rekod subaktiviti boleh disesuaikan untuk menyokong keperluan perniagaan. Bergantung pada perkara yang anda pasang, pentadbir boleh mencipta, menambah dan memaparkan banyak jenis rekod subaktiviti tersuai yang berbeza di bawah bahagian Aktiviti menu lungsur turun pada garis masa.
- Nota. Nota membolehkan anda untuk menangkap butiran yang berkaitan dengan rekod jadual. Sebagai contoh, anda boleh menggunakan nota untuk menangkap pemikiran, merumuskan maklumat dan memberi maklum balas mengenai kes dan kemudian mengemas kini butiran kes kemudian.
- Siaran Terdapat dua jenis siaran: auto dan pengguna:
- Siaran Auto ialah siaran yang dijana sistem yang memberitahu anda tentang aktiviti akaun.
- Siaran Pengguna membolehkan anda meninggalkan mesej untuk pengguna lain dalam rekod.
Nota
Siaran memerlukan aplikasi Dynamics 365 seperti aplikasi untuk Dynamics 365 Customer Service.
Dayakan jenis rekod ini untuk dipaparkan dalam garis masa
| Pandangan konfigurasi reka bentuk borang | Pandangan paparan reka bentuk borang |
|---|---|
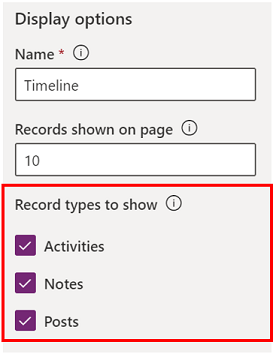
|
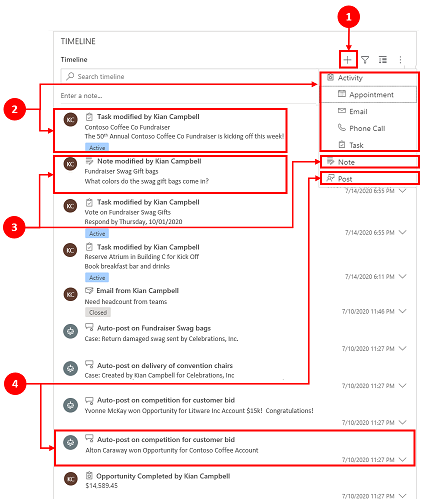
|
| Untuk mendayakan Jenis rekod yang ditunjukkan untuk Aktiviti, Nota dan Siaran pada borang, tandakan kotak di sebelah jenis rekod. | 1. Untuk mengesahkan bahawa jenis rekod dipaparkan pada borang, pilih Cipta rekod 2. Apabila Aktiviti didayakan, sistem memaparkan jenis rekod Aktiviti untuk janji temu, e-mel, panggilan telefon dan tugasan. 3. Apabila Nota didayakan, sistem memaparkan jenis rekod nota pada borang. 4. Apabila Siaran didayakan, jenis rekod siaran dipaparkan pada borang. |
Nota
Aktiviti dan nota adalah entiti standard. Jika penyelesaian tambahan telah diimport ke dalam persekitaran, jadual lain juga mungkin dipaparkan.
Aktiviti, nota, ikon siaran, dan paparan tarikh / cap masa pada garis masa
Garis masa menunjukkan ikon ringkas sebelum aktiviti, nota, siaran dan jadual tersuai, memudahkan anda mengenal pasti jenis rekod.
Tarikh dan cap masa sentiasa muncul pada setiap rekod di sebelah kanan bawah pratonton dan sentiasa boleh dilihat.
Nota
Apabila jadual tersuai mempunyai ikon tersuai, aktiviti yang berkaitan dengan jadual tersuai dipaparkan menggunakan ikon jadual tersuai lalai bukan ikon tersuai.
Lanjutan
Bahagian ini menerangkan tetapan yang tersedia dalam kawasan Lanjutan bagi tetapan kawalan garis masa. Tetapan Lanjutan digunakan untuk semua jenis rekod.
Apabila mendayakan dan menyahdayakan ciri Lanjutan , anda tidak dapat melihat kemas kini (walaupun ia mungkin kelihatan bahawa terdapat aktiviti yang berlaku pada komponen garis masa) sehingga anda menyimpan dan menerbitkan kemas kini konfigurasi anda dan menyegarkan semula borang jadual.
Lanjutan merangkumi seting biasa yang merentasi aktiviti, nota atau siaran, yang merupakan tiga jenis rekod utama yang muncul dalam bahagian garis masa.
Entri pantas jenis rekod dan isih tertib lalai
Berikut ialah gambaran keseluruhan terperinci tentang pilihan konfigurasi Lanjutan , bermula dengan memilih jenis rekod Kemasukan pantas anda:
| Pandangan konfigurasi reka bentuk borang | Pandangan paparan reka bentuk borang |
|---|---|
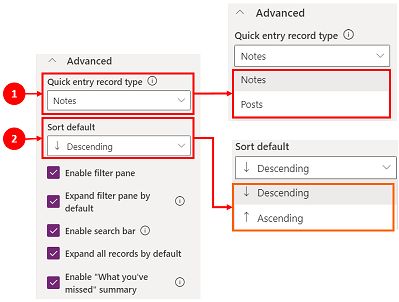
|
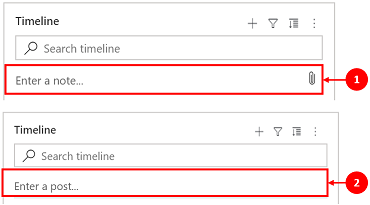
|
| 1. Pilih Lanjutan untuk mengembangkan kawasan ini dalam paparan konfigurasi. Jenis rekod kemasukan pantas memberi anda akses pantas untuk mencipta sama ada Nota atau Siaran. Tetapan lalai untuk tetapan ini ditetapkan kepada Nota. 2. Tetapan lalai Isih tertib mengawal susunan cara semua data disusun pada garis masa. Tetapan lalai untuk tetapan ini ditetapkan kepada Menurun. |
1. Apabila anda memilih Nota, ia dipaparkan di bawah bar Carian dalam garis masa. Selain itu, sistem memaparkan ikon klip 2. Jika anda memilih Siaran, ia juga dipaparkan di bawah bar Carian dalam garis masa. |
Dayakan anak tetingkap penapis
Penapis menyediakan pilihan pantas untuk mengisih dan mencari data tertentu dengan cepat.
| Pandangan konfigurasi reka bentuk borang | Pandangan paparan reka bentuk borang |
|---|---|
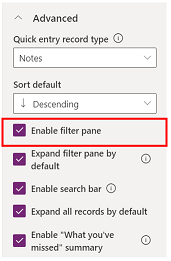
|

|
| Tetapan anak tetingkap penapis membolehkan anda mendayakan atau menyahdayakan fungsi penapis pada garis masa. Ia didayakan secara lalai. | Dayakan anak tetingkap penapis dengan menandakan kotak di sebelah tetapan. Tetapan ini membolehkan ikon penapis dipaparkan pada garis masa. Untuk menyahdayakan anak tetingkap penapis, kosongkan kotak di sebelah tetapan dan ikon penapis tidak lagi muncul pada garis masa. |
Tapis rekod pada garis masa
Penapis berguna untuk mengisih data. Anda boleh menapis aktiviti, nota dan siaran dengan cepat dengan berbilang pilihan untuk memaparkan perkara yang penting kepada anda. Penapis tersedia untuk aktiviti, nota, siaran dan jadual tersuai yang ada dalam garis masa. Penapis garis masa dan memaparkan rekod dan kiraan yang ditunjukkan dalam garis masa.
Apabila anda memilih penapis berasaskan pada status aktiviti, maka aktiviti, nota dan siaran itu dipaparkan dalam garis masa anda. Anda boleh menyesuaikan data menggunakan penapis data dan sama ada memilih untuk menyimpan penapis di tempat atau mengosongkannya apabila anda selesai.
Apabila ikon Penapis telus
 pada borang jadual, ini bermakna tiada item dipilih, jadi anak tetingkap penapis kosong.
pada borang jadual, ini bermakna tiada item dipilih, jadi anak tetingkap penapis kosong.Apabila ikon Penapis gelap
 , ini bermakna penapis ditetapkan. Untuk melihat penapis yang ditetapkan, pilih ikon
, ini bermakna penapis ditetapkan. Untuk melihat penapis yang ditetapkan, pilih ikon  Penapis dan anak tetingkap penapis memaparkan penapis yang telah ditetapkan.
Penapis dan anak tetingkap penapis memaparkan penapis yang telah ditetapkan.Pilih cara anda mahu menapis data dengan memilih kotak bersebelahan dengan penapis.
Kosongkan penapis dengan memilih ikon Kosongkan semua penapis
 pada anak tetingkap penapis.
pada anak tetingkap penapis.
Pilihan kategori dan subkategori berikut tersedia pada menu filer:
| Kategori | Subkategori |
|---|---|
| Jenis rekod | |
| Jenis aktiviti | |
| Status aktiviti | |
| Sebab status aktiviti | Membenarkan anda menapis menggunakan sebab status tertentu. Nilai adalah senarai unik semua sebab status daripada aktiviti dalam garis masa. Sebab status berubah bergantung pada aktiviti. Jika terdapat berbilang aktiviti pada garis masa yang mempunyai sebab status yang sama, ia mencerminkan sekali, tetapi kemudian nombor di sebelahnya menunjukkan bilangan kejadian sebab status itu muncul dalam garis masa. |
| Tarikh jangka aktiviti (aktif) | |
| Siaran oleh | |
| Tarikh diubah suai |
Nota
Secara lalai, rekod faks dan surat dilumpuhkan pada garis masa.
1 Memerlukan aplikasi Dynamics 365
Kembangkan anak tetingkap penapis
Tetapan anak tetingkap Kembangkan penapis menyediakan capaian pantas kepada pilihan pengisihan dalam garis masa. Ia didayakan secara lalai.
| Pandangan konfigurasi reka bentuk borang | Pandangan paparan reka bentuk borang |
|---|---|
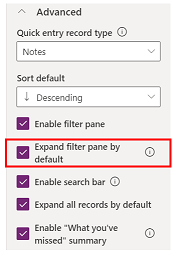
|
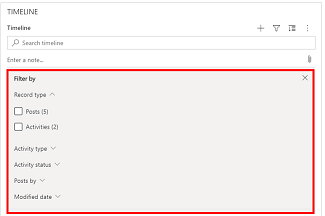
|
| Anak tetingkap Kembangkan penapis secara lalai memaparkan anak tetingkap penapis yang dikembangkan di bahagian atas borang pada bila-bila masa ia dibuka dan disegarkan semula. Ia dinyahdayakan secara lalai. | Dayakan anak tetingkap Kembangkan penapis dengan menandakan kotak di sebelah tetapan. Tetapan ini membolehkan anak tetingkap penapis muncul di bahagian atas borang pada bila-bila masa borang dibuka dan dimuat semula. Untuk menyahdayakan anak tetingkap Kembangkan penapis, kosongkan kotak di sebelah seting dan anak tetingkap penapis tidak muncul pada garis masa. |
Dayakan bar carian
Anda boleh mencari rekod dalam garis masa. Apabila anda mencari frasa dalam garis masa, ia mencari dalam tajuk lajur rekod atau badan dan perihalan rekod kemudian memaparkan rekod tersebut untuk anda.
| Pandangan konfigurasi reka bentuk borang | Pandangan paparan reka bentuk borang |
|---|---|

|
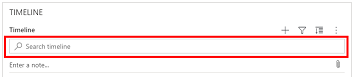
|
| Pilih Dayakan bar carian untuk mendayakan fungsi bar garis masa carian. Ia didayakan secara lalai. | Dayakan tetapan bar carian untuk memaparkan bar carian di bahagian atas garis masa. Lumpuhkan bar carian dengan mengosongkan kotak di sebelah tetapan dan bar carian tidak muncul pada garis masa. |
Kembangkan semua rekod dalam garis masa
Kembangkan semua rekod secara lalai memaparkan semua aktiviti dalam paparan yang dikembangkan dalam garis masa.
| Pandangan konfigurasi reka bentuk borang | Pandangan paparan reka bentuk borang |
|---|---|
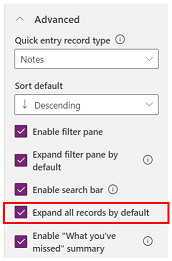
|
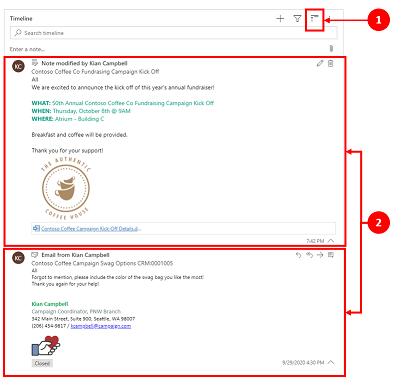
|
| Pilih Kembangkan semua rekod untuk mengesetkan pandangan lalai untuk memaparkan semua rekod dalam format paparan yang diperluaskan dalam borang setiap kali garis masa dibuka. Kembangkan semua rekod dilumpuhkan secara lalai. | 1. Apabila didayakan, ikon Kembangkan semua rekod dipaparkan di penjuru kanan sebelah atas navigasi garis masa. 2. Rekod boleh dikembangkan atau diruntuhkan dengan menggunakan ikon Kembangkan semua rekod . Apabila dikembangkan, semua rekod dipaparkan dalam pandangan dikembangkan dalam borang setiap kali ia dibuka. Apabila anda mengosongkan Kembangkan semua rekod, ia tidak lagi memaparkan aktiviti dalam paparan yang dikembangkan. Apabila dinyahdayakan, ikon Kembangkan semua rekod tidak dipaparkan dalam navigasi kanan atas garis masa. Rekod sentiasa dipaparkan dalam paparan yang diruntuhkan. |
Edit anak tetingkap penapis
Anda boleh mengkonfigurasi penapis lalai yang digunakan apabila borang dimuatkan atau dimuat semula menggunakan anak tetingkap Edit penapis. Alih keluar kumpulan penapis dengan mematikan tetapan. Pengguna boleh mengalih keluar penapis lalai untuk memaparkan semua rekod melainkan Dayakan anak tetingkap penapis dinyahdayakan.
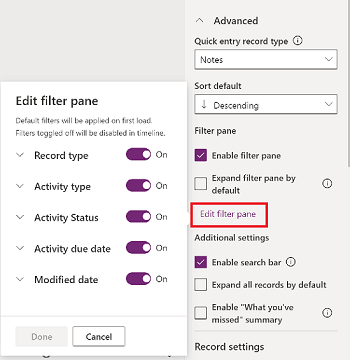
Konfigurasikan arahan e-mel untuk garis masa
Anda boleh mengkonfigurasi pilihan e-mel untuk garis masa supaya pengguna boleh membalas, membalas semua dan memajukan mesej. Anda boleh memilih tertib pilihan dipaparkan untuk pengguna dan mengecualikan opsyen tersebut jika ia tidak diperlukan. Reply-all ialah tetapan pesanan lalai.
Pilih borang yang anda mahu gunakan tetapan e-mel, dan kemudian dalam Sifat dalam Tab Perbualan , pilih jenis aktiviti E-mel . Anak tetingkap sifat e-mel dipaparkan.
Dalam Pilih dan pesan, tandakan kotak untuk perintah e-mel yang anda mahu konfigurasikan untuk pengguna. Anda boleh seret dan lepaskan pilihan untuk memilih susunan yang anda mahu setiap pilihan dipaparkan.
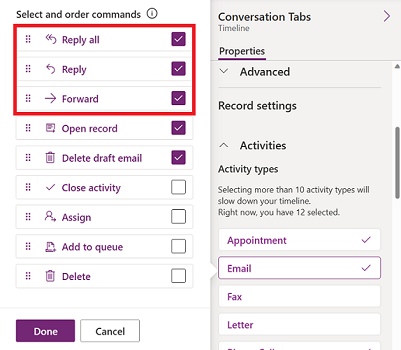
Pilih Selesai, dan kemudian simpan dan terbitkan perubahan anda.
Kembangkan rekod dengan imej dalam garis masa
Anda boleh menghantar dan menerima rekod dengan imej, tetapi ia tidak dipaparkan apabila rekod diruntuhkan. Untuk melihat imej, anda mesti mengembangkan rekod.
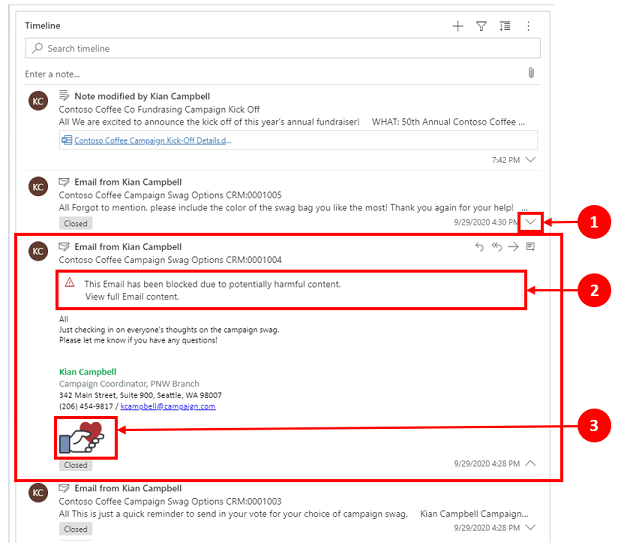
Rekod apabila diruntuhkan memberikan ringkasan visual. Untuk mengembangkan rekod individu, pilih mana-mana pada rekod garis masa untuk mengembangkan dan meruntuhkan pandangan rekod. Pada sudut kanan bawah rekod, terdapat karet:
- Apabila karet dalam kedudukan ke bawah (˅), rekod diruntuhkan.
- Apabila karet dalam kedudukan ke atas (^), rekod dikembangkan.
Rekod dengan imej mungkin memaparkan notis berikut:
E-mel ini sudah disekat disebabkan kandungan yang berpotensi berbahaya. Lihat kandungan penuh e-mel.Apabila anda memilih mesej, amaran itu hilang dan imej muncul.
Dayakan ringkasan "Perkara yang anda terlepas"
Perkara yang anda terlepas membantu anda mengikuti perkembangan terkini dan perubahan yang dibuat pada rekod dengan memaparkan kemas kini di bahagian atas garis masa apabila anda mengakses rekod.
| Pandangan konfigurasi reka bentuk borang | Pandangan paparan reka bentuk borang |
|---|---|

|
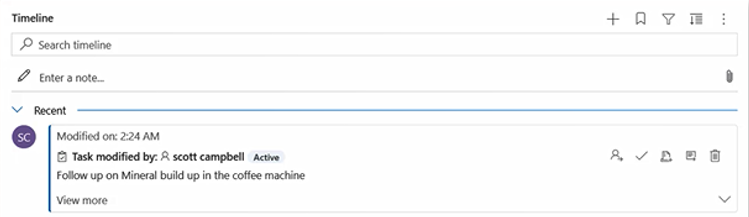
|
| Tetapan Perkara yang anda terlepas memaparkan rekod baharu yang belum anda semak. Ia didayakan secara lalai. Untuk melumpuhkannya, kosongkan kotak di sebelah tetapan. | Apabila didayakan, apabila anda melihat rekod akaun, aktiviti terbaharu muncul di bahagian atas senarai. |
Tetapan rekod
Bahagian ini menerangkan tetapan yang tersedia dalam kawasan tetapan Rekod bagi tetapan kawalan garis masa. Tetapan Jenis rekod untuk ditunjukkan menentukan jenis rekod yang dipengaruhi oleh seting Rekod yang diterangkan di sini.
Tetapan rekod membolehkan anda mengurus tetapan dalam jenis rekod.
- Jenis rekod Aktiviti terikat dengan Aktiviti dalam tetapan rekod.
- Jenis rekod Nota terikat dengan Nota dalam tetapan rekod.
- Jenis rekod siaran terikat dengan Siaran dalam tetapan rekod.
Untuk mendayakan atau menyahdayakan jenis rekod, pilih atau kosongkan kotak semak. Kemudian, jenis rekod itu sama ada dipaparkan atau tidak lagi muncul dalam bahagian Seting rekod.
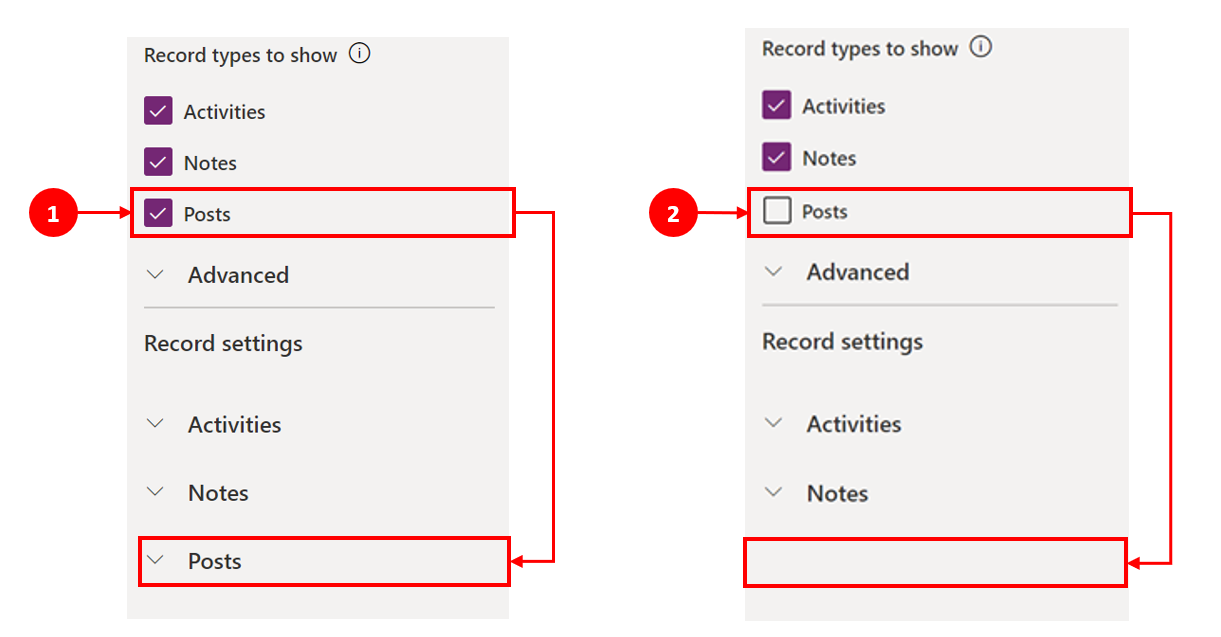
- Apabila Siaran ditandakan dalam bahagian Jenis rekod untuk dipaparkan , ia didayakan dalam bahagian Tetapan rekod.
- Apabila Siaran dikosongkan dalam bahagian Jenis rekod untuk dipaparkan , ia dinyahdayakan dalam bahagian Tetapan rekod.
Konfigurasikan jenis rekod aktiviti
Apabila anda mengembangkan seting rekod Aktiviti pada seksyen komponen garis masa, senarai dipaparkan yang menunjukkan semua jenis aktiviti yang boleh sama ada didayakan atau dinyahdayakan pada borang jadual.
| Pandangan konfigurasi reka bentuk borang | Pandangan paparan reka bentuk borang |
|---|---|
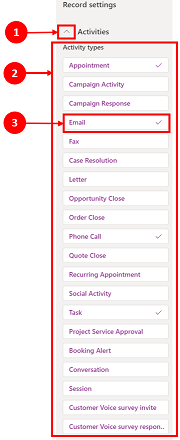
|
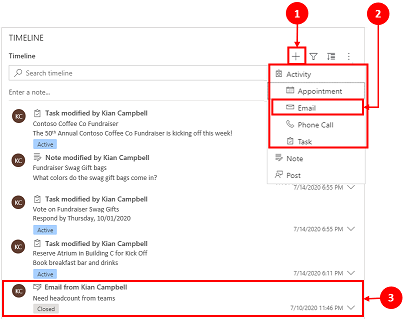
|
| 1. Kembangkan dan lihat Aktiviti di bawah bahagian Tetapan rekod menggunakan tanda baca (^). 2. Senarai jenis Aktiviti dipaparkan dalam paparan yang dikembangkan. 3. Anda boleh mendayakan atau menyahdayakan aktiviti dengan memilih jenis aktiviti. Sebagai contoh, dayakan E-mel. Untuk mendayakan jenis Aktiviti, tandakan kotak di sebelah Dayakan dan pilih Selesai. Untuk menyahdayakan jenis Aktiviti, kosongkan kotak di sebelah Dayakan dan kemudian pilih Selesai. Tindakan ini menyahdayakan semua item lain dalam kotak dan menyahdayakan jenis aktiviti daripada dipaparkan pada garis masa. Tindakan ini juga menyahdayakan jenis aktiviti daripada dicipta atau dilihat dalam garis masa. |
1. Apabila didayakan, jenis Aktiviti muncul di bawah rekod 2. Jenis aktiviti dipaparkan sebagai pilihan pengguna boleh pilih daripada menu jatuh bawah. 3. Selain itu, rekod jenis Aktiviti dipaparkan dalam badan garis masa. |
Nota
Tanda semak muncul di sebelah Jenis aktiviti yang didayakan. Tetapan jenis rekod tambahan dinyahdayakan sehingga ia didayakan dalam jenis rekod khusus tersebut.
Tunjukkan teg status pada jenis rekod aktiviti
Teg status sepadan dengan penapis status yang dipaparkan dalam garis masa untuk membantu anda menyemak dengan cepat sama ada keadaan rekod aktiviti adalah Aktif, Tertunggak atau Ditutup, seperti pada tugasan, janji temu atau e-mel. Pembuat mendayakan atau menyahdayakan teg status untuk mana-mana jenis Aktiviti dalam konfigurasi borang lalai. Tag status didayakan secara lalai.
Dayakan keupayaan mencipta secara langsung daripada garis masa
Pembuat aplikasi mempunyai keupayaan untuk mendayakan jenis aktiviti supaya ia boleh dicipta secara langsung pada garis masa. Mempunyai keupayaan untuk memilih dengan pantas dan mencipta aktiviti, seperti e-mel, tugasan dan janji temu, membantu untuk memperkemaskan produktiviti.
| Pandangan konfigurasi reka bentuk borang | Pandangan paparan reka bentuk borang |
|---|---|
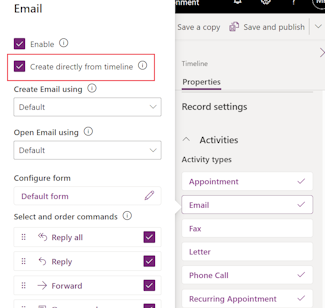
|
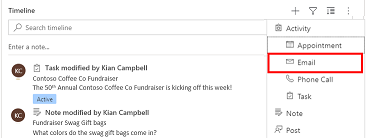
|
| Untuk membenarkan pengguna mencipta jenis aktiviti terus daripada garis masa, tandakan kotak di sebelah Cipta terus daripada garis masa. |
Apabila didayakan, jenis aktiviti muncul dalam kotak juntai bawah pada ikon Cipta rekod |
Tetapkan jenis borang untuk mencipta dan membuka aktiviti
Tetapkan Cipta aktiviti menggunakan dan Buka aktiviti menggunakan secara individu untuk jenis aktiviti atau untuk semua jenis aktiviti untuk mengesetkan jenis borang yang digunakan pengguna berdasarkan keperluan perniagaan anda. Anda boleh menetapkan medan ini seperti yang berikut:
- Pilih jenis aktiviti dalam Aktiviti dan tentukan nilai.
- Tentukan nilai untuk medan ini dalam anak tetingkap Aktiviti .
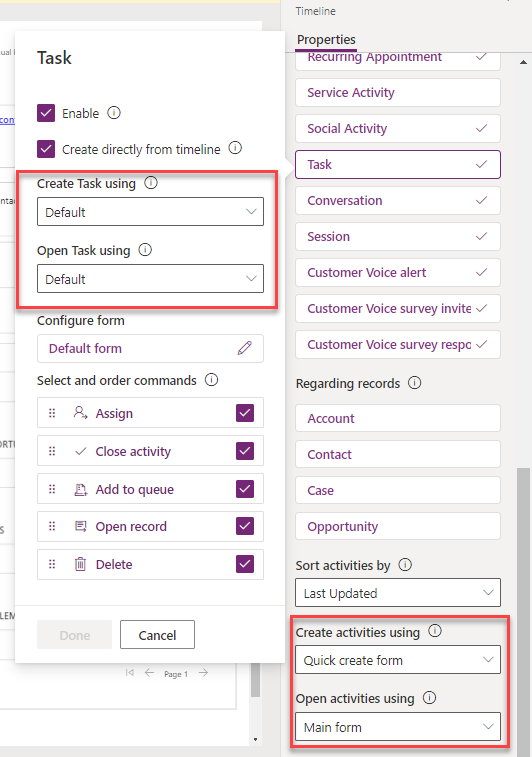
Jika anda menetapkan jenis borang berikut untuk aktiviti tertentu, aplikasi mempertimbangkan tetapan berikut:
- Lalai: Borang taip Cipta aktiviti menggunakan atau Buka aktiviti menggunakan dalam Aktiviti.
- Borang cipta cepat,Borang utama atau dialog Borang utama: Tetapan khusus aktiviti tanpa mengira jenis borang yang ditetapkan dalam Cipta aktiviti menggunakan atau Buka aktiviti menggunakan dalam Aktiviti.
Apabila pengguna memilih aktiviti daripada cipta rekod garis masa atau buka aktiviti daripada garis masa, aktiviti sama ada dicipta atau dibuka dalam jenis borang yang dipilih.
Dayakan tindakan perintah pada jenis rekod aktiviti (Pratonton)
Nota
Ciri-ciri ini adalah sebahagian daripada keluaran akses awal. Anda boleh ikut serta lebih awal untuk mendayakan ciri dalam persekitaran anda, yang membolehkan anda mengujinya dan kemudian menggunakannya merentas persekitaran anda. Untuk mendapatkan maklumat tentang cara mendayakan ciri ini, rujuk Ikut serta untuk kemas kini akses awal.
Tindakan arahan membolehkan pengguna menugaskan, menutup, memadam, membuka rekod atau menambah rekod pada baris gilir untuk aktiviti daripada garis masa. Anda boleh mendayakan atau menyahdayakan tindakan perintah untuk jenis aktiviti tertentu.
Berdasarkan jenis aktiviti, anda juga boleh mendayakan tindakan perintah lain. Sebagai contoh, untuk e-mel, anda juga boleh mendayakan tindakan seperti Balas, Balas Semua dan Majukan.
| Pandangan konfigurasi reka bentuk borang | Pandangan paparan reka bentuk borang |
|---|---|
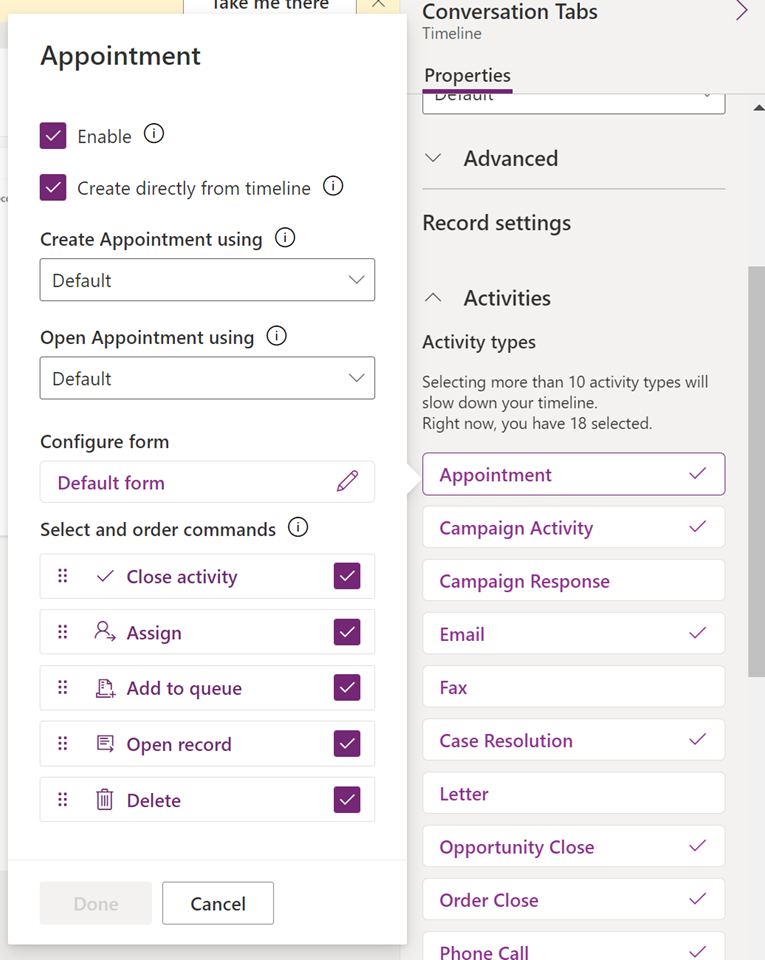
|
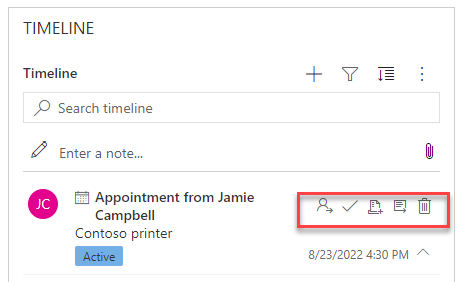
|
| Untuk membenarkan pengguna mendayakan tindakan arahan bagi aktiviti terus daripada garis masa, tandakan kotak di sebelah tindakan arahan dalam Pilih dan pesan arahan. Anda hanya boleh mendayakan lima tindakan perintah untuk aktiviti. |
|
| Anda juga boleh mengalihkan kedudukan tindakan arahan untuk mengubah tertib ia dipaparkan pada garis masa. | Apabila didayakan, tindakan arahan muncul pada rekod aktiviti dalam garis masa. |
Paparkan rekod berkaitan pada garis masa
Akaun, kenalan, kes dan peluang yang berkaitan dengan aktiviti dipaparkan pada rekod garis masa. Pentadbir boleh mendayakan atau menyahdayakan rekod dalam Mengenai rekod.
| Pandangan konfigurasi reka bentuk borang | Pandangan paparan reka bentuk borang |
|---|---|
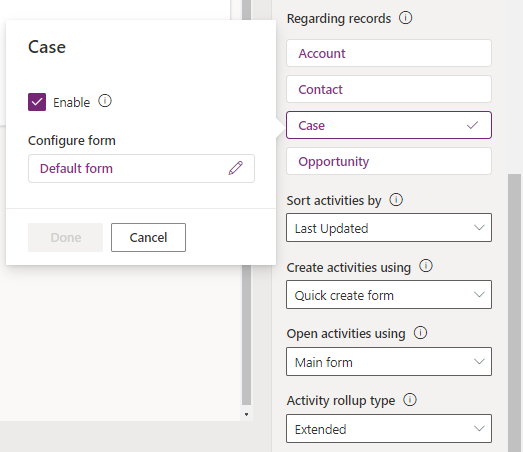
|
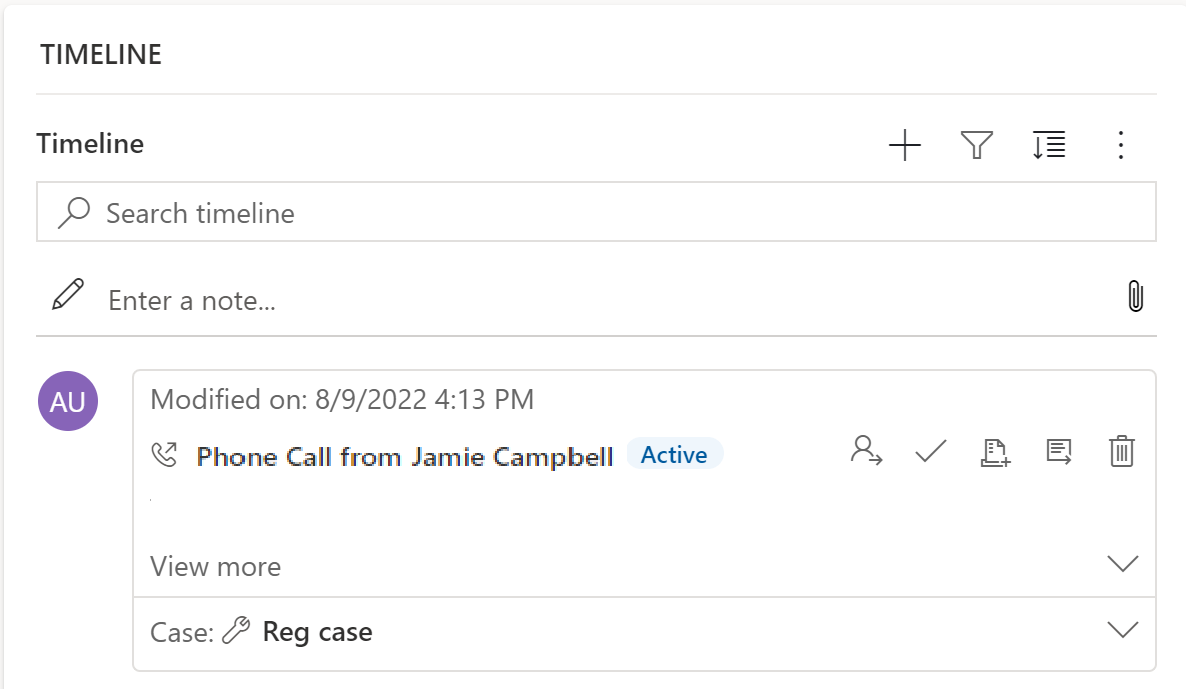
|
| 1. Kembangkan dan lihat aktiviti di bawah bahagian Tetapan rekod menggunakan tanda sisipan (^). 2. Senarai rekod dipaparkan dalam Mengenai rekod. 3. Untuk mendayakan rekod, pilih kotak di sebelah Dayakan dan pilih Selesai. |
Apabila kotak semak didayakan, pengguna boleh melihat rekod yang dipautkan kepada aktiviti. Rekod dipautkan kepada aktiviti kemudiannya dipaparkan pada garis masa. Pemautan rekod bukan manual dan ia berlaku disebabkan oleh gulungan rekod. Maklumat lanjut: Tetapkan jenis gulungan aktiviti dalam garis masa |
Nota
Tanda semak muncul di sebelah rekod yang didayakan. Melumpuhkan jenis jadual hanya menyahdayakan rekod terpaut untuk rekod Garis Masa yang digulung untuk jadual tersebut.
Cipta dan gunakan borang kad dalam garis masa
Rekod dipaparkan menggunakan tetapan lalai untuk setiap jenis aktiviti. Walau bagaimanapun, jika anda mahu memaparkan maklumat rekod untuk janji temu atau e-mel, contohnya, anda boleh mengedit borang kad sedia ada, menggunakan borang kad lain daripada tetapan rekod atau menyesuaikannya sendiri.
| Pandangan konfigurasi reka bentuk borang | Pandangan paparan reka bentuk borang |
|---|---|
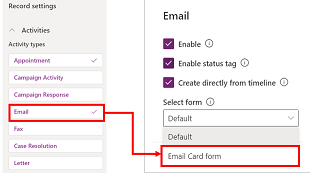
|
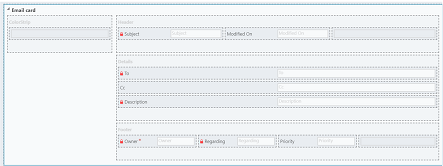
|
| Anda boleh mengubah tetapan kad lalai ke borang kad berbeza jika satu telah dicipta. | Jika anda mencipta borang kad baharu, anda mesti pergi ke jadual induk dan menambah bentuk jenis kad baharu di sana sebelum ia muncul dalam senarai garis masa untuk konfigurasi. Jika Lalai dipaparkan, anda tidak menggunakan borang kad. Anda tidak boleh menggunakan borang kad E-mel dalam garis masa melainkan anda memilih dan menerbitkannya terlebih dahulu. |
Nota
Tidak semua jenis aktiviti membenarkan anda mencipta jenis kad, jadi pilihan lalai ialah satu-satunya pilihan anda untuk rekod tersebut.
Sesuaikan kad dari dalam garis masa
Semua borang kad diasingkan kepada empat bahagian berikut:
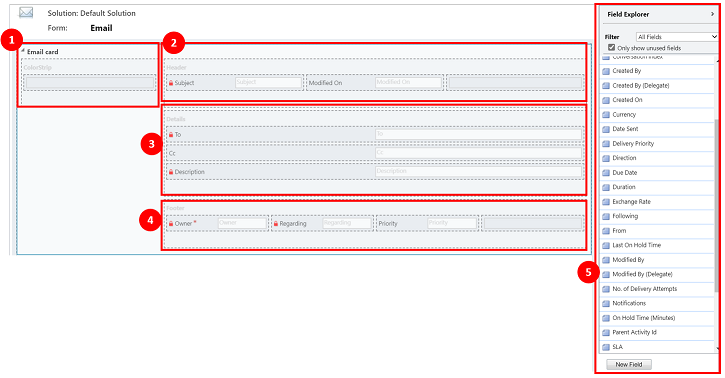
Legenda
- ColorStrip: Bahagian ini tidak muncul pada rekod garis masa. ColorStrip terletak di sebelah kiri borang kad.
- Pengepala: Bahagian ini dipaparkan pada rekod garis masa; walau bagaimanapun, hanya dua lajur pertama dipaparkan pada rekod garis masa. Untuk contoh ini, hanya lajur Subjek dan Diubah suai Pada kelihatan.
- Butiran: Bahagian ini dipaparkan pada rekod garis masa; walau bagaimanapun, hanya tiga lajur pertama dipaparkan pada rekod garis masa. Untuk contoh ini, hanya lajur Kepada, CC dan Perihalan boleh dilihat pada rekod garis masa.
- Pengaki: Bahagian ini tidak dipaparkan pada rekod garis masa.
- Lajur jadual: Anda boleh memilih lajur yang anda mahu tambahkan pada borang kad anda daripada pilihan lajur yang disenaraikan. Anda boleh sesuaikan borang kad anda dengan menyeret dan menjatuhkan lajur yang anda mahu gunakan dalam bahagian yang anda mahu lajur itu muncul pada rekod garis masa.
Setiap borang kad individu mesti disesuaikan untuk setiap rekod aktiviti, seperti e-mel, tugasan, siaran dan sebagainya.
Bahagian pengepala
Pengepala kad memaparkan tajuk/subjek dalam borang e-mel garis masa anda. Anda boleh mempunyai sehingga enam lajur dalam bahagian Pengepala , tetapi hanya dua lajur pertama dipaparkan pada rekod garis masa. Borang mengabaikan lajur kosong dalam semua bahagian.
| Pandangan konfigurasi reka bentuk borang | Pandangan paparan reka bentuk borang |
|---|---|
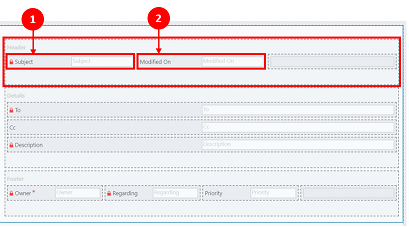
|
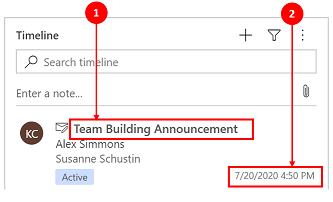
|
|
Lajur 1 1. Tidak kira lajur yang anda pilih untuk bahagian ini, ia muncul sebagai pengepala tebal di bahagian atas rekod garis masa anda. Untuk contoh ini, kami memilih Subjek untuk lajur ini. Lajur 2 2. Sekali lagi, tanpa mengira lajur yang anda pilih untuk bahagian ini, lajur ini sentiasa muncul di penjuru kanan bawah rekod garis masa. Untuk contoh ini,Diubah suai Hidup dipilih untuk lajur ini. |
Lajur 1 1. Lajur 1 dari pengepala kad sentiasa dipaparkan dalam bahagian ini bagi rekod garis masa. Lajur 2 2. Lajur 2 dari pengepala kad sentiasa dipaparkan dalam bahagian ini bagi rekod garis masa. |
Bahagian butiran
Bahagian Butiran kad dipaparkan dalam badan rekod e-mel garis masa anda. Anda boleh mempunyai sehingga empat lajur dalam bahagian Butiran , tetapi hanya tiga lajur pertama yang boleh dilihat pada rekod garis masa.
| Pandangan konfigurasi reka bentuk borang | Pandangan paparan reka bentuk borang |
|---|---|
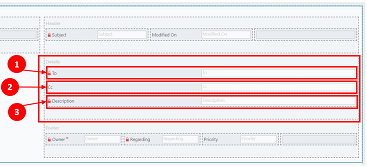
|

|
| Butiran kad sentiasa muncul di bawah pengepala tanpa mengira lajur yang anda pilih. Lajur 1 1. Dalam butiran kad, Lajur 1 bertindak sebagai subtajuk pada rekod garis masa. Untuk contoh ini,Kepada dipilih untuk lajur ini. Lajur 2 2. Lajur ini hanya memaparkan satu baris teks dalam paparan ringkasan pada rekod garis masa. Apabila anda mengembangkan rekod garis masa anda, kandungan dalam lajur ini dipaparkan dan diformatkan sepenuhnya. Untuk contoh ini, CC dipilih untuk lajur ini. Lajur 3 3. Lajur ini mengikut kandungan Lajur 2 dan adalah sebahagian daripada badan utama rekod garis masa anda yang hanya boleh dilihat apabila anda mengembangkan rekod. Untuk contoh ini,Perihalan dipilih untuk lajur ini. |
Lajur 1 1. Lajur ini sentiasa memaparkan dalam bahagian ini dan bertindak sebagai sub pengepala pada rekod garis masa. Lajur 2 2. Lajur ini sentiasa memaparkan dalam bahagian ini dan hanya memaparkan satu baris teks dalam pandangan ringkasan tetapi apabila dikembangkan, kandungan dipaparkan sepenuhnya. Lajur 3 3. Lajur ini sentiasa dipaparkan dalam bahagian ini dan hanya boleh dilihat apabila rekod dikembangkan. |
Bahagian pengaki
Bahagian ini tidak boleh dilihat pada rekod garis masa.
| Pandangan konfigurasi reka bentuk borang | Pandangan paparan reka bentuk borang |
|---|---|
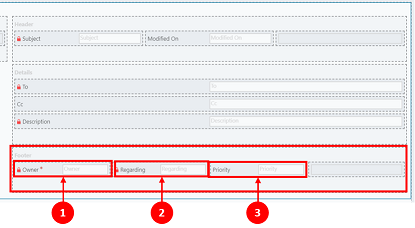
|
|
|
Lajur 1 1. Untuk contoh ini, kami memilih Pemilik untuk lajur ini. Lajur 2 2. Untuk contoh ini, kami memilih Berkenaan untuk lajur ini. Lajur 3 3. Untuk contoh ini, kami memilih Keutamaan untuk lajur ini. |
Lajur ini tidak dapat dilihat pada rekod garis masa |
Nota
Rekod Diubah Suai Pada semuanya dikemas kini pada masa yang sama di mana pengubahsuaian berlaku dan & Diubah Suai Oleh ditugaskan kepada satu pengguna apabila jadual ditugaskan kepada pengguna baharu. Ini berlaku disebabkan oleh tingkah laku melata. Maklumat lanjut: Konfigurasikan tingkah laku melata perhubungan jadual
Tetapkan tarikh untuk digunakan semasa mengisih aktiviti dalam garis masa
Cara pengguna melihat data adalah penting dan menetapkan pandangan paparan lalai data berbeza-beza berdasarkan keperluan perniagaan anda. Pembuat aplikasi boleh memilih cara data diisih dan mencipta seting lalai untuk Jenis aktiviti dalam seting Rekod. Terakhir Dikemaskini adalah pada semua aktiviti, itulah sebabnya ia ditetapkan sebagai lalai dalam tertib menaik.
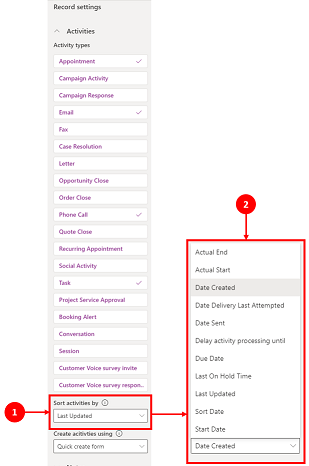
Legenda
- Aktiviti Isih dengan seting dalamseting rekod Aktiviti membolehkan anda mengawal cara data diisih dalam garis masa.
-
Lajur Isih aktiviti mengikut memaparkan senarai apabila dipilih. Anda boleh memilih daripada senarai ini untuk cara anda mahu data anda diisih dan dipaparkan pada garis masa dalam borang.
Isih tarikh
Sesetengah tarikh hanya boleh wujud pada jenis aktiviti tertentu. Contohnya,Tarikh dihantar atau Tarikh penghantaran terakhir dicuba hanya digunakan untuk e-mel. Jika anda mengisih mengikut tarikh sedemikian, maka aktiviti bukan e-mel akhirnya dikumpulkan bersama tanpa apa-apa tertib. Anda tidak boleh mencipta lajur tarikh tersuai, tetapi jika anda memerlukan lebih fleksibiliti, anda boleh menggunakan Isih tarikh, yang kosong secara lalai dan memerlukan anda mengisinya untuk setiap rekod aktiviti dengan tarikh yang anda mahu gunakan untuk pengisihan. Antara cara anda boleh mengisi tarikh adalah dengan menggunakan peraturan perniagaan Microsoft Power Automate atau JavaScript.
Apabila menggunakan Isih tarikh, ingat butiran berikut:
- Jika anda mengesetkan nilai dalam Isih tarikh, anda boleh menggunakannya untuk pengisihan yang lebih tersuai, tetapi anda perlu mengisinya untuk setiap rekod aktiviti atau ia tidak berfungsi. Tarikh isih perlu dikonfigurasikan untuk setiap tika garis masa dan mesti disediakan untuk semua tiga borang utama dalam jadual akaun.
- Jika lajur DateTime berada pada hari kalendar yang sama, tarikh tidak dipaparkan jika DateTime lebih awal pada hari berbanding dengan masa semasa.
- Tarikh pengisihan tidak berdasarkan tempoh 24 jam, sebaliknya, membandingkan nilai lajur DateTime dengan tarikh dan masa semasa (berdasarkan zon waktu pilihan pengguna). Jika nilai yang dimasukkan telah berlaku lebih awal pada hari tersebut, tarikh tidak dipaparkan.
Tetapkan jenis gulung atas aktiviti dalam garis masa
Jenis gulungan atas aktiviti boleh dikonfigurasikan untuk garis masa pada borang untuk jadual akaun dan kenalan. Jenis gulungan yang tersedia ialah Lanjutan, Berkaitan dan Tiada. Gulung atas aktiviti hanya menjejaskan akaun dan kenalan dalam aplikasi Dynamics 365, seperti aplikasi Dynamics 365 Customer Service. Untuk hanya menunjukkan aktiviti yang berkaitan secara langsung dengan jadual dalam garis masa, pilih Tiada.
Maklumat lanjut tentang jenis gulungan boleh didapati daripada RollupType EnumType.
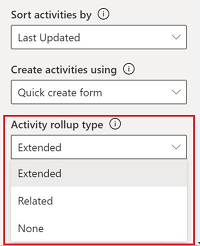
Prestasi garis masa
Hanya dayakan aktiviti yang anda perlukan pada borang. Jika anda memilih lebih daripada 10 jenis aktiviti, notis amaran dipaparkan untuk memberitahu anda bahawa bilangan jenis aktiviti yang telah anda pilih memberi kesan kepada prestasi garis masa anda. Untuk menambah baik prestasi garis masa, pertimbangkan menghadkan jenis aktiviti kepada 10 atau kurang.
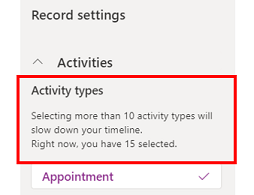
Nota tentang garis masa
| Pandangan konfigurasi reka bentuk borang | Pandangan paparan reka bentuk borang |
|---|---|
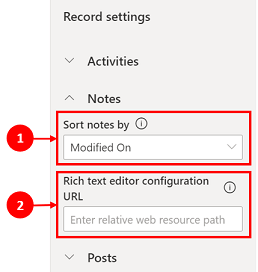
|
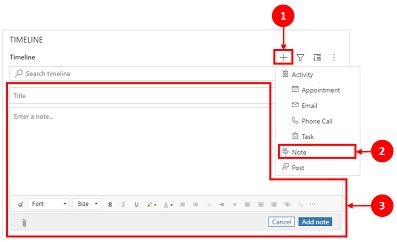
|
|
Bahagian Nota dikembangkan apabila didayakan dan membolehkan anda: 1. Isih nota mengikut tarikh dibuat atau tarikh diubah suai. Tarikh Diubah suai ialah tetapan lalai. 2. Tambah laluan sumber web relatif dalam lajur URL konfigurasi editor teks kaya untuk keupayaan nota tersuai. Maklumat lanjut: Tambahkan kawalan editor teks kaya pada apl dipacu model |
1. Apabila didayakan, Nota boleh diakses melalui ikon Buat rekod 2. Senarai juntai bawah muncul di mana anda boleh mengakses Nota. 3. Gunakan Nota untuk mencipta nota untuk ditambah pada rekod menggunakan penyuntingan teks kaya. Anda boleh menetapkan fon dan saiz untuk nota daripada garis masa, tanpa perlu menetapkannya beberapa kali. |
Konfigurasikan borang untuk nota
Dalam kawasan Nota , di bawah Konfigurasikan borang, pilih Borang lalai untuk mengkonfigurasi cara maklumat dipaparkan dalam nota, seperti pengguna dan tarikh yang berkaitan dan sama ada untuk memasukkan label atau tidak. Tetapan ini membolehkan anda menambah atau mengurangkan bilangan rekod garis masa yang dipaparkan.
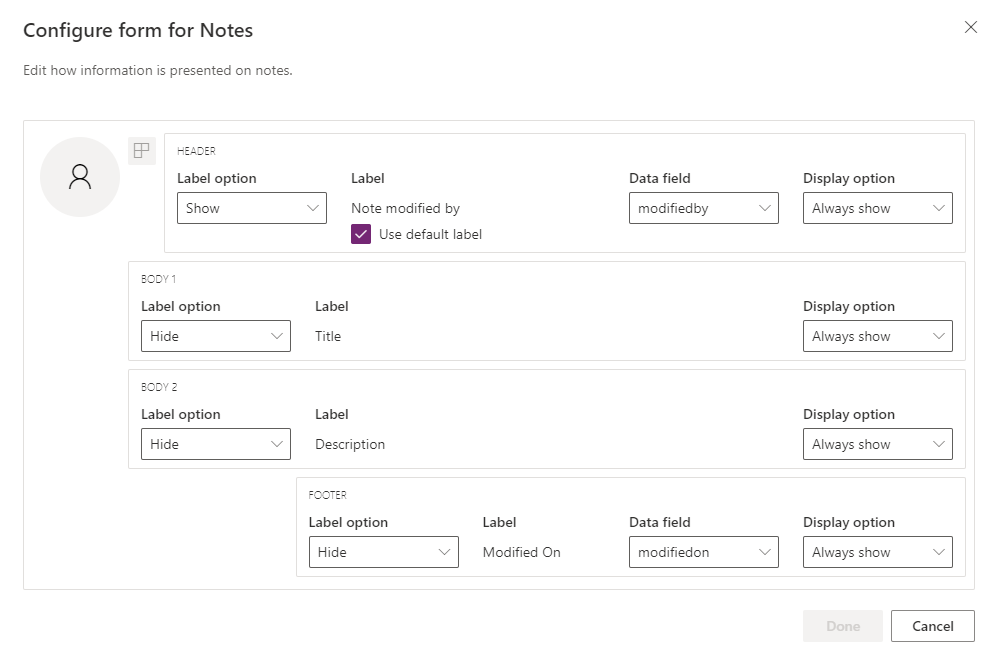
- Pengepala
- Pilihan Label: Sembunyikan, tunjukkan atau tunjukkan pada tuding label, "Dicipta oleh" atau "Diubah suai oleh".
- Label: Pilih label kotak semak Gunakan label lalai untuk memaparkan label "Nota diubah suai oleh". Kosongkan kotak semak untuk memaparkan label "Diubah suai oleh".
- Lajur data: Pilih untuk menunjukkan sama ada pengguna mencipta nota atau pengguna yang mengubah suai nota tersebut. Label berubah untuk dipadankan dengan lajur data yang anda pilih.
- Pilihan paparan: Sentiasa tunjukkan, tunjukkan pada kembang, atau sembunyikan pengepala ini yang mengandungi pengguna yang mencipta atau mengubah suai nota.
- Badan1
- Pilihan Label: Tunjukkan atau sembunyikan label nota.
- Pilihan paparan: Sentiasa tunjukkan, tunjukkan pada kembang atau, sembunyikan teks badan.
- Badan2
- Pilihan Label: Tunjukkan atau sembunyikan label nota.
- Pilihan paparan: Sentiasa tunjukkan, tunjukkan pada kembang atau, sembunyikan teks badan.
- Footer
- Pilihan Label: Tunjukkan atau sembunyikan label, "Dicipta pada", atau "Diganti pada".
- Lajur data: Pilih untuk menunjukkan tarikh createdon, modifiedon, or overridenon.
- Pilihan paparan: Sentiasa tunjukkan, tunjukkan pada kembang, pengaki ini mengandungi tarikh createdon, modifiedon, atau overridenon.
Tetapkan jenis gulung atas nota dalam garis masa
Nota
Ini ialah ciri akses awal. Anda boleh ikut serta lebih awal untuk mendayakan ciri ini dalam persekitaran anda, yang membolehkan anda menguji ciri ini dan kemudian menggunakannya merentas persekitaran anda.
Jenis gulung atas aktiviti boleh dikonfigurasikan untuk garis masa pada borang untuk nota. Jenis gulungan yang tersedia ialah Lanjutan, Berkaitan dan Tiada. Untuk menunjukkan rekod sahaja yang berkaitan secara langsung dengan nota dalam garis masa, pilih Tiada.
Maklumat lanjut tentang jenis rollup boleh didapati di RollupType EnumType.
Benarkan pengguna menyimpan nota dengan cepat pada garis masa
Anda boleh mendayakan Simpan pantas, yang membolehkan pengguna menyimpan nota mereka menggunakan Ctrl+S semasa menaip nota pada garis masa. Simpan pantas membantu meningkatkan kecekapan pengguna dengan tidak memerlukan pengguna menavigasi ke Simpan atau Simpan dan tutup pada bar perintah. Apabila pengguna menyimpan nota menggunakan Ctrl+S, mesej Simpan pengesahan berjaya muncul dalam nota pada garis masa.
Untuk mendayakan Simpan cepat, masuk Power Apps, pergi ke tetapan garis masa, dan kemudian pilih kotak semak Dayakan simpan cepat.
Siaran pada garis masa
Untuk mendayakan siaran teks kaya pada garis masa, hubungi Sokongan Microsoft.
Nota
Siaran hanya tersedia dengan aplikasi Dynamics 365 tertentu, seperti aplikasi untuk Dynamics 365 Customer Service.
| Pandangan konfigurasi reka bentuk borang | Pandangan paparan reka bentuk borang |
|---|---|
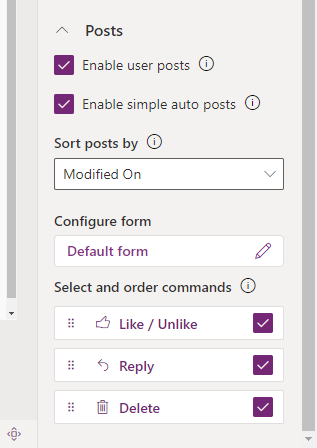
|
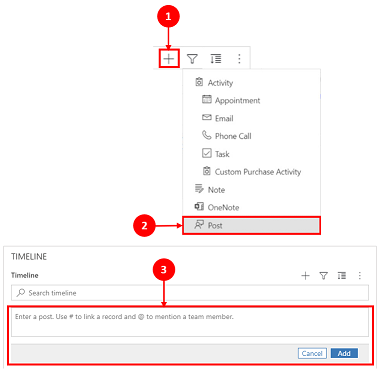
|
|
Bahagian Siaran dikembangkan apabila didayakan dan membolehkan anda: - Pilih Dayakan siaran pengguna yang membolehkan pengguna meninggalkan mesej pada rekod. Nota: Anda tidak boleh mendayakan siaran pengguna dalam apl Dynamics 365 Field Service mudah alih. - Isih siaran mengikut tarikh dibuat atau tarikh diubah suai. Tarikh Dicipta ialah tetapan lalai. - Bahagian Pilih dan pesan arahan (Pratonton) membolehkan pengguna memaparkan tindakan arahan yang boleh dilakukan pada siaran yang dipaparkan pada garis masa. Anda juga boleh memindahkan kedudukan perintah untuk mengubah susunan paparan pada garis masa. |
1. Apabila didayakan, siaran boleh diakses dengan memilih Buat rekod 2. Menu lungsur turun dipaparkan, dan anda boleh mengakses Siaran. 3. Gunakan Siaran untuk membuat siaran untuk ditambahkan pada rekod. Apabila tarikh Dicipta Pada digunakan untuk mengisih siaran pada garis masa, lokasi dalam garis masa kekal malar walaupun terdapat respons kepada siaran tersebut. Apabila tarikh Diubah Suai Hidup digunakan untuk mengisih siaran pada garis masa, lokasi dalam garis masa dilaraskan ke bahagian atas apabila terdapat respons kepada siaran tersebut. NOTA: Garis masa tidak dimuat semula secara automatik apabila balasan siaran ditambahkan. |
| Dayakan siaran automatik mudah (Pratonton) membolehkan siaran automatik dipaparkan sama ada dalam format kad sedia ada atau sebagai siaran mudah. Kosongkan kotak semak untuk memaparkan siaran dalam format kad yang sedia ada. Kotak semak dipilih secara lalai. |
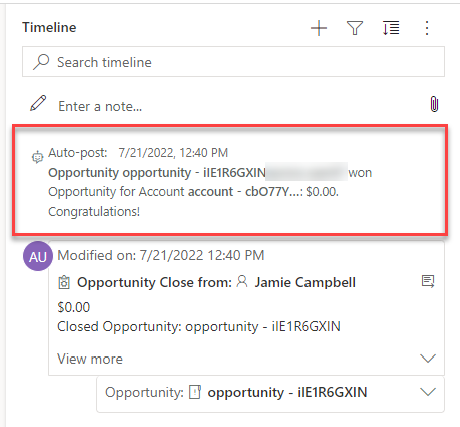
|
| Apabila kotak semak Dayakan siaran automatik mudah (Pratonton) didayakan, siaran tidak dipaparkan dalam borang kad. Tindakan arahan tidak boleh dilakukan pada siaran automatik daripada garis masa. |
Konfigurasikan borang untuk siaran
Anda boleh mengkonfigurasi cara maklumat dipaparkan dalam siaran, seperti pengguna dan tarikh yang berkaitan dan sama ada untuk memasukkan label. Fungsi ini membolehkan anda menambah atau mengurangkan bilangan rekod garis masa yang muncul pada skrin.
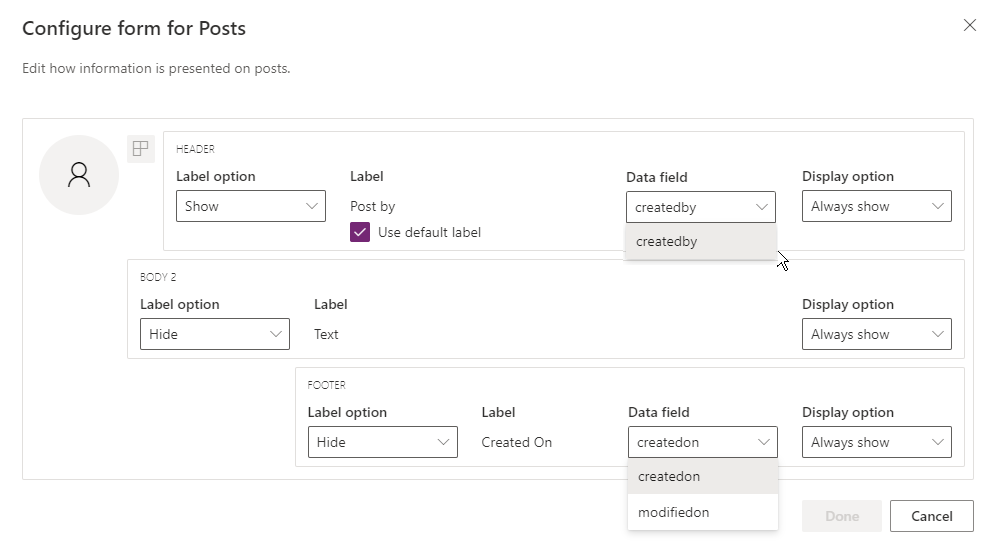
Pergi ke konfigurasi garis masa anda dalam make.powerapps.com, tatal ke bawah ke bahagian Siaran yang mengandungi lajur Konfigurasikan borang dan edit lajur berikut dalam borang lalai:
- Pengepala
- Pilihan Label: Sembunyikan, tunjukkan atau tunjukkan pada tuding label, "Dicipta oleh" atau "Diubah suai oleh".
- Label: Pilih label kotak semak Gunakan label lalai untuk memaparkan label.
- Lajur data: Pilih untuk menunjukkan pengguna yang mencipta siaran. Label berubah untuk dipadankan dengan lajur data yang anda pilih.
- Pilihan paparan: Sentiasa tunjukkan, tunjukkan pada kembang, atau sembunyikan pengepala ini yang mengandungi pengguna yang mencipta siaran.
- Badan2
- Pilihan label: Tunjukkan atau sembunyikan label siaran.
- Pilihan paparan: Sentiasa tunjukkan, tunjukkan pada kembang atau, sembunyikan teks badan.
- Footer
- Pilihan Label: Tunjukkan atau sembunyikan label, "Dicipta pada", atau "Diganti pada".
- Lajur data: Pilih untuk menunjukkan tarikh createdon atau modifiedon.
- Pilihan paparan: Sentiasa tunjukkan, tunjukkan pada kembang, pengaki ini mengandungi tarikh ccreatedon atau modifiedon.
Konfigurasikan @mentions dalam nota dan siaran pada garis masa
Untuk mendayakan @mentions nota dan siaran, ikut arahan yang diberikan dalam artikel ini: Use @mention for collaborating with your team using notes
Penting
Ciri ini @mentions tidak berfungsi dengan Power Platform persekitaran yang dicipta dengan opsyen Dayakan aplikasi Dynamics 365 ditetapkan kepada Tidak. Untuk maklumat lanjut tentang pilihan ini, pergi ke Cipta persekitaran dengan pangkalan data.
Pengguna mesti mempunyai keistimewaan Baca untuk entiti msdyn_postconfig dan keistimewaan Kongsi untuk entiti yang mereka gunakan @mentions (contohnya, akaun, kenalan, kes dan sebagainya).
Konfigurasikan mesej autopost untuk dipaparkan pada garis masa
Nota
- Kefungsian autopost hanya tersedia dengan persekitaran yang dikonfigurasikan untuk Dayakan aplikasi Dynamics 365.
- Dynamics 365 termasuk peraturan autopost untuk beberapa jadual standard seperti akaun, kenalan, petunjuk dan kes. Anda tidak boleh membuat peraturan autopost baharu. Walau bagaimanapun, anda boleh menggunakan pilihan lain seperti Power Automate atau pemalam tersuai untuk membuat rekod siaran berdasarkan syarat yang dikehendaki.
Anda boleh mengkonfigurasi mesej autopost yang muncul pada garis masa apabila peristiwa sistem berlaku. Konfigurasi autopost menggantikan Konfigurasi Suapan Aktiviti dan Peraturan Konfigurasi Suapan Aktiviti warisan.
Untuk mengkonfigurasi mesej autopost yang sepatutnya dipaparkan:
- Dalam Hab Khidmat Pelanggan, pergi ke Pengurusan Perkhidmatan dan di bawah Tetapan Garis Masa, pilih Peraturan Auto-siar.
- Pilih peraturan autopost yang hendak diaktifkan menggunakan grid dan butang Aktifkan dan Nyahaktifkan di bahagian atas.
Apabila peristiwa sistem yang sepadan dengan peraturan aktif berlaku, mesej autopost dipaparkan pada garis masa.
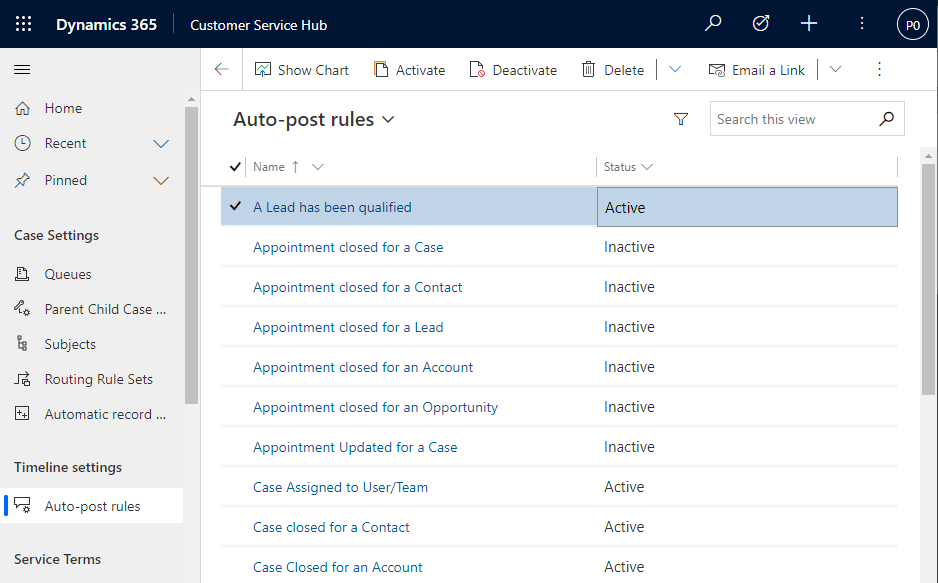
Jika anda menggunakan aplikasi Dynamics 365 selain daripada ruang kerja Hab Khidmat Pelanggan atau Customer Service workspace, anda perlu menambah peta tapak anda sendiri. Untuk menambah peta tapak anda sendiri dalam aplikasi anda:
- Buka apl anda dalam pereka bentuk apl dalam Power Apps: make.powerapps.com
- Pada bar perintah pereka bentuk aplikasi, pilih Tambah halaman, pilih pandangan dan borang berasaskan jadual dan kemudian pilih Seterusnya.
- Dalam senarai Jadual , pilih Konfigurasi Peraturan Siaran dan kemudian pilih Tambah.
Nota
Jika anda tidak mempunyai jadual Konfigurasi Pos Peraturan, persekitaran anda tidak mempunyai aplikasi Dynamics 365 yang diperlukan dipasang.
- Pilih Simpan, dan kemudian pilih Terbitkan.
Benarkan pengguna menyematkan dan menyahpin aktiviti ke bahagian atas garis masa
Anda boleh mengkonfigurasikan keupayaan untuk pengguna menyematkan atau menyahpin aktiviti, seperti nota, ke bahagian atas garis masa supaya ia mudah diakses. Aktiviti penyematan membantu pengguna menjimatkan masa dengan tidak memerlukan mereka menatal keseluruhan garis masa untuk mencari maklumat yang mereka perlukan.
Secara lalai, nota didayakan untuk disematkan. Apabila anda mengklik pada jenis aktiviti seperti tugas, janji temu dan sebagainya, pilihan pin dan nyahpin muncul dalam senarai arahan. Pilih kotak semak Pin / Nyahpin untuk setiap aktiviti yang anda mahu pengguna boleh sematkan atau nyahpin.
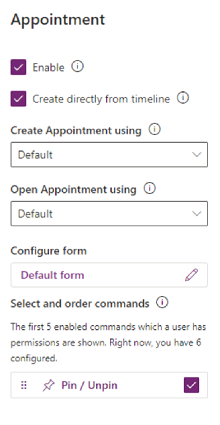
Cipta dan tambah aktiviti tersuai pada garis masa
Anda boleh mencipta jadual tersuai yang dipaparkan pada garis masa. Maklumat lanjut: Paparkan jadual tersuai dalam garis masa
Konfigurasikan jenis fail lampiran yang disekat
Pentadbir Power Platform boleh mengkonfigurasikan jenis fail yang disekat daripada ditambah sebagai lampiran fail kepada rekod, termasuk rekod dalam garis masa.
- Cari tetapan Tetapkan sambungan fail yang disekat untuk tetapan sistem lampiran . Maklumat lanjut: Buka kotak dialog Tetapan Sistem tab Umum
- Dalam kotak teks lampiran fail yang disekat, taipkan jenis sambungan fail yang anda mahu sekat untuk lampiran (contohnya, ".pdf"). Asingkan jenis fail dengan koma bernoktah.
- Pilih OK.
Tetapkan had saiz fail untuk lampiran
Pentadbir Power Platform boleh mengehadkan saiz fail lampiran yang boleh dimuat naik oleh pengguna dalam editor teks kaya.
Nota
Saiz fail untuk lampiran secara amnya boleh menjadi sebarang saiz di bawah 90 MB, tetapi untuk prestasi sistem yang optimum, saiz fail yang lebih kecil disyorkan.
- Pergi ke Tetapan Lanjutan, dan kemudian pada menu Tetapan, pilih Pentadbiran Sistem > .
- Pada halaman Pentadbiran , pilihTetapan Sistem .
- Pada dialog Tetapan Sistem, pilih tab E-mel dan kemudian tatal ke bawah untuk mencari Tetapkan had saiz fail untuk nilai lampiran .
- Masukkan had saiz yang dikehendaki untuk lampiran, dan kemudian pilih Simpan. 131,072 KB ialah nilai maksimum yang dibenarkan.
Dayakan dan konfigurasikan sorotan garis masa
Dayakan widget sorotan garis masa untuk membantu pengguna mendapatkan maklumat terkini dengan cepat dengan aktiviti paling penting dalam rekod. Widget menggunakan Copilot untuk menjana senarai aktiviti penting pada rekod, diringkaskan daripada nota, e-mel, tugasan, janji temu, panggilan telefon dan perbualan.
Penting
Ciri ini hanya tersedia untuk Power Platform persekitaran yang Dataverse mempunyai seting Dayakan aplikasi Dynamics 365 didayakan.
Sebelum anda menyediakan copilot dalam persekitaran anda, semak Soalan Lazim tentang menggunakan AI secara bertanggungjawab Power Apps.
Prasyarat
Copilot mesti dihidupkan dalam tetapan apl dipacu model.
Dayakan sorotan garis masa
Anda boleh mendayakan sorotan garis masa pada peringkat aplikasi atau peringkat borang, bergantung pada sama ada anda mahu mendayakannya untuk semua entiti/jadual dalam aplikasi atau hanya untuk borang tertentu.
Untuk mendayakan sorotan garis masa pada peringkat apl:
- Pergi ke. Power Apps
- Pilih Apl dan kemudian pilih apl yang anda mahu dayakan ciri tersebut. Sebagai contoh, apl Hab Jualan.
- Pilih Tetapan pada bar arahan dan pilih Akan datang.
- Hidupkan ciri Dayakan Sorotan Garis Masa.
- Simpan dan terbitkan perubahan.
Dayakan sorotan garis masa pada peringkat borang
- Pergi ke. Power Apps
- Pilih Jadual dan pilih jadual yang borangnya berdasarkan. Contohnya, pilih Akaun untuk mendayakan sorotan garis masa untuk borang akaun.
- Pilih Borang dan kemudian pilih borang yang anda mahu dayakan ciri tersebut.
- Pilih Dayakan Sorotan Garis Masa yang dikuasakan oleh AI Generatif.
- Simpan dan terbitkan perubahan.
Isu yang diketahui
Siaran pendua ditunjukkan apabila menyusun rekod mengikut yang lebih lama kepada yang lebih baru
API yang digunakan oleh garis masa untuk mengambil siaran tidak menyokong pengisihan mengikut siaran yang lebih lama kepada yang lebih baharu. Apabila anda menyusun dengan cara ini, garis masa menerima siaran yang salah untuk dipaparkan. Apabila menyusun garis masa mengikut yang lebih lama kepada yang lebih baharu, gunakan nota.
Nota hanya boleh menambah satu lampiran daripada butang lampiran
Fungsi ini adalah mengikut reka bentuk, dengan rancangan untuk membenarkan lebih banyak lampiran dalam masa terdekat. Berbilang lampiran boleh ditambah sebaris dengan menyeret dan menjatuhkannya ke dalam nota.
Garis masa gagal dimuatkan dengan ralat code:"0x8004430d","message":"Number of link entity: <number> exceed limit 15
Terdapat had 15 jadual berbeza yang boleh dikaitkan dengan garis masa. Sama ada lumpuhkan beberapa aktiviti yang dikaitkan dengan garis masa, atau ikuti salah satu penyelesaian yang diterangkan dalam artikel ini: Garis masa tidak dipaparkan dan menunjukkan "Rekod tidak dapat dimuatkan"
Apabila anda mencipta nota dalam garis masa, rentetan aksara "$&" ditukar kepada "{3}amp;"
Ini ialah isu konfigurasi untuk kawalan editor teks kaya. Untuk menyelesaikannya, tambahkan "removePlugins": "stickystyles" pada fail konfigurasi RTE anda. Maklumat lanjut: Sifat editor teks kaya

