Mesin berhos
Mesin yang dihoskan membolehkan anda membina, menguji dan menjalankan aliran desktop yang diawasi dan tidak diawasi tanpa menyediakan atau menyediakan sebarang mesin fizikal.
Anda boleh membuat mesin yang dihoskan terus melalui Power Automate portal. Power Automate secara automatik memperuntukkan mesin Windows berdasarkan konfigurasi anda dan mendaftarkannya ke persekitaran anda. Akses mesin yang dihoskan anda dalam Power Automate portal dan mula membina aliran desktop anda dalam beberapa minit. Mesin yang dihoskan menggunakan Windows 365 untuk peruntukan dan akses.
Berikut ialah beberapa sorotan perkara yang boleh anda lakukan dengan mesin yang dihoskan:
- Bina dan uji aliran desktop menggunakan Power Automate untuk desktop.
- Jalankan aliran desktop yang diawasi dan tidak diawasi.
- Untuk mengagihkan beban kerja automasi anda, tetapkan mesin yang dihoskan anda kepada kumpulan mesin.
Keupayaan utama:
Penyepaduan akaun kerja atau sekolah: Mendayakan akses kepada sumber yang merupakan sebahagian daripada pelan perniagaan yang dipautkan kepada organisasi anda, seperti Office SharePoint dan Azure.
Imej VM vanila atau tersuai untuk mesin berhos anda: Gunakan imej mesin maya (VM) vanila yang disediakan oleh Microsoft atau peribadikan mesin yang dihoskan anda dengan menyediakan imej Windows anda sendiri terus daripada Galeri Pengiraan Azure anda. Menyediakan imej Windows anda sendiri membolehkan anda memasang semua aplikasi anda pada mesin yang dihoskan yang diperuntukkan.
Sambung ke rangkaian maya anda sendiri: Berkomunikasi dengan selamat antara satu sama lain, Internet dan rangkaian di premis anda.
Nota
- Akses log masuk hanya tersedia kepada pencipta mesin berhos.
- Anda boleh menjalankan aliran desktop tidak diawasi menggunakan akaun kerja atau sekolah yang berbeza daripada pencipta mesin berhos, dengan syarat anda menambah akaun pada mesin berhos.
Keperluan pelesenan
Untuk menggunakan mesin yang dihoskan, anda memerlukan Power Automate lesen Proses Dihoskan (alat tambah RPA yang dihoskan sebelum ini Power Automate ). Tetapkan kepada persekitaran anda kapasiti sebanyak bilangan mesin yang dihoskan yang anda mahu jalankan dalam persekitaran anda.
Anda juga memerlukan lesen prasyarat berikut: Windows, Intune, Microsoft Entra ID.
Nota
Proses Dihoskan melesenkan mesin dan bukan pengguna. Pelan pengguna Premium diperlukan untuk menjalankan RPA yang diawasi dan untuk pembangun RPA membina dan mengurus aliran desktop pada Power Automate portal. Untuk mengetahui lebih lanjut tentang ciri RPA Premium yang disertakan dengan pelan pengguna Premium, pergi ke ciri RPA Premium.
Lesen percubaan untuk penilaian
Untuk menilai mesin yang dihoskan, anda memerlukan salah satu daripada pilihan pelesenan percubaan berikut:
Gunakan Power Automate lesen Proses Dihoskan
Alat tambah RPA yang Power Automate dihoskan mempunyai versi percubaan yang berlangsung selama 30 hari dan boleh dilanjutkan sekali kepada jumlah 60 hari. Pentadbir organisasi boleh mendapatkan sehingga 25 lesen pengguna daripada Microsoft 365 pusat pentadbiran, memperuntukkan Power Automate percubaan Premium (sebelum ini Power Automate bagi setiap pelan pengguna dengan RPA yang diawasi) kepada 25 pembuat individu dan menugaskan tambahan RPA yang dihoskan kepada persekitaran yang disasarkan.
Gunakan percubaan premium bantuan diri selama 90 hari.
Pengguna percubaan diberikan kapasiti satu mesin berhos bagi setiap penyewa. Untuk memulakan percubaan, pilih Cuba percuma di bawah Premium Power Automate dalam halaman Power Automate harga atau halaman aliran desktop portal Power Automate .
Nota
Kapasiti mesin berhos berdasarkan percubaan premium bantuan diri selama 90 hari telah dilumpuhkan buat sementara waktu sehingga diberitahu kelak.
Prasyarat
Bahagian ini membentangkan semua prasyarat untuk mencipta dan menggunakan mesin yang dihoskan.
Microsoft Entra dan keperluan Intune
- Intune dan Microsoft Entra penyewa yang sah dan berfungsi.
- Pastikan sekatan pendaftaran jenis peranti Intune ditetapkan kepada Benarkan platform Windows (MDM) untuk pendaftaran korporat.
Untuk mendapatkan maklumat lanjut tentang keperluan dan Microsoft Entra Intune, pergi ke keperluan Windows 365.
Windows 365 Cloud PC dan Azure Virtual Desktop Service principal
Nota
Prinsipal perkhidmatan Windows 365 dan Azure Virtual Desktop hendaklah dicipta secara automatik dalam penyewa anda. Anda boleh melangkau langkah ini, melainkan anda menghadapi ralat dengan prinsipal perkhidmatan yang tidak dicipta dalam penyewa anda apabila anda memperuntukkan mesin berhos.
Sahkan jika prinsipal perkhidmatan Windows 365 telah dibuat:
Daftar masuk ke portal Azure.
Navigasi ke Microsoft Entra>aplikasi>Enterprise Semua aplikasi.
Keluarkan penapis Jenis aplikasi == Aplikasi Perusahaan.
Isi penapis ID Aplikasi bermula dengan ID aplikasi Windows 365 0af06dc6-e4b5-4f28-818e-e78e62d137a5.
Jika prinsipal perkhidmatan diperuntukkan dalam anda Microsoft Entra, halaman sepatutnya kelihatan seperti tangkapan skrin berikut:
Jika aplikasi itu seperti tangkapan skrin yang dibentangkan, anda tidak perlu melakukan sebarang langkah tambahan. Walau bagaimanapun, anda mesti mencipta prinsipal perkhidmatan jika aplikasi tidak dipaparkan.
Cipta prinsipal perkhidmatan Windows 365.
Anda boleh mencipta prinsipal perkhidmatan Azure dengan perintah az ad sp create daripada Antara Muka Baris Perintah Azure (CLI).
az ad sp create --id 0af06dc6-e4b5-4f28-818e-e78e62d137a5Cipta prinsipal perkhidmatan lain yang berkaitan dengan Azure Virtual Desktop.
Untuk mencipta mesin berhos, anda mesti mencipta perkhidmatan Azure Virtual Desktop berikut dalam penyewa anda.
Nama aplikasi ID Aplikasi Azure Virtual Desktop 9cdead84-a844-4324-93f2-b2e6bb768d07 Azure Virtual Desktop Client a85cf173-4192-42f8-81fa-777a763e6e2c Azure Virtual Desktop ARM Provider 50e95039-b200-4007-bc97-8d5790743a63 Ikut arahan yang sama seperti untuk membuat aplikasi Windows 365 untuk menyemak dan membuat prinsipal perkhidmatan.
Dapatkan akses kepada imej VM lalai
Untuk mencipta mesin yang dihoskan, anda memerlukan akses kepada imej lalai yang merupakan sebahagian daripada persekitaran anda. Anda boleh melihat imej lalai dalam imej VM Mesin Monitor>>.

Pengguna memerlukan sama ada peranan Pentadbir Sistem atau Pentadbir Imej Mesin aliran desktop untuk melihat dan mengurus imej lalai. Bagi pengguna lain, Pentadbir Sistem atau Pentadbir Imej Mesin aliran desktop perlu berkongsi imej lalai dengan mereka sebelum mereka boleh menggunakannya.
Kongsi imej lalai
Log masuk ke. Power Automate
Pergi ke Monitor>Machines>VM images.
Pilih imej desktop Windows lalai daripada senarai.
Pilih Urus akses.
Pilih Tambah orang dan masukkan nama individu dalam organisasi anda yang anda ingin kongsikan imej tersebut.
Pilih nama orang dan pilih kebenaran yang boleh mereka gunakan untuk mengakses mesin.
Pilih Simpan.

Cipta mesin berhos
Untuk mencipta mesin berhos:
Log masuk ke. Power Automate
Pergi ke Mesin Pantau.>
Pilih mesin berhos> baru.
Dalam wizard penciptaan mesin berhos:
Masukkan nama untuk mesin berhos anda dan tambahkan perihalan secara pilihan.
Pilih imej VM untuk digunakan untuk mesin berhos anda. Imej Windows 11 lalai yang dicadangkan dipanggil Imej Desktop Windows Lalai tersedia. Jika anda tidak melihatnya, pastikan anda mengikuti langkah yang diterangkan dalam Prasyarat.
Sebagai alternatif, anda boleh memilih imej VM tersuaiyang dikongsi dengan akaun anda.
Secara pilihan, pilih sambungan rangkaian tersuai yang anda mahu mesin berhos anda diperuntukkan. Jika tidak, anda menyambung secara automatik ke Rangkaian Dihoskan Microsoft.
Semak dan buat mesin berhos anda.

Nota
Masa yang diperlukan untuk menyediakan mesin berhos berbeza-beza bergantung pada konfigurasi mesin berhos. Ia boleh mengambil masa lebih 30 minit untuk mesin sedia untuk akses.
Akses mesin berhos
Log masuk ke. Power Automate
Pergi ke Mesin Pantau.>
Pilih tab Mesin
Pilih mesin berhos anda daripada senarai mesin.
Dalam halaman butiran mesin, anda harus memerhatikan butiran berikut:
- Jenis mesin: mesin berhos
- Status sambungan: Bersambung
- Status mesin: Aktif

Pilih Buka dalam penyemak imbas.
Tab baharu dalam penyemak imbas harus dibuka dan memuatkan akses mesin berhos. Daftar masuk dengan akaun kerja atau sekolah anda.
Mesin berhos telah didaftarkan terlebih dahulu ke dalam Power Automate persekitaran.

Gunakan imej VM tersuai untuk mesin berhos anda
Anda boleh memperibadikan mesin yang dihoskan anda dengan menyediakan imej Windows anda sendiri terus daripada Galeri Pengiraan Azure anda. Ciri ini membolehkan anda memasang semua aplikasi anda pada mesin yang dihoskan anda.
Cipta Galeri Pengiraan Azure di Azure dan tambah imej
Pergi ke portal Azure.
Cipta Galeri Pengiraan Azure baharu dan pilih Kawalan akses berasaskan peranan (RBAC) dalam tab Perkongsian .
Pilih Semak + cipta dan sebaik sahaja anda mengesahkan semua tetapan, pilih Cipta .
Sebaik sahaja anda mencipta Galeri Pengiraan Azure, cipta takrifan imej mengikut langkah dalam Cipta takrifan imej dan versi imej. Anda harus membuat imej di lokasi yang tepat di mana kami menggunakan mesin yang dihoskan anda. Anda boleh menemui pemetaan berikut dengan persekitaran anda Geo:
- Australia: Australia Timur
- Asia: Asia Timur
- Brazil: Brazil Selatan
- Kanada: Kanada Tengah
- Eropah: Eropah Utara
- Perancis: Perancis Tengah
- Jerman: Jerman Tengah Barat (Terhad, hantar permintaan anda ke) hostedrpa@microsoft.com
- India: India Tengah
- Jepun: Jepun Timur
- Korea: Korea Tengah
- Norway: Norway Timur
- Switzerland: Switzerland Utara
- Emiriah Arab Bersatu: UAE Utara
- United Kingdom: UK Selatan
- Amerika Syarikat: AS Timur
Keperluan imej
Imej VM tersuai mesti memenuhi keperluan berikut:
- Windows 10 Enterprise versi 20H2 atau lebih baru
- Windows 11 Enterprise 21H2 atau lebih baharu
- Imej Generasi 2
- Imej VM umum
- Imej VM Sesi Tunggal (berbilang sesi tidak disokong)
- Tiada partition pemulihan. Untuk mendapatkan maklumat lanjut tentang cara mengalih keluar partition pemulihan, pergi ke Windows Server arahan: padamkan partition
- Saiz cakera OS 64-GB lalai. Saiz cakera OS dilaraskan secara automatik kepada 256 GB
- Takrifan imej mesti mempunyai pelancaran dipercayai yang didayakan sebagai jenis keselamatan
Kongsi keizinan pembaca pada langganan Azure dengan prinsipal perkhidmatan Windows 365
Untuk menggunakan imej VM anda untuk mesin yang dihoskan, anda perlu memberikan prinsipal perkhidmatan Windows 365 dengan keizinan berikut:
- Keizinan pembaca pada langganan Azure.
Apabila anda memuat naik imej tersuai, anda mesti log masuk dengan akaun yang merupakan pemilik atau pentadbir langganan.
Kongsi Galeri Pengiraan Azure dengan Power Automate pembuat
Langkah terakhir sebelum menggunakan imej anda ialah Power Automate berkongsi imej dengan pembuat Power Automate .
Dalam portal Azure, pergi ke Galeri Pengiraan Azure anda.
Pergi ke tetapan Kawalan Akses (IAM).
Pilih Tambah >Tambah tugasan peranan.
Peruntukkan sekurang-kurangnya akses keizinan Pembaca kepada pembuat yang Power Automate anda mahu berkongsi galeri. Kemudian pilih Seterusnya .
Pilih Pilih ahli dan cari pembuat yang Power Automate anda mahu kongsi.
Sebaik sahaja anda memilih semua ahli untuk ditambah, semak kebenaran dan pengguna, dan tetapkan mereka.
Tambah imej VM tersuai baharu
Log masuk ke. Power Automate
Pergi ke Mesin Pantau.>
Pilih imej VM> Baharu.
Masukkan nama imej VM, penerangan dan penggunaan.
- Nama imej VM: Nama unik untuk mengenal pasti imej.
- Penerangan imej VM: Penerangan pilihan untuk imej.
- Gunakan dengan: Pilih sama ada mesin berhos atau Kedua-duanya, jika anda mahu imej berfungsi dengan kedua-dua mesin yang dihoskan dan kumpulan mesin berhos.
Pilih salah satu imej yang anda mempunyai akses daripada Galeri Pengiraan Azure.

Nota
- Imej perlu direplikasi dalam rantau Azure yang sama seperti mesin berhos.
- Senarai imej yang tersedia mungkin berbeza-beza bergantung pada penggunaan yang anda pilih.
Kongsi imej
Log masuk ke. Power Automate
Pergi ke Monitor>Machines>VM images.
Pilih imej yang anda buat.
Pilih Urus akses.
Pilih Tambah orang dan masukkan nama individu dalam organisasi anda yang anda ingin kongsikan imej.
Pilih nama orang dan pilih dengan kebenaran mana mereka boleh mengakses imej.
Pilih Simpan.

Nota
Apabila pengguna bukan sebahagian daripada persekitaran lagi, anda boleh terus melihat pengguna sebagai dinyahaktifkan. Anda dimaklumkan dalam bahagian Urus akses imej jika ia dikongsi dengan pengguna yang dinyahaktifkan. Dalam keadaan ini, alih keluar akses kepada mereka.
Gunakan rangkaian maya tersuai untuk mesin yang dihoskan anda
Anda boleh menyambung ke rangkaian maya anda sendiri dengan mesin yang dihoskan untuk berkomunikasi dengan selamat antara satu sama lain, Internet dan rangkaian di premis. Menyediakan rangkaian maya anda sendiri daripada langganan Azure anda membolehkan mesin yang dihoskan anda diperuntukkan dengan rangkaian maya anda secara automatik.
Nota
Anda boleh mempunyai sehingga 30 rangkaian maya tersuai yang dikonfigurasikan bagi setiap penyewa.
Keperluan rangkaian am
Untuk menggunakan rangkaian anda sendiri dengan mesin yang dihoskan, anda mesti memenuhi keperluan berikut:
- Anda mesti mempunyai rangkaian maya dalam langganan Azure anda di rantau yang sama tempat anda mencipta mesin yang dihoskan.
- Ikut garis panduan Rangkaian Azure.
- Subnet dalam rangkaian maya dan ruang alamat IP yang tersedia.
- Benarkan sambungan rangkaian kepada perkhidmatan yang diperlukan.
Rangkaian maya perlu dibuat di lokasi yang sama dengan mesin yang dihoskan anda. Anda boleh menemui pemetaan berikut dengan persekitaran anda Geo:
- Australia: Australia Timur
- Asia: Asia Timur
- Brazil: Brazil Selatan
- Kanada: Kanada Tengah
- Eropah: Eropah Utara
- Perancis: Perancis Tengah
- Jerman: Jerman Tengah Barat (Terhad, hantar permintaan anda ke) hostedrpa@microsoft.com
- India: India Tengah
- Jepun: Jepun Timur
- Korea: Korea Tengah
- Norway: Norway Timur
- Switzerland: Switzerland Utara
- Emiriah Arab Bersatu: UAE Utara
- United Kingdom: UK Selatan
- Amerika Syarikat: AS Timur
Keperluan tambahan untuk Microsoft Entra mesin hoskan yang bergabung secara hibrid
Untuk menggunakan rangkaian anda sendiri dan memperuntukkan Microsoft Entra mesin yang disertai hibrid, anda mesti memenuhi keperluan berikut:
Keperluan domain
- Anda mesti mengkonfigurasikan infrastruktur anda untuk menyertai mana-mana peranti secara automatik Microsoft Entra yang disertai domain ke Active Directory di premis. Konfigurasi ini membolehkan mereka diiktiraf dan diuruskan dalam awan.
- Microsoft Entra Mesin hos yang disertai hibrid memerlukan garis penglihatan rangkaian kepada pengawal domain di premis anda secara berkala. Tanpa sambungan ini, peranti menjadi tidak boleh digunakan. Untuk maklumat lanjut, lihat Merancang penggunaan Microsoft Entra penyertaan hibrid anda.
- Jika unit organisasi ditentukan, pastikan ia wujud dan sah.
- Akaun pengguna Active Directory dengan keizinan yang mencukupi untuk menyertai komputer ke dalam unit organisasi yang ditentukan dalam domain Active Directory. Jika anda tidak menentukan unit organisasi, akaun pengguna mesti mempunyai keizinan yang mencukupi untuk menyertai komputer ke domain Active Directory.
- Akaun pengguna yang merupakan pencipta mesin yang dihoskan mesti mempunyai identiti disegerakkan yang tersedia dalam kedua-dua Active Directory dan Microsoft Entra ID.
Keperluan peranan dan identiti
Pengguna mesin yang dihoskan mesti dikonfigurasikan dengan identiti hibrid supaya mereka boleh mengesahkan dengan sumber di premis dan dalam awan.
Keperluan DNS
Sebagai sebahagian daripada Microsoft Entra keperluan penyertaan hibrid, mesin yang dihoskan anda mesti boleh menyertai Active Directory di premis. Itu memerlukan mesin yang dihoskan dapat menyelesaikan rekod DNS untuk persekitaran AD di premis anda. Konfigurasikan Rangkaian Maya Azure anda di mana mesin yang dihoskan diperuntukkan seperti berikut:
- Pastikan Rangkaian Maya Azure anda mempunyai sambungan rangkaian kepada pelayan DNS yang boleh menyelesaikan domain Active Directory anda.
- Daripada Tetapan Rangkaian Maya Azure, pilih Pelayan DNS dan kemudian pilih Tersuai.
- Masukkan alamat IP pelayan DNS persekitaran yang boleh menyelesaikan domain AD DS anda.
Kongsi rangkaian maya dengan prinsipal perkhidmatan Windows 365
Untuk menggunakan rangkaian maya anda untuk mesin yang dihoskan, anda perlu memberikan prinsipal perkhidmatan Windows 365 dengan keizinan berikut:
- Keizinan pembaca pada langganan Azure
- Keizinan Penyumbang Antara Muka Rangkaian Windows 365 pada kumpulan sumber yang ditentukan
- Kebenaran Pengguna Rangkaian Windows 365 pada rangkaian maya
Nota
Untuk rangkaian maya yang dicipta sebelum 26 November 2023, peranan Penyumbang Rangkaian digunakan untuk menggunakan keizinan pada kedua-dua kumpulan sumber dan rangkaian maya. Peranan RBAC baharu mempunyai keizinan yang lebih khusus. Untuk mengalih keluar peranan sedia ada secara manual dan menambah peranan baharu, rujuk jadual berikut untuk peranan sedia ada yang digunakan pada setiap sumber Azure. Sebelum mengalih keluar peranan sedia ada, pastikan peranan yang dikemas kini diberikan.
| Sumber Azure | Peranan sedia ada (sebelum 26 November 2023) | Peranan yang dikemas kini (selepas 26 November 2023) |
|---|---|---|
| Kumpulan sumber | Penyumbang Rangkaian | Penyumbang Antara Muka Rangkaian Windows 365 |
| Rangkaian maya | Penyumbang Rangkaian | Pengguna Rangkaian Windows 365 |
| Langganan | Pembaca | Pembaca |
Kongsi rangkaian maya dengan Power Automate pembuat
Langkah terakhir sebelum dapat merujuk rangkaian maya anda ialah Power Automate berkongsi rangkaian maya dengan Power Automate pembuat.
Pergi ke portal Azure.
Dalam portal Azure, pergi ke Rangkaian maya anda.
Pergi ke tetapan Kawalan Akses (IAM).
Pilih Tambah >Tambah tugasan peranan.
Peruntukkan sekurang-kurangnya akses keizinan Pembaca kepada pembuat yang Power Automate anda mahu berkongsi rangkaian maya dengan. Kemudian pilih Seterusnya .
Pilih Pilih ahli dan cari pembuat yang Power Automate anda mahu kongsi.
Sebaik sahaja anda memilih semua ahli untuk ditambah, semak kebenaran dan pengguna, dan tetapkan mereka.
Tambah sambungan rangkaian baharu
Log masuk ke. Power Automate
Pergi ke Mesin Pantau.>
Pilih Sambungan> Rangkaian Baharu.
Masukkan nama sambungan rangkaian, perihalan dan penggunaan.
- Nama sambungan rangkaian: Nama unik untuk mengenal pasti sambungan rangkaian.
- Penerangan: Penerangan pilihan untuk sambungan rangkaian.
Pilih salah satu rangkaian maya Azure yang tersedia dalam Azure yang memenuhi keperluan rangkaian.
Pilih Subnet yang digunakan oleh mesin berhos.
Pilih jenis penyertaan domain yang digunakan oleh mesin.
Jika ' Microsoft Entra penyertaan hibrid' dipilih, maklumat berikut diperlukan:
- Nama domain DNS: Nama DNS domain Active Directory yang anda mahu gunakan untuk menyambung dan memperuntukkan mesin yang dihoskan. Sebagai contoh, corp.contoso.com.
- Unit organisasi (pilihan) : Unit organisasi (OU) ialah bekas dalam domain Active Directory, yang boleh menyimpan pengguna, kumpulan dan komputer. Pastikan OU ini didayakan untuk disegerakkan dengan Microsoft Entra Connect. Peruntukan gagal jika OU ini tidak disegerakkan.
- Nama pengguna UPN : Nama pengguna, dalam format nama utama pengguna (UPN), yang anda mahu gunakan untuk menyambungkan mesin yang dihoskan ke domain Active Directory anda. Sebagai contoh svcDomainJoin@corp.contoso.com. Akaun perkhidmatan ini mesti mempunyai keizinan untuk menyertai komputer ke domain dan, jika ditetapkan, OU sasaran.
- Kata laluan domain: Kata laluan untuk pengguna.
Nota
Ia mengambil masa 10-15 minit untuk menyediakan sambungan rangkaian baharu dengan Microsoft Entra jenis penyertaan domain penyertaan hibrid.

Kongsi sambungan rangkaian
Log masuk ke. Power Automate
Pergi ke Sambungan> Rangkaian Mesin>Monitor.
Pilih sambungan rangkaian yang anda buat.
Pilih Urus akses.
Pilih Tambah orang dan masukkan nama individu dalam organisasi anda yang anda ingin berkongsi sambungan rangkaian.
Pilih nama orang dan pilih keizinan yang mereka boleh mengakses sambungan rangkaian.
Pilih Simpan.

Nota
Apabila pengguna bukan sebahagian daripada persekitaran lagi, anda boleh terus melihat pengguna sebagai dinyahaktifkan. Anda dimaklumkan dalam bahagian Urus akses sambungan rangkaian jika ia dikongsi dengan pengguna yang dinyahaktifkan. Dalam keadaan ini, alih keluar akses kepada mereka.
Lihat senarai mesin yang dihoskan
Sebaik sahaja anda mencipta mesin berhos anda dalam persekitaran, anda boleh melihat butirannya dalam Power Automate portal.
- Log masuk ke. Power Automate
- Pergi ke Mesin Pantau.>
- Pilih Mesin.
Senarai ini mengandungi kedua-dua mesin yang dihoskan dan mesin standard. Untuk setiap item dalam senarai, anda boleh melihat:
- Nama mesin.
- Penerangan mesin.
- Versi Power Automate desktop mesin
- Kumpulan mesin miliknya, jika ia adalah sebahagian daripada kumpulan mesin.
- Bilangan aliran yang berjalan di dalam mesin.
- Bilangan aliran yang beratur dalam mesin.
- Jenis akses yang anda ada kepada mesin.
- Pemilik mesin.

Memilih mesin berhos dalam senarai membawa anda ke halaman butiran mesin berhos di mana anda boleh:
- Lihat dan edit butiran mesin.
- Akses mesin.
- Tambahkan mesin ke kumpulan mesin.
- Pantau baris gilir larian.
- Lihat larian lepas.
- Senaraikan sambungan sedia ada yang merujuk kepada mesin.
- Lihat ralat peruntukan pada mesin, jika ada.
- Menguruskan akses mesin.
- Padamkan mesin.

Kongsi mesin yang dihoskan
Anda boleh berkongsi mesin yang dihoskan anda dengan pengguna lain supaya mereka boleh menjalankan aliran desktop dengan sambungan pencipta pada mereka. Untuk berkongsi mesin berhos:
Log masuk ke. Power Automate
Pergi ke Mesin Pantau.>
Pilih tab Mesin .
Pilih mesin berhos dalam senarai dan navigasi ke halaman butirannya.
Pilih Urus akses.
Masukkan nama pengguna atau e-mel yang anda mahu kongsi mesin berhos dan pilih pengguna yang ingin anda tambahkan.
Bagi setiap pengguna, anda boleh memberikan keizinan yang berbeza: Pengguna atau Pemilik bersama.
Keizinan pengguna hanya membenarkan pengguna yang disasarkan menjalankan aliran desktop pada mesin berhos yang dipilih. Pemilik Bersama juga boleh mengedit butiran mesin berhos.
Nota
- Akses log masuk hanya tersedia kepada pencipta mesin berhos.
- Anda boleh menjalankan tidak diawasi aliran desktop menggunakan akaun kerja atau sekolah yang berbeza daripada pencipta mesin berhos, dengan syarat anda menambah akaun pada mesin berhos.
- Apabila pengguna bukan sebahagian daripada persekitaran lagi, anda mungkin terus melihat pengguna sebagai dinyahaktifkan. Anda akan dimaklumkan dalam bahagian Urus akses mesin berhos jika ia dikongsi dengan pengguna yang dinyahaktifkan. Dalam keadaan ini, alih keluar akses kepada mereka.
Jalankan aliran desktop pada mesin yang dihoskan
Power Automate membolehkan anda mencetuskan aliran desktop pada mesin yang dihoskan anda seperti yang anda lakukan pada mesin standard. Untuk melaksanakan fungsi ini, anda memerlukan sambungan aliran desktop ke mesin berhos anda.
Untuk mendapatkan maklumat lanjut tentang mencetuskan aliran desktop daripada aliran awan, pergi ke Cetuskan aliran desktop daripada aliran awan.
Nota
Jika anda berhasrat untuk menjalankan aliran desktop tidak diawasi pada mesin berhos anda menggunakan pilihan imej mesin maya (VM) lalai, anda perlu menyahdayakan Pengesahan Tahap Rangkaian pada mesin anda.
Mulakan semula mesin yang dihoskan
Power Automate membolehkan anda memulakan semula mesin yang dihoskan anda daripada Power Automate portal. Untuk memulakan semula mesin berhos anda:
Log masuk ke. Power Automate
Pergi ke Mesin Pantau.>
Pilih tab Mesin .
Pilih mesin berhos dalam senarai dan navigasi ke halaman butirannya.
Pilih Mulakan semula mesin.
Nota
Mesin berhos dimulakan semula mungkin mengambil masa beberapa minit untuk disiapkan. Sila tunggu beberapa minit sebelum cuba mengakses mesin berhos.

Keizinan berdasarkan peranan keselamatan
Kebenaran dan peranan mesin berhos ialah lelaran di atas Keizinan dan peranan Pengurusan Mesin Aliran Desktop. Kumpulan mesin berhos mengikut peraturan dan keistimewaan yang sama seperti kumpulan biasa.
Penciptaan mesin berhos dan keistimewaan
Bahagian ini menerangkan kebenaran untuk mesin yang dihoskan.
Peranan pembuat persekitaran
Secara lalai, peranan pembuat persekitaran boleh mencipta mesin yang dihoskan dalam persekitaran mereka. Entiti yang memerlukan keistimewaan untuk menggunakan mesin yang dihoskan ialah:
- Mesin Aliran
- Kumpulan Mesin Aliran
- Imej Mesin Aliran
- Rangkaian Mesin Aliran (jika menggunakan rangkaian maya tersuai untuk mesin berhos anda)
Peranan pembuat persekitaran boleh mencipta dan berkongsi imej VM tersuai, kerana tindakan ini memerlukan keistimewaan cipta dan tambah pada Imej Mesin Aliran.
Peranan pembuat persekitaran boleh mencipta dan berkongsi rangkaian maya tersuai, kerana tindakan ini memerlukan keistimewaan cipta dan tambah pada Rangkaian Mesin Aliran.
Pentadbir juga boleh menggunakan peranan yang disediakan sebagai sebahagian daripada Aliran Desktop. Anda boleh mendapatkan maklumat lanjut tentang peranan keselamatan aliran desktop dalam Urus Mesin.

Peranan Pemilik Mesin Aliran Desktop
Secara lalai, pemilik Mesin Aliran Desktop boleh mencipta mesin yang dihoskan, tetapi tidak boleh mencipta imej VM tersuai atau rangkaian maya tersuai. Mereka hanya boleh menggunakan imej VM tersuai yang dikongsi sebelum ini atau rangkaian maya tersuai dalam mesin berhos mereka sendiri.

Peranan Pentadbir Konfigurasi Mesin Aliran Desktop
Peranan Pentadbir Konfigurasi Mesin Aliran Desktop hanya membawa keistimewaan penuh pada entiti Imej Mesin Aliran dan Rangkaian Mesin Aliran. Khususnya, ia membolehkan pengguna dengan peranan ini berkongsi/menyahkongsi imej VM dan rangkaian maya untuk digunakan untuk mesin yang dihoskan yang dicipta dalam persekitaran mereka. Anda boleh mendapatkan maklumat lanjut tentang berkongsi imej VM yang telah diperuntukkan dan rangkaian maya dalam Cipta mesin yang dihoskan.

Had mesin yang dihoskan
Bahagian ini membentangkan had mesin yang dihoskan.
Ketersediaan/sekatan geografi
Senarai berikut memaparkan semua geografi yang disokong Power Platform dalam awan awam:
- Australia
- Asia
- Brazil
- Kanada
- Eropah
- Perancis
- Jerman (Terhad, hantar permintaan anda ke) hostedrpa@microsoft.com
- India
- Jepun
- Korea Selatan
- Norway
- Switzerland
- Emiriah Arab Bersatu
- United Kingdom
- Amerika Syarikat
Nota
Mesin yang dihoskan belum tersedia dalam awan berdaulat.
Negara/rantau Penyewa Azure dan geografi yang disokong dalam awan awam
Mesin berhos menyimpan metadata terhad dalam geografi negara/rantau penyewa anda, yang mungkin berbeza daripada rantau persekitaran anda Power Automate . Secara lalai, sokongan merentas geo untuk mesin yang dihoskan didayakan. Pentadbir sistem dan pentadbir persekitaran boleh menyahdayakan atau mendayakan ciri daripada Power Platform pusat pentadbiran.
Daftar masuk ke pusat pentadbiran Power Platform.
Pergi ke Persekitaran, dan pilih persekitaran yang sesuai.
Pilih Ciri Tetapan>.
Di bawah RPA yang dihoskan, pilih togol untuk Dayakan sokongan merentas geo untuk mesin yang dihoskan untuk melumpuhkan atau mendayakan ciri ini.

Pilih Simpan.
Nota
Melumpuhkan ciri ini pada aras persekitaran akan menyekat penciptaan mesin yang dihoskan apabila negara atau rantau penyewa anda di Azure tidak termasuk dalam skop rantau yang sama untuk persekitaran anda Power Automate . Untuk menyemak negara/rantau penyewa di Azure:
Pergi ke portal Azure.
Buka perkhidmatan hartanah penyewa. Negara atau rantau tersedia sebagai salah satu hartanah.
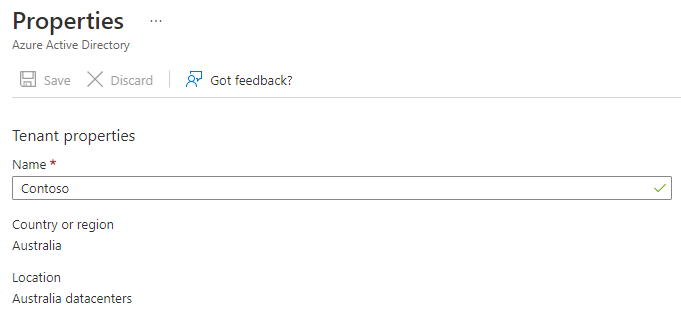
Pemadaman sumber yang tidak digunakan
Untuk persekitaran tanpa Power Automate lesen Proses Dihoskan, kami membersihkan sumber yang tidak digunakan untuk memastikan perkhidmatan kami tersedia untuk semua orang. Mesin berhos yang tidak aktif selama 14 hari dipadamkan secara automatik. Mesin berhos yang dipadamkan masih boleh dilihat tetapi tidak boleh digunakan lagi. Mesin berhos yang tidak aktif ialah mesin yang tidak mempunyai aliran berjalan dan tiada penggunaan untuk Power Automate desktop selama 14 hari yang lalu.
Nota
Anda perlu memadamkan mesin berhos yang tidak aktif dan mencipta semula yang baharu untuk terus menggunakan ciri mesin yang dihoskan. Anda perlu mengkonfigurasi semula sambungan yang berkaitan dengan aliran awan anda.
Selesaikan masalah mesin yang dihoskan
Untuk mendapatkan maklumat tentang cara menyelesaikan masalah mesin yang dihoskan, pergi ke Selesaikan masalah mesin yang dihoskan.