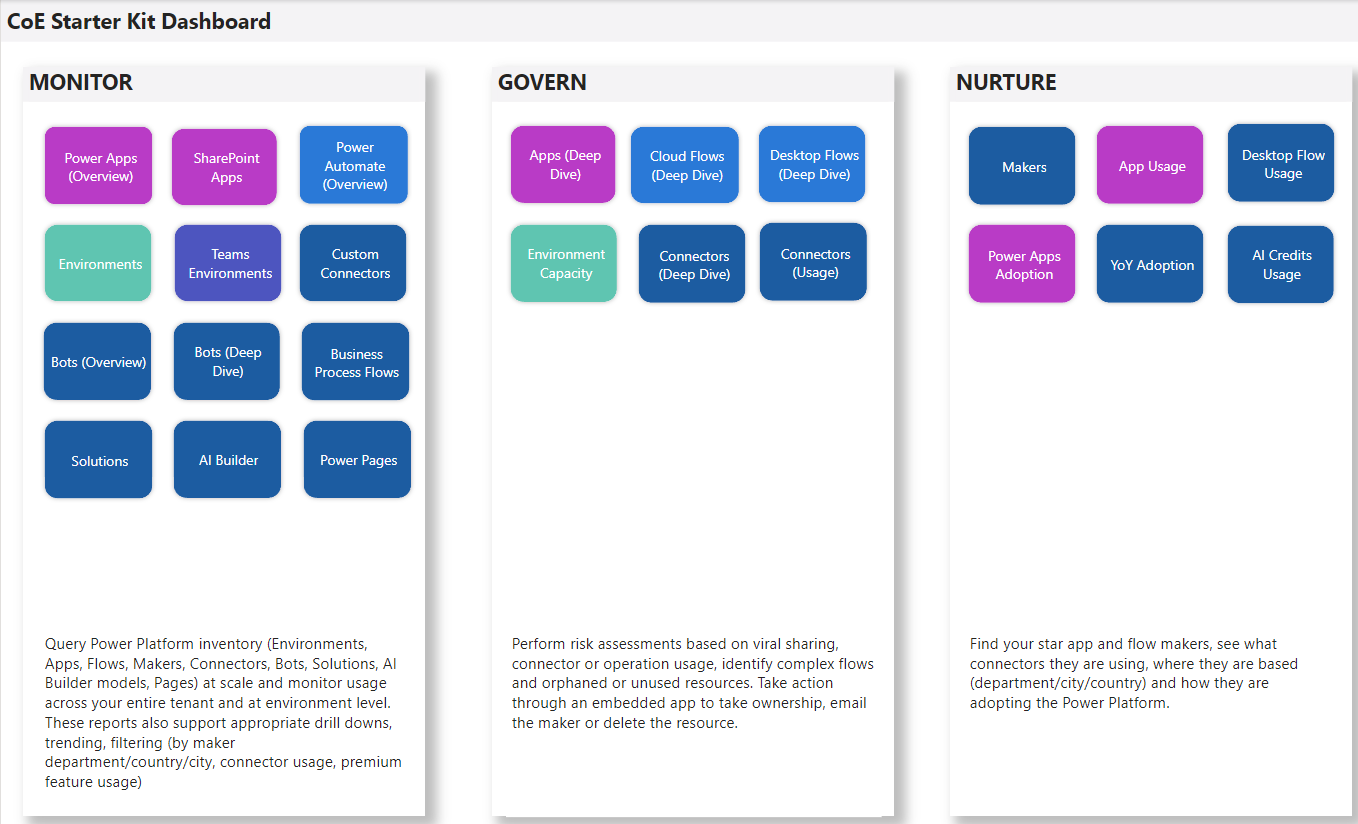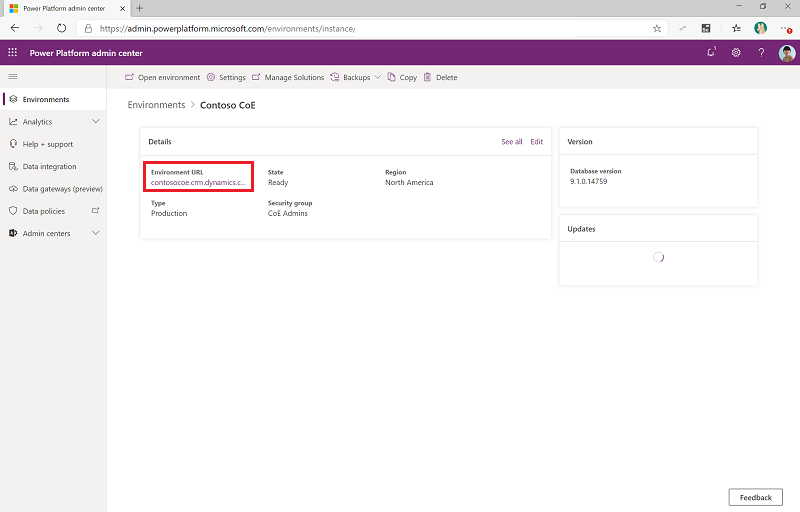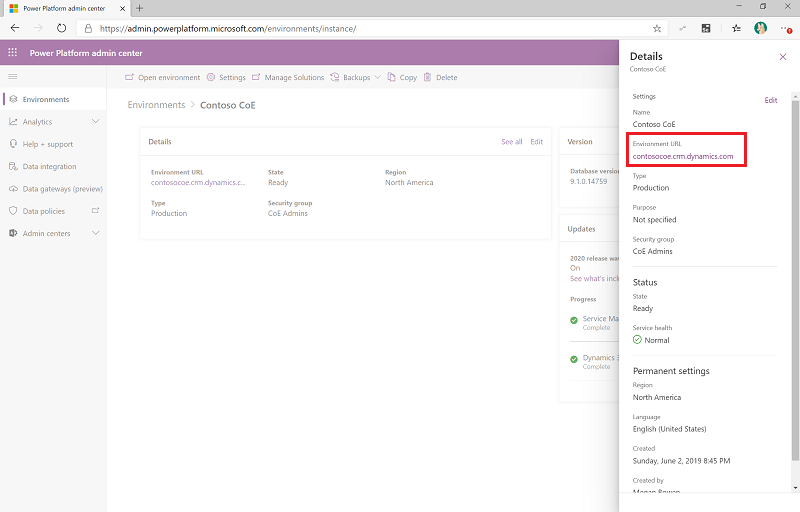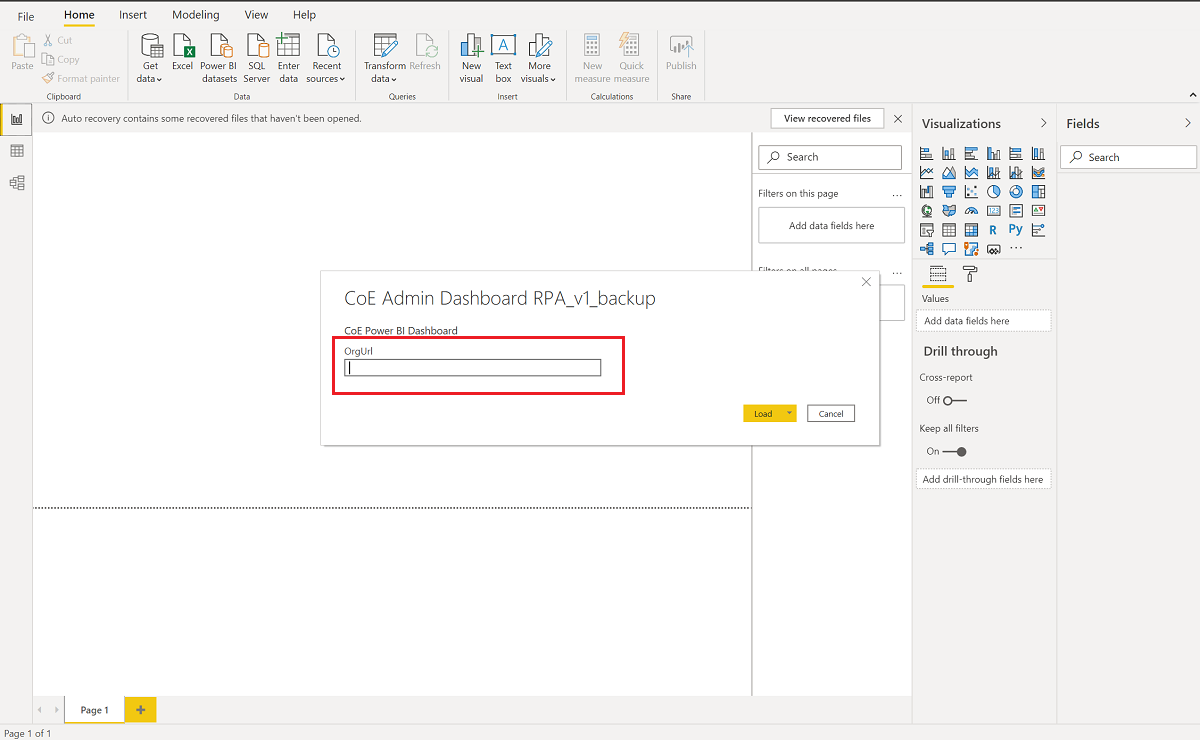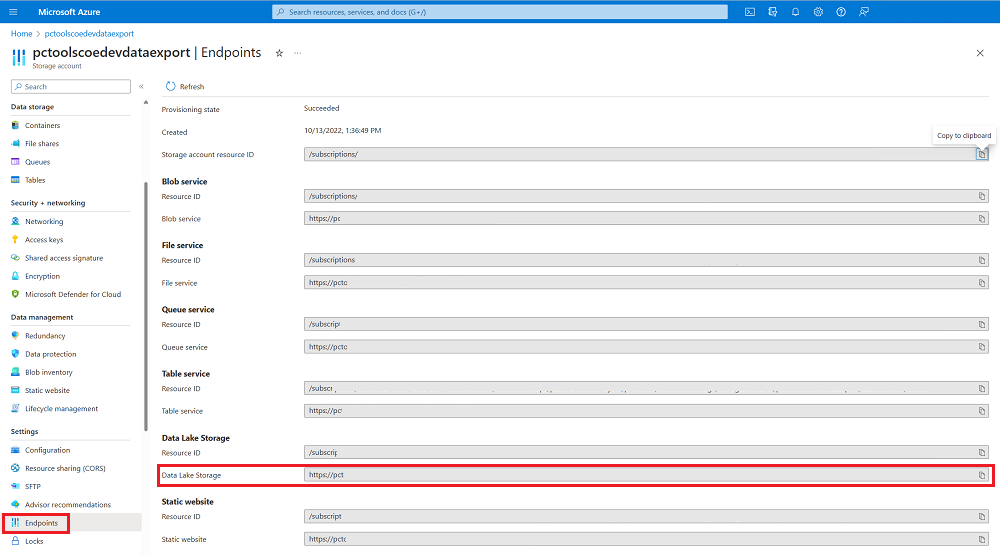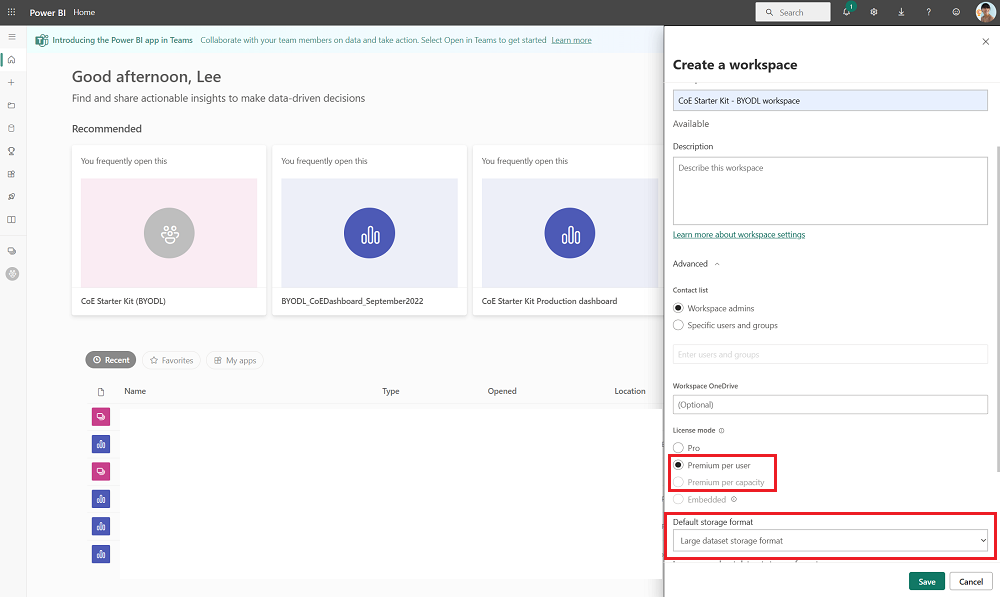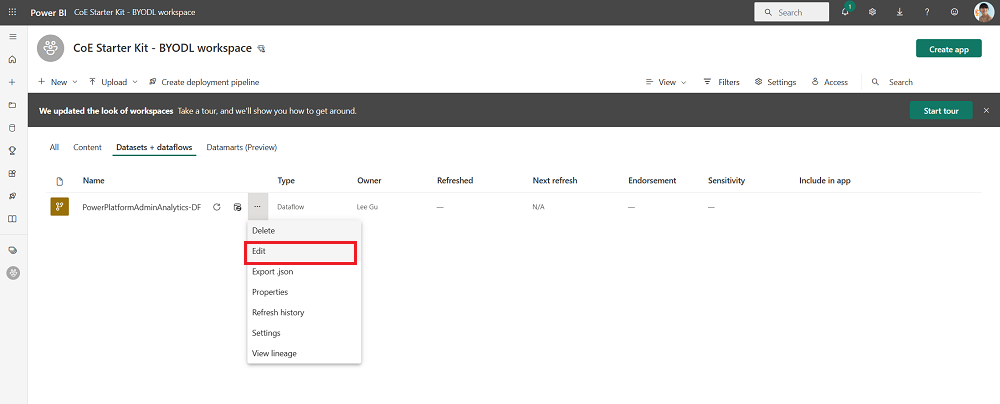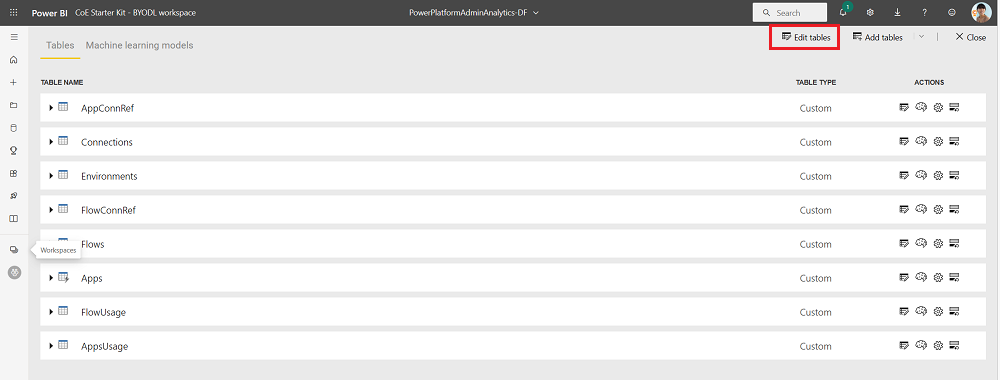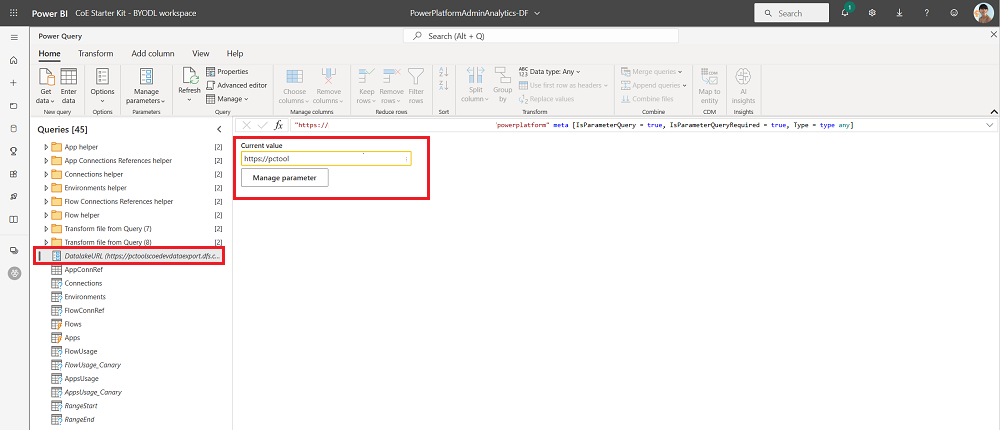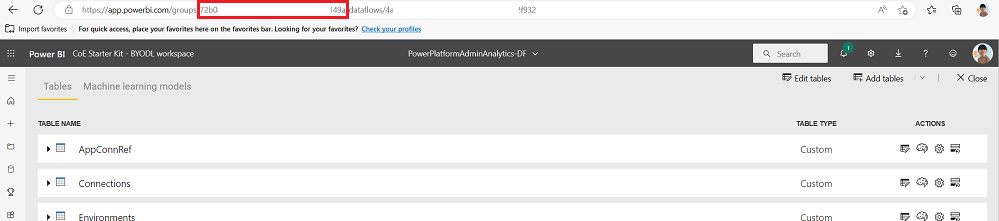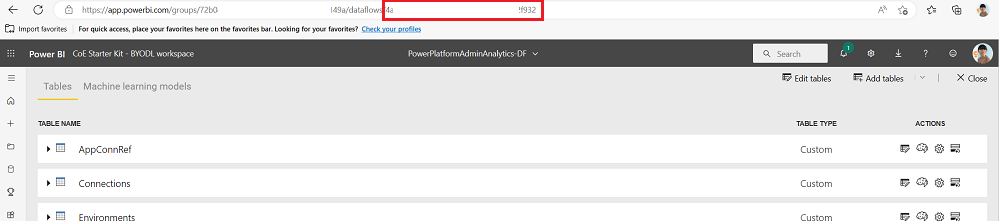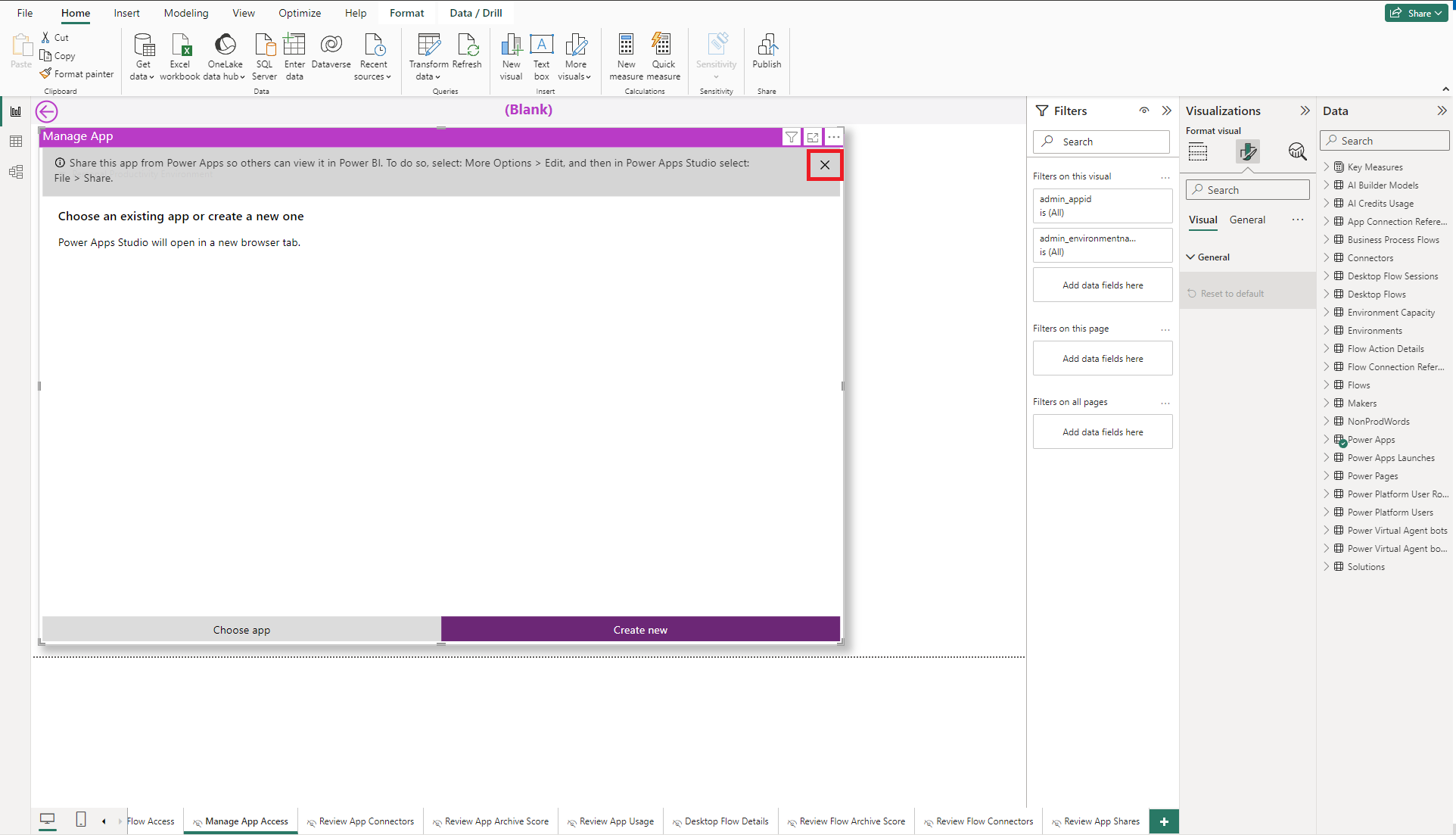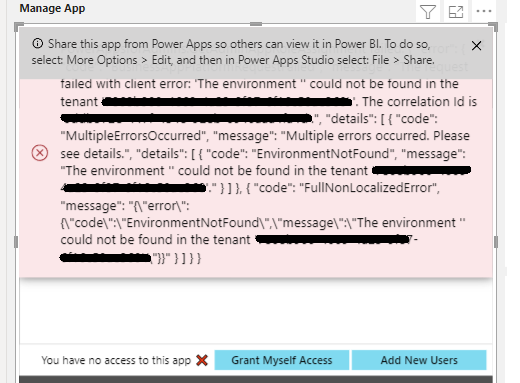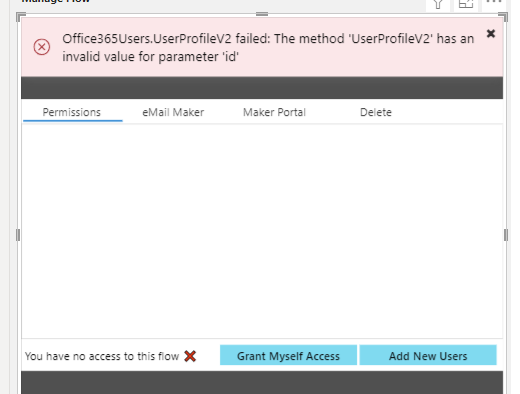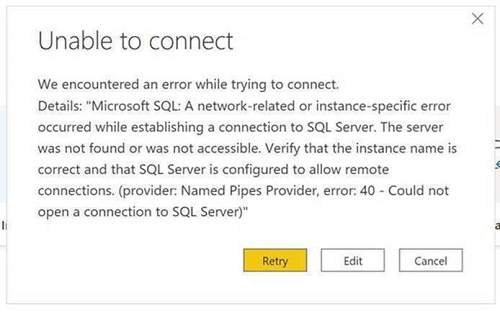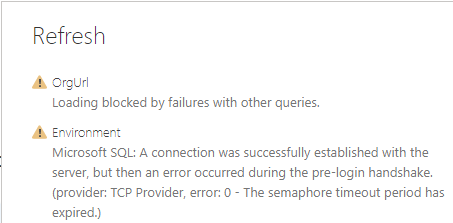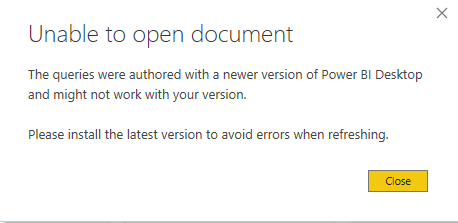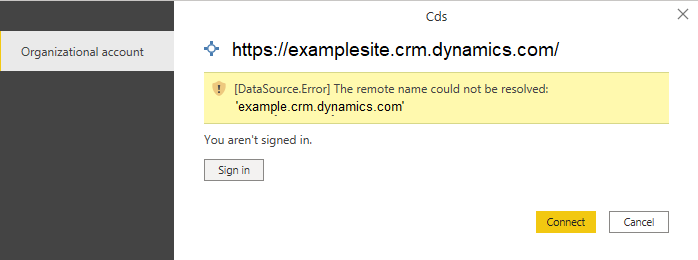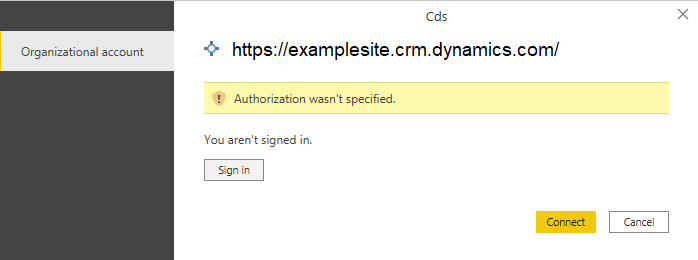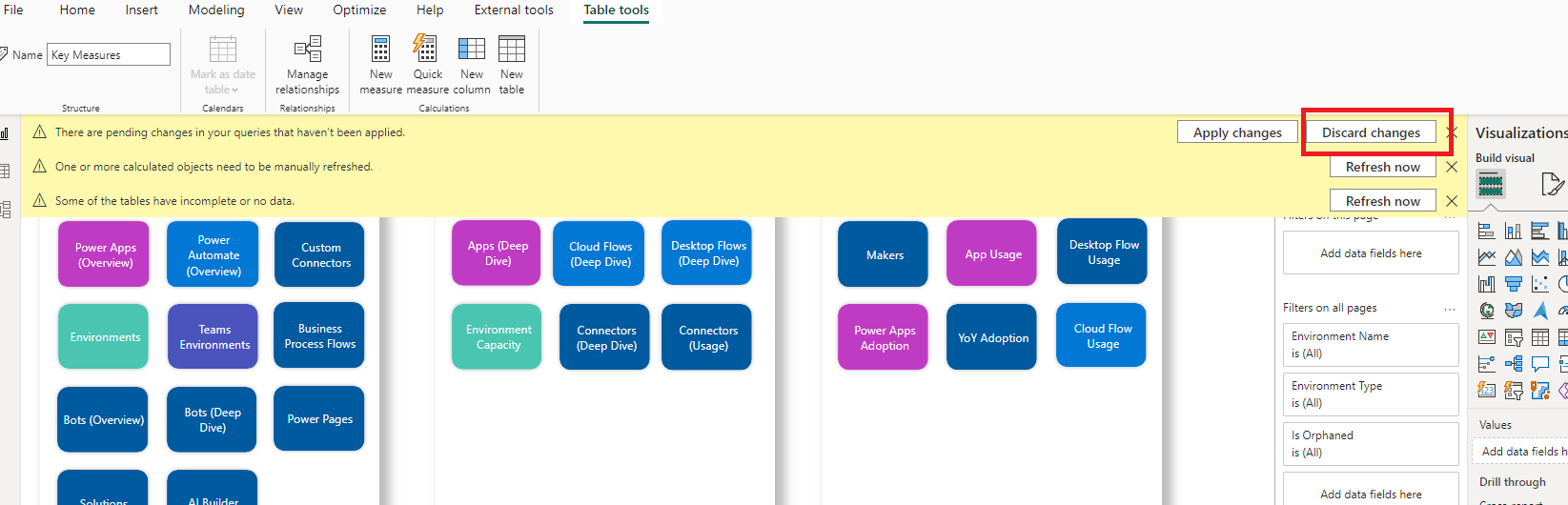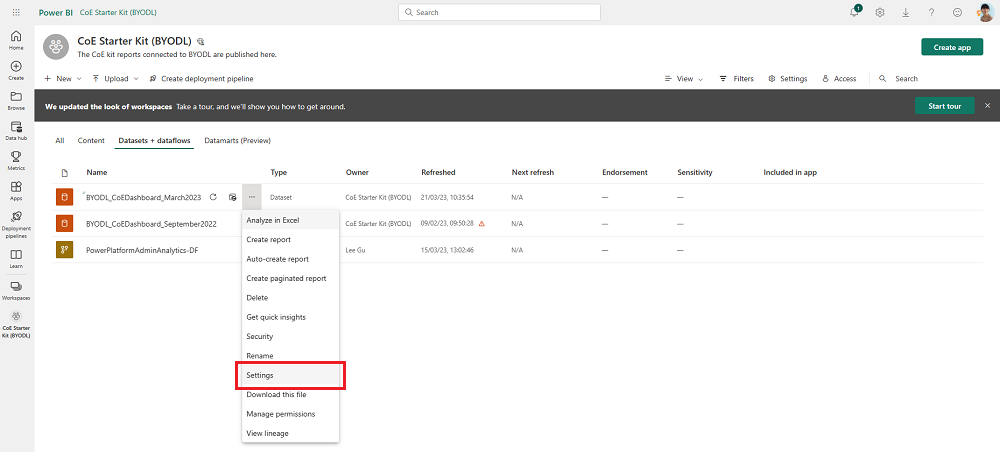Sediakan papan pemuka Power BI
Papan Microsoft Power BI pemuka menyediakan gambaran keseluruhan holistik dengan visualisasi dan cerapan ke dalam sumber penyewa anda: persekitaran, aplikasi, Power Automate aliran, penyambung, rujukan sambungan, pembuat dan log audit. Telemetri daripada log audit disimpan apabila anda menyediakan Kit Permulaan Pusat Kecemerlangan (CoE), supaya anda boleh mengenal pasti arah aliran dari semasa ke semasa.
Tonton panduan (video) tentang cara menyediakan Power BI papan pemuka.
Papan pemuka mana yang patut saya gunakan?
Anda boleh mendapatkan papan pemuka CoE Power BI dengan memuat turun fail termampat Kit Permulaan CoE ().aka.ms/CoeStarterKitDownload
Fail ini mengandungi beberapa Power BI fail templat:
- Production_CoEDashboard_MMMYY.pbit - Gunakan fail ini jika sumber data inventori anda Power Platform adalah daripada aliran awan.
- BYODL_CoEDashboard_MMMYY.pbit - Gunakan fail ini jika sumber data inventori anda Power Platform adalah daripada Export Data.
- PowerPlatformGovernance_CoEDashboard_MMMYY.pbit - Gunakan fail ini sebagai tambahan kepada papan pemuka di atas untuk mendapatkan tadbir urus dan cerapan pematuhan yang boleh diambil tindakan lebih lanjut tentang penerimaan anda.
Prasyarat
- Pasang penyelesaian komponen teras CoE.
- Sediakan penyelesaian dengan Bestari Persediaan dan Naik Taraf CoE.
- Benarkan aliran penyegerakan penyelesaian komponen teras untuk melengkapkan larian mereka.
- Konfigurasikan kawasan penyelesaian Log Audit untuk melihat data tentang penggunaan aplikasi, contohnya kali terakhir dilancarkan.
Dapatkan URL persekitaran
Anda memerlukan URL persekitaran Power Platform tempat Kit Permulaan CoE dipasang. Power BI bersambung ke Dataverse jadual dalam persekitaran itu.
Pergi ke Pusat pentadbir Power Platform.
Pilih Persekitaran, kemudian pilih persekitaran anda di mana penyelesaian CoE anda dipasang.
Salin URL organisasi dalam tetingkap butiran, termasuk
https://awalan dan garis miring/akhir.Sekiranya URL dipotong, anda dapat melihat URL lengkap dengan memilih Lihat semua>URL Persekitaran.
Konfigurasikan papan pemuka Pengeluaran dan Tadbir Urus Power BI
Anda boleh mengkonfigurasi dan mengubah suai Power BI papan pemuka dengan bekerja secara langsung dengan Power BI fail pbit dan Power BI Desktop. Ini Power BI Desktop membolehkan anda menyesuaikan papan pemuka anda kepada penjenamaan anda sendiri dan pilih hanya halaman atau visual yang anda mahu lihat.
Muat turun dan pasang Microsoft Power BI Desktop.
Masuk Power BI Desktop, buka fail pbit yang terdapat dalam Kit Permulaan CoE yang anda muat turun aka.ms/CoeStarterKitDownload.
Masukkan URL tika persekitaran anda. Sertakan awalan
https://untuk OrgUrl. Production_CoEDashboard_MMMYY.pbit mempunyai parameter Jenis Penyewa. Sekiranya anda penyewa komersial biasa, biarkan menu lungsur sebagai Komersial lalai, jika tidak, pilih awan berdaulat anda.Jika digesa, log masuk dengan Power BI Desktop akaun organisasi anda, yang mengandungi persekitaran Kit Permulaan CoE.
Simpan papan pemuka secara setempat atau pilih Terbitkan dan pilih ruang kerja di mana anda mahu menerbitkan laporan anda.
Tip
Jika anda menerbitkan dan ingin mengekalkan URL selepas setiap naik taraf, pilih nama untuk disalin setiap bulan. Contohnya, gunakan Contoso CoE Governance.
Konfigurasikan segar semula dijadualkan untuk Set Data Power BI anda untuk mengemas kini laporan harian.
Anda boleh menemui laporan kemudian dengan pergi ke app.powerbi.com.
Konfigurasikan papan pemuka BYODL Power BI
Salin URL akaun Azure Storage
Navigasi ke portal Azure.
Cari atau pilih akaun storan yang dikonfigurasikan untuk menerima data Export Data.
Pilih Titik Akhir.
Salin URL Storan Tasik Data.
Lampirkan
/powerplatformpada URL.
Import Power BI aliran data
Power BI aliran data boleh mengubah data daripada akaun Azure Storage kepada jadual yang digunakan oleh papan pemuka. Tetapi pertama, anda mesti mengkonfigurasi Power BI aliran data.
Navigasi ke# app.powerbi.com.
Pilih Ruang Kerja Cipta>ruang kerja.
Berikan nama dan perihalan, pilih Lanjutan dan pilih Premium setiap pengguna atau Premium setiap kapasiti bergantung pada perkara yang tersedia dalam penyewa anda.
Pilih Format storan set data yang besar. Anda juga boleh menggunakan ruang kerja premium sedia ada, jika tersedia.
Nota
Percubaan Power BI Premium adalah mencukupi jika anda hanya menguji penyepaduan ciri Export Data dengan Kit Permulaan CoE.
Pilih + Aliran> Data Baharu. Jika digesa, pilih Tidak, cipta aliran data dan bukannya datamart.
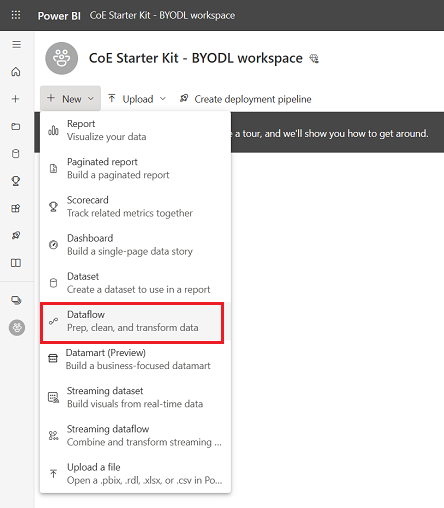
Pilih Import Model dan muat naik fail PowerPlatformAdminAnalytics-DF.json , yang boleh didapati dalam Kit Permulaan CoE yang anda muat turun .
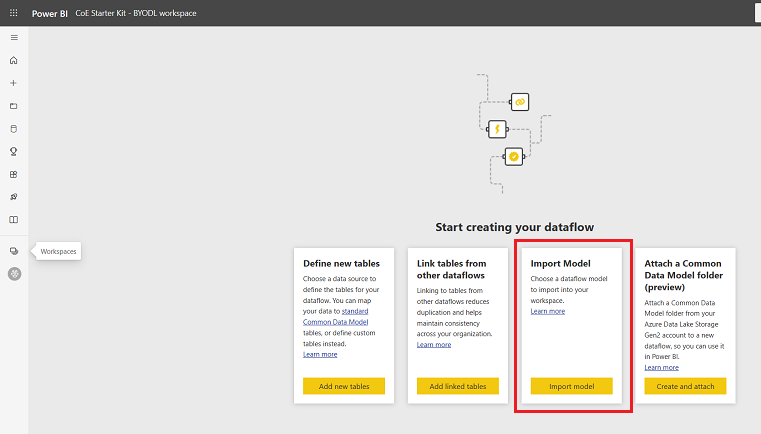
Daripada ruang kerja, pilih Set Data + Aliran Data untuk melihat aliran data anda yang diimport.
Tampal URL akaun Azure Storage dan pastikan ia berakhir dengan
/powerplatform(tiada garis miring/di belakang).Daripada paparan Pertanyaan , pilih satu jadual demi jadual untuk mengkonfigurasi sambungan dan log masuk dengan akaun anda. Jika mencipta sambungan gagal, cuba pilih Sumber di bawah Langkah yang digunakan untuk cuba semula mengkonfigurasi sambungan.
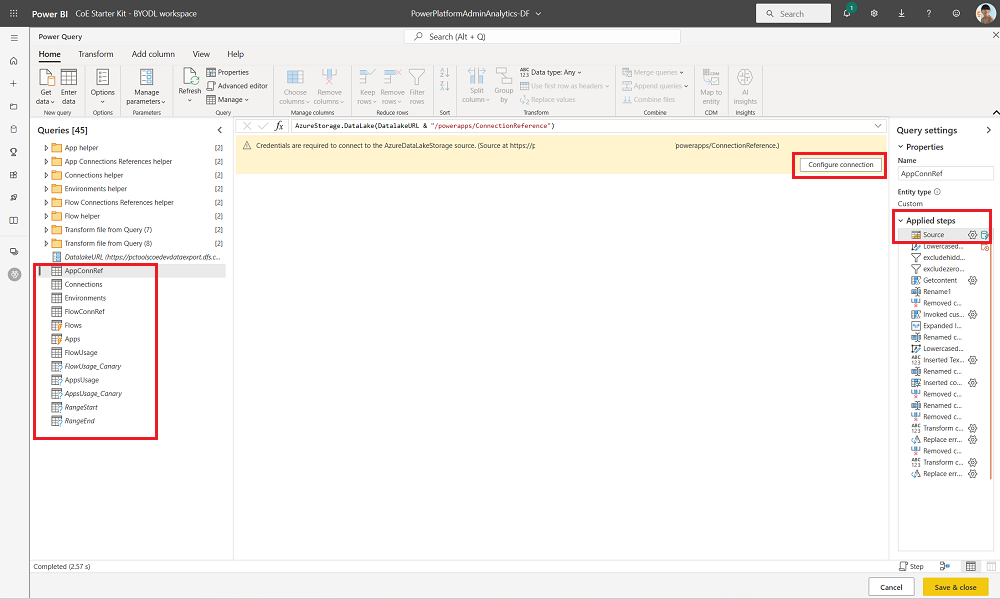
Pilih Teruskan apabila anda melihat pemberitahuan tentang menyambungkan data daripada berbilang sumber.
Pilih Simpan dan Tutup dan tunggu pengesahan selesai.
Pilih Tutup untuk menutup pandangan Edit jadual .
Pilih menu limpahan...>Tetapan pada aliran data.
Konfigurasikan muat semula jadual harian. Masa yang sesuai untuk menyegarkan semula aliran data anda ialah sejurus selepas fail menulis ke akaun storan anda oleh ciri Export Data. Oleh itu, aliran data anda berjalan selepas data dieksport ke akaun storan anda.
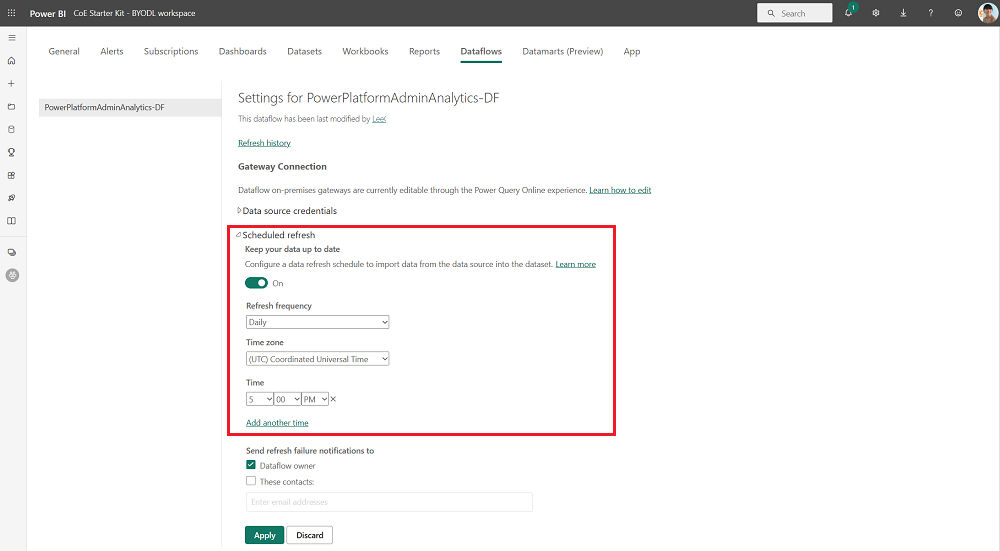
Muat semula aliran data secara manual. Muat semula awal mungkin mengambil masa satu hingga dua jam untuk dijalankan, bergantung pada saiz inventori anda. Semak sejarah Muat semula untuk melihat bila muat semula selesai.
Salin Power BI ruang kerja dan ID aliran data yang terkandung dalam URL. Bahagian ID dialih keluar untuk tujuan keselamatan dalam imej contoh, tetapi anda akan melihat nombor ID penuh dalam URL anda.
Konfigurasikan papan pemuka Power BI
Masuk, buka Power BI Desktopfail BYODL_CoEDashboard_MMMYY.pbit yang terdapat dalam Kit Permulaan CoE yang anda muat turun .
Masukkan URL dan ID anda.
- Masukkan URL tika persekitaran anda, termasuk
https://awalan untuk OrgUrl. - Masukkan ID ke Workspace for Power BI Workspace ID Power BI anda.
- Masukkan ID ke Dataflow anda Power BI untuk Power BI ID Aliran Data.
- Sekiranya anda penyewa komersial biasa, biarkan menu lungsur Jenis Penyewa menjadi lalai, jika tidak, pilih awan berdaulat anda.
- Masukkan URL tika persekitaran anda, termasuk
Jika digesa, log masuk dengan Power BI Desktop akaun organisasi anda yang mempunyai akses kepada persekitaran Kit Permulaan CoE anda.
Simpan papan pemuka secara setempat atau pilih Terbitkan dan pilih ruang kerja di mana anda mahu menerbitkan laporan anda.
Konfigurasikan segar semula dijadualkan untuk Set Data Power BI anda untuk mengemas kini laporan harian.
Anda boleh menemui laporan kemudian dengan pergi ke app.powerbi.com.
Konfigurasikan aplikasi terbenam dalam papan pemuka CoE
Papan pemuka Production_CoEDashboard_MMMYY.pbit dan BYODL_CoEDashboard_MMMYY.pbit boleh dikonfigurasikan untuk menggunakan aplikasi terbenam untuk membolehkan anda memacu tindakan berdasarkan cerapan yang anda temui. Dengan apl terbenam, anda boleh memberikan diri anda akses kepada sumber, memadamkan apl dan aliran serta menghubungi pembuat melalui e-mel. Anda mesti mengkonfigurasi Power Apps visual dalam Power BI papan pemuka sebelum anda boleh menggunakannya.
Prasyarat untuk mengkonfigurasi aplikasi terbenam
- Anda mesti menjadi pemilik atau pemilik bersama Pentadbir – Akses apl ini dan Pentadbir – Akses apl aliran ini untuk dapat membenamkannya.
- Oleh kerana aplikasi ini menggunakan Microsoft Dataverse, pengguna akhir mesti mempunyai Power Apps lesen Setiap Pengguna , apl mesti diberikan Power Apps lesen Setiap Apl atau persekitaran mesti dilindungi oleh bayar semasa anda pergi.
- Power Platform Keizinan Pentadbir Perkhidmatan atau Pentadbir Global diperlukan, kerana aplikasi ini adalah untuk pentadbir sahaja.
Benamkan apl
Buka papan pemuka CoE Power BI dalam Power BI Desktop.
Pergi ke halaman Urus Akses Apl .
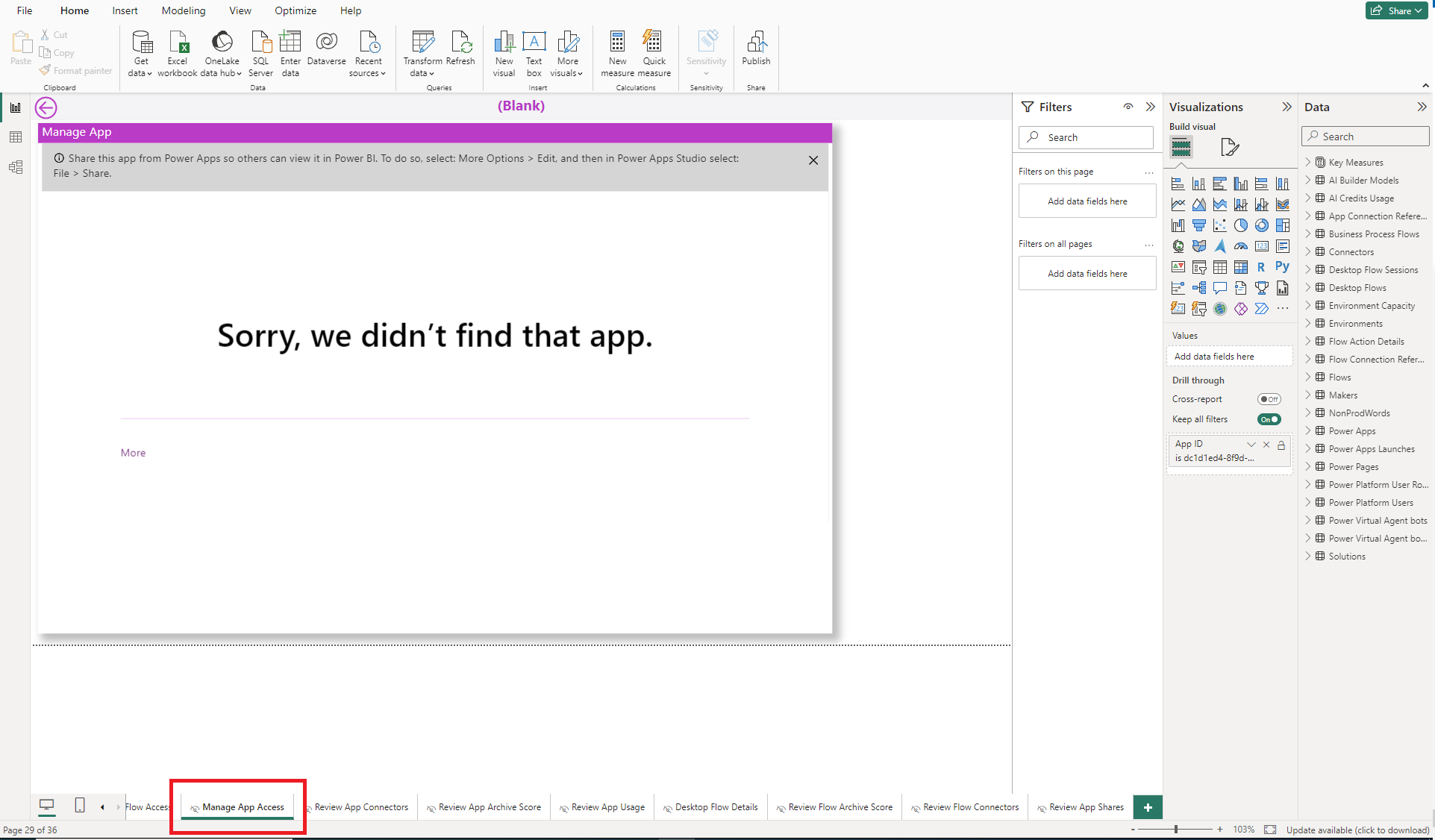
Pilih visual sedia ada Power Apps , kemudian pilih Format visual dan pilih Tetapkan semula kepada lalai.
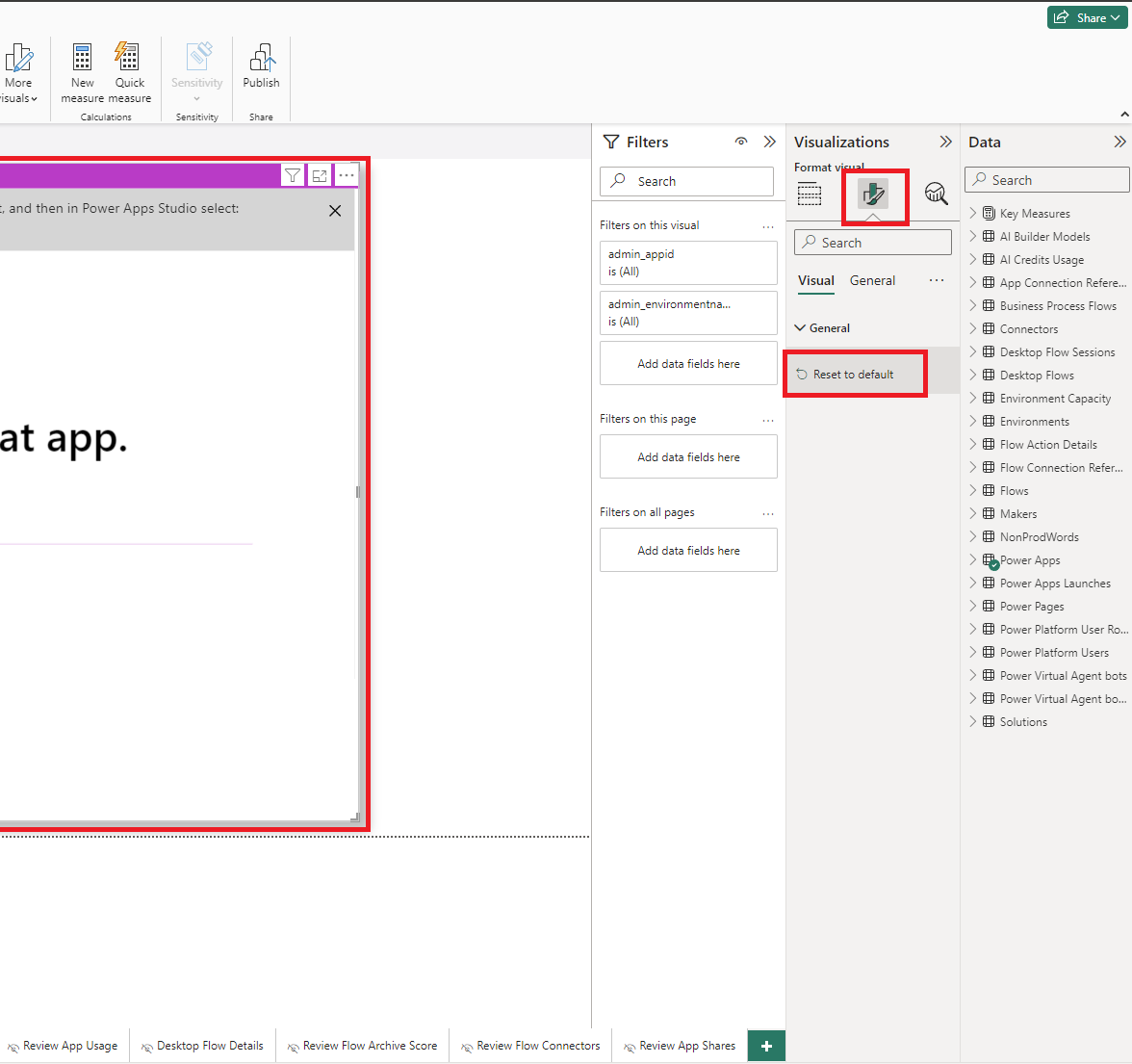
Pilih Pilih aplikasi.
Pilih persekitaran CoE anda, tempat anda mengimport aplikasi.
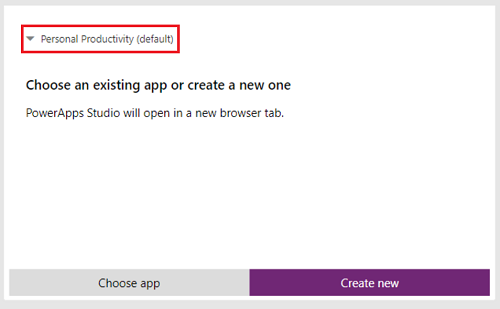
Cari dan pilih Pentadbir – Akses Aplikasi ini [berfungsi dalam dibenamkan sahaja Power BI ].
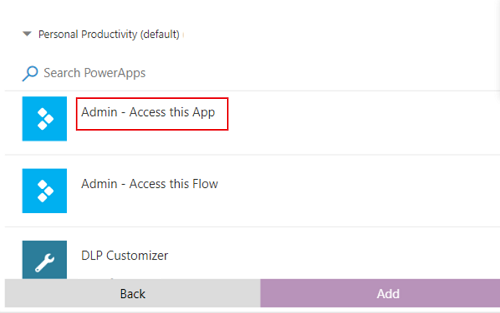
Pergi ke tab Urus Akses Aliran dan ulangi langkah sebelumnya, tetapi memilih aplikasi Pentadbir - Akses Aliran ini [berfungsi dibenamkan dalam sahaja Power BI ] kali ini.
Terbitkan semula papan pemuka dan lihat di bawah app.powerbi.com.
Pencarisilapan
Tidak dapat menyambung (pembekal Pembekal Paip Nama, ralat: 40 - Tidak dapat membuka sambungan ke SQL Server)
Mesej ralat ini bermakna penyambung gagal menyambung ke titik akhir strim data jadual (TDS). Ralat ini boleh berlaku apabila URL yang digunakan dengan penyambung termasuk https:// dan/atau garis miring / akhir. Alih keluar garis https:// miring / dan pengakhiran supaya URL berada dalam borang orgname.crm.dynamics.com.
Sambungan berjaya diwujudkan dengan pelayan, tetapi ralat berlaku semasa jabat tangan sebelum anda log masuk
Mesej ralat ini bermakna penyambung gagal menyambung ke titik akhir TDS. Ralat ini boleh berlaku jika port, yang digunakan oleh titik akhir TDS, disekat. Untuk maklumat lanjut, lihat Port yang diperlukan untuk menggunakan SQL untuk menanyakan data.
Tidak dapat membuka dokumen: Pertanyaan telah dikarang dengan versi yang Power BI Desktop lebih baharu dan mungkin tidak berfungsi dengan versi anda
Mesej ralat ini bermakna anda menggunakan versi Power BI Desktop semasa, pilih Tutup untuk meneruskan dan sediakan versi terkini.
Isu log masuk
Apabila anda melihat isu daftar masuk, tetapan sumber data anda mungkin dicache kepada pengguna atau penyewa yang salah. Berikut ialah beberapa contoh rupa itu:
Penyelesaian dalam kes ini adalah dengan mengosongkan keizinan:
- Buka Power BI Desktop.
- Pilih Pilihan Fail>dan tetapan tetapan> sumber data.
- Pilih sumber data untuk sambungan, contohnya
https://mycoe.crm.dynamics.com, kemudian pilih Kosongkan Keizinan. - Cuba buka Power BI fail templat sekali lagi.
Tidak digesa untuk parameter
Jika anda tidak digesa untuk parameter input seperti OrgURL apabila anda membuka fail pbit, kosongkan cache:
Ralat sumber data: Maklumat diperlukan untuk menggabungkan data
Mesej ralat ini mungkin muncul apabila anda menggunakan Papan Pemuka BYODL. Seting privasi mungkin tidak dikonfigurasikan dengan betul. Akibatnya, Power BI tidak boleh menggabungkan data daripada akaun Azure Storage dan Dataverse.
Tukar tahap privasi dan kemas kini kelayakan untuk menyelesaikan isu:
Buka Power BI Desktop.
Pilih Pilihan Fail>dan Tetapan>Pilihan.
Pilih Privasi>Global dan tetapkan tahap privasi kepada Sentiasa gabungkan data mengikut seting Tahap Privasi anda untuk setiap sumber.
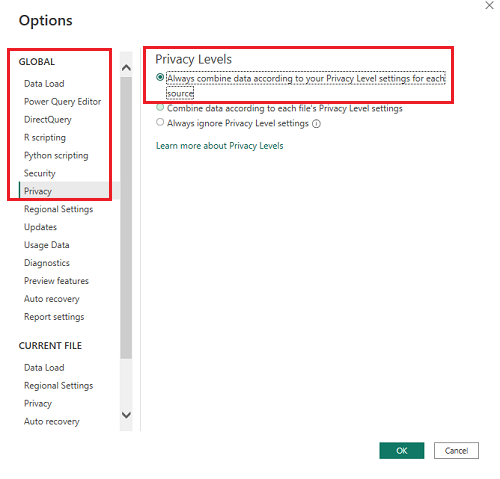
Pilih OK, dan kemudian pilih Pilihan Fail>dan tetapan>Pilihan sekali lagi.
Pilih Privasi Fail> Semasa dan tetapkan tahap privasi kepada Gabungkan data mengikut seting Tahap Privasi anda untuk setiap sumber.
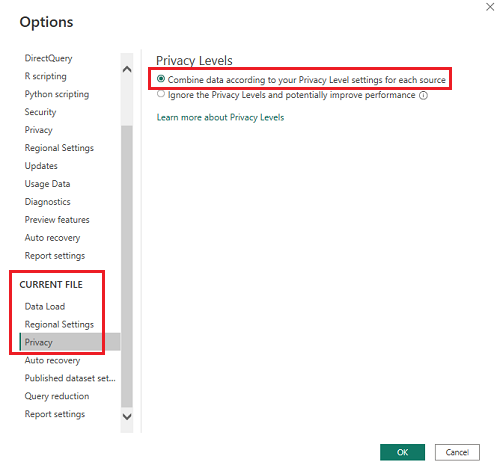
Pilih OK.
Pilih Pilihan Fail>dan tetapan tetapan> sumber data.
Pilih Edit Keizinan dan tetapkan tahap privasi kepada Organisasi untuk kedua-dua sumber data.
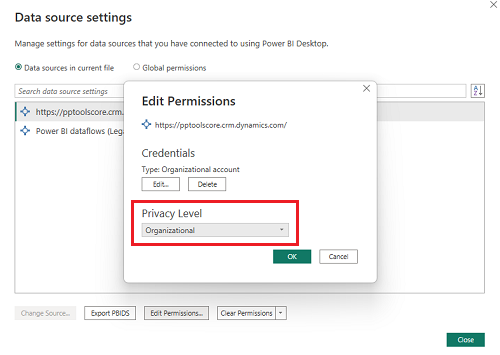
Simpan dan muat semula laporan Power BI Desktop.
Pilih Terbitkan.
Navigasi ke# app.powerbi.com dan pilih ruang kerja anda.
Pilih Set Data + aliran data.
PilihKelayakan sumber data.
Pilih Edit kelayakan, tetapkan tahap privasi kepada Organisasi untuk kedua-dua sumber data dan pilih log masuk untuk setiap sumber data.
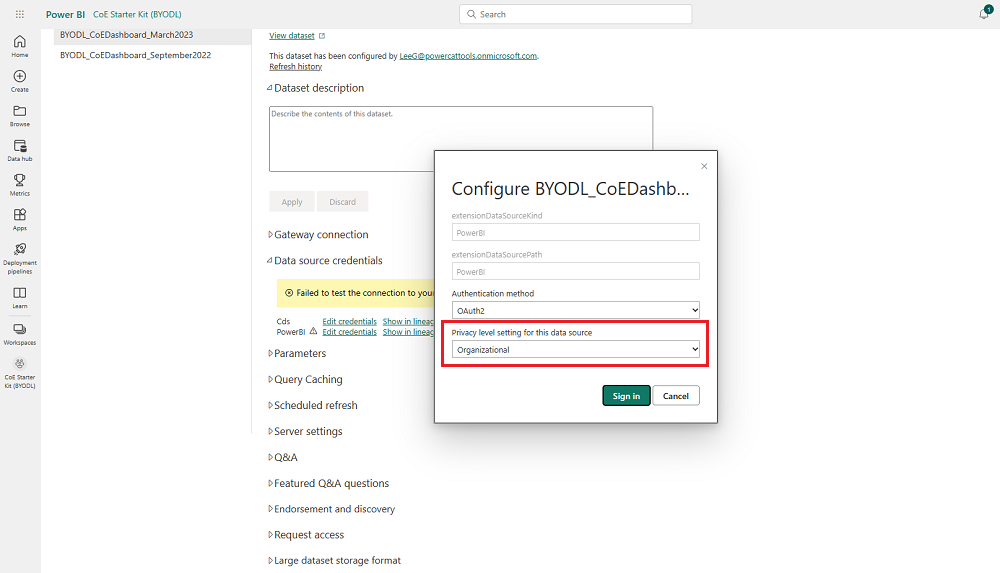
Saya menemui pepijat dengan Kit Permulaan CoE. Ke mana saya patut pergi?
Untuk memfailkan pepijat terhadap penyelesaian, pergi ke. aka.ms/coe-starter-kit-issues
Maklum balas
Akan datang: Sepanjang 2024, kami akan menghentikan secara berperingkat Isu GitHub sebagai kaedah maklum balas untuk kandungan dan menggantikannya dengan sistem maklum balas baharu. Untuk mendapatkan maklumat lanjut lihat: https://aka.ms/ContentUserFeedback.
Kirim dan lihat maklum balas untuk