Søke etter kunder, leverandører og andre kontakter fra Microsoft Teams
GJELDER: Business Central Online. Introdusert i lanseringsbølge 1 for 2021.
Business Central har et omfattende administrasjonssystem for forretningskontakter som er nødvendig for brukere i salg, operasjoner eller andre avdelingsroller. Hvis du er en bruker i en av disse rollene, må du ofte slå opp, møte eller starte en samtale med leverandører, kunder og andre kontakter. Med Business Central-appen for Teams kan du utføre disse oppgavene direkte fra grupper, uten å måtte bytte til Business Central. I Teams kan du gjøre følgende:
- Slå opp Business Central-kontakter fra kommandoboksen i Teams eller fra meldingsområdet. Kontakter kan omfatte kundeemner, leverandører, kunder eller andre forretningsforhold.
- Dele en kontakt som et kort i en Teams-samtale.
- Vise detaljer om kontakten, samhandlingsloggen og annen innsikt som utestående betalinger eller åpne dokumenter.
Forutsetninger
- Du har tilgang til Microsoft Teams.
- Du har installert Business Central-appen i Teams. Hvis du vil ha mer informasjon, se Installere Business Central-appen for Microsoft Teams
- Du har en Business Central-konto med tilgang til kontakter i minst ett selskap.
Obs!
Det kan hende at du blir bedt om å logge på eller sette opp appen første gang når du søker fra kommandoboksen eller meldingsboksen. Dette trinnet er nødvendig for å søke etter kontakter i det rette Business Central-selskapet. Hvis du vil ha informasjon om hvordan du definerer appen for å velge selskap, kan du se Endre selskap og andre innstillinger i Teams.
Slå opp kontakter fra kommandoboksen
Kommandoboksen vises øverst i alle skjermbilder i Teams. Det gjør det mulig å søke, utføre raske handlinger eller starte apper, for eksempel Business Central-appen. Søking fra kommandoboksen er nyttig for raskt å finne frem til kontakter og tilhørende data for eget bruk. La oss for eksempel anta at du vil slå opp en e-postadresse for en leverandør for å opprette et kalendermøte. Eller kanskje du vil søke etter samhandlingslogg mens du møter med en kunde.
Skriv inn @Business Central i kommandoboksen, og velg deretter Business Central-appen fra resultatene.
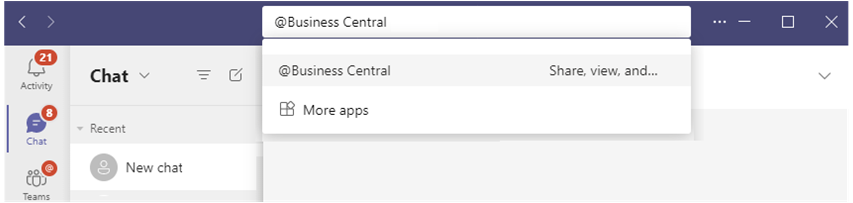
I Business Central-boksen begynner du å skrive søketekst, som navn, adresse eller telefonnummer.
Etter hvert som du skriver inn, vises samsvarsresultater.
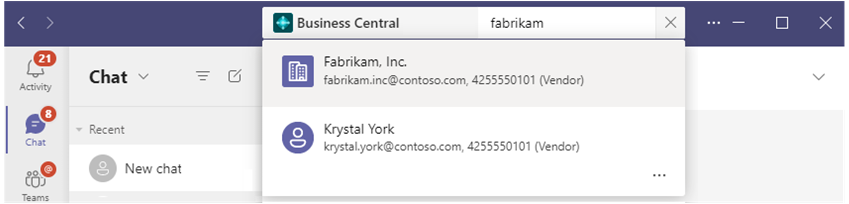
Velg en kontakt fra resultatene.
Kontaktkortet vises under kommandoboksen.
Hvis du vil legge til kontaktkortet i en samtale, går du til øvre høyre hjørne på kortet og velger ... (Flere alternativer) > Kopier. Deretter limer du inn kopien i meldingsboksen i en samtale.
Hvis du vil ha mer generell informasjon om kommandoboksen i Teams, kan du se Teams – bruke kommandoboksen.
Slå opp kontakter fra meldingsboksen
Fordelen med å bruke meldingsboksen er at du kan legge til et kontaktkort direkte i en samtale, slik at andre kan se det.
Under til meldingsboksen velger du Business Central-ikonet for å starte appen.
Hvis Business Central-ikonet ikke vises, velger du ... (Meldingsutvidelser).
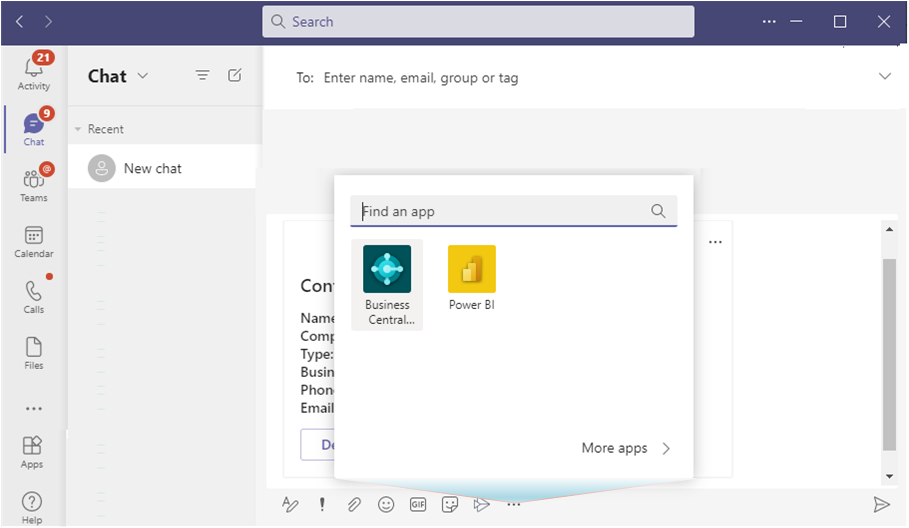
I Business Central-boksen begynner du å skrive søketekst, som navn, adresse eller telefonnummer.
Etter hvert som du skriver inn, vises samsvarsresultater.
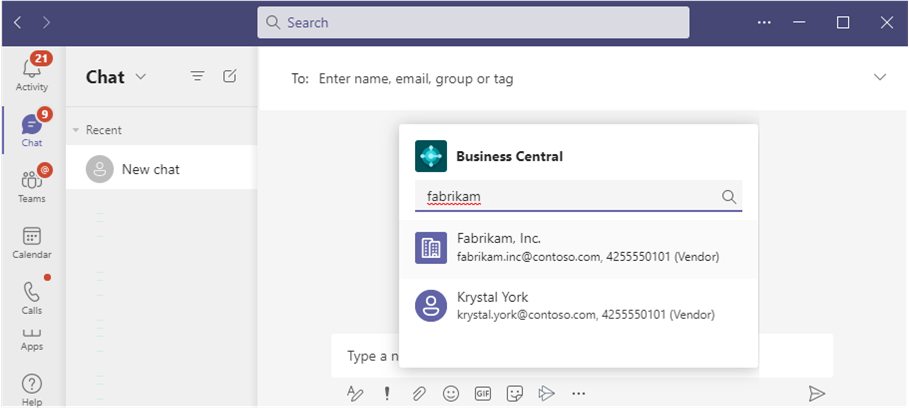
Velg en kontakt fra resultatene.
Kontaktkortet vises i meldingsboksen.
Obs!
Kontaktkortet blir ikke sendt til samtalen med en gang slik at andre kan se det. Du har muligheten til å gå gjennom innholdet på kortet, og legge til tekst før eller etter det etter behov. Send deretter meldingen til chatten når du er klar.
Her er en annen måte
- I stedet for å bruke Business Central-ikonet, skriver du inn @Business Central direkte i meldingsboksen.
- Skriv inn søkevilkårene i boksen.
- Bruk pil opp og pil ned på tastaturet til å velge en kontakt, og deretter velger ENTER for å velge kontakten.
Vise kontaktkortdetaljer
Kontaktkortet i Teams gir deg en rask oversikt over kunden, leverandøren eller kontakten. Kortet er interaktivt—noe som betyr at du kan vise mer informasjon eller endre en kontakt ved hjelp av knappen Detaljer eller Eget vindu.
Knappen Detaljer åpner et vindu i Teams som viser mer informasjon om kontakten, men ikke like mye som i Business Central. Hvis du vil vise all informasjon om en kontakt i Business Central, velger du Eget vindu.
Kontaktkortet fungerer på samme måte som kort for poster, for eksempel varer, kunder eller ordrer. Hvis du vil ha mer informasjon om kort, kan du se Vise kortdetaljer.
Obs!
Alle deltakere i en Teams-samtale kan vise kort for Business Central-kontakten du sender til en samtale. Men hvis de vil vise flere detaljer om poster, ved hjelp av Detaljer eller Eget vindu-knappene på et kort, trenger de tilgang til Business Central. Hvis du vil ha mer informasjon, kan du se Administrere Microsoft Teams-integrering.
Se også
Oversikt over Business Central og Microsoft Teams-integrering
Installer Business Central-appen for Microsoft Teams
Vanlige spørsmål om Teams
Endre selskap og andre innstillinger i Teams
Dele poster i Microsoft Teams
Feilsøke Teams
Utvikle for Teams-integrering
Start en gratis prøveversjon!
Tilbakemeldinger
Kommer snart: Gjennom 2024 faser vi ut GitHub Issues som tilbakemeldingsmekanisme for innhold, og erstatter det med et nytt system for tilbakemeldinger. Hvis du vil ha mer informasjon, kan du se: https://aka.ms/ContentUserFeedback.
Send inn og vis tilbakemelding for