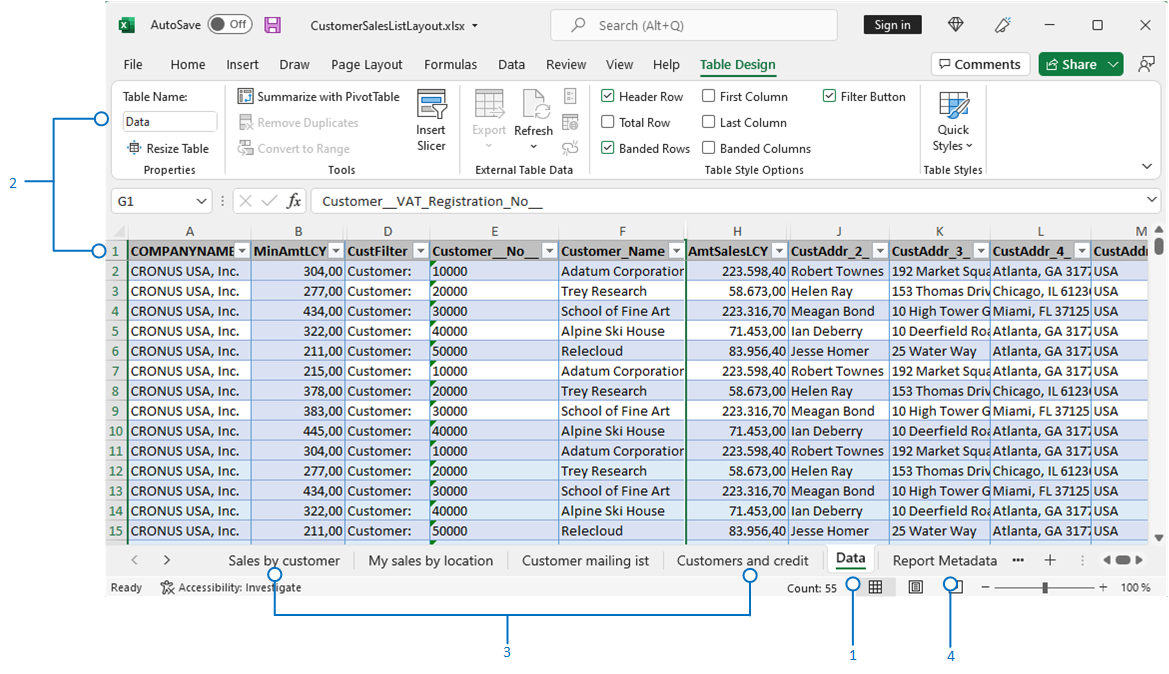Arbeid med Microsoft Excel-oppsett
Oppsett for Microsoft Excel-rapporter er basert på Excel-arbeidsbøker (XLSX-filer). Med dem kan du opprette rapporter som omfatter velkjente Excel-funksjoner for oppsummering, analyse og presentasjon av data for eksempel formler, pivottabeller, pivotdiagrammer.
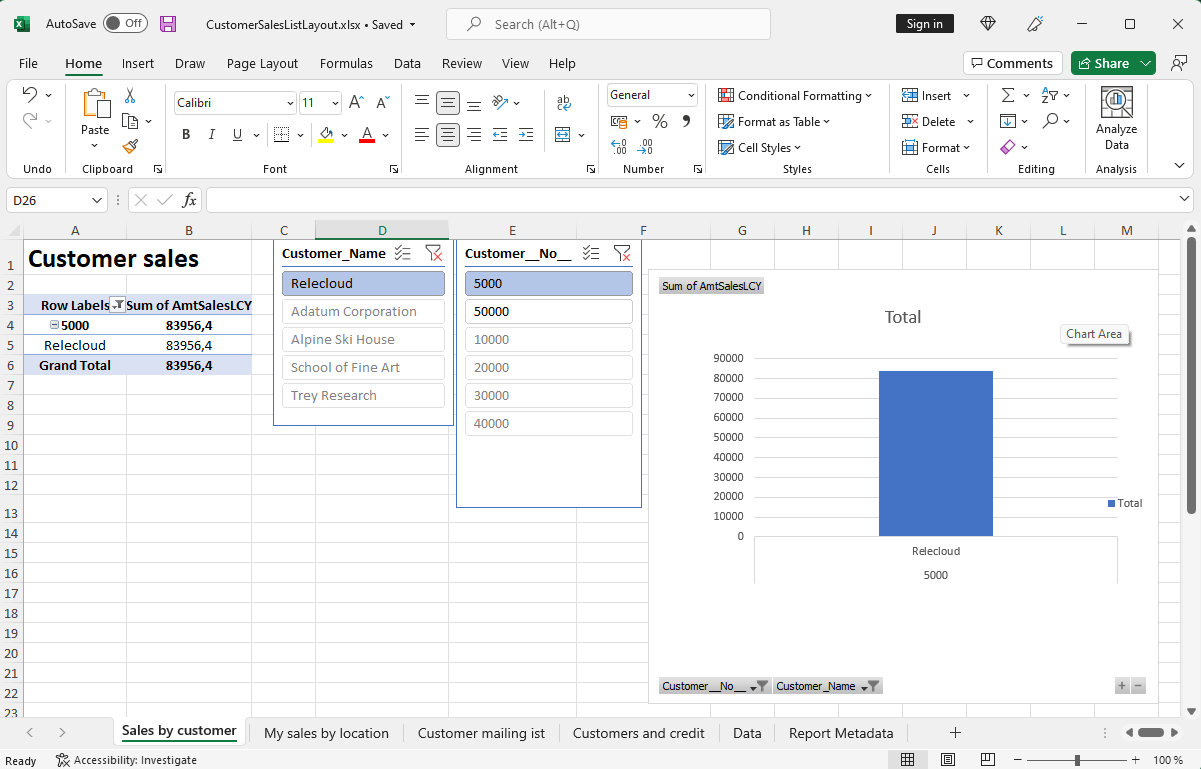
Denne artikkelen forklarer noen av de viktigste tingene du må vite for å komme i gang med Excel-oppsett.
Hvorfor bruke Excel-oppsett?
Fordeler ved å bruke Excel-oppsett:
- Opprett interaktive rapporter ved hjelp av effekter som slicere.
- Vis rådata fra rapportdatasettet som hjelper deg med å forstå hvordan rapporten fungerer, og hvor dataene i visuelle effekter kommer fra.
- Bruk innebygde Microsoft Office-funksjoner til å utføre etterbehandling på gjengitte rapporter, inkludert:
- Bruk installerte tillegg og programintegreringer, for eksempel Power Automate-flyter eller OneDrive.
Kom i gang
Det finnes hovedsakelig to oppgaver involvert i konfigurasjonen av et Excel-oppsett i en rapport:
- Opprett den nye filen for Excel-oppsett.
- Legg til det nye oppsettet i rapporten.
Oppgave 1: Opprett filen for Excel-oppsett
Dette er tre måter å opprette en Excel-oppsettsfil for en rapport på.
Følg denne fremgangsmåten til å opprette et Excel-oppsett fra alle rapporter, uavhengig av gjeldende oppsettstype. Excel-oppsettet inneholder det nødvendige Data-arket og den nødvendige tabellen, et Rapportmetadata-ark og ingenting annet.
Velg ikonet
 og angi Rapportoppsett, og velg deretter den relaterte koblingen.
og angi Rapportoppsett, og velg deretter den relaterte koblingen.Siden Rapportoppsett vises og inneholder en oversikt over alle oppsettene som for øyeblikket er tilgjengelige for alle rapporter.
På siden Rapportoppsett velger du et oppsett for rapporten, og deretter velger du Kjør rapport-handlingen.
På rapportens forespørselsside velger du Send til > Microsoft Excel-dokument (bare data) > OK.
Dette trinnet laster ned en Excel-arbeidsbok som inneholder datasettet for rapport.
Åpne den nedlastede filen i Excel, gjør endringene og lagre deretter filen.
Oppgave 2: Legg til Excel-oppsettet i rapporten
Når du har Excel-oppsettsfilen, er den neste oppgaven å legge den til som et nytt oppsett for rapporten.
Velg ikonet
 og angi Rapportoppsett, og velg deretter den relaterte koblingen.
og angi Rapportoppsett, og velg deretter den relaterte koblingen.Siden Rapportoppsett vises og inneholder en oversikt over alle oppsettene som for øyeblikket er tilgjengelige for alle rapporter.
Velg Nytt oppsett.
Angi Rapport-ID til Rapport.
Angi et navn i Oppsettsnavn.
Angi Formatalternativer til Excel.
Velg OK og gjør deretter et av følgende for å laste opp oppsettfilen for rapporten:
- Dra filen fra filutforsker på enheten til dialogboksen.
- Velg koblingen Klikk her for å bla gjennom, finn filen og klikk deretter på Åpne-knappen.
Den valgte filen lastes opp til oppsettet, og siden Rapportoppsett åpnes.
Hvis du vil se hvordan rapporten ser ut med det nye oppsettet, velger du oppsettet fra listen, og deretter velger du Kjør rapport.
Forstå Excel-oppsett
Det er noen få ting du må vite eller vurdere når oppretter eller gjør endringer i Excel-oppsett. Alle Excel-oppsett må inneholde to elementer: et Data-ark og en Data-tabell. Disse elementene fra grunnlaget for oppsettet ved å definere forretningsdataene fra Business Central som du kan arbeide med. Du kan betrakte Data-arket som en slags kontrakt mellom oppsettet og forretningsdataene. Du skal bruke disse dataene som kilde for beregninger og effekter du vil presentere i andre ark.
Det finnes bestemte krav til strukturen i Excel-arbeidsboken. Hvis kravene ikke er oppfylt, får du problemer med oppsettet. Følgende diagram og tabell beskriver elementene i et Excel-oppsett og kravene.
| Nr. | Element | Description | Obligatorisk |
|---|---|---|---|
| 1 | Data-ark |
|
 |
| 2 | Data-tabell |
|
 |
| 3 | Presentasjonsark |
|
|
| 4 | Rapportmetadata-ark |
|
I sammendraget er dette det du bør og ikke bør gjøre på Data-arket:
- Ikke endre navnet på Data-arket, Data-tabellen eller kolonnene.
- Du kan slette eller skjule kolonner.
- Ikke legg til noen kolonner med mindre de er inkludert i rapportdatasettet.
- Du kan plassere arkene i en hvilken som helst rekkefølge, med Data-arket først eller sist.
Se også
Håndtere rapportoppsett
Endre gjeldende rapportoppsett
Importere og eksportere en egendefinert rapport eller et egendefinert dokumentoppsett
Arbeid med rapporter, satsvise jobber og XMLport-er
Klargjøre Financial Reporting med finansdata og kontokategorier
Forretningsintelligens
Arbeide med Business Central
Analyser rapportdata med Excel
Tilbakemeldinger
Kommer snart: Gjennom 2024 faser vi ut GitHub Issues som tilbakemeldingsmekanisme for innhold, og erstatter det med et nytt system for tilbakemeldinger. Hvis du vil ha mer informasjon, kan du se: https://aka.ms/ContentUserFeedback.
Send inn og vis tilbakemelding for