Opprette en målside med et skjema
Viktig!
Denne artikkelen gjelder bare for utgående markedsføring, som vil bli fjernet fra produktet 30. For å unngå avbrudd bør du gå over til sanntidsreiser før denne datoen. Mer informasjon: Oversikt over overganger
En målside er en webside som fungerer som et kundekontaktpunkt for ett av markedsføringsinitiativene dine. Du kan for eksempel sende en e-postmelding som inviterer mottakere for å registrere seg for en gratis nedlasting av en hvitbok. Mottakere må klikke en kobling som åpner en webside med et skjema, for å få tilgang til nedlastingen. På den websiden må de skrive inn informasjon (som er lagret i Dynamics 365 Customer Insights - Journeys-databasen), og deretter mottar de en e-post med nedlastingskoblingen. Den samme målsiden kan også gjøres tilgjengelig for ukjente besøkende på nettstedet, som legger til seg selv som nye kontakter i databasen når de ber om nedlastingen.
I Dynamics 365 Customer Insights - Journeys er en målside en type markedsføringsside. Andre typer markedsføringssider inneholder abonnementssentre og skjemaer for videresending til en venn. Begge disse typene støtter e-postmarkedsføring og har et mer spesifikt formål.
Merk
Denne opplæringen beskriver hvordan du oppretter og publiserer en målside når du bruker en Power Apps-portal som vert for målsidene. Power Apps-portaler er imidlertid valgfrie tillegg for Dynamics 365 Customer Insights - Journeys, så hvis du ikke har en portal, må du publisere målsidene og andre interaktive funksjoner for Dynamics 365 Customer Insights - Journeys på din egen webserver eller ditt eget CMS-system. Mer informasjon: Opprett interaktive funksjoner med eller uten portaler og Integrer Customer Insights - Journeys med et CMS-system eller en Power Apps-portal
Slik oppretter du en målside og blir tilkoblet:
De fleste målsidene inkluderer et inndataskjema som kan brukes til å sende inn informasjon, slik at du starter med å opprette selve skjemaet. Gå til Utgående markedsføring>Markedsføring på Internett>Markedsføringsskjemaer, og velg deretter Ny på kommandolinjen.
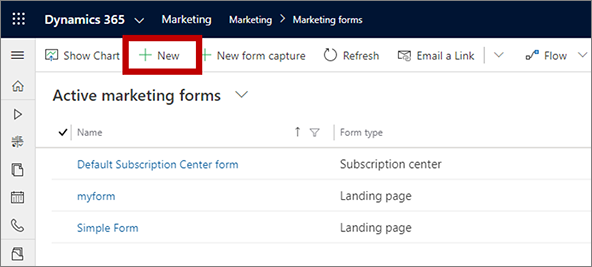
Tips
Skjemaer er frittstående oppføringer, og hvert av dem kan brukes på flere markedsføringssider. I det daglige arbeidet bruker du ofte eksisterende skjemaer på nytt i stedet for å opprette et nytt for hver målside. Men du kan opprette et nytt for denne øvelsen.
Siden Nytt markedsføringsskjema åpnes med at dialogboksen Velg en skjemamal vises. Denne dialogboksen er identisk med maldialogboksen som vises for markedsførings-e-poster (som du så i Opprette en markedsførings e-post og bli tilkoblet). Velg en mal, og velg deretter Velg. Maldialogboksen lukkes, og den valgte malen kopieres til det nye skjemaet.
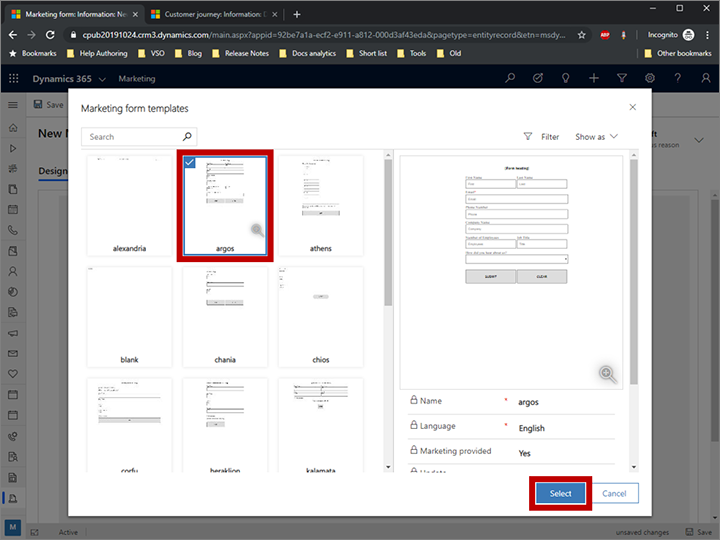
Deretter åpnes skjemautformingen, som fungerer som utformingen av e-post, men som har andre verktøy i kategorien Verktøykasse. Begynn ved å velge knappen Flere topptekstfelt i overskriften for å åpne en rullegardindialogboks, og angi følgende innstillinger:
- Navn: Dette er et internt navn for skjemaet. Dette er navnet du ser når du legger til skjemaet i en side eller refererer til den i en kundereise.
- Skjematype: Ulike typer markedsføringssider krever ulike typer skjemaer. Du oppretter en målside, og derfor må du sette denne til Målside.
- Oppdater kontakter/kundeemner: Sett til Kontakter og kundeemner. Dette betyr at Dynamics 365 Customer Insights - Journeys ser etter eksisterende kontakter og kundeemner som samsvarer med innsendinger fra dette skjemaet, og som vil oppdatere eksisterende kontakter og kundeemner eller opprette nye.
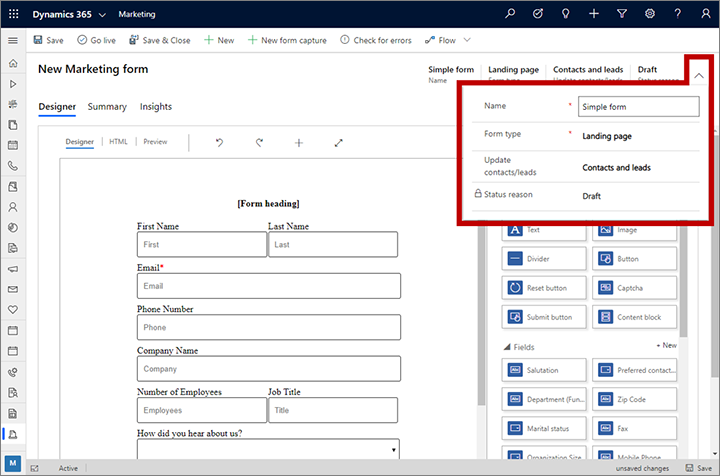
Siden vi startet med en mal, inneholder skjemaet allerede de nødvendige feltene, men vi vil at fornavn, etternavn og e-post skal være obligatoriske (som betyr at kontakter må oppgi verdiene for disse feltene for å kunne sende inn skjemaet). Hvert obligatoriske felt viser en rød stjerne i skjemaet. Velg Fornavn-feltet for å åpne Egenskaper-panelet for feltet. Kontroller at det er merket av for Obligatorisk. Vurder også å legge til en påminnelsesmelding (for eksempel "fornavn kreves") i Obligatorisk feilmelding-feltet. Vær oppmerksom på at den røde stjernen nå vises ved siden Fornavn-feltetiketten for å merke den som et nødvendig felt. Kontroller at feltene Fornavn, Etternavn og E-post er merket som obligatoriske.
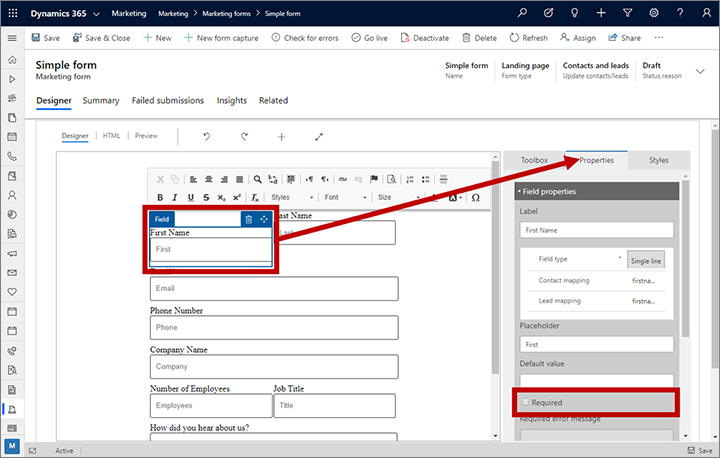
Gå tilbake til fanen Verktøykasse og finn elementet Land under overskriften Felt. Dra elementet Land (eller annet tilgjengelig felt) til skjemaet, men ikke gjør det obligatorisk.
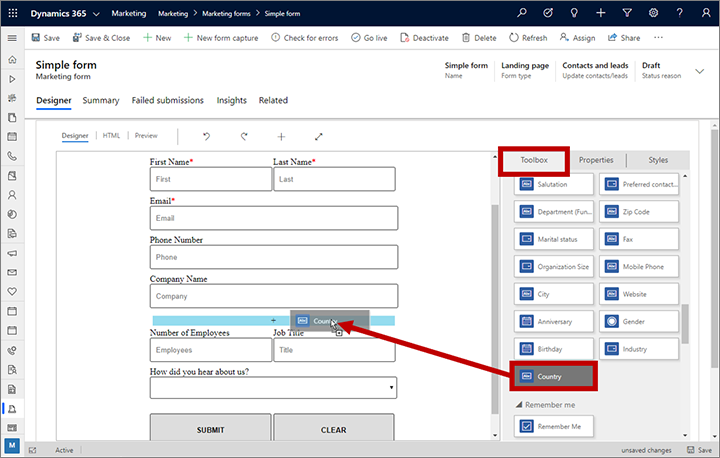
Velg Se etter feil på kommandolinjen, og deretter løser du problemer som rapporteres på samme måte som du gjorde med e-postmeldingen og kundereisen.
På kommandolinjen velger du Lagre for å lagre skjemaet, og deretter velger du Bli tilkoblet for å gjøre skjemaet tilgjengelig for bruk i en markedsføringsside.
Nå er du klar til å bruke det nye skjemaet på en målside. Gå til Utgående markedsføring>Markedsføring på Internett>Markedsføringssider, og velg deretter Ny på kommandolinjen. Siden Ny markedsføringsside åpnes med at dialogboksen Velg en mal vises. Finn og velg en mal du liker, men kontroller at den du velger, viser en Type for Målside. Velg knappen Velg for å laste inn den valgte malen.
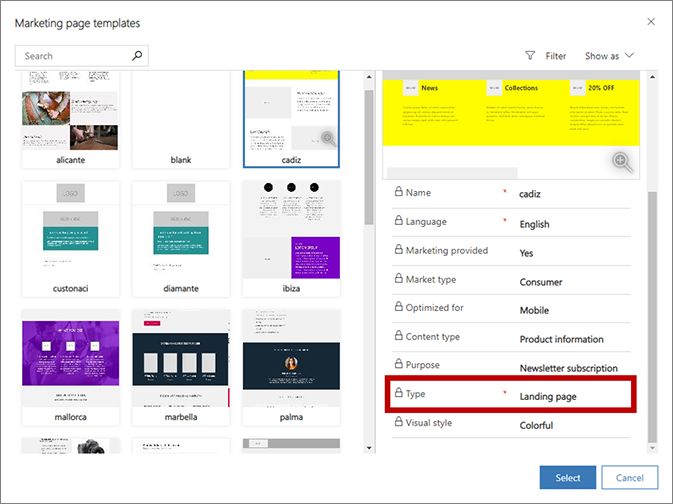
Dialogboksen Velg en mal lukkes, og innholdet fra den valgte malen kopieres til utformingen. På samme måte som med skjemautformingen, finnes det obligatoriske felt øverst på siden. Åpne rullegardindialogboksen i hodet, og skriv inn følgende:
- Navn: Skriv inn et navn for siden som du enkelt kan gjenkjenne senere. Dette navnet er bare til intern bruk.
- Type: Sørg for at typen settes til Målside.
- Delvis URL-adresse: Når du publiserer siden, blir denne verdien en del av sidens URL-adresse. Siden blir publisert på Power Apps-portalen, og derfor har den endelige URL-adressen for siden formatet: https://<YourOrg>.microsoftcrmportals.com/<PartialURL>. Angi en passende delvis URL-adresse (vær oppmerksom på at kontakter kanskje legger merke til denne teksten når de laster siden).
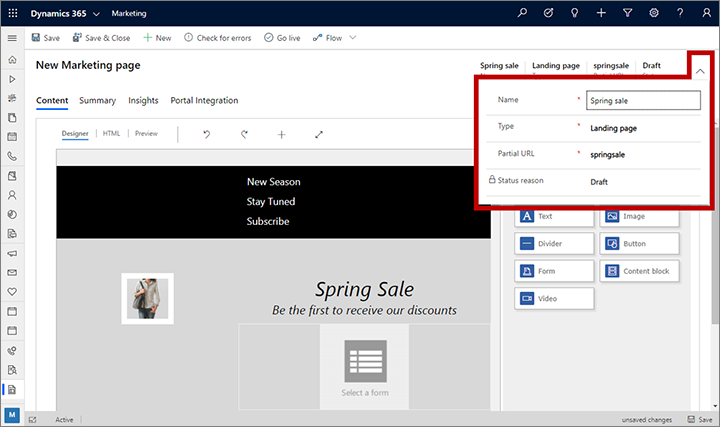
Nå er du i sideutformingen, som minner om skjema- og e-postutformingene. Siden inneholder allerede mye innhold som kom fra malen du valgte, inkludert plassholderbilder, eksempeltekst og mer. Mesteparten av innholdet blir plassert ved hjelp av standardelementer i Verktøykasse, for eksempel Tekst-elementer og Bilde-elementer, selv om noen oppsettsfunksjoner er hardkodet i HTML-kode som en del av malen. På samme måte som med e-postmeldinger kan du legge til nye utformingselementer, redigere teksten direkte på lerretet, og konfigurere utformingselementer ved å merke dem og bruke fanen Egenskaper. Du kan også angi globale sidestiler ved hjelp av fanen Stiler. I et reelt prosjekt ville du brukt tid på å arbeide med alle disse innstillingene for å opprette og gi stil til innholdet.
De fleste målsidemalene inneholder allerede et ukonfigurert Skjema-element som viser en plassholder med teksten Velg et skjema. Finn og mer blokken på siden (eller legg til et nytt Skjema-element fra fanen Verktøykasse etter behov). Fanen Egenskaper åpnes når du velger Skjema-elementet. Sett feltet Markedsføringsskjema til navnet på skjemaet som du opprettet tidligere i denne prosedyren. Skjemautformingen lastes inn på siden.
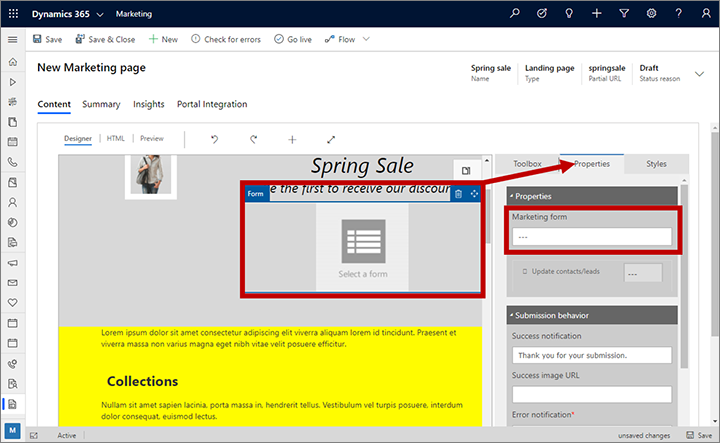
Tips
Skjemaer importeres som referanse, de blir ikke kopiert til siden. Det betyr at dersom du går tilbake og redigerer skjemaet, vises eventuelle endringer du gjør der, på alle de eksisterende sidene som bruker det skjemaet, så vær nøye når du redigerer skjemaer!
På samme måte som du gjorde med de andre elementene du opprettet, velger du Lagre på kommandolinjen. Velg deretter Se etter feil og les resultatene i systemstatusfeltet. Løs eventuelle problemer, og sjekk på nytt til utformingen består kontrollen. Til slutt velger du Bli tilkoblet. Hvis kommandoen er vellykket, blir siden publisert og er dermed tilgjengelig på Internett.
Gå til fanen Sammendrag. Her finner du informasjon om siden, en tidslinje der du kan legge til notater og spore sideutviklingen, og i tillegg koblinger til ulike relaterte oppføringer. Du finner også URL-adresse for full side i delen Innhold. Velg forhåndsversjon-knappen
 til høyre for feltet URL-adresse for hele siden for å åpne siden. Skriv deretter inn og send inn informasjon fra siden.
til høyre for feltet URL-adresse for hele siden for å åpne siden. Skriv deretter inn og send inn informasjon fra siden.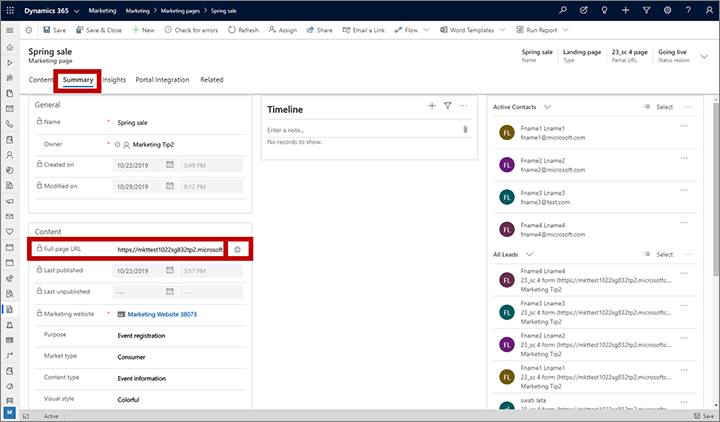
Tips
Mange enheter i Dynamics 365 Customer Insights - Journeys har en Sammendrag-kategori som denne, der du kan se generelle innstillinger, en tidslinje og relaterte oppføringer. Denne siden kalles Generelt for enkelte enheter.
Når brukere samhandler med siden, blir informasjonen tilgjengelig i Innsikt-fanen i sideoppføringen, inkludert lister over kontakter som besøkte og sendte inn skjemaet på siden, og analyse om skjemaytelsen. Du skal kunne se testinnsendingen i Innsendinger-panelet i fanen Innsikt. Lignende innsikt finnes for skjemaoppføringer.
Viktig
Mange land (inkludert EU) krever at du mottar samtykke før du angir en informasjonskapsel på datamaskinen til en bruker. Det er organisasjonens ansvar å være klar over, og være i samsvar med, alle relevante lover og regler i markedene der du opererer, inkludert tillatelse til å angi informasjonskapsler. Du kan lese mer om EUs lover og regler på ec.europa.eu/ipg/basics/legal/cookies/. Dynamics 365 Customer Insights - Journeys bruker informasjonskapsler på følgende måter:
- Markedsføringssider som er opprettet og driftet av Customer Insights - Journeys, bruker informasjonskapsler til å aktivere forhåndsutfyllingsfunksjonen for kjente kontakter, og til å loggføre når en kontakt åpner en markedsføringsside. Sider og sidemaler for Customer Insights - Journeys inkluderer ikke en funksjon for informasjonskapselsamtykke, og dermed må du legge den til. Én måte å gjøre dette på, er å legge til JavaScript til
<head>-delen av sidene dine ved hjelp av HTML-redigeringsprogrammet for sideutformingen. Du kan utvikle din egen JavaScript, eller du kan bruke en av mange gratis eller lisensierte løsninger som allerede er tilgjengelige. Du kan også bruke den innebygde personvernerklæringen for markedsføringssider til å kunngjøre bruken av informasjonskapsler. Dette er imidlertid kanskje ikke tilstrekkelig i alle jurisdiksjoner fordi det ikke vil hindre at serveren definerer informasjonskapselen. Den bare informerer besøkende om at informasjonskapsler brukes. (Hvis du vil ha mer informasjon om denne funksjonen, kan du se Konfigurer målsider.) Mer informasjon: Opprette og distribuere markedsføringssider - Funksjonen for nettsteder bruker informasjonskapsler til å logge besøk til en nettside der du plasserer sporingsskriptet. Informasjonskapsler fungerer sammen med funksjonen på markedsføringssider for å identifisere kontaktpersoner som samsvarer med ID-ene for besøkende til innlegg på landingssider. Hvis nettstedet allerede bruker informasjonskapsler og har en samtykkingsfunksjon, omfatter det etter alt å dømme nettstedsskriptet for Customer Insights - Journeys. Hvis du ikke har informasjonskapselsamtykke bygget inn på nettstedet, må du legge til funksjonen før du legger til nettstedsskriptet på sider som markedsføres til bosatte i relevante land/områder. Mer informasjon: Registrere koblingsklikk og nettstedsbesøk
- Hendelsesportalen bruker en øktinformasjonskapsel slik at kontakter kan logge på og registrere seg for hendelser. Mer informasjon: Konfigurere hendelsesportalen. I tillegg bruker det informasjonskapsler til å lagre brukerens språk.
Mer informasjon: Hvordan Customer Insights - Journeys bruker informasjonskapsler