Last opp, administrer og bruk bilder, filer og videoer i nettbasert innhold
Viktig!
Dynamics 365 Customer Insights - Journeys kan overføre kundedata utenfor den valgte geografiske plasseringen i Azure når du bruker følgende funksjoner som bruker Azure CDN (innholdsleveringsnettverk) for å operere globalt:
Du kan fremdeles utføre markedsføringskampanjer uten å bruke slike funksjoner ved å drifte ressursene og skjemaene i et innholdsbehandlingssystem du velger.
Ressurser som kan deles, er kritiske for meningsfulle og vellykkede kundeopplevelser. Filene du bruker, må være tilgjengelig offentlig på Internett, slik at e-post og sider kan få tilgang til og vise dem. Dynamics 365 Customer Insights - Journeys-biblioteket lagrer bilder, dokumenter og videoer, og er vertskap for dem offentlig, og gjør det enkelt å finne og koble til dem mens du oppretter innhold. Biblioteket deles på tvers av sanntid og utgående markedsføring, noe som gjør det enkelt å laste opp og bruke aktiva der du trenger dem.
Merk
Følgende filtyper støttes: AVI, CS, CSS, DOC, DOCX, EPUB, GIF, JPG, JPEG, MP3, MP4, MPEG, MPG, MPG, ODP, ODS, ODT, PDF, PNG, PPT, PPTX, PS, RTF, STF, TAR, TGZ, TXT, TXT, XLS, XLSX, XML, ZIP
Du får en feilmelding hvis du prøver å laste opp en fil av en type som ikke støttes.
Den maksimale filstørrelsen er:
- 5 MB for bilder
- 32 MB for dokumenter
- 12 MB for videoer
Filer lagres i organisasjonens Microsoft Dataverse-lager og telles mot fillagringskapasiteten. Hvis du vil ha mer informasjon om Dataverse-lagringskapasitet, se Ny Microsoft Dataverse-lagringskapasitet
Tips
Når filer lagres på organisasjonens Microsoft Dataverse-lagringsplass, må du kontrollere at filtypene du vil bruke, ikke finnes i listen over blokkerte filtyper som er beskrevet i Kategorien Generelt i Systeminnstillinger – Power Platform eller i listen over blokkerte MIME-typer som beskrives her. Vær oppmerksom på at SVG-filer finnes i listen som standard.
Last opp filer
Du kan opprette en samling bilder, videoer og filer for senere bruk. Hvis du vil laste opp nye filer, går du til Customer Insights - Journeys > Aktiva > Bibliotek og velger Nytt.
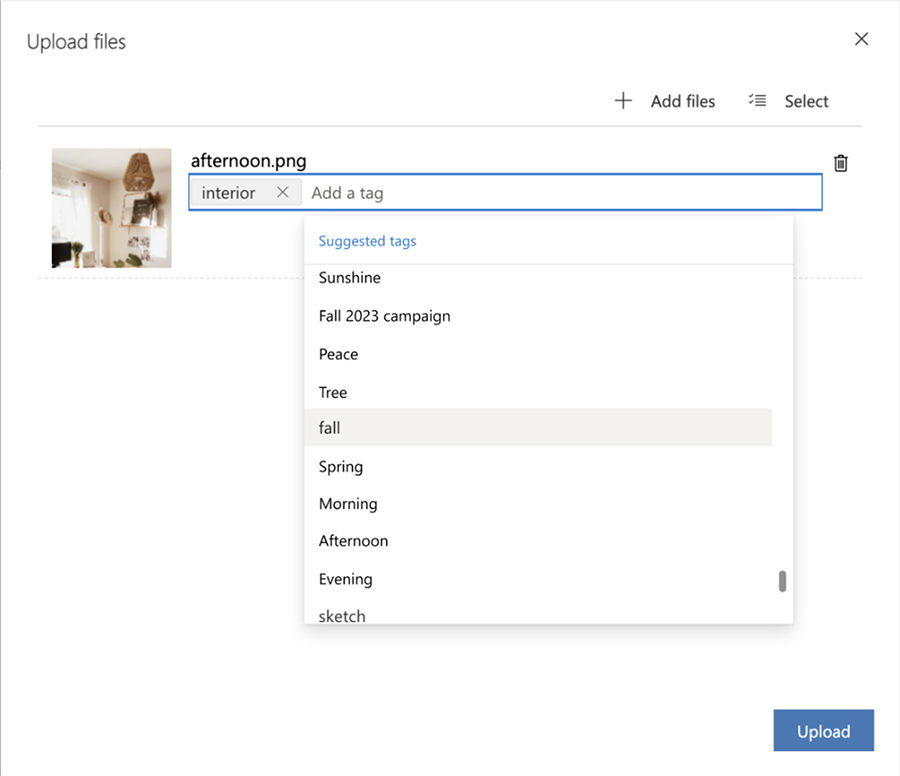
Du kan legge til merker manuelt når du laster opp en fil, slik at det blir enklere å ordne og finne den senere. I tillegg, når du laster opp et bilde, oppretter KI-merking automatisk flere merker som beskriver bildet ditt. Du kan alltid slette eller legge til merker som du mener er passende.
Rediger aktiva
Du kan enkelt se og redigere detaljer om aktiva i sideruten. Velg ressursen du vil gi nytt navn, legg til merker og alternativ tekst, og kopier URL-adressen til aktivaet.
Du kan erstatte ressurser med nyere versjoner når det er nødvendig. Slik erstatter du et aktivum:
- Velg bildet.
- Velg Last opp fil på kommandolinjen.
- Velg et nytt bilde.
- En ny versjon av aktivaet vises i ressursbiblioteket. Den nye versjonen vises også der ressursen brukes.
Tips
Du kan sikre at du ser den nyeste versjonen av ressursen etter at den er erstattet, tømme hurtigbufferen i nettleseren og oppdatere nettleservinduet.
- Hvis du åpner ressursen, kan du se versjonsnummeret, men du kan ikke vise tidligere versjoner.
Finne aktiva
Bruk kategoriene til raskt å veksle mellom filkategorier, for eksempel bilder, videoer eller dokumenter. Du kan bruke søkefeltet øverst til å søke etter aktiva etter navn eller bruke filteret til raskt å finne aktiva etter merke.
Bruke bilder i innholdet
Hvis du vil legge til et bilde, starter du med å dra et bildeelement til utformingen, som setter inn en plassholder. Velg deretter plassholderbildet for å åpne fanen Rediger bilde, der du kan definere kilden, den alternative teksten og koblingen for bildet. Velg Velg et bilde>Bla gjennom bibliotek for å finne et bilde som allerede er lastet opp til Customer Insights - Journeys.
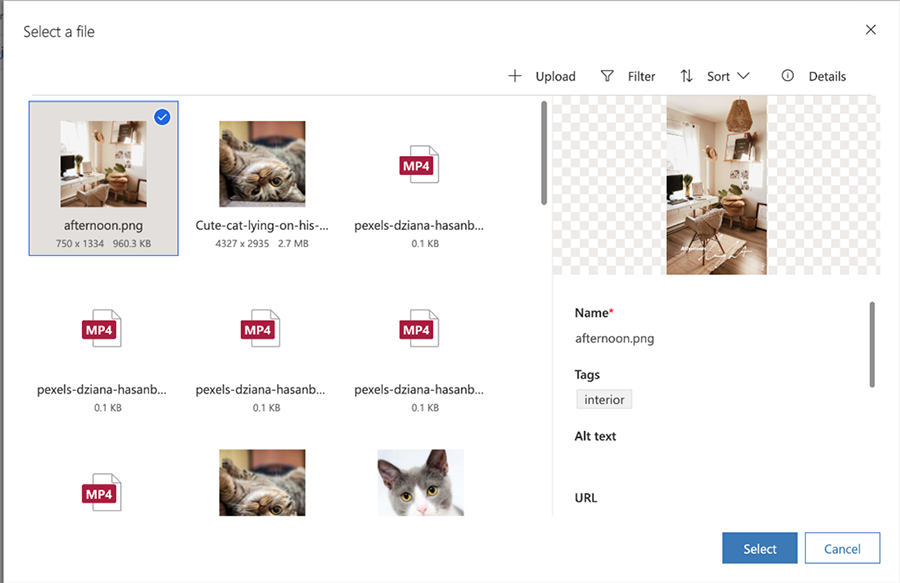
Prøv å bruke søkefeltet Filtrer til å se etter bestemte nøkkelord for å finne et bilde raskere. Hvis bildet du trenger, ikke vises der, velger du +Last opp for å legge til et nytt.
I tillegg identifiserer Copilot-assistenten automatisk et utvalg av bilder fra biblioteket som best kompletterer innholdet. Du kan raskt og enkelt velge bilder som appellerer til målgruppen, uten å bruke tid på å søke etter dem.
Når du legger til et bildeelement i innholdet eller må koble til en fil eller video, kan du velge å bruke en fil som allerede finnes i Customer Insights - Journeys-appbiblioteket, eller laste opp en ny. Etter at du har lastet opp en fil på denne måten, vil den også være tilgjengelig i biblioteket for bruk i annet innhold.
Viktig
Smartanbefalingsfunksjonen i kopilotassistenten er for øyeblikket i forhåndsversjon.