Opprett e-postmeldinger for Customer Insights - Journeys
Redigeringsprogrammet for Customer Insights - Journeys-e-post deler mye av følelsen og utseendet med redigeringsprogrammet for utgående markedsførings-e-post. Som med redigeringsprogrammet for utgående markedsførings-e-post tillater redigeringsprogrammet for Customer Insights - Journeys at du raskt kan opprette tilpassede e-poster for å fange kundenes oppmerksomhet.
Lær mer om hvordan du oppretter e-post i Dynamics 365 Customer Insights - Journeys: Opprette en ny e-post og utforme innholdet
Funksjoner som er unike for redigeringsprogrammet for Customer Insights - Journeys
I tillegg til standardfunksjonene for redigeringsprogram for e-post inkluderer redigeringsprogrammet for Customer Insights - Journeys-e-post i sanntid unike tilpassingsfunksjoner og AI-drevne bildeforslag.
Kraftig e-posttilpassing
Redigeringsprogrammet for Customer Insights - Journeys-e-post i sanntid har en ny redigeringshjelpkontroll for å binde tilpassede data. Bruk tilpassede data til å fylle ut informasjon som er unik for hver e-postmottaker, dynamisk.
Legge til tilpassede data i en Customer Insights - Journeys-e-post
- Opprett en plassholder ved å legge til et tekstfelt og deretter velge Tilpassing-knappen
 på verktøylinjen.
på verktøylinjen. - Velg Velg et datafelt for å velge en datakilde. Datakilden kan være basert på en målgruppe, en utløser eller samsvar.
- Etter at du har valgt datakilden, kan du søke etter det bestemte attributtet eller den bestemte utløseren du ønsker.
- Legg til Etikett for raskt å identifisere dynamisk tekst i meldingsinnholdet.
- Tilpasset dynamisk tekst utheves i innholdsutformingen.
- Du kan vise og redigere all dynamisk tekst i fanen Tilpass i Verktøykasse.
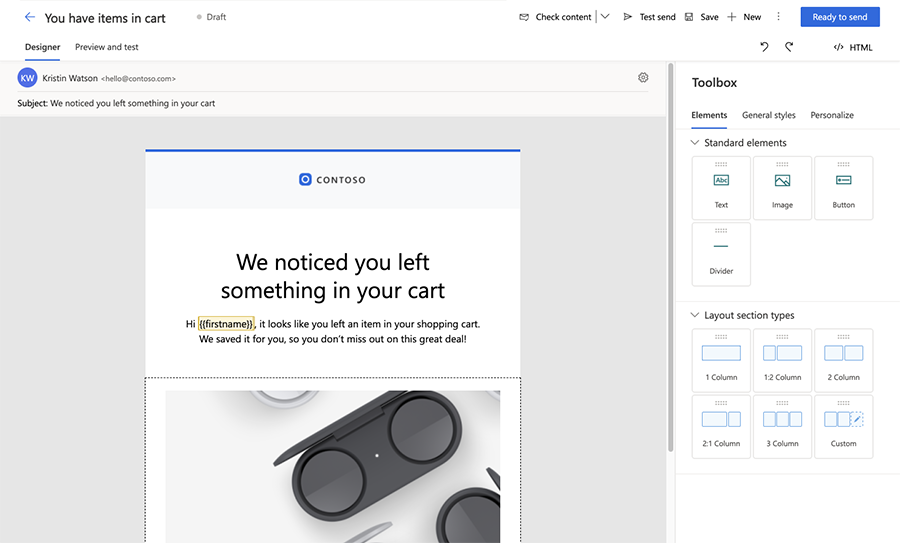
Koble til dokumenter og videoer som er lagret i ressursbiblioteket
Legg til funksjonsrike koblinger til e-postmeldinger ved å koble direkte til dokumenter som er lagret i ressursbiblioteket. Slik kobler du til et dokument eller en video:
- Legg til tekst, en knapp eller et bilde i en e-postmelding for Customer Insights - Journeys.
- Velg rullegardinlisten Koble til i redigeringsruten for knapp eller bilde (eller i dialogboksen for tekstkobling), og velg deretter Filnedlasting.
- Hvis du vil koble til et dokument i bildebiblioteket, velger du Velg en fil, og deretter velger du Bla gjennom biblioteket og velger filen.
- Du kan også laste opp en ny fil du vil koble til, ved å velge Last opp til bibliotek.
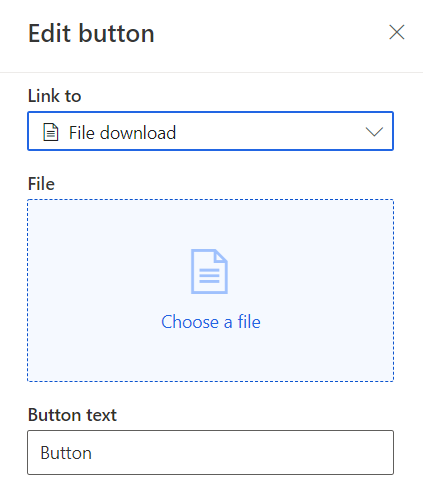
Koble til undersøkelser, hendelser, markedsføringssider, Microsoft Teams-hendelser eller kalenderelementer
Du kan koble til evalueringer, hendelser eller markedsføringssider ved å bruke tekst, bilder eller knapper i redigeringsprogrammet for e-post for Customer Insights - Journeys. Du kan også opprette tekst-, knappe- eller bildekoblinger som lar mottakere delta i et Microsoft Teams-arrangement eller opprette et nytt kalenderelement.
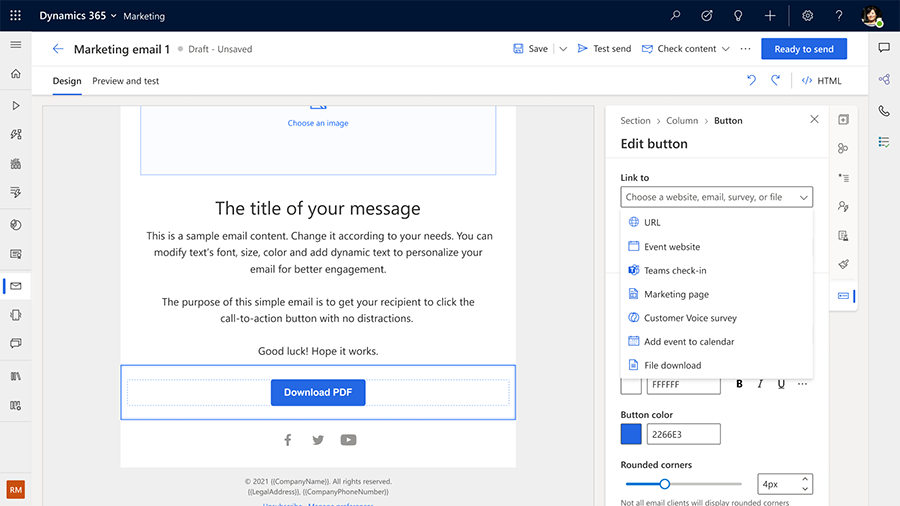
Rullegardinlisten Koble til tillater følgende alternativer for innsjekking i Teams og kalenderelementer:
- Innsjekking i Teams: Velg et bestemt Teams-arrangement eller en bestemt Teams-økt som knappen eller bildet skal kobles til.
-
Legg til i kalender: Koble til en iCalendar-fil. Velg informasjonen du vil ta med i iCalendar-filen, ved hjelp av rullegardinlisten Hva som skal legges til i kalenderen. Alternativene omfatter følgende:
- Bare hendelsen: iCalendar-filen inneholder bare hendelsen kontakten har registrert seg for.
- Hendelser og økter registrert: Filen inneholder informasjon om hendelsen og øktene kontakten har registrert seg for.
- Bare økter registrert: Filen inneholder bare hendelsesøktene kontakten har registrert seg for.
Velg en samsvarsprofil, et formål og et emne for meldingen
I samsvarsdelen i e-postinnstillingene må du velge en samsvarsprofil og et formål for e-postmeldingen. Dette sikrer at samtykkekontroller utføres etter det som kreves av samsvarsprofilen og håndhevelsesmodellen for formålet. Du kan eventuelt velge en emne for e-postmeldingen, som gjør at du kan samle inn mer detaljerte samtykkedata, slik at kundene dine kan motta nøyaktig den kommunikasjonen de ønsker. Mer informasjon: Behandle samtykke for e-post- og tekstmeldinger i Customer Insights - Journeys
Forhåndsvis og foreta testsending av e-post
Før du sender e-postmeldinger til et stort antall mottakere, er det viktig at du tester e-posten på et utvalg av målgruppemedlemmer for å sikre at innholdet, oppsettet og utformingen vises riktig. Du kan enkelt gjøre dette ved å bruke fanen Forhåndsvis og test i verktøyet for e-postutforming. I fanen Forhåndsvis og test kan du velge utløserdataene eller andre tilpassingsdata for en oppføring for et målgruppemedlemseksempel (for eksempel en kontakt eller et kundeemne) og forhåndsvise det nøyaktige innholdet som blir levert til denne mottakeren. Forhåndsvisningen omfatter dynamisk generert innhold basert på de valgte målgruppemedlemsdataene, slik at du får en realistisk forhåndsvisning av det mottakeren får se.
Slik viser du en forhåndsvisning for et bestemt målgruppemedlem:
- Gå til fanen Forhåndsvis og test i e-postutformingen, og velg Rediger eksempeldata.
- Velg et målgruppemedlemseksempel i sideruten Målgruppedata.
- Du kan kontrollere at standardverdier er riktig konfigurert for all dynamisk tekst ved å la være å velge noen oppføringer for målgruppemedlem. Standardverdiene vises i forhåndsvisningen.
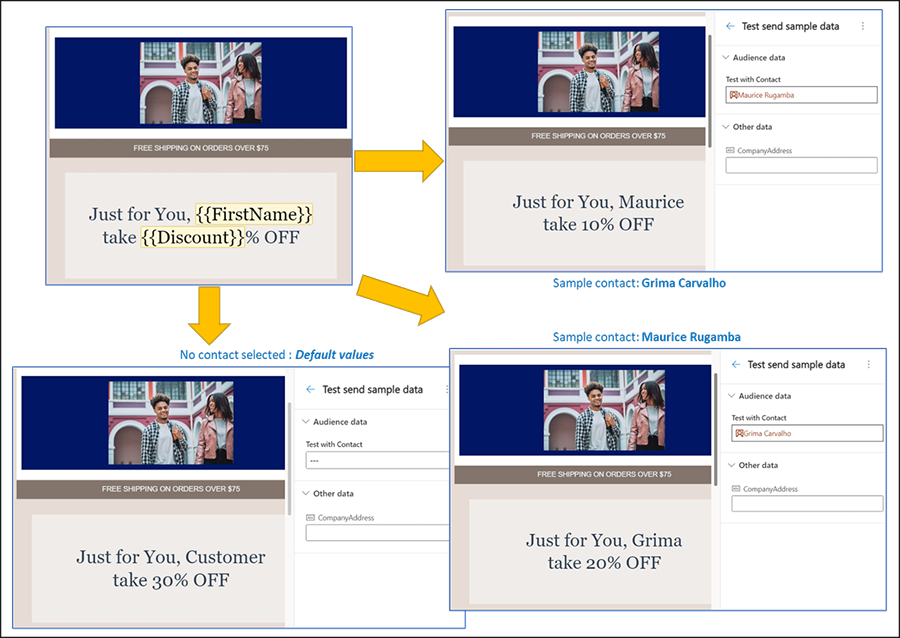
Hvis du vil se en forhåndsvisning av tilpasset innhold som kommer fra utløseren, følger du fremgangsmåten ovenfor og velger eller angir dataene for utløseren. Nedenfor vises et eksempel på hvor e-postmeldingen sendes når forretningsutløseren «Hendelse opprettes» økes og omfatter hendelsesnummeret og tittelen (data som kommer fra utløseren).
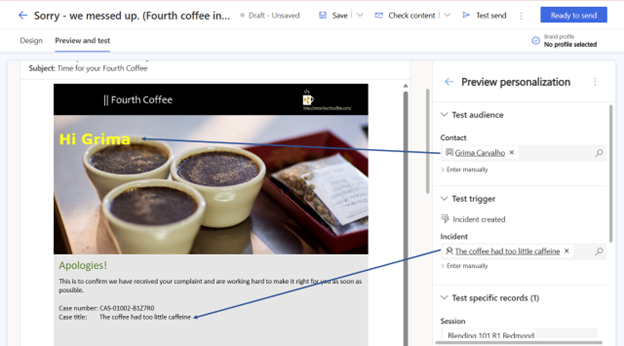
Merk
Når det gjelder dynamisk tekst som ikke er bundet til målgruppen, kan du angi eksempelverdier for å se hvordan innholdet kommer til å se ut. Du kan også overstyre de faktiske dataene som kommer fra den valgte målgruppeoppføringen eller -utløseren. Hvis du vil overstyre dataene, velger du Angi manuelt for det valgte elementet og angir din egen verdi. Dette er en rask og enkel måte å se etter sjeldne tilfeller på.
Du kan sende forhåndsvisningen av e-postmeldingen til deg selv eller en annen test-e-postadresse for å kontrollere hvordan den mottatte e-postmeldingen gjengis på ulike enheter og i ulike e-postapper. Forhåndsvisnings-e-postmeldinger omfatter automatisk «[Test]» i emnehodet.
Se også
Utvid virksomheten med egendefinerte innstillingssentre for flere merker