Sende en evaluering ved hjelp av den innebygde e-postskrivingsfunksjonen
Dynamics 365 Customer Voice har en enkel fremgangsmåte for å sende evalueringen til flere personer via e-post. Med den innebygde e-postskrivingsfunksjonen kan du sende tilpassede e-postinvitasjoner til mottakerne og spore statusen deres.
Merk
- I US Government Community Cloud sendes e-postmeldinger fra kontoen til den påloggede brukeren.
- Hvis du sender e-post med standarddomenet, kan du sende maksimalt 10 000 e-poster per dag. Hvis du bruker et tilpasset domene, kan du sende maksimalt 50 000 e-poster per dag.
Slik sender du en evaluering ved hjelp av e-post
Åpne evalueringen og gå til Send-fanen.
Velg E-post. Det vises en standard emnelinje og e-postmelding sammen med en kobling til evalueringen din i meldingsteksten. Du kan endre og formatere teksten slik at den oppfyller kravene dine.
Merk
Hvis du har sendt evalueringen via e-post én gang, vises sammendraget for invitasjonen. Hvis du vil sende evalueringen ved hjelp av e-post, velger du Send på nytt>Epost.
Skriv inn mottakerens navn eller e-postadresse i Mottakere-feltet. Du kan fylle ut Mottakere-feltet ved å bruke en av følgende metoder:
- Angi en e-postadresse manuelt.
- Angi et navn, en e-postadresse eller en distribusjonsliste fra Microsoft Entra ID.
- Angi en kontakt eller kontaktliste/visning fra Microsoft Dataverse. Kontaktene fylles ut fra miljøet som prosjektet er opprettet i.
- Importere en CSV-fil ved å velge Importer kontakter. Mer informasjon: Importer kontakter fra en CSV-fil
Merk
Kontroller følgende for at en distribusjonsgruppe skal vises i Mottakere-feltet:
- Når du oppretter en gruppe ved hjelp av PowerShell, angis MailEnabled til sann og SecurityEnabled til usann.
- Når du oppretter en gruppe ved hjelp av Azure-portalen, skal ikke gruppetypen være Sikkerhet.
Hvis du vil sette inn evalueringskoblingen i e-postmeldingen, kan du se Sette inn en evalueringskobling.
Hvis du vil legge til en kobling for å stoppe abonnementet i e-postmeldingen, kan du se Sette inn inn kobling for å stoppe abonnement.
Hvis du vil tilpasse e-postmeldingen ved hjelp av evalueringsvariabler, kan du se Tilpasse e-postevalueringen.
Hvis du vil bygge inn det første spørsmålet i evalueringen i e-postmeldingen, kan du se Bygge inn en evaluering i en e-post.
Hvis du vil velge en e-postmal, velger du en mal fra listen Mal. Mer informasjon: Bruke e-postmaler
Hvis du vil sende en flerspråklig evaluering, velger du et språk fra listen Språk. Hvis du vil velge et språk, må du først velge en e-postmal. Det valgte språket gjelder evalueringsinvitasjon og evalueringspørsmål.
Når du er klar til å sende evalueringen, velger du Send.

Merk
- Du kan sende en evalueringsinvitasjon til maksimalt 10 000 mottakere.
- Hvis du vil tilpasse Fra-adressen for e-postmeldingen, kan du se Tilpasse avsenderens e-postadresse.
Importer kontakter fra en CSV-fil
Du kan importere maksimalt 10 000 kontakter ved å bruke en CSV-fil. Du kan også bruke denne filen til å knytte en invitasjon om evalueringer og svar til en enhet i Dataverse. Du kan også angi verdier for variablene lagt til i Personalisering-panelet. Hvis du vil importere kontakter, må du først opprette CSV-filen og deretter laste opp CSV-filen.
Opprette CSV-filen
Angi detaljer i CSV-filen i følgende rekkefølge: e-postadresse, fornavn, etternavn. Hvis du vil angi verdier for variabler, kan du legge dem til etter etternavn-kolonnen i CSV-filen. Du kan også laste ned en CSV-mal for å komme raskt i gang.
Slik laster du ned en CSV-mal
Velg Importer kontakter i Mottakere-feltet i redigeringsprogrammet for e-post.
Velg Last ned mal i panelet Importer kontakter.

Når CSV-malen er lastet ned, angir du den nødvendige informasjonen i følgende kolonner:
- E-postadresse: E-postadressen til mottakeren.
- Fornavn: Fornavn på mottakeren.
- Etternavn: Etternavn på mottakeren.
Hvis du har lagt til variabler i evalueringen, blir de tilgjengelige som separate kolonner i CSV-filen. Du kan angi verdiene i henhold til dine behov.
Hvis du vil knytte en evalueringsinvitasjon og et svar til en enhet, kan du legge til RegardingID-og RegardingEntityName-kolonnene i CSV-filen, og deretter skrive inn informasjonen eller laste ned den avanserte CSV-malen.
Slik laster du ned en avansert CSV-mal
Velg Importer kontakter i Mottakere-feltet i redigeringsprogrammet for e-post.
I panelet Importer kontakter utvider du delen Avanserte alternativer, og deretter velger du Last ned avansert mal.
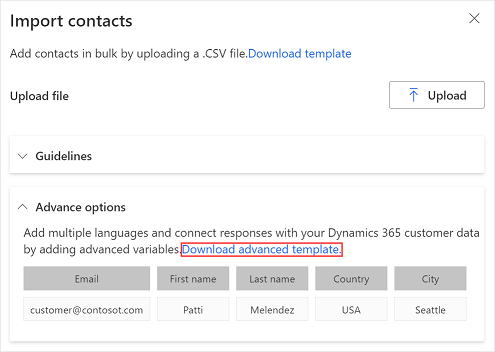
Når CSV-malen er lastet ned, angir du den nødvendige informasjonen i følgende kolonner:
- E-postadresse: E-postadressen til mottakeren.
- Fornavn: Fornavn på mottakeren.
- Etternavn: Etternavn på mottakeren.
- locale: Språket som evalueringen må vises på. Når undersøkelsen åpnes ved å klikke på lenken, vises den på språket som er spesifisert i språkkolonnen. Dette endrer ikke språket for det første spørsmålet i undersøkelsen som er innebygd i e-posten.
- RegardingID: ID for enhetsoppføringen (GUID) som skal knyttes til evalueringsinvitasjonen og svaret.
- RegardingEntityName: Logisk navn på enheten som skal knyttes til evalueringsinvitasjonen og svaret.
Hvis du har lagt til variabler i evalueringen, blir de tilgjengelige som separate kolonner i CSV-filen. Du kan angi verdiene i henhold til dine behov.
Laste opp CSV-filen
Velg Importer kontakter i Mottakere-feltet i redigeringsprogrammet for e-post.
Velg Last opp i panelet Importer kontakter.

Bla til og velg CSV-filen du vil laste opp.
Når du har lastet opp filen, vises en forhåndsvisning av de importerte kontaktene i panelet Importer kontakter.
Hvis den importerte mottakeren allerede finnes som en kontakt i Dataverse, og du vil oppdatere kontaktinformasjonen i henhold til CSV-filen, velger du Oppdater kontaktinformasjonen hvis den importerte mottakeren allerede finnes som en kontakt i CDS.

Bekreft informasjonen, og velg deretter Importer.
Sett inn en evalueringskobling
Evalueringskoblingen legges til i e-postmeldingen som standard. Hvis du vil sette inn evalueringskoblingen på et annet sted i e-postmeldingen, plasserer du markøren på ønsket sted og velger deretter Sett inn>Kobling til evaluering. Du kan også merke tekst og deretter velge Sett inn>Evalueringskobling for å vise denne teksten som evalueringskobling.
Sett inn en kobling for å stoppe abonnement
Du kan konfigurere e-postmeldingen slik at den inneholder en kobling som lar en svarperson stoppe abonnementet på evalueringen. Hvis du vil sette inn kobling for å stoppe abonnementet i e-postmeldingen, plasserer du markøren på ønsket sted og velger deretter Sett inn>Kobling for å stoppe abonnementet. Du kan også merke tekst og deretter velge Sett inn>Kobling for å stoppe abonnementet for å vise denne teksten som kobling for å stoppe abonnement. Koblingen for å stoppe abonnement legges til i alle e-postmeldingsmaler som standard.
Tilpasse e-postevalueringen
Du kan bruke variabler til å tilpasse evalueringens e-postemne og e-postmelding, for eksempel ved å legge til svarpersonens fornavn i e-postemnet og e-postmeldingen. Plasser markøren der du vil at navnet skal vises, velg Sett inn>Tilpassede variabler, og velg deretter Fornavn fra listen. Det legges til en plassholder på markørposisjonen. Fornavnet til svarpersonen settes automatisk inn når e-postmeldingen sendes. Alle variabler som er opprettet i en evaluering, vises i listen Tilpassede variabler.
Hvis du vil opprette en ny variabel, velger du Ny variabel fra listen Tilpassede variabler. Hvis det ikke er definert standardverdier for evalueringsvariabler, vises ingenting for variablene. Hvis du vil ha mer informasjon om hvordan du oppretter variabler og angir verdier for dem, kan du se Tilpasse en evaluering.
Bygge inn en evaluering i en e-post
Hvis du har lagt til valg- (enkelt svar), rangerings- (stjernesymbol eller smilefjes) eller Net Promoter Score-spørsmål som det første spørsmålet i evalueringen, kan du bygge det inn i e-postmeldingen. Hvis du vil bygge inn spørsmålet, plasserer du markøren der du vil bygge inn spørsmålet, og deretter velger du Sett inn>Første spørsmål i evalueringen. Spørsmålet bygges inn ved markørens plassering, og e-postmeldingen justeres i henhold til dette. Når en svarperson velger et alternativ for å svare på spørsmålet, åpnes hele evalueringen i en nettleser, og svarpersonen kan fortsette å fullføre undersøkelsen.
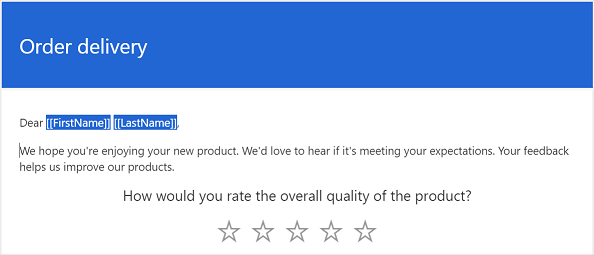
Merk
- Du kan ikke bygge inn et spørsmål i en e-post hvis du har aktivert spørsmålsflytting i evalueringen.
- Hvis du vil sende en innebygd evaluering i en e-postmelding via Power Automate, må du bygge inn spørsmålet i en e-post og lagre det som en ny e-postmal. Når du konfigurerer en flyt, må du velge den nye e-postmalen. Mer informasjon: Bruke e-postmaler
Hvis du har opprettet en flerspråklig evaluering, kan du bruke evalueringsvariabler til å angi standard nasjonal innstilling for visning av evalueringen. Hvis du vil angi standard nasjonal innstilling, åpner du Personalisering-panelet, og deretter angir du en verdi for variabelen nasjonal innstilling. Verdien må være en språkkode, for eksempel en eller fr.
Bruke e-postmaler
Du kan bruke en e-postmal – en forhåndsformatert e-postmelding – som lar deg opprette og sende e-postmeldinger raskt. Hvis du oppretter en evaluering fra den tomme malen, velges Standardmal for bruk i en e-postmelding. Hvis du har opprettet et prosjekt fra en av de bruksklare malene, velges tilsvarende e-postmal som standard.
Viktig
Prosjekter, e-postmaler og tilfredshetsmåleverdier er primært basert på Microsoft Dataverse. Oppdatering av data i Dataverse-miljø med et annet, bryter Customer Voice-prosjekter og -evalueringer i det oppdaterte miljøet.
Merk
Du kan lagre maksimalt ti e-postmaler.
Opprett en ny e-postmal
Velg Mal>Opprett ny i e-postredigeringen.
Skriv inn et navn på malen i dialogboksen Opprett ny mal, og velg deretter Legg til.
Velg den nyopprettede malen fra Mal-listen.
Endre e-postmeldingen, og velg deretter Lagre.
Importere en e-postmal fra andre evalueringer
Du kan importere en e-postmal fra andre evalueringer i samme eller et annet prosjekt.
Velg Mal>Importer fra>Evalueringer i e-postredigeringen.
Velg enten gjeldende prosjekt eller et annet prosjekt, og velg deretter evalueringen du vil importere en e-postmal fra.
Velg en mal, og velg deretter Importer.
Importere en personlig e-postmal
Hvis du kommer fra Forms Pro, overføres e-postmalene fra Forms Pro som personlige maler i Dynamics 365 Customer Voice. Deretter kan du importere de nødvendige malene i evalueringene.
Velg Mal>Importer fra>Mine maler i e-postredigeringen.
Velg en mal, og velg deretter Importer.
Opprette e-postmaler for flere språk
Som standard opprettes e-postmalen på standardspråket for evalueringen. Hvis du har lagt til språk i evalueringen, kan du opprette en e-postmal på disse språkene og sende e-post på språket som kunden foretrekker. Dermed opprettes versjoner av en e-postmal på de valgte språkene.
Velg Språk>Velg språk i redigeringsprogrammet for e-post.
Velg språkene du vil opprette en e-postmal på, og velg deretter Legg til.
Velg et språk fra Språk-listen, og oppdater e-postmeldingen på det valgte språket.
Velg Lagre.
Gjenta trinn 3 til og med 4 hvis du vil oppdatere e-postmeldingen for alle de tilføyde språkene.
Hvis du vil sende en evalueringsinvitasjon på et annet språk enn standardspråket, velger du en e-postmal og ønsket språk, og deretter sender du e-postmeldingen.
Hvis du bruker Power Automate til å sende evalueringsinvitasjoner, angir du språket for evalueringen eller e-postmalen i feltet Nasjonale innstillinger. Hvis det opprettes en e-postmal på det angitte språket, sendes evalueringsinvitasjonen på det angitte språket. Ellers sendes evalueringsinvitasjonen på standardspråket.
Formater e-postmeldinger
Du kan formatere e-postmeldingen ved å bruke formateringsverktøylinjen nederst i redigeringsprogrammet for e-post. Formateringsverktøylinjen gjør det mulig å legge til formatering i teksten, legge til tabeller og bilder i e-postmeldingen, og mye mer. Du kan også vise HTML-kilden for e-postmeldingen og endre HTML-koden direkte.

Slik bruker du formatering på e-postmeldingen
- Merk teksten du vil formatere, og velg deretter den riktige handlingen på formateringsverktøylinjen.
Slik viser og redigerer du HTML-koden
Velg
 på formateringsverktøylinjen.
på formateringsverktøylinjen.Rediger HTML-koden på Kilde-skjermen, og velg deretter OK.
Se også
Arbeide med innstillinger for evalueringsdistribusjon
Sende en evaluering ved hjelp av Power Automate
Bygge inn en evaluering på en nettside
Sende en undersøkelseskobling til å opprette en kobling til andre
Send en undersøkelse ved hjelp av QR-kode